Um das Signal des WiFi-Netzwerks in Ihrem Zuhause zu erweitern, haben Sie mehrere Alternativen. Am einfachsten ist es, den Router an eine Position zu verlegen, die den Bereich ohne Signal besser abdeckt, einen Signal-Repeater zu kaufen (einfach zu installieren, obwohl dies zu Instabilität im Netzwerk führen kann), einen anderen leistungsstärkeren Router oder ein System zu kaufen « WiFi mesh »(auch einfach zu installieren, obwohl teurer, aber mit höherer Zuverlässigkeit), erhöhen Sie die Leistung Ihres aktuellen Routers (zuverlässig, aber etwas technisch) und vielleicht am technischsten, verwandeln Sie einen alten Router, den Sie da draußen haben, in einen Repeater (billig, aber mit einem ähnlichen Nachteil als ein kommerzieller Repeater).
Im Allgemeinen sind die beiden häufigsten Modi, in denen ein Router das Signal eines anderen wiederholen kann, der “Access Point Repeater”-Modus und der WDS ( Wireless Distribution System ), Bridge- oder Bridge-Repeater- Modus . Beide ermöglichen es Ihnen, das Signal von Ihrem Hauptrouter zu verlängern, aber der Vorteil des zweiten Modus besteht darin, dass Sie die Möglichkeit haben, beide Router zu verbinden, sodass Geräte Daten-Roaming , Roaming-WLAN oder automatisch zwischen ihnen wechseln können, je nachdem, welches mehr Signal bietet , obwohl dies auf vielen Android-Geräten nicht gut funktioniert, wie wir später sehen werden.
Um Ihren sekundären Router im WDS-Modus zu konfigurieren, müssen Sie seine interne Konfiguration eingeben und einige Änderungen vornehmen, möglicherweise auch andere am Hauptrouter. Der Hersteller TP-Link hat ein gutes und detailliertes Tutorial zur Konfiguration von WDS in dieser Routermarke, auf das ich mich verlassen habe, um meine eigenen Router dieser Marke zu konfigurieren und dieses Tutorial basierend auf meinen Erkenntnissen durchzuführen. Der Prozess sollte bei Routern anderer Marken oder Firmwares darauf nicht viel anders sein.
Contents
Anforderungen :
- Dies ist ein relativ technischer Artikel, und Sie sollten ein grundlegendes Verständnis für einige Netzwerke oder Netzwerkkonzepte haben.
- Es wird empfohlen, dass beide beteiligten Router über eine CPU oder einen Chipsatz desselben Herstellers verfügen. Dies soll die Verbindungszuverlässigkeit verbessern, so die Hersteller der DD-WRT-Firmware.
- Der sekundäre Router muss sich in Reichweite des primären Routers befinden.
- Sie müssen die Zugangsdaten zu den Routern zur Hand haben: Ihre IP, Ihren Benutzernamen, Ihr Passwort, Ihr WLAN-Netzwerk und Ihr Passwort. Im Fall des sekundären Routers benötigen wir standardmäßig dessen Daten, die auf dem Etikett an einem Teil des Geräts angegeben sein müssen.
- Halten Sie für alle Fälle auch ein Internetkabel bereit.
- Neben dem Namen des WLAN-Netzwerks und dem Kennwort sollten Sie auch die Art der Sicherheit und den Kanal kennen, die der Hauptrouter verwendet. Mit Ausnahme des Passworts können Sie diese Informationen mit einer WiFi-Analyzer-App wie dieser abrufen . Auf dem Hauptrouter ist möglicherweise ein automatischer Kanal konfiguriert. In diesem Fall sollten Sie es auf einen festen Kanal ändern. Wenn sich beide Router nicht auf demselben Kanal befinden, wird WDS nicht aktiviert (es sei denn, Sie verwenden DD-WRT, wie ich unten erkläre).
- Sie müssen das DHCP des Hauptrouters anpassen, um mindestens eine IP für den sekundären Router frei oder nicht variabel zu lassen. Das heißt, wenn Ihr Hauptrouter die IP 192.168.0.1 hat, können Sie seinen DHCP-Adressbereich von 192.168.0.2 bis 192.168.0.250 einstellen. So können Sie den sekundären Router beispielsweise mit einer IP 192.168.0.251 einstellen. Dies ist notwendig, um zu verhindern, dass diese IP dieses “Bridge”-Routers einem anderen Gerät vom DHCP des Hauptrouters zugewiesen wird.
So konfigurieren Sie WDS auf dem sekundären Router
1. Verbinden Sie den sekundären Router mit der Stromversorgung und setzen Sie ihn auf die Werkseinstellungen zurück, indem Sie die “Reset”-Taste 10 oder 20 Sekunden lang gedrückt halten, die sich normalerweise auf der Rückseite neben den Anschlüssen befindet. Die Lichter am Router schalten sich normalerweise nach diesem Vorgang ein und aus.
2. Verbinden Sie sich mit dem WLAN-Netzwerk des Routers, das standardmäßig seinen Namen und sein Passwort haben sollte. Wenn Sie erfolgreich sind, fahren Sie mit dem nächsten Schritt fort. Andernfalls müssen Sie einen PC mit dem Internetkabel an den Router anschließen und die IP des PCs im gleichen Bereich wie die Standard-IP des Routers konfigurieren. Das heißt, wenn die IP des Routers 192.168.0.1 ist, müssen Sie Ihren PC mit der IP 192.168.0.2 konfigurieren (Sie können die “2” auch durch eine beliebige andere Zahl bis 255 ersetzen).
3. Öffnen Sie den Webbrowser des mit dem Router verbundenen Geräts, geben Sie die Standard-IP-Adresse des Routers in die URL-Leiste ein. Es sollte eine Seite erscheinen, auf der Sie den Benutzernamen und das Zugangspasswort eingeben müssen (Voraussetzung „4“).
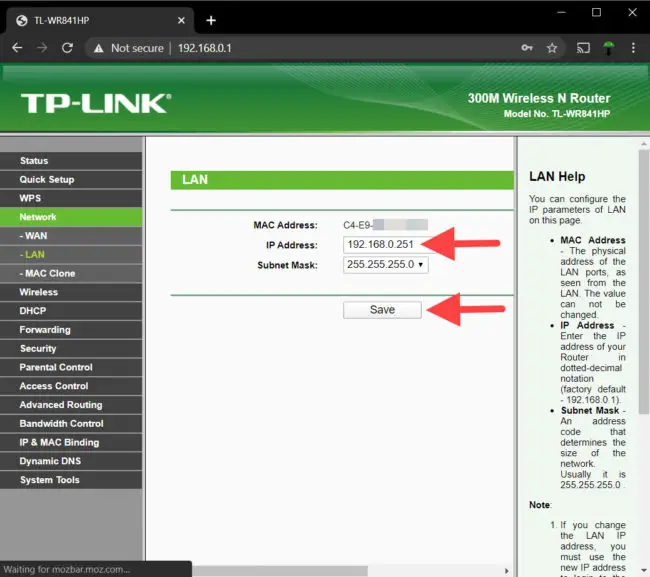
4. Sobald Sie sich auf der Konfigurationsseite des Routers befinden, müssen Sie in «LAN Configuration» oder «Network> LAN» des sekundären Routers eine IP eingeben, die im gleichen Bereich wie die IP des Hauptrouters liegt, jedoch außerhalb des DHCP-Bereichs , wie ich in Anforderung “7” erläutert habe. Klicken Sie auf „Speichern“, um die Änderungen zu speichern (dies müssen Sie für jede vorgenommene Änderung wiederholen).
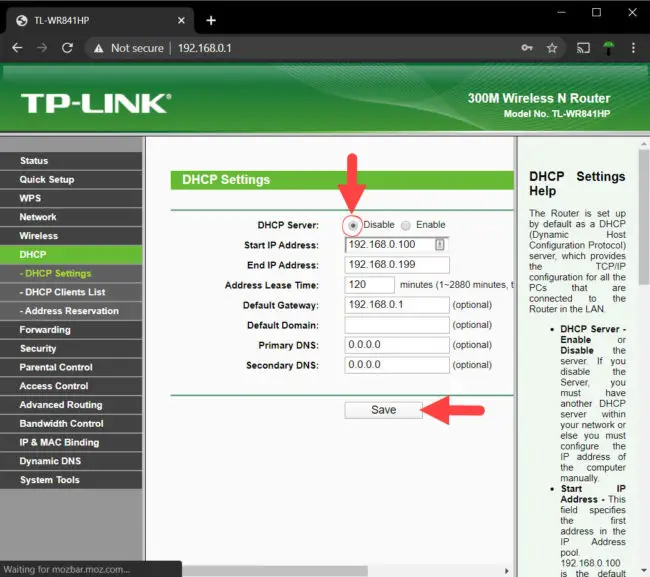
5. In der “DHCP”-Konfiguration des Routers müssen Sie den DHCP-Server deaktivieren, da dieser sekundäre Router nur das Signal und die “Daten” des Hauptrouters wiederholt.
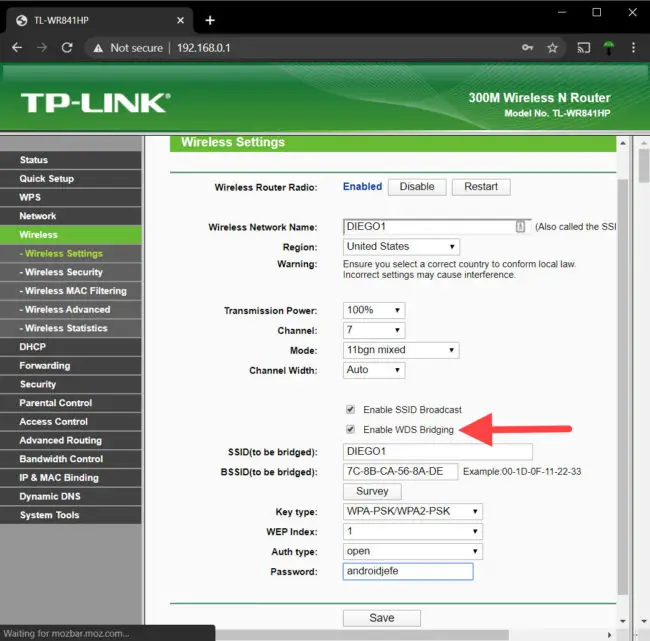
6. In der Registerkarte „Wireless“ oder „Wireless“ müssen Sie die Daten des WLAN-Netzwerks eintragen, das dieser sekundäre Router generiert. Wie ich in Anforderung “6” sagte, müssen Sie die gleichen Daten des Hauptrouters eingeben, dh Netzwerkname (SSID), Passwort, Sicherheit und Kanal, um WLAN-Roaming zu erreichen. Auf dem gleichen Bildschirm finden Sie die Option WDS Bridging , die Sie aktiviert lassen müssen. Unten müssen Sie die Daten des WLAN-Netzwerks eingeben, mit dem sich der Router verbinden wird, in diesem Fall die Daten des Hauptrouters. Sie können die Option “Umfrage” verwenden, damit der Router das Signal des Hauptrouters erkennt und seine Daten “kopiert” mit Ausnahme des WLAN-Passworts, das Sie selbst eingeben müssen.
7. Starten Sie den sekundären Router neu. Da Sie die IP-Adresse geändert haben (Schritt 4), verlieren Sie möglicherweise den Zugriff auf die Einstellungen. In diesem Fall müssen Sie die IP des Computers, von dem aus Sie eine Verbindung herstellen, neu konfigurieren, damit sie dem Bereich der neuen Router-IP entspricht.
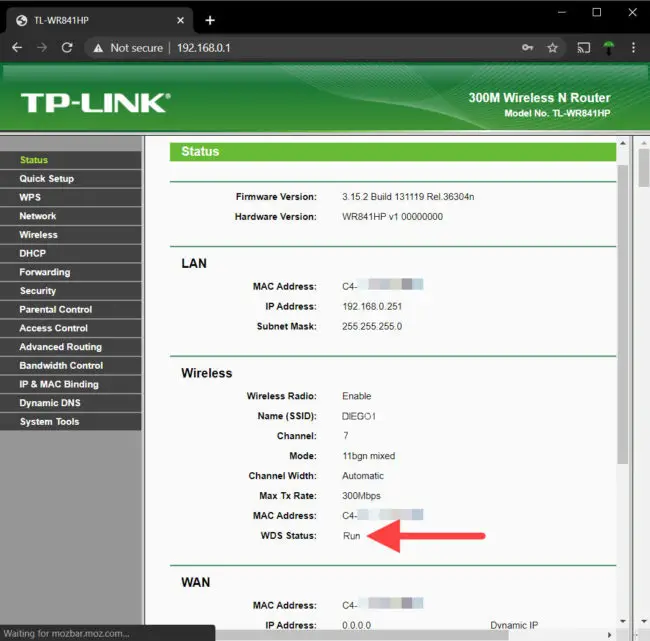
8. Sie können im Status des Routers, WDS Status, überprüfen, ob der Hauptrouter angezeigt wird oder dass aktiv oder “Ausführen” angezeigt wird. Eine andere Möglichkeit, eine erfolgreiche Verbindung zwischen beiden Routern zu überprüfen, besteht darin, den sekundären Router von einem mit dem primären Router verbundenen Computer zu pingen.
Wenn Sie auf dem sekundären Router für alle Fälle die DD-WRT-Firmware installiert haben, müssen Sie im Konfigurationsbildschirm Ihres WLAN-Netzwerks über die Schaltfläche “Virtuellen AP hinzufügen” eine virtuelle Schnittstelle mit den gewünschten Daten für das WLAN-Netzwerk hinzufügen , die die gleiche SSID und den gleichen Schlüssel wie der Hauptrouter haben sollte. Wenn Sie dies nicht tun, wird das WLAN-Netzwerk dieses Routers nicht generiert und Sie sehen es nicht.
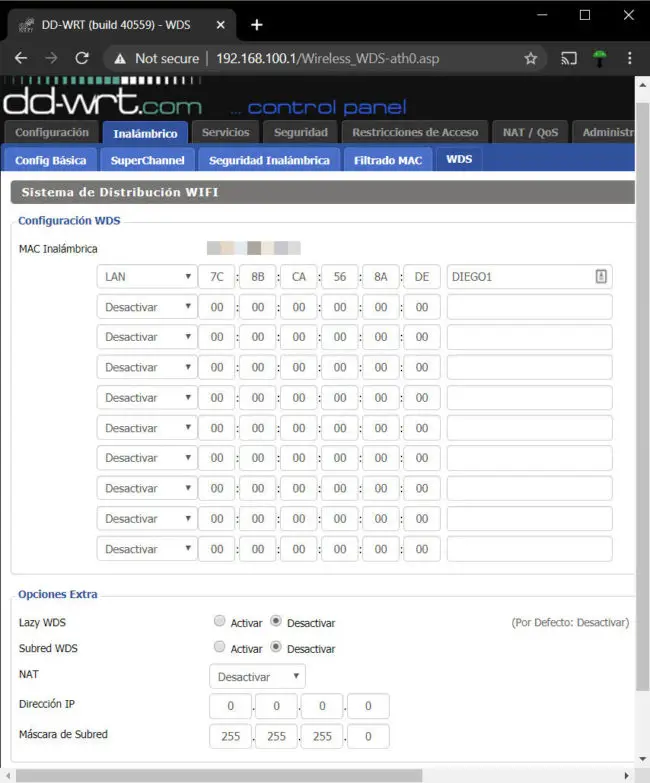
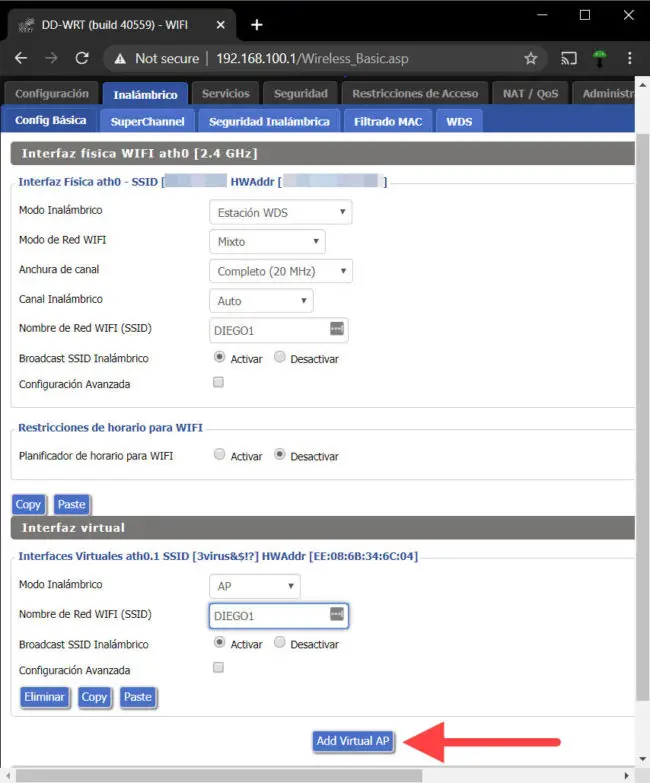
So konfigurieren Sie WDS in DD-WRT
WiFi-Roaming
Wenn Sie erfolgreich verbunden sind, möchten Sie sicherlich WiFi-Roaming ausprobieren. Sie müssen lediglich physisch von einem Router zum anderen wechseln. Ihr Gerät sollte an beiden Punkten ein gutes Signal anzeigen. Wenn Sie in einem von ihnen ein schwaches Signal anzeigen, findet sicherlich kein Roaming statt. Das Deaktivieren und erneute Aktivieren des WLANs sollte eine Anhängung zum nächstgelegenen Punkt erzwingen. Klar, so funktioniert Roaming nicht. Es sollte automatisch sein, aber der Fehler liegt nicht bei den Routern, dem WDS oder seiner Konfiguration, sondern bei Android. Roaming oder automatische Verbindung mit dem stärksten Signal eines Access Points wird vom Client entschieden, in diesem Fall von Ihrem Mobiltelefon, und Android-Geräte nehmen diese Änderung nicht oder zumindest nicht richtig vor ( mit einigen Ausnahmen ). . Das funktioniert sehr gut in iPhone (getestet auf iOS 11.1.2 ). Es gibt auch Berichte, dass es unter Windows gut funktioniert.
Um Roaming auf Android zu erzwingen gibt es Anwendungen wie WiFi Roaming Fix , was in meinem Fall leider nicht funktioniert und ich die App öffnen musste, um das Netzwerk zu wechseln. Auch das WiFi Strongest Signal , eine “einfache” Version des Vorgängers, funktioniert nicht. Einige Computer haben im Entwicklermodus die Option ” WiFi Roaming ” , die ich leider auf meinem Samsung Galaxy S7 nicht habe und auch nicht testen konnte.
Nachteil
Meine Internetverbindung brach ab, als ich ein WDS zwischen einem TP Link WR940N und einem TP-Link WR841HP machte, beide mit einem Prozessor oder SOC vom gleichen Hersteller (Qualcomm Atheros) und der offiziellen Firmware. Es fällt mir schwer, die Ursache dafür zu erklären, aber ich habe es gelöst, indem ich die offizielle Firmware des sekundären Routers auf die DD-WRT-Firmware geändert habe . Das WDS-Setup-Verfahren ist ähnlich, aber diese Firmware verfügt über eine wichtige Option namens STP , die aktiviert werden sollte. Ich gehe davon aus, dass dies einer der Faktoren für die Lösung des Problems war.
Eine weitere mögliche Ursache für den Verbindungsabbruch bei der Verwendung von WDS ist die Verwendung eines überlasteten Kanals in der Umgebung. Und hier ist ein weiterer großer Vorteil von DD-WRT, um diese Überlastung oder Interferenzen zu reduzieren: Es kann in WDS mit einem im automatischen Modus konfigurierten Kanal arbeiten, unabhängig davon, welchen Kanal der Hauptrouter hat (der auch auf “Auto” stehen kann). die die TP-Link-Originalfirmware wie oben beschrieben nicht zulässt.
Möglicherweise kann die Verwendung von AES-Verschlüsselung anstelle von TKIP in der WPA-Sicherheit die Leistung verbessern und die Wahrscheinlichkeit eines Verbindungsausfalls verringern.
Referenzen : TP-Link (WDS-Tutorial); DD-WRT: 1 (Repeater-Modi), 2 (WDS-Konfiguration); Tecnoseguro (WiFi-Roaming)
Erhöhen Sie das WLAN-Signal, indem Sie andere Firmware auf dem Router installieren installing
So öffnen Sie Ports an Ihrem Router, damit Sie über das Internet auf Sie zugreifen oder Sie “sehen” können
So beheben Sie Fehler bei einem SLOW-Internetdienst