Microsoft Teams verfügt über eine breite Palette von Funktionen, die entwickelt wurden, um Besprechungsaufgaben aller Art in einer Welt zu erleichtern, in der wir gezwungen sind, jeden Tag und einen Großteil unserer Zeit online zu sein. Teams bietet uns Funktionen wie:
- Es ist möglich, den Hintergrund des Meetings anzupassen
- Es unterstützt das Versenden von GIFs, Stickern oder Emojis in den verschiedenen Chats
- Unterstützt verschiedene Sprachen
- Ermöglicht die Verwendung von Office-Anwendungen wie Word, PowerPoint und Excel
- Es ist für die Betriebssysteme Windows, Mac, iOS und Android verfügbar operating
- Anrufe können von herkömmlichen Telefonsystemen, Anrufplänen oder VoIP-Anrufen getätigt werden
- Integrieren Sie Anwendungen und Workflows
Wenn Sie Teams unter macOS installieren, wird es standardmäßig beim Starten des Computers automatisch geöffnet. Dies ist nicht immer erforderlich, wenn Sie diese Anwendung nicht ständig verwenden. Daher erklären wir in TechnoWikis, wie Sie das automatische Öffnen von Teams vermeiden.
Um auf dem Laufenden zu bleiben, abonnieren Sie unseren YouTube-Kanal! ABONNIEREN
Deaktivieren Sie den automatischen Start von Teams auf dem Mac
Wir öffnen Teams und sehen Folgendes:
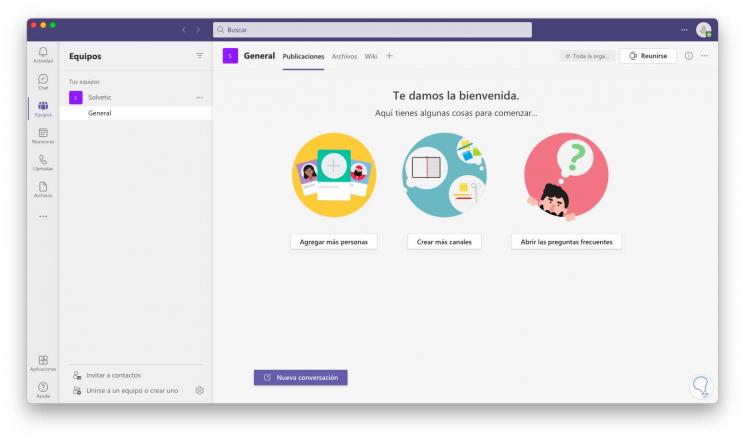
Klicken Sie nun auf das Profil und klicken Sie auf “Konto verwalten”:
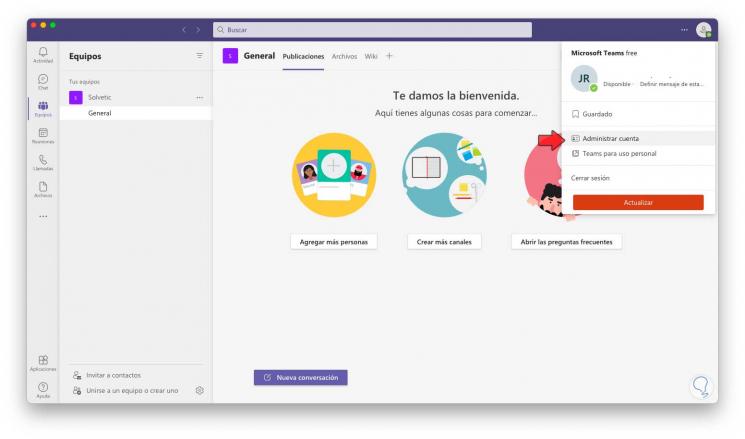
Wir gehen zum Abschnitt Allgemein, wo wir Folgendes sehen werden:
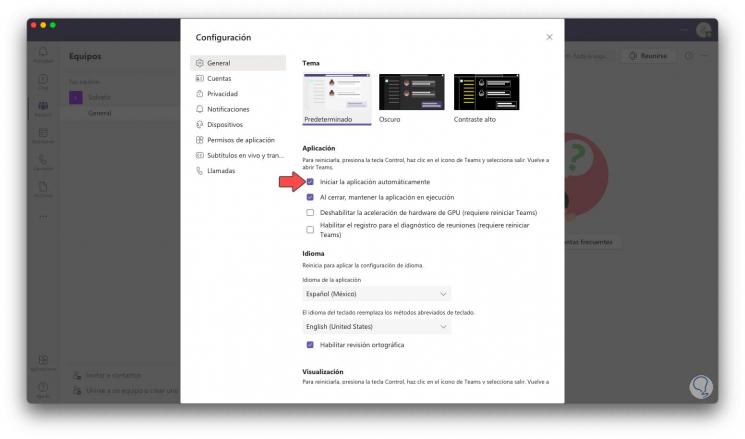
Deaktivieren Sie dort den Schalter “Anwendung automatisch starten”:
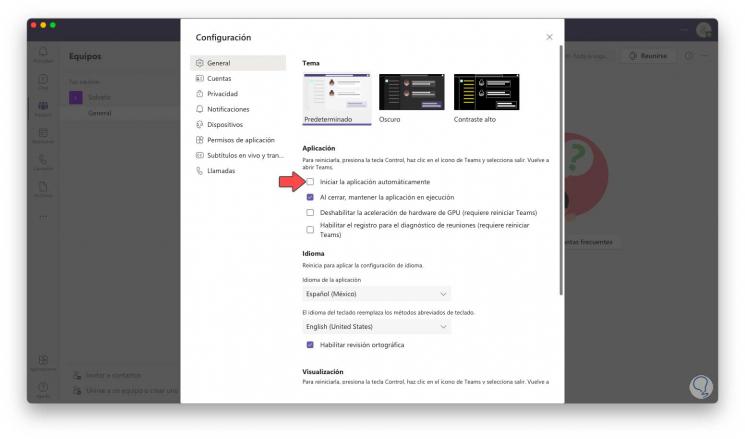
Danach gehen wir zu “Systemeinstellungen”:
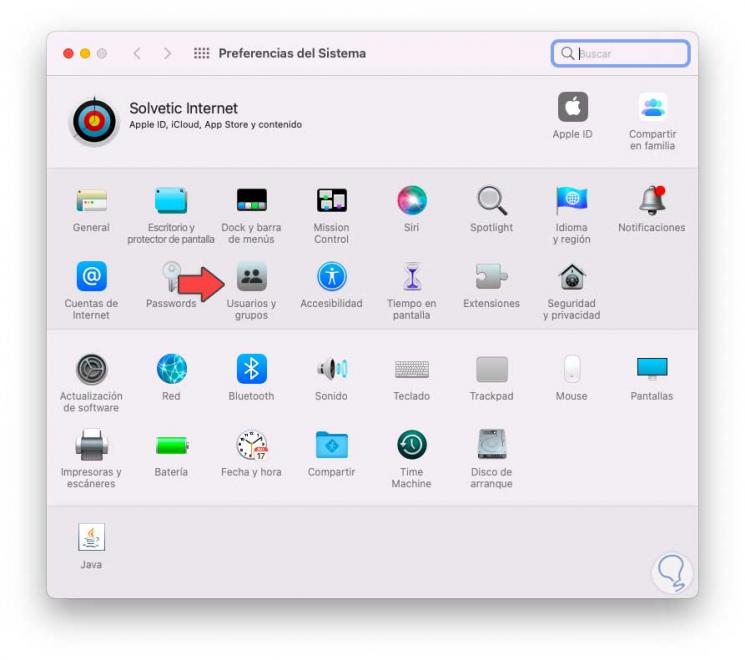
Wir klicken auf “Benutzer und Gruppen”, um dies zu sehen:
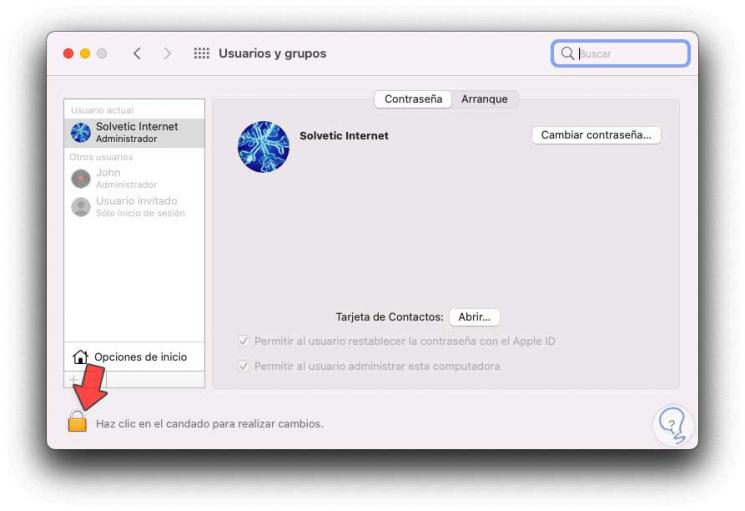
Wir entsperren die Edition, indem wir auf das Vorhängeschloss klicken und das Administrator-Passwort eingeben:
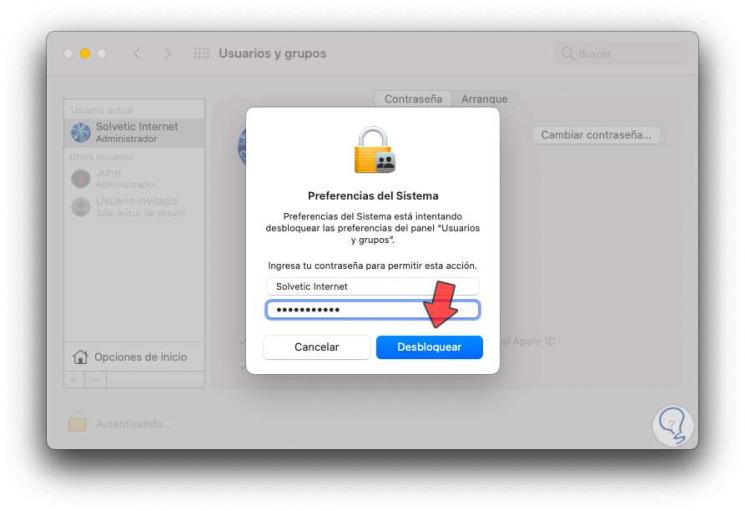
Wir klicken auf Entsperren, dann wählen wir im Abschnitt Start Microsoft Teams:
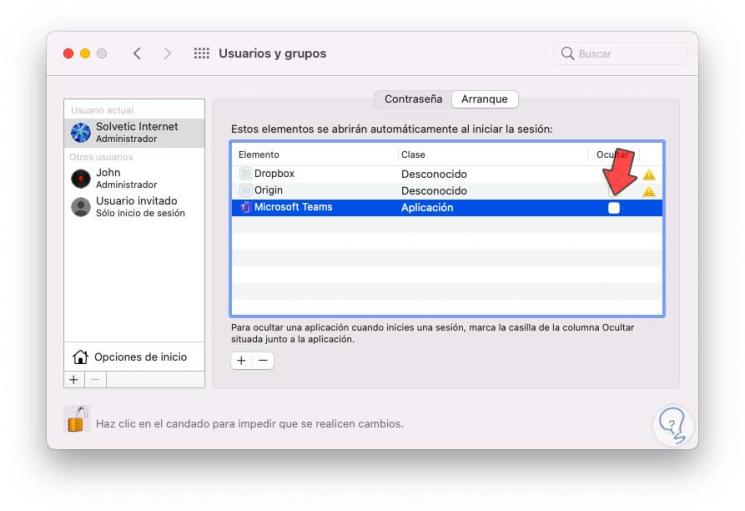
Wir klicken auf das – Zeichen, um es vom Start in macOS zu entfernen. Wir sperren die Ausgabe, indem wir auf das Vorhängeschloss klicken.
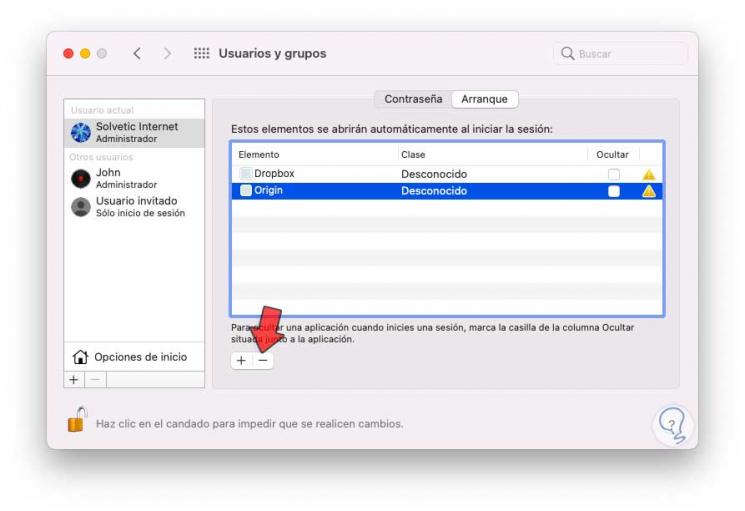
So können wir verhindern, dass Teams automatisch auf macOS gestartet werden.