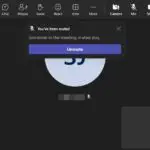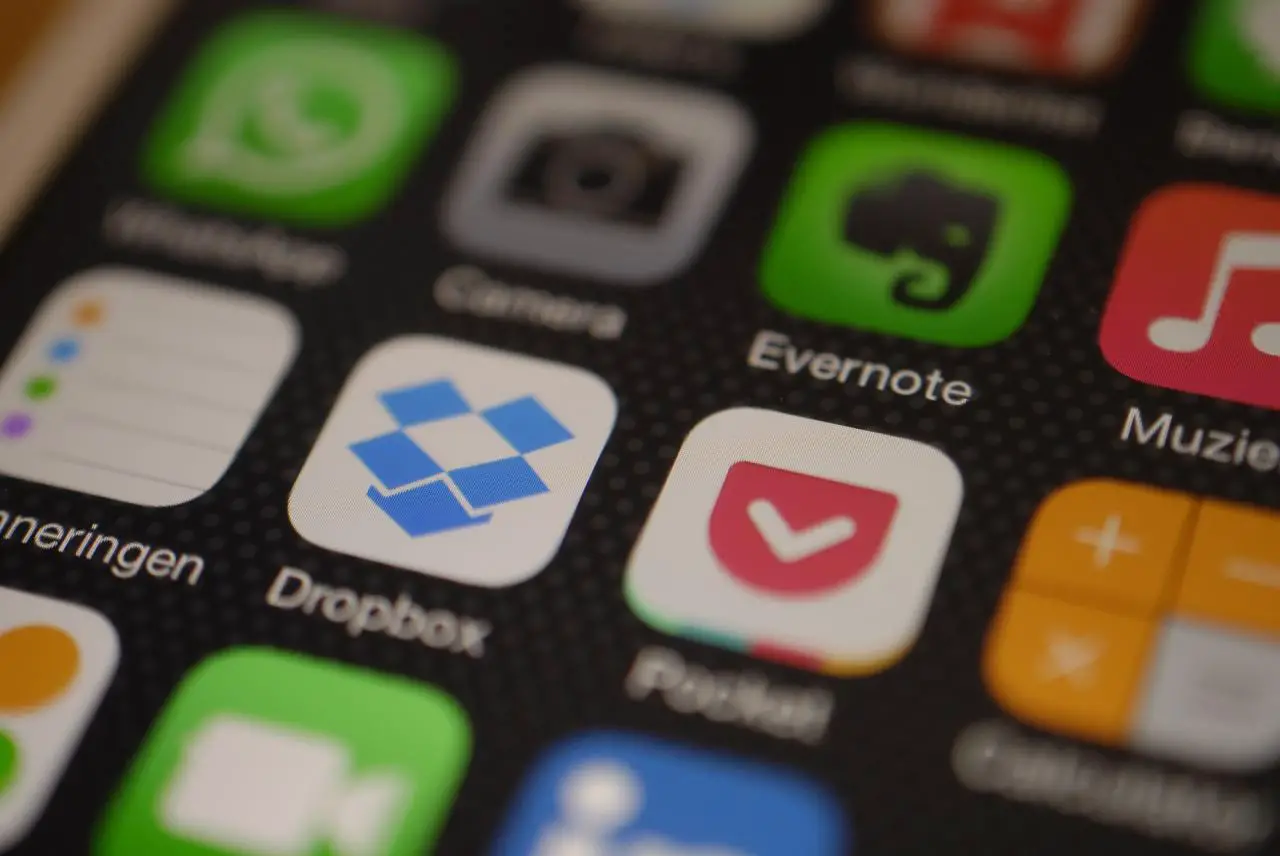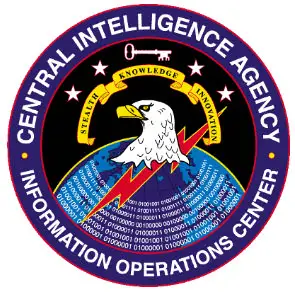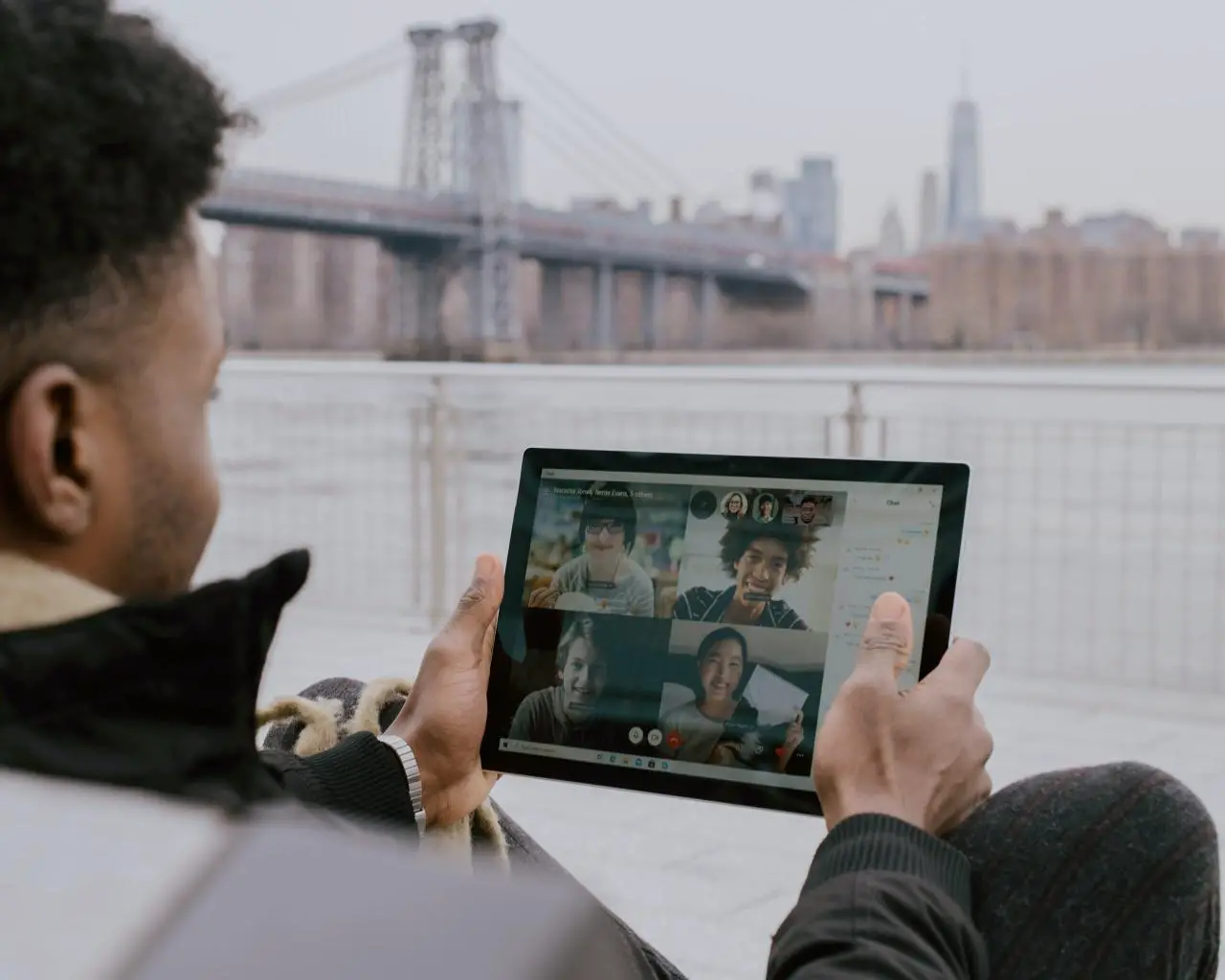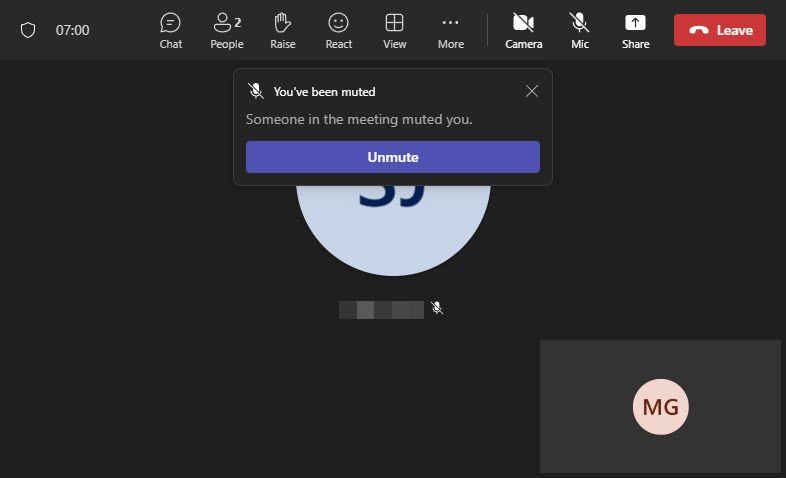
In der Welt der virtuellen Meetings ist es für eine effektive Kommunikation unerlässlich, die Kontrolle über den Ton zu behalten. Man weiß nie, wann einer der Teilnehmer verrückt oder verärgert wird. In vielen beliebten mobilen Anwendungen wie Zoom, Microsoft Teams, Skype, WhatsApp und Messenger kann ein Teilnehmer jedoch, sobald er vom Gastgeber oder sogar anderen Teilnehmern stummgeschaltet wurde, die Stummschaltung seines Mikrofons auf Wunsch aufheben . Dies kann in Situationen problematisch sein, in denen Sie die Kontrolle über Ihr Mikrofon übernehmen und verhindern müssen, dass es die Stummschaltung außer Kraft setzt , die darauf angewendet wurde.
Einschränkungen mobiler Anwendungen
Die mobilen Apps Zoom, Microsoft Teams, Skype, WhatsApp und Messenger bieten nicht die Möglichkeit, einen Teilnehmer daran zu hindern, die Stummschaltung seines Mikrofons aufzuheben, nachdem er stummgeschaltet wurde. Selbst den Desktop-Versionen von Microsoft Teams und Skype fehlt diese Funktion. Das bedeutet, dass Sie einen Teilnehmer zwar stummschalten können, Sie ihn jedoch nicht daran hindern können, die Stummschaltung seines Mikrofons wieder aufzuheben .
Vom Herausgeber empfohlen:
- So tätigen Sie ONLINE-Anrufe und Videoanrufe (ZOOM-Typ) ohne Apps oder Registrierungen
- So finden Sie offene ZOOM-Räume oder können beitreten
Die Zoom-Lösung
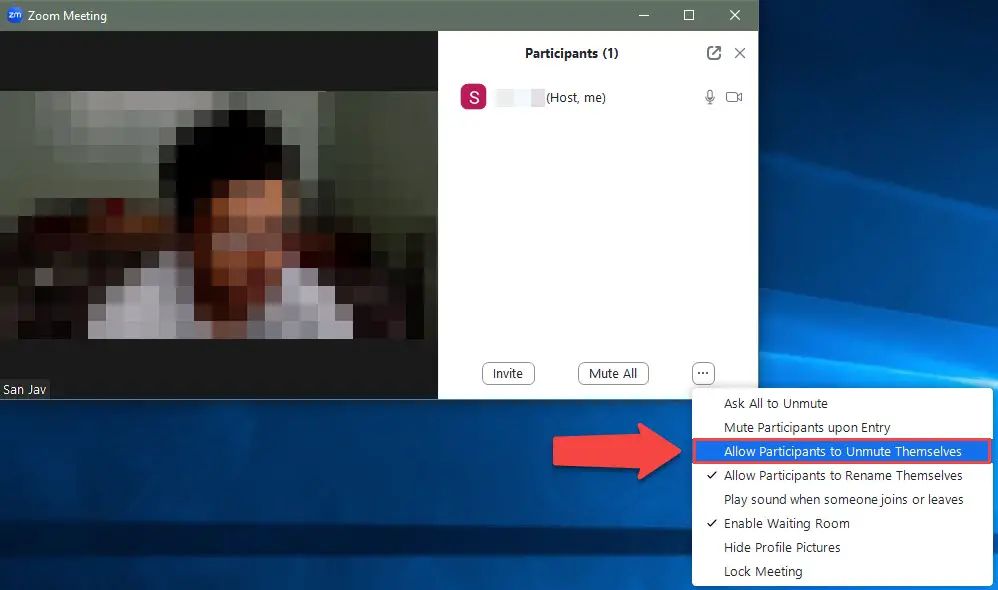
Die einzige App, die die Möglichkeit bietet, zu verhindern, dass ein Teilnehmer die Stummschaltung seines Mikrofons nach der Stummschaltung wieder aufhebt, ist die Desktop-Version von Zoom . Hier erkläre ich, wie es geht:
- Starten Sie ein Meeting : Starten Sie als Gastgeber des Meetings ein Meeting in der Desktop-Version von Zoom.
- Einen Teilnehmer stummschalten : Bewegen Sie in der Teilnehmerliste den Mauszeiger über den Namen des Teilnehmers, den Sie stummschalten möchten, und wählen Sie „Stummschalten“ oder sein Mikrofonsymbol aus, um die Stummschaltung aufzuheben.
- Verhindern Sie, dass der Teilnehmer die Stummschaltung seines Mikrofons wieder aufhebt : Nachdem Sie den Teilnehmer stummgeschaltet haben, klicken Sie auf die drei Punkte und stellen Sie sicher, dass die Option „Teilnehmern erlauben, die Stummschaltung aufzuheben oder sich selbst aufzuheben“ deaktiviert ist. Dadurch wird verhindert, dass der Teilnehmer sein Mikrofon wieder deaktiviert.
Um ihnen die erneute Teilnahme zu ermöglichen, klicken Sie auf die Schaltfläche „Um Aufhebung der Stummschaltung bitten“.
Selbstverständlich kann der Teilnehmer dem Rest weiterhin zuhören, während sein Mikrofon stummgeschaltet und blockiert ist.
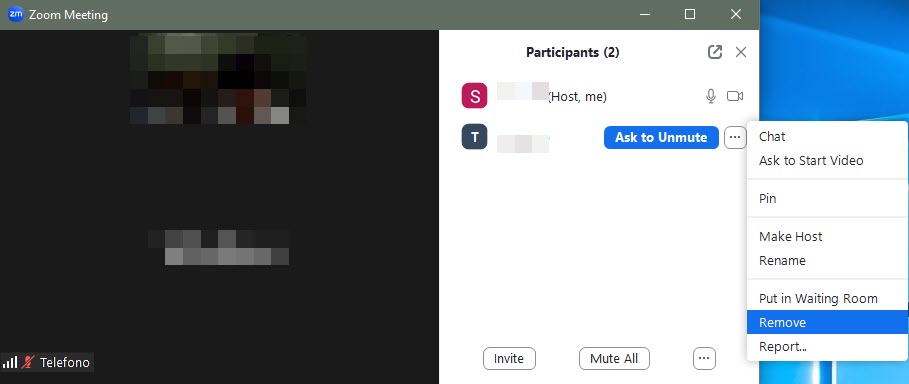
Zoom bietet in seinen Einstellungen sogar die Option „Löschen“ an, den Teilnehmer zu löschen, wenn dies unbedingt erforderlich ist.
Abschluss
Obwohl die meisten Videokonferenz-Apps nicht die Möglichkeit bieten, einen Teilnehmer daran zu hindern, die Stummschaltung seines Mikrofons aufzuheben, nachdem er stummgeschaltet wurde, ist dies bei der Desktop-Version von Zoom der Fall. Diese Funktion kann sehr nützlich sein, um die Kontrolle über den Ton in Ihren Besprechungen zu behalten. Es ist jedoch wichtig, sich daran zu erinnern, dass effektive Kommunikation auch die Achtung des Rechts anderer auf freie Meinungsäußerung einschließt. Nutzen Sie diese Funktion daher mit Vorsicht und Bedacht.
Zusammenhängende Posts:

So verhindern Sie, dass jemand, der zum Schweigen gebracht wurde, sein… reaktiviert.

Ist es möglich, dass Ihre APPS ausspionieren, was Sie auf Ihrem Mobiltelefon tun?

Das ist alles, was die CIA tut, um auszuspionieren …

So tätigen Sie ONLINE-Anrufe und Videoanrufe (Typ…)