OneDrive ist die Microsoft-Plattform in der Cloud, auf der es möglich sein wird, bis zu 5 GB an Informationen in ihrem kostenlosen Plan zu speichern, schlimmer noch viel mehr, wenn wir einen Plan kaufen, aber OneDrive zeichnet sich durch seine Sicherheit, Verfügbarkeit und Funktionen aus, die Sie sogar zulassen offline zu arbeiten. Aber es gibt einige Parameter, die standardmäßig in OneDrive festgelegt sind, und einer davon ist die automatische Speicherung von Dateien, wenn OneDrive standardmäßig konfiguriert ist, werden Bibliotheken wie Dokumente, Musik und Desktop hinzugefügt, aber als Benutzer können wir verhindern, dass Dateien automatisch gespeichert werden und für Es gibt einige Optionen, die wir in diesem Tutorial sehen werden.
Obwohl Cloud-Speicherplattformen eine ideale Ergänzung sind, um den Platzmangel auf unseren Geräten zu vermeiden, möchten wir oft nicht, dass bestimmte Informationen auf einer Plattform repliziert werden, die nicht unsere ist. Eines dieser bekanntesten Cloud-Speicher-Tools ist OneDrive und es ist möglich, dass wir irgendwann wissen wollen, wie man Dateien nicht in OneDrive speichert, also überlassen wir Ihnen verschiedene Möglichkeiten, dies zu erreichen und deaktivieren somit das Speichern in OneDrive.
ABONNIEREN SIE AUF YOUTUBE
Contents
1 So verhindern Sie, dass Dateien von OneDrive auf OneDrive gespeichert werden
Als Erstes müssen Sie natürlich die OneDrive-Einstellungen konfigurieren, um das Speichern von Dateien zu verhindern. Bei dieser Methode klicken wir auf das OneDrive-Symbol in der Taskleiste, um dies anzuzeigen:
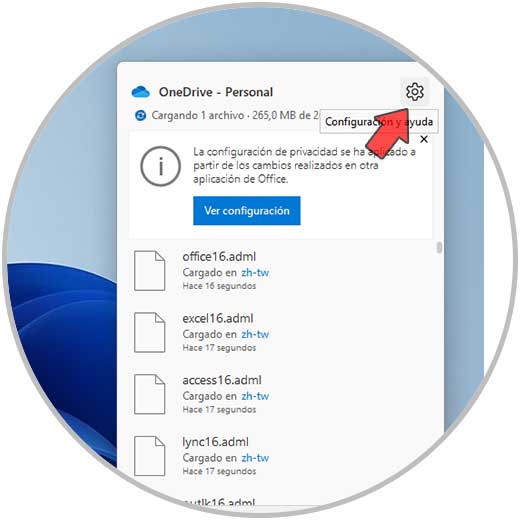
Wir klicken auf das Ritzel-Icon und dann auf „Einstellungen“:
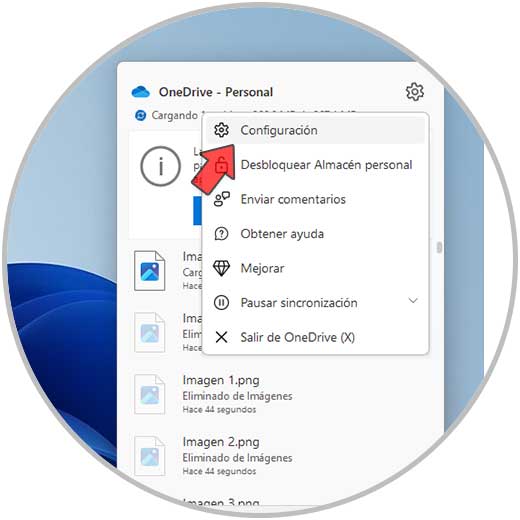
Folgendes wird geöffnet. Wir klicken auf „Sicherungskopien verwalten“.
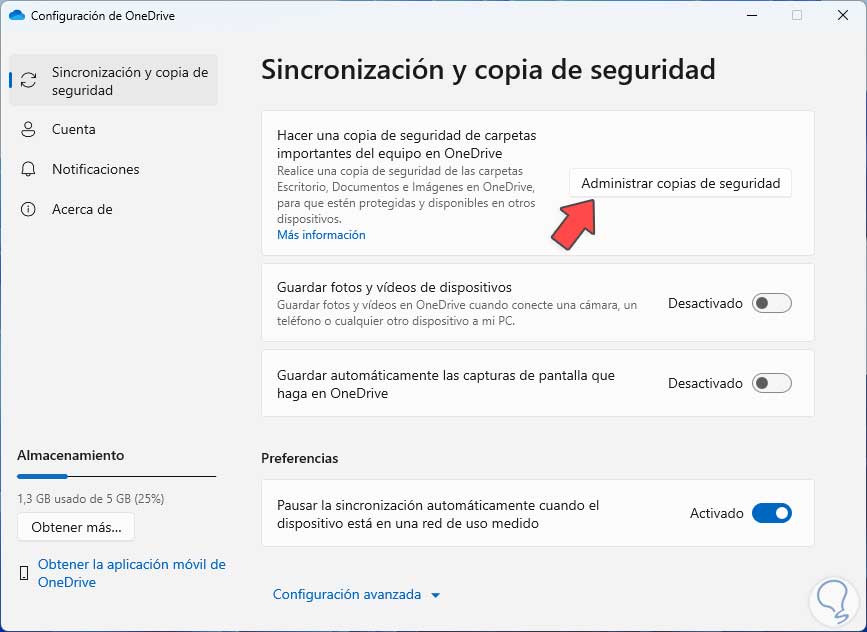
und das werden wir sehen. Wir deaktivieren den Schalter des gewünschten Abschnitts
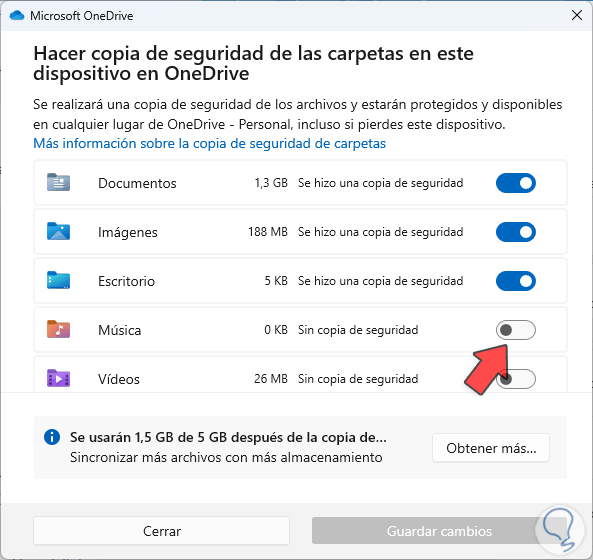
und wir müssen die Änderungen anwenden. Wir klicken auf “Sicherung stoppen” und
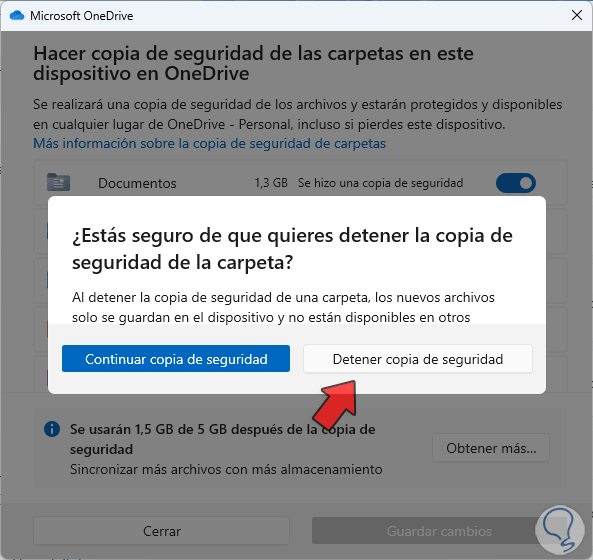
Wir werden sehen, dass diese Bibliothek nicht mehr unterstützt wird:
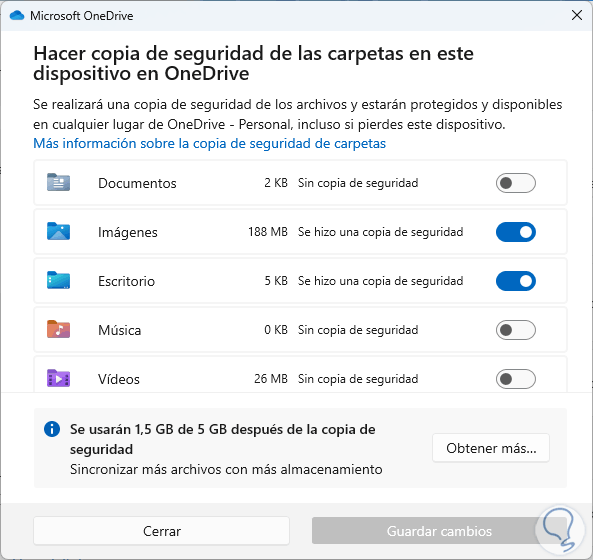
Im mittleren Fenster bestätigen wir, dass die Schalter deaktiviert sind:
- Speichern Sie Fotos und Videos von Geräten
- Speichern Sie Screenshots automatisch auf OneDrive
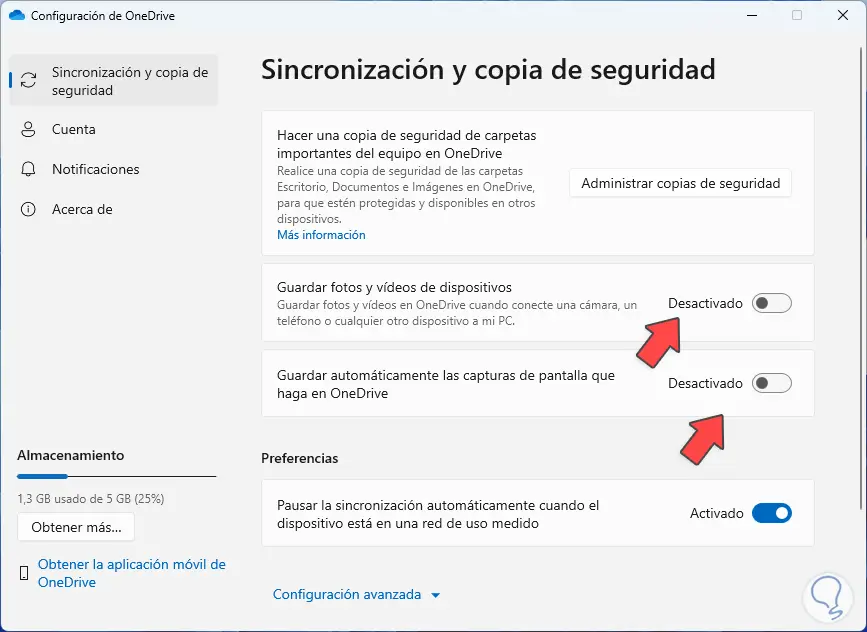
2 So verhindern Sie, dass Dateien über die Einstellungen auf OneDrive gespeichert werden
Wenn OneDrive automatisch in Windows startet, werden alle Backup-Optionen aktiviert, d.h. wenn Sie sich anmelden, wird das Backup der aktivierten Bibliotheken und Ordner gestartet, aber natürlich kann es die Leistung des PCs beeinträchtigen und Dateien laden, die wir nicht tun wollen, dass wir in diesem Fall verhindern können, dass OneDrive automatisch startet.
Um dies zu erreichen, werden wir:
- Start
- Einstellung
- Anwendungen
- Start
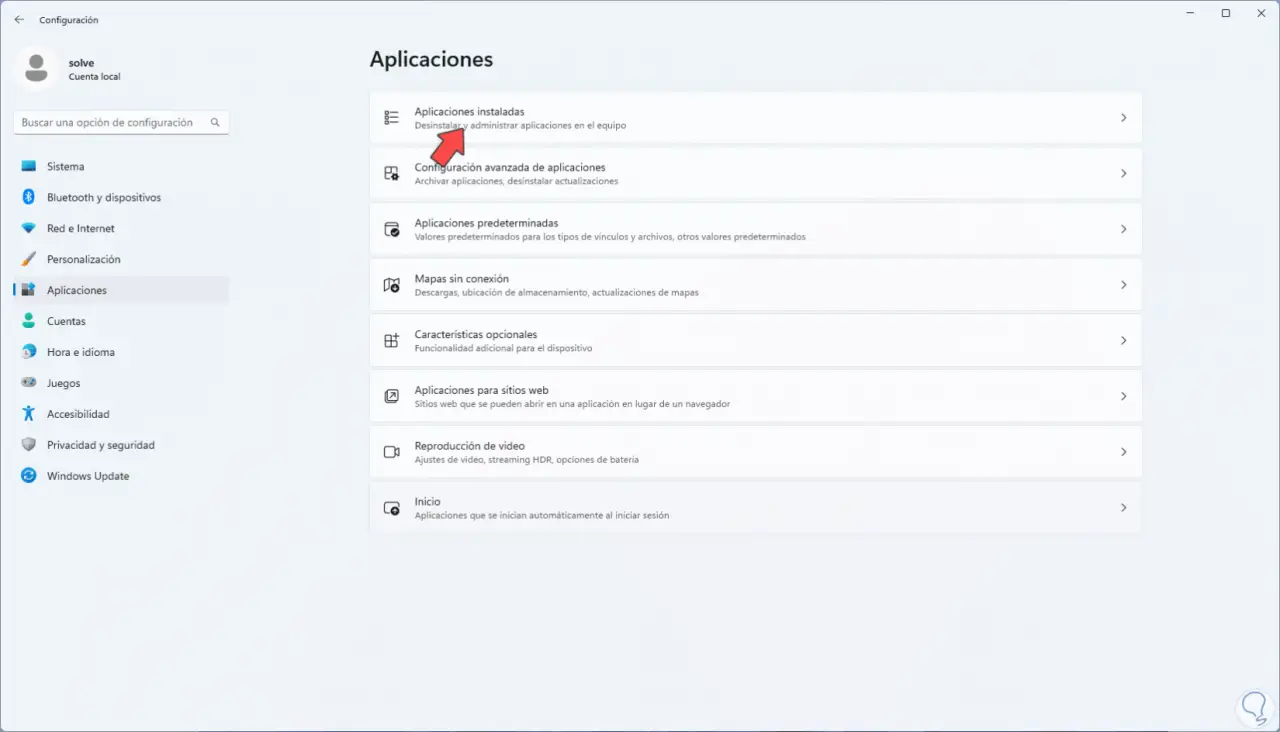
Wir werden die verschiedenen Anwendungen und Elemente sehen, die mit Windows beginnen:
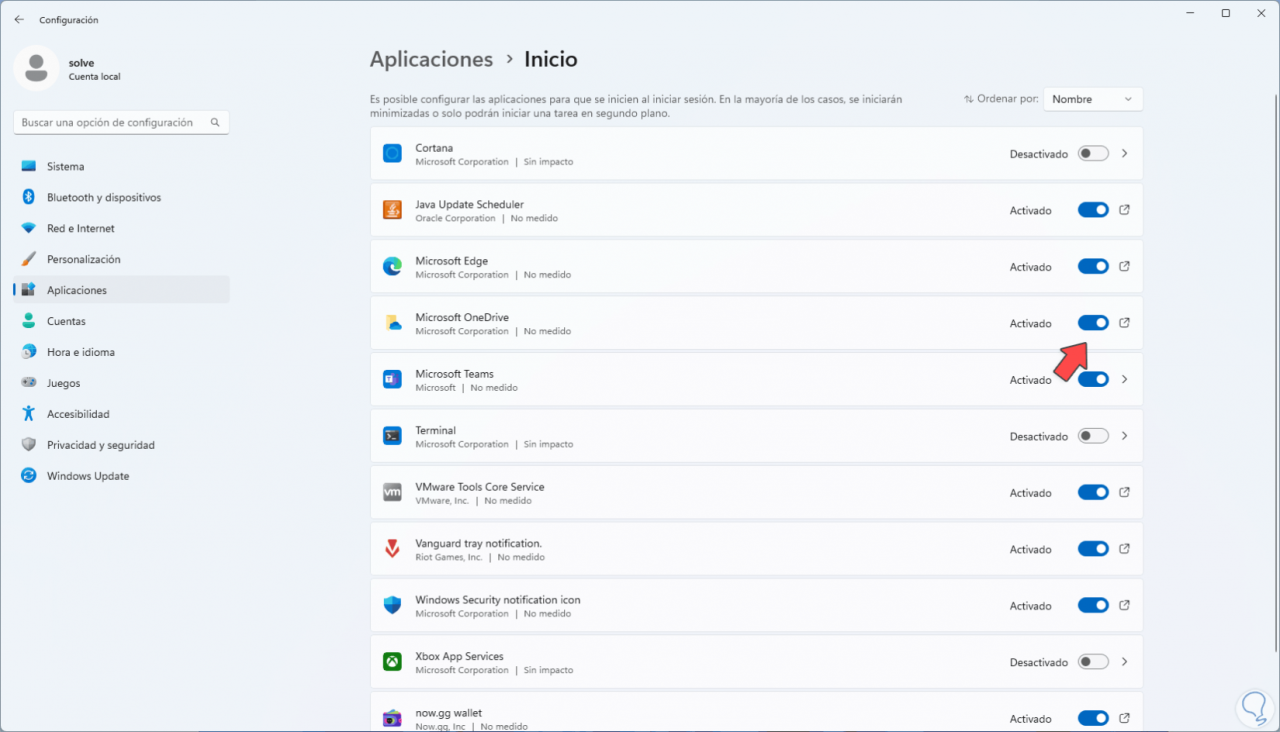
Deaktivieren Sie den Schalter für Microsoft OneDrive:
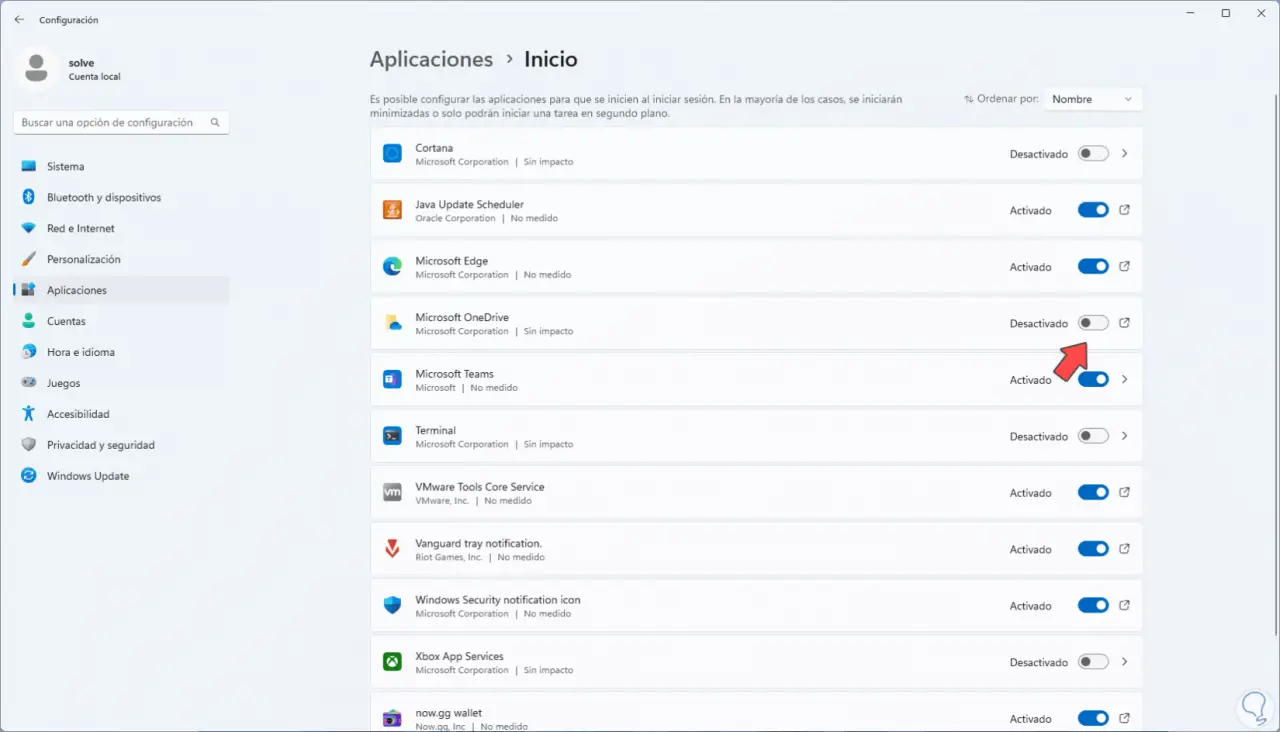
3 So verhindern Sie, dass Dateien von Office auf OneDrive gespeichert werden
Diese Option gilt für Office-Dateien (Word, Excel, PowerPoint usw.), die in OneDrive gespeichert sind, solange Sie bei Office angemeldet sind.
Um zu verhindern, dass Office-Dateien auf OneDrive gespeichert werden, öffnen Sie eine Office-App und gehen Sie zu „Datei – Optionen“:
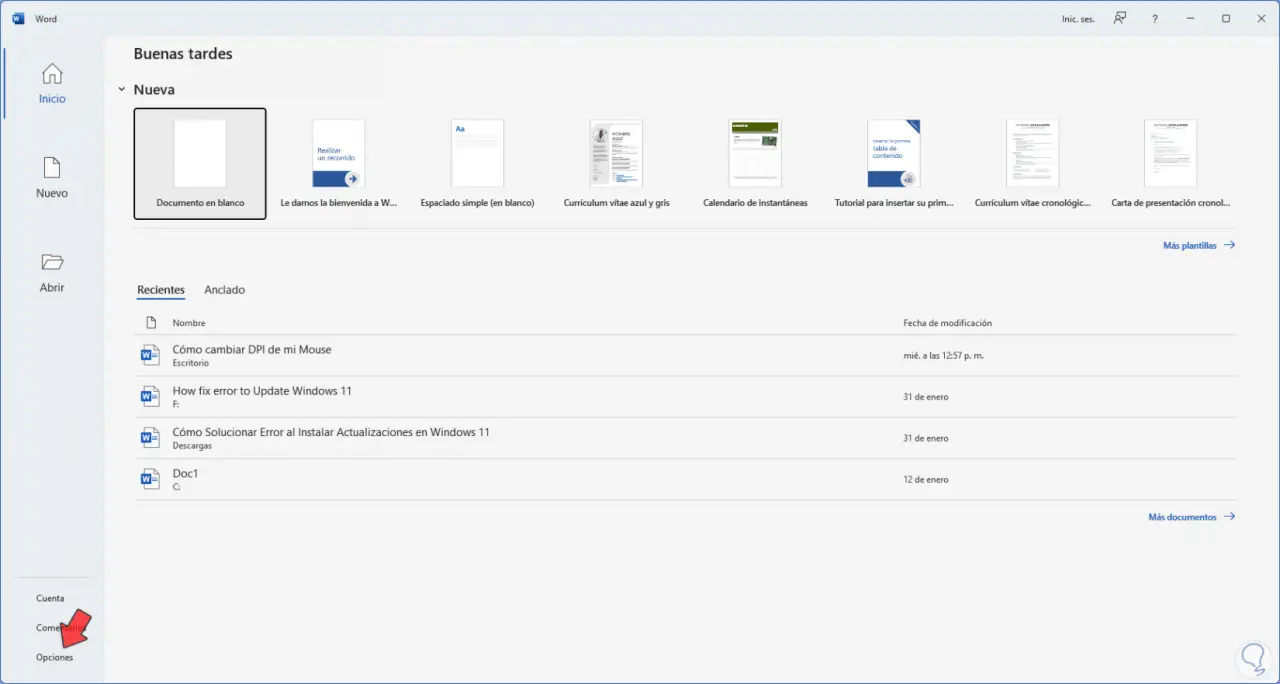
Im Abschnitt „Speichern“ werden wir das sehen:
Wir deaktivieren den Schalter „In der Cloud gespeicherte Dateien standardmäßig in „App“ automatisch speichern“ und aktivieren den Schalter „Standardmäßig auf PC speichern“:
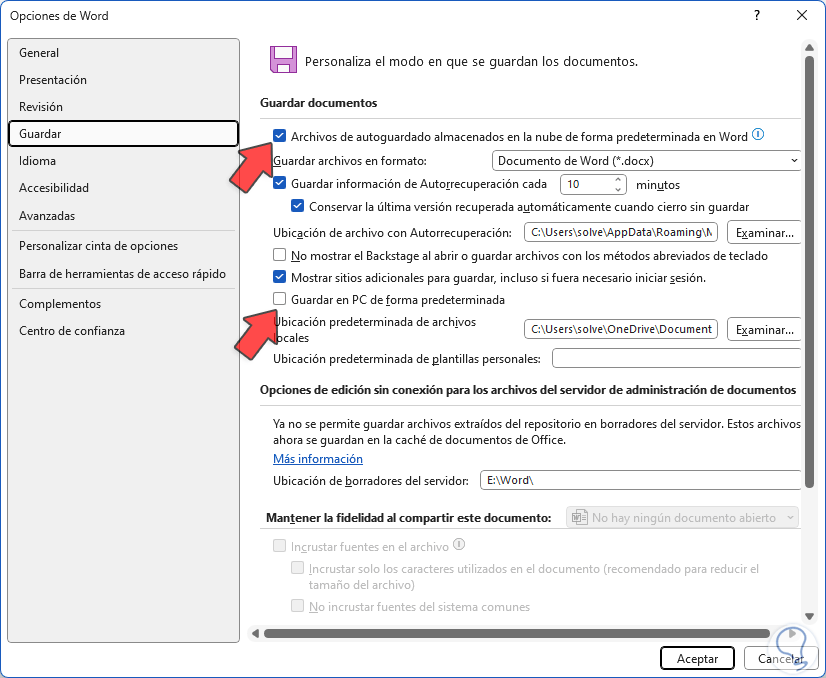
Übernehmen Sie die Änderungen.
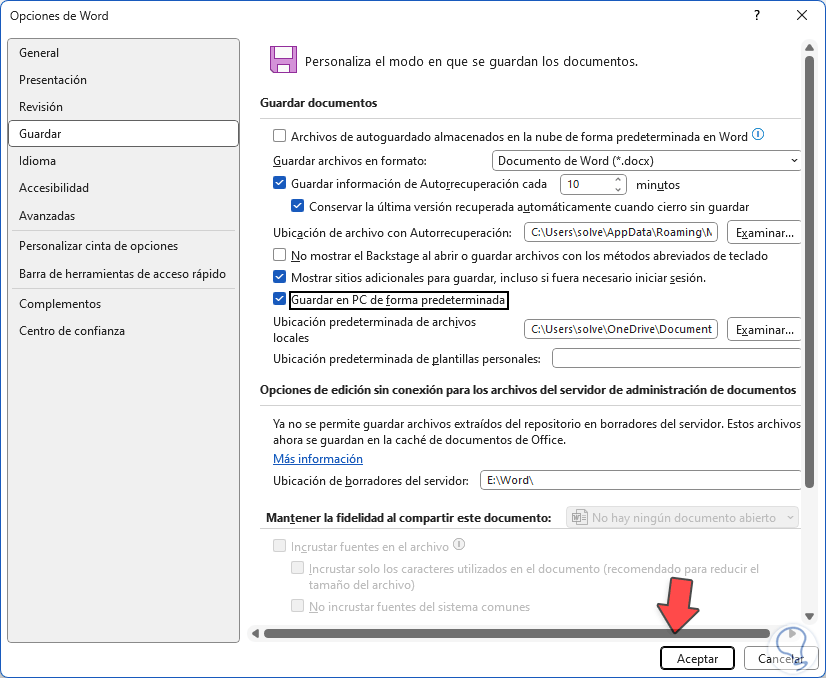
4 So verhindern Sie, dass Dateien auf OneDrive gespeichert werden, indem Sie OneDrive deinstallieren
Als alternative Methode wird es möglich sein, OneDrive zu deinstallieren, sodass das Erstellen des Backups unmöglich ist.
Wir gehen zu:
- Start
- Einstellung
- Anwendungen
- installierte Anwendungen
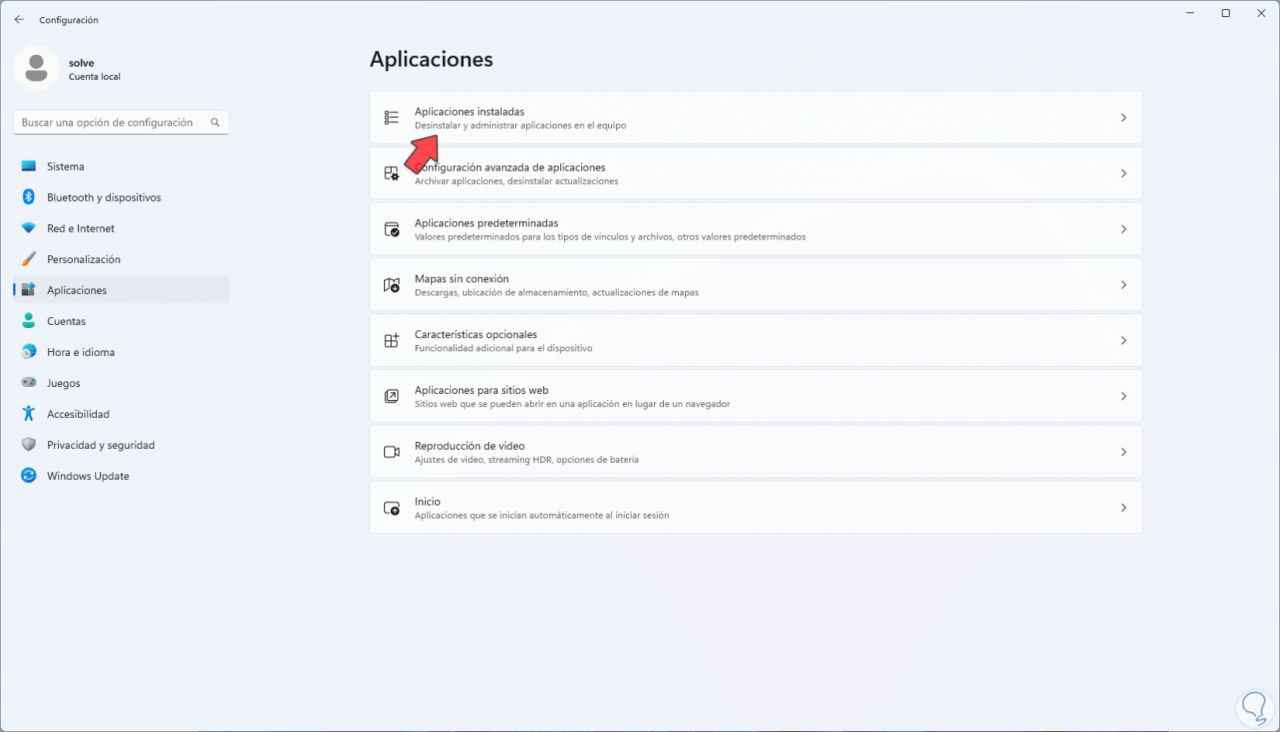
Im folgenden Fenster klicken wir auf das Kontextmenü von Microsoft OneDrive und wählen „Deinstallieren“:
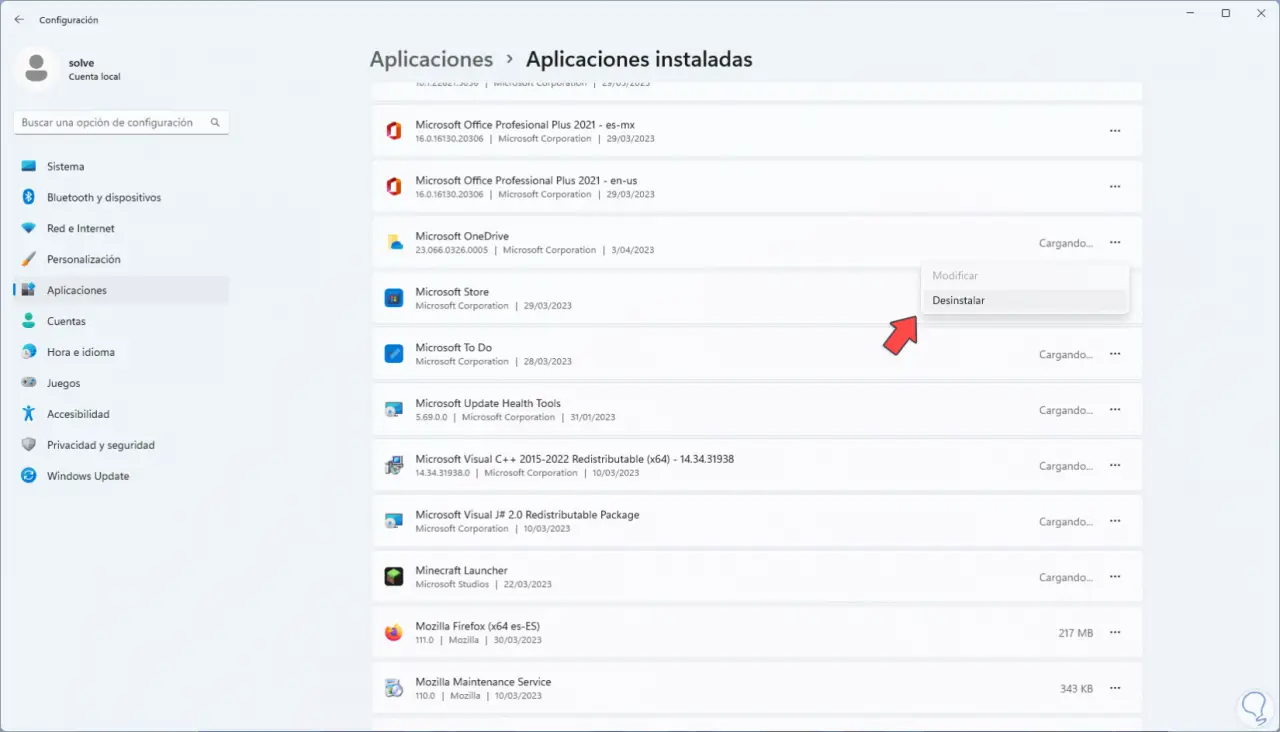
Wir müssen erneut auf „Deinstallieren“ klicken, um mit dem Vorgang fortzufahren:
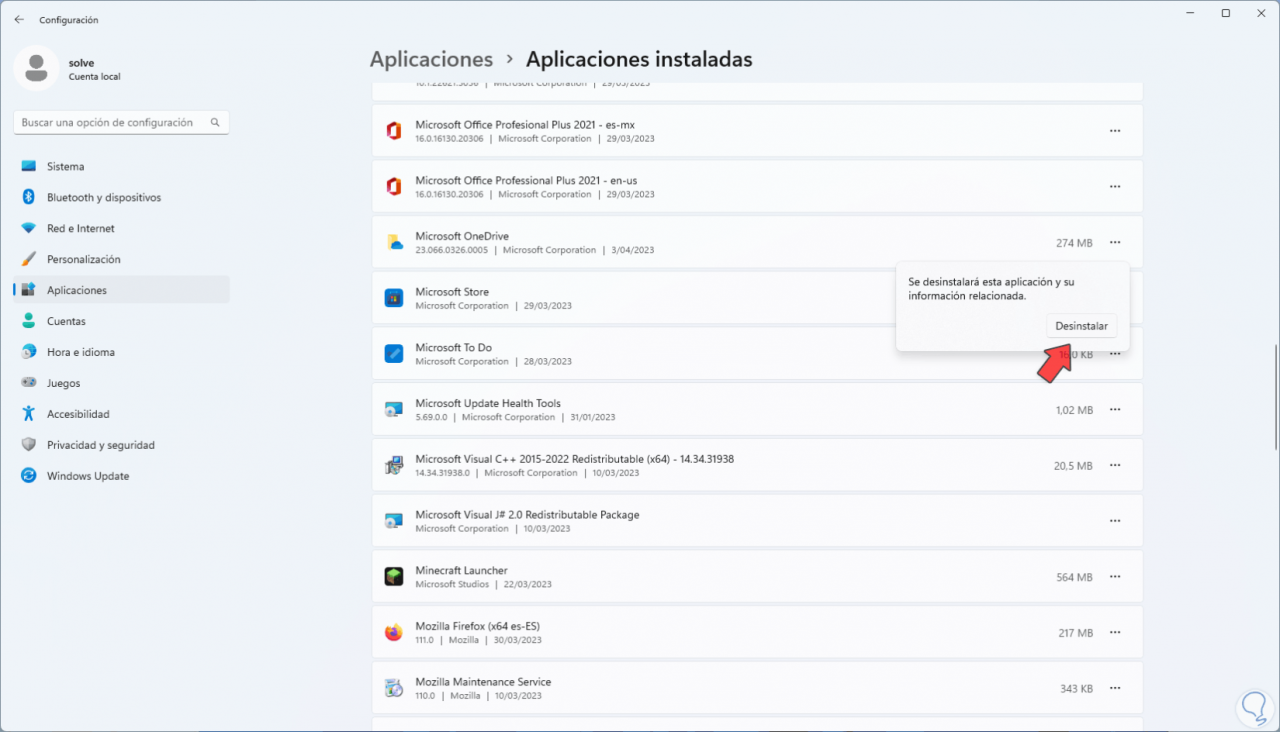
Wenn Sie dort klicken, sehen wir die folgende Meldung:
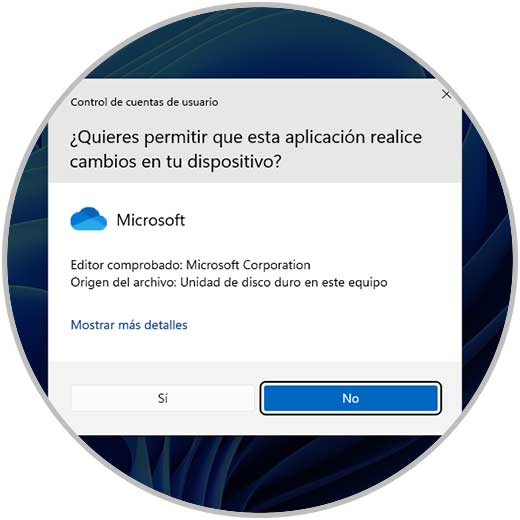
Wir akzeptieren die UAC-Berechtigung und warten darauf, dass OneDrive von Windows deinstalliert wird:
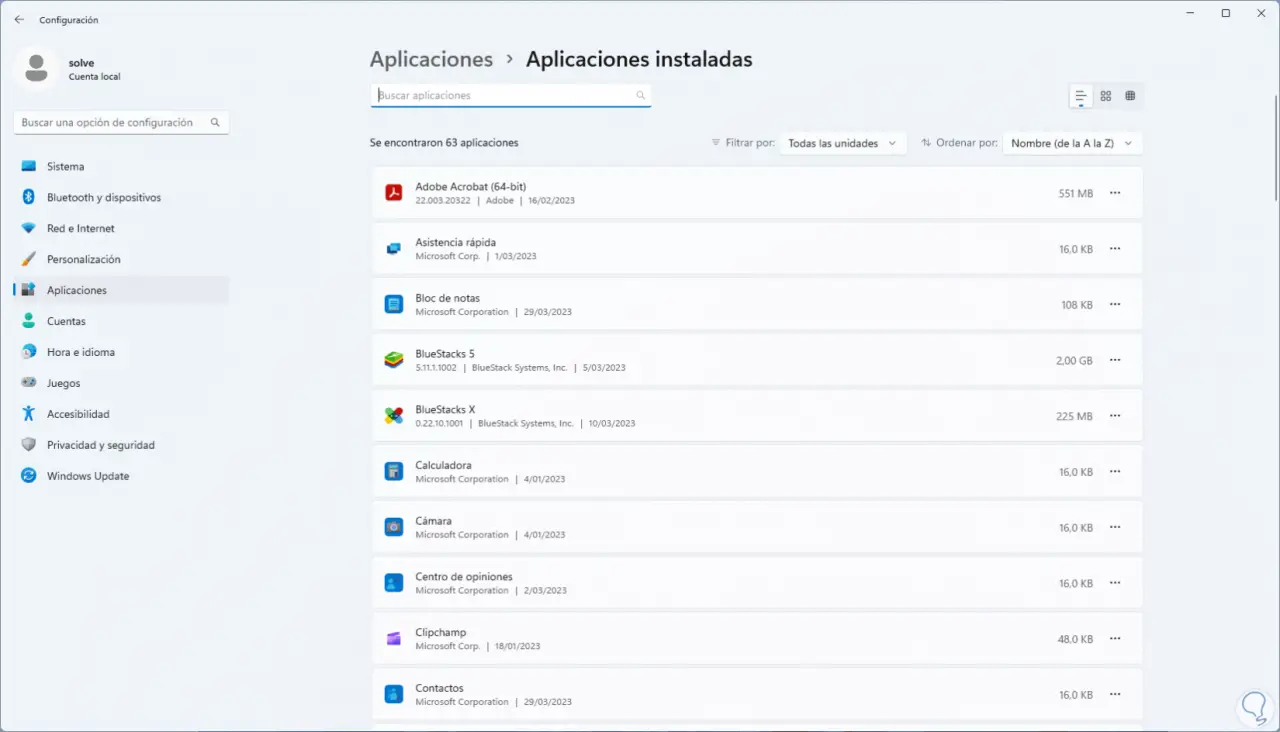
Wir können sehen, wie jede dieser Methoden OneDrive hilft, die Dateien nicht automatisch zu sichern, und dies ist im Grunde für den Speicherplatz auf der Plattform oder weil nicht alle Dateien eine Sicherung in der Cloud erfordern.