Die Meta Quest 2 sind ein Update des bekannten Oculus mit etwas Neuem, aber der gleichen Essenz. Mit ihnen werden wir dank ihrer Vorteile und ihrer großartigen Möglichkeiten in die Welt der virtuellen Realität eintreten können. Hand in Hand mit Facebook werden diese Meta Quest 2 es Ihnen ermöglichen, in eine andere Realität mit verschiedenen Optionen einzutauchen. Heute werden wir sehen, wie wir die Meta Quest 2 an den PC anschließen können und was wir dabei beachten müssen.
- Mindestprozessor Intel i5-4590/AMD Ryzen 5 1500X oder besser
- Kompatible Grafikkarte laut offizieller Auflistung
- Hauptspeicher 8 GB RAM oder mehr
- Betriebssystem mit Windows 10 oder neuerer Version
- USB-Anschluss mit Bevorzugung von mindestens USB 3.0-Technologie
Wenn Sie genauere Informationen zu den Mindestanforderungen an die Grafikhardware wünschen, besuchen Sie den folgenden offiziellen Link:
- Habe die PC- und Meta Quest 2-Software aktualisiert
- Ein hochwertiges USB-Kabel, das die Strom- und Datenübertragung unterstützt
Sobald wir überprüft haben, dass wir die notwendigen Voraussetzungen haben, werden wir den Prozess der Verknüpfung von Meta Quest 2 mit dem PC auf zwei verschiedene Arten sehen.
ABONNIEREN SIE AUF YOUTUBE
1 So verbinden Sie Meta Quest 2 mit einem Kabel mit dem PC
Als erstes gehen wir auf die offizielle Meta-Seite und laden die App „Air Link and Cable Link“ für den PC herunter:
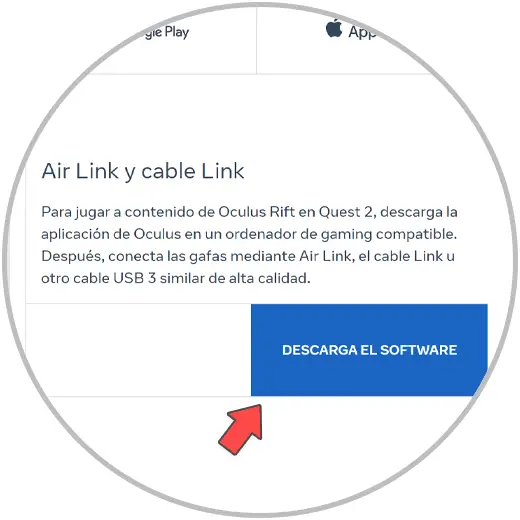
Sobald die Datei heruntergeladen ist, führen wir sie aus und starten ihre Installation mit „Installieren“:
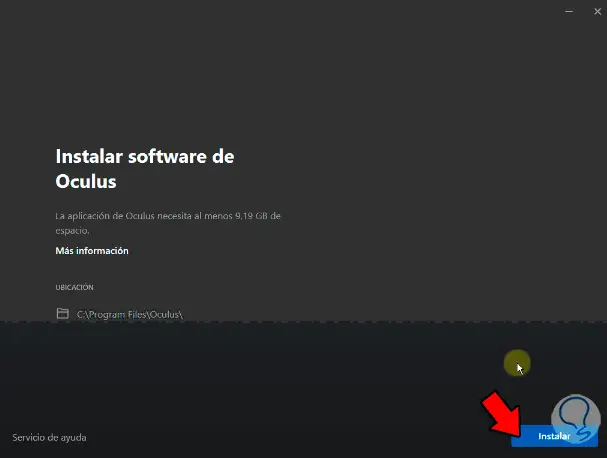
Während die Installation der Hauptanwendung stattfindet, nutzen wir die Gelegenheit, um eine weitere zu installieren, die später für die Installation von PC-Spielen erforderlich ist. Es ist Steam VR und wird von der Steam-Anwendung selbst heruntergeladen. Wir werden in der Steam-Suchmaschine nach Steam VR suchen.
Sie müssen sich mit einem früheren oder einem neuen Konto bei Steam anmelden.
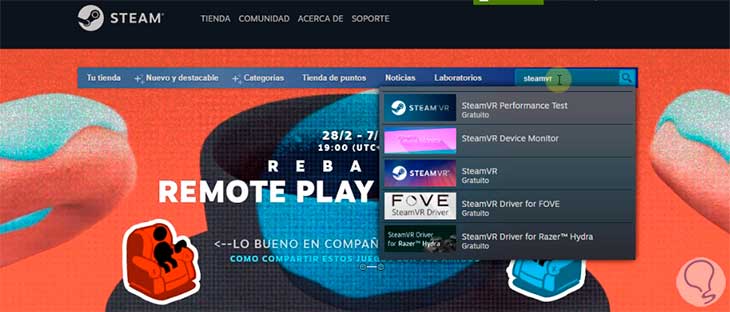
Wir kehren zur Konfigurationsanwendung unseres Meta Quest 2 zurück und folgen den Schritten. Wir müssen uns mit einer der im Fenster angegebenen Möglichkeiten anmelden.
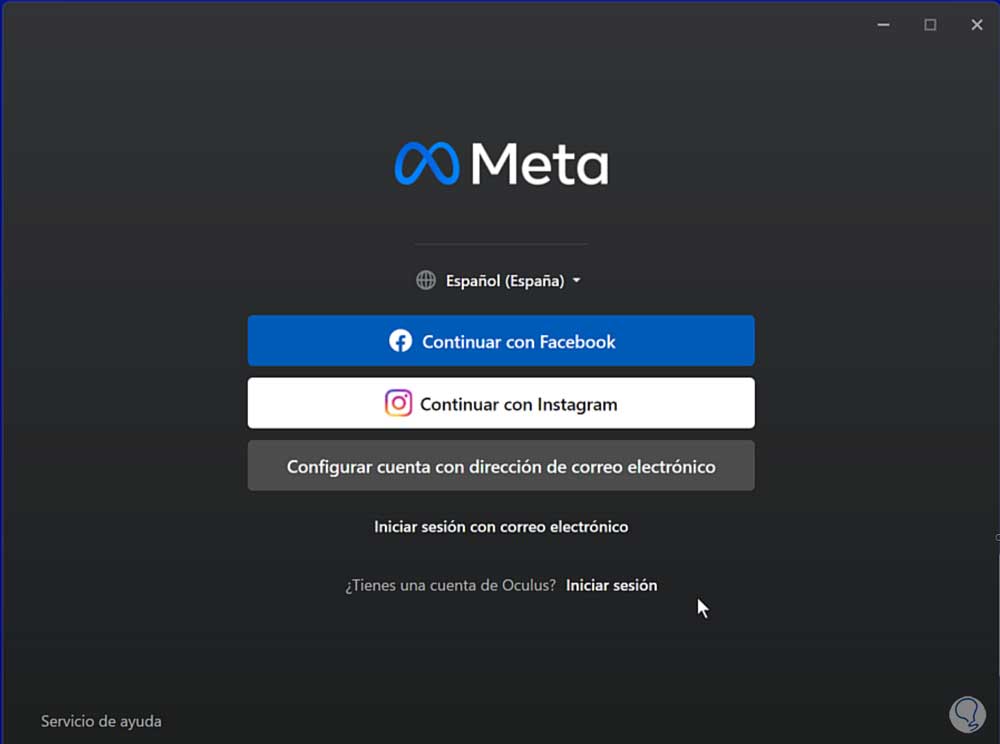
Nach dem Einloggen erscheint die zu konfigurierende Geräteauswahl. Wenn dies nicht der Fall ist, klicken wir im Hauptfenster auf “Geräte – Brille hinzufügen”.
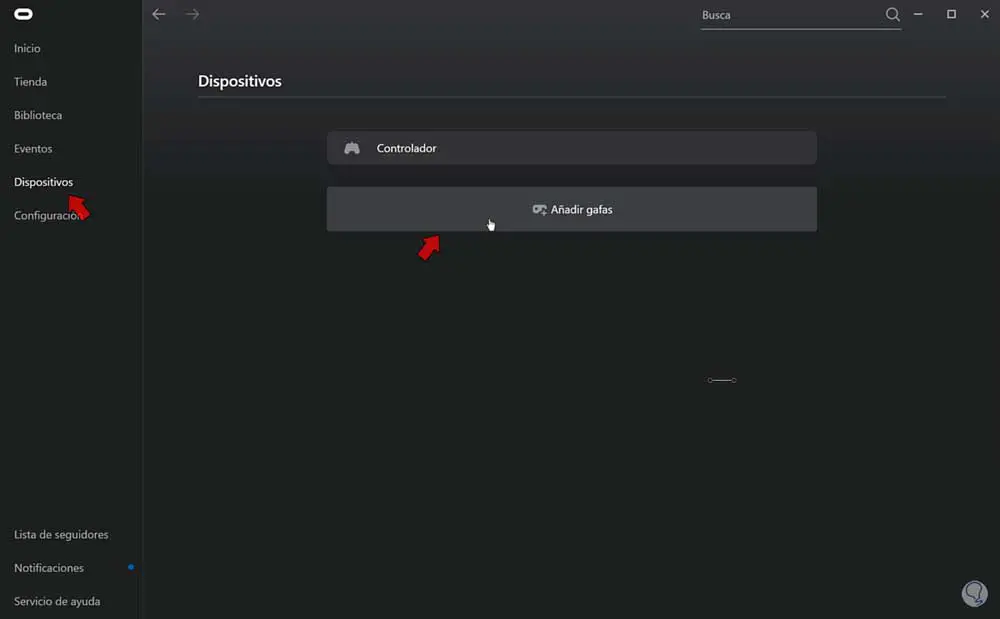
Jetzt wählen wir das Modell unseres Meta Quest aus der Liste aus.
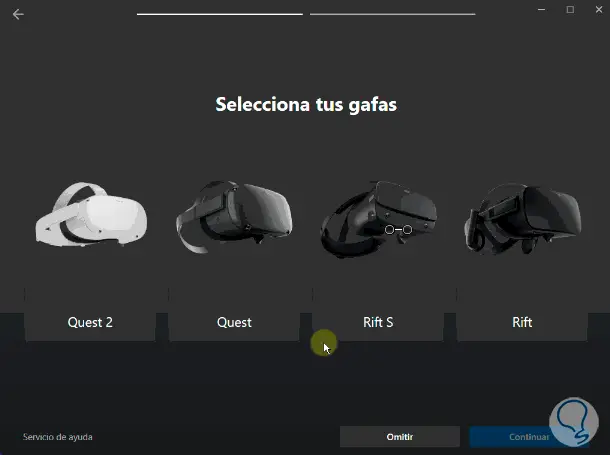
Im nächsten Fenster wählen wir die Verbindungsmethode für unsere Meta aus. In diesem Fall wählen wir die Option “Link oder Kabel”
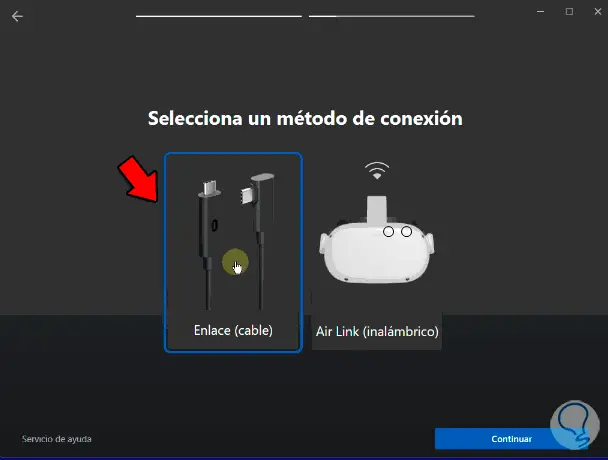
Wir werden sehen, dass die Verbindung unseres Meta Quest 2 mit dem PC beginnt.
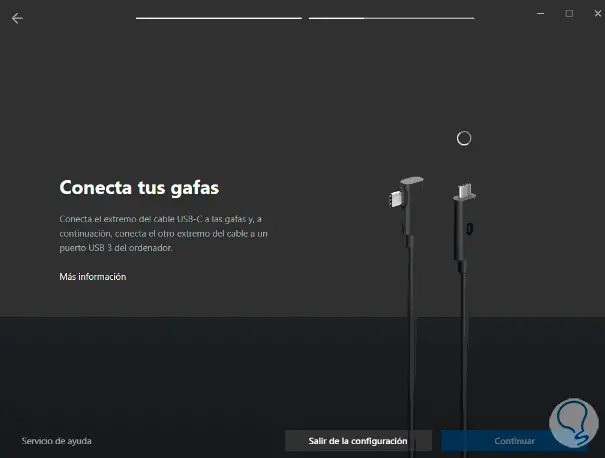
Jetzt werden wir unsere Brille mit einem kompatiblen Kabel an den PC anschließen und es kann von USB-C zu USB-C oder von USB-C zu USB 3.0 sein. In diesem Fall verwenden wir die zweite Option.

Wir werden das Teil mit USB-C an die Seite des Meta Quest 2 anschließen, wo sie diesen Eingang haben.

Jetzt wird das Teil entweder gegen USB-C oder USB 3.0 an einen kompatiblen Eingang an unserem PC angeschlossen.

Wir legen unser Meta Quest 2 an und sehen eine Benachrichtigung auf dem Bildschirm, in der wir auf die Option „Ablehnen“ klicken.
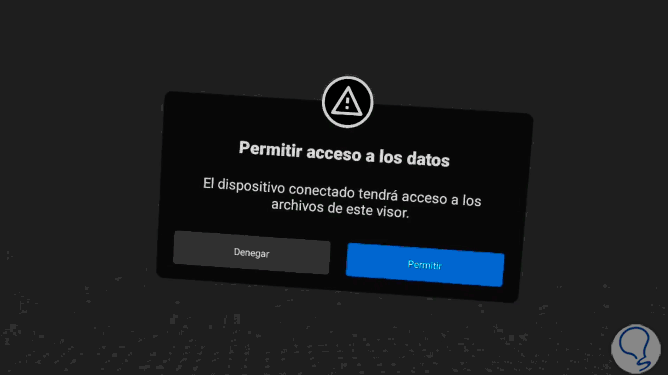
Auf dem Bildschirm wird ein Hinweis angezeigt, der uns auffordert, „Oculus Link zu aktivieren“. Klicken Sie auf „Aktivieren“.
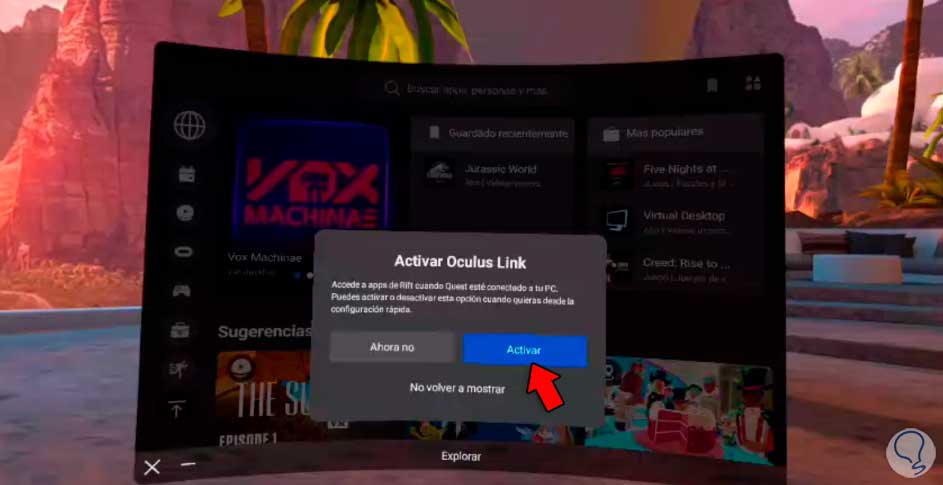
Wir werden sehen, wie sich die Umgebung unserer Meta ändert, und wir werden PC-Optionen durch die Brille sehen, um von hier aus PC-Spiele spielen zu können.
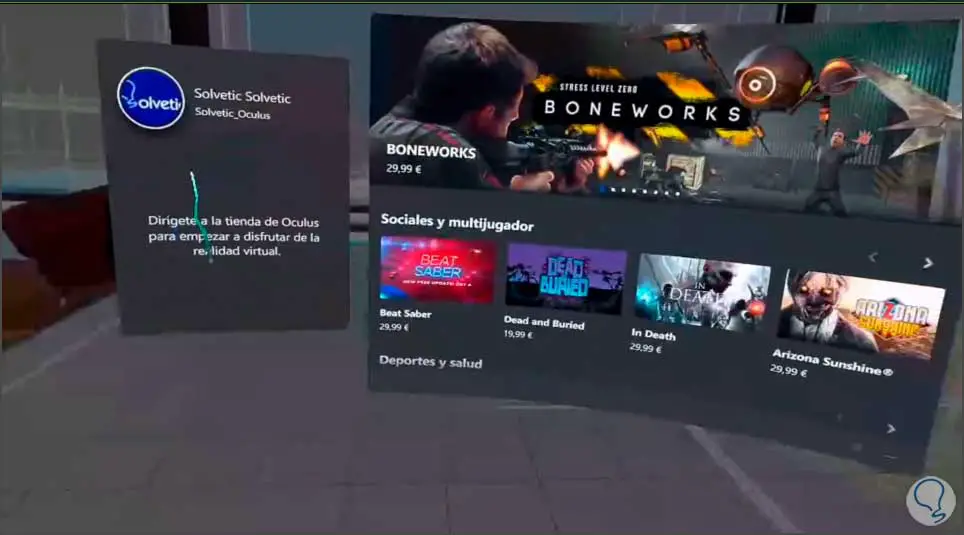
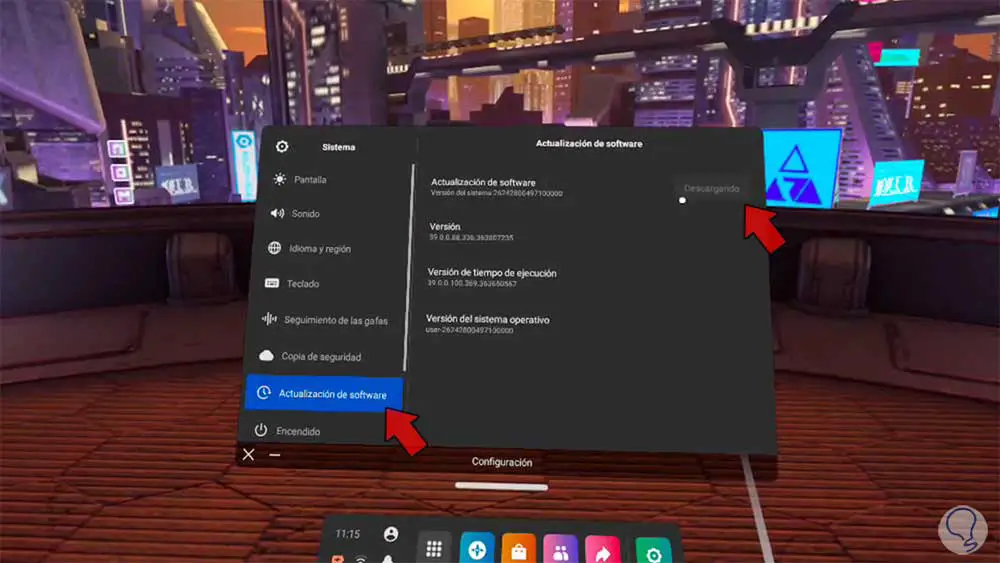
2 So verbinden Sie Meta Quest 2 ohne Kabel mit dem PC
Das erste, was wir tun werden, ist, zur offiziellen Seite für die Meta Quest zu gehen, wo wir den Bildschirm teilen können. Dazu gehen wir auf den folgenden Link und melden uns mit unserem Konto an.
Sobald wir uns angemeldet haben, sehen wir einen Bildschirm mit Anweisungen.
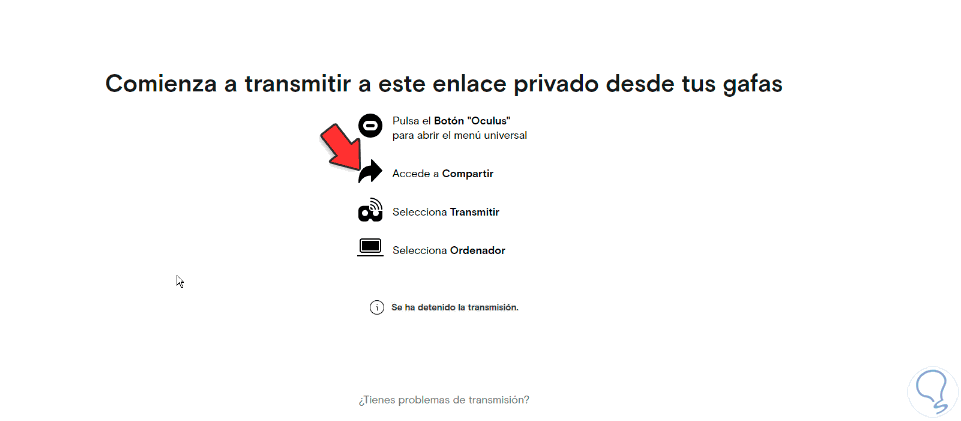
Als nächstes gehen wir zu unserer Brille von Meta Quest 2. Wir zeigen das untere Zugangsmenü und klicken auf “Teilen”.
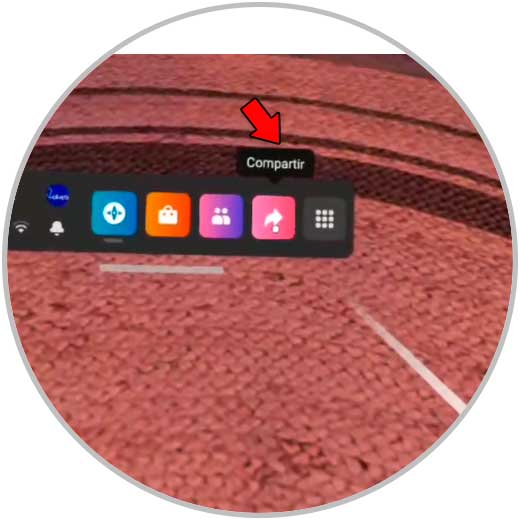
Hier klicken wir auf die Option „Übertragen“. Sobald der Vorgang beginnt, wechselt er in den Status „Senden“.
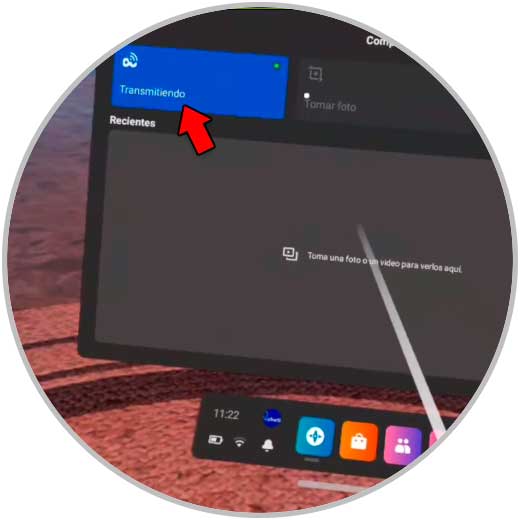
Sobald die Übertragung beginnt, sehen wir den Inhalt unserer Meta Quest 2 in dem Fenster, in dem wir uns zuvor angemeldet haben. Wenn Sie möchten, haben Sie auch die Möglichkeit, “Breitbild” zu aktivieren, um es auf einem vollständigeren Bildschirm anzuzeigen.
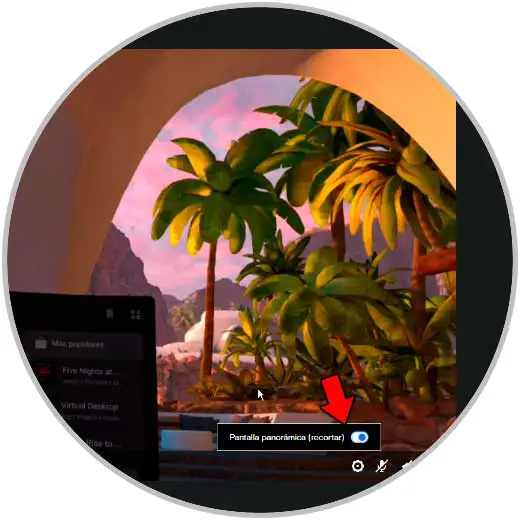
Auf diese Weise können wir Meta Quest 2 mit oder ohne Kabel mit dem PC verbinden oder Meta Quest 2 mit oder ohne Kabel auf unserem PC koppeln.