ABONNIEREN SIE AUF YOUTUBE
Um in Windows 10/11 eine Verbindung zu einem Wi-Fi-Netzwerk herzustellen, klicken wir normalerweise auf das Netzwerksymbol in der Taskleiste, wählen dann das gewünschte Wi-Fi-Netzwerk aus und geben anschließend das Passwort ein, wenn es sich um ein neues Netzwerk handelt. Dies ist jedoch ein Vorgang, der für viele Benutzer ärgerlich sein kann, denn wenn aus irgendeinem Grund die automatische Verbindung nicht hergestellt wurde, müssen Sie jedes Mal, wenn wir uns mit diesem Netzwerk verbinden, das Passwort eingeben. Denken Sie daran, dass es in der heutigen Welt viele Passwörter zu verwalten und zu verwalten gilt Es ist möglich, dass wir das Wi-Fi-Netzwerk vergessen, das den Zugriff auf das Netzwerk beeinträchtigt und es uns somit nicht ermöglicht, die verschiedenen Online-Aufgaben zu nutzen.
Es gibt eine viel einfachere Methode, eine Verbindung zum Wi-Fi-Netzwerk herzustellen, indem Sie einen QR-Code verwenden. Dieser befindet sich auf dem Modem oder Router und standardmäßig sind in der Modemkonfiguration bereits die Sicherheitsparameter vorhanden, um die Konnektivität zu erleichtern. Aus diesem Grund zeigen wir Ihnen, wie Sie meinen PC ganz einfach mit einem QR-Code mit WLAN verbinden können.
TechnoWikis zeigt Ihnen, wie Sie Ihren PC oder Laptop mithilfe des QR-Codes mit einem WLAN-Netzwerk verbinden und über eine einfache, aber ebenso zuverlässige Zugangsalternative verfügen.
1 So verbinde ich meinen PC mit einem QR-Code mithilfe einer Kamera mit WLAN
Die erste Methode besteht darin, mit unserer Kamera den QR-Code des Geräts direkt zu scannen.
Zunächst öffnen wir den Windows Store und suchen dort nach der Anwendung namens „Wifi-QR-Code-Scanner“:
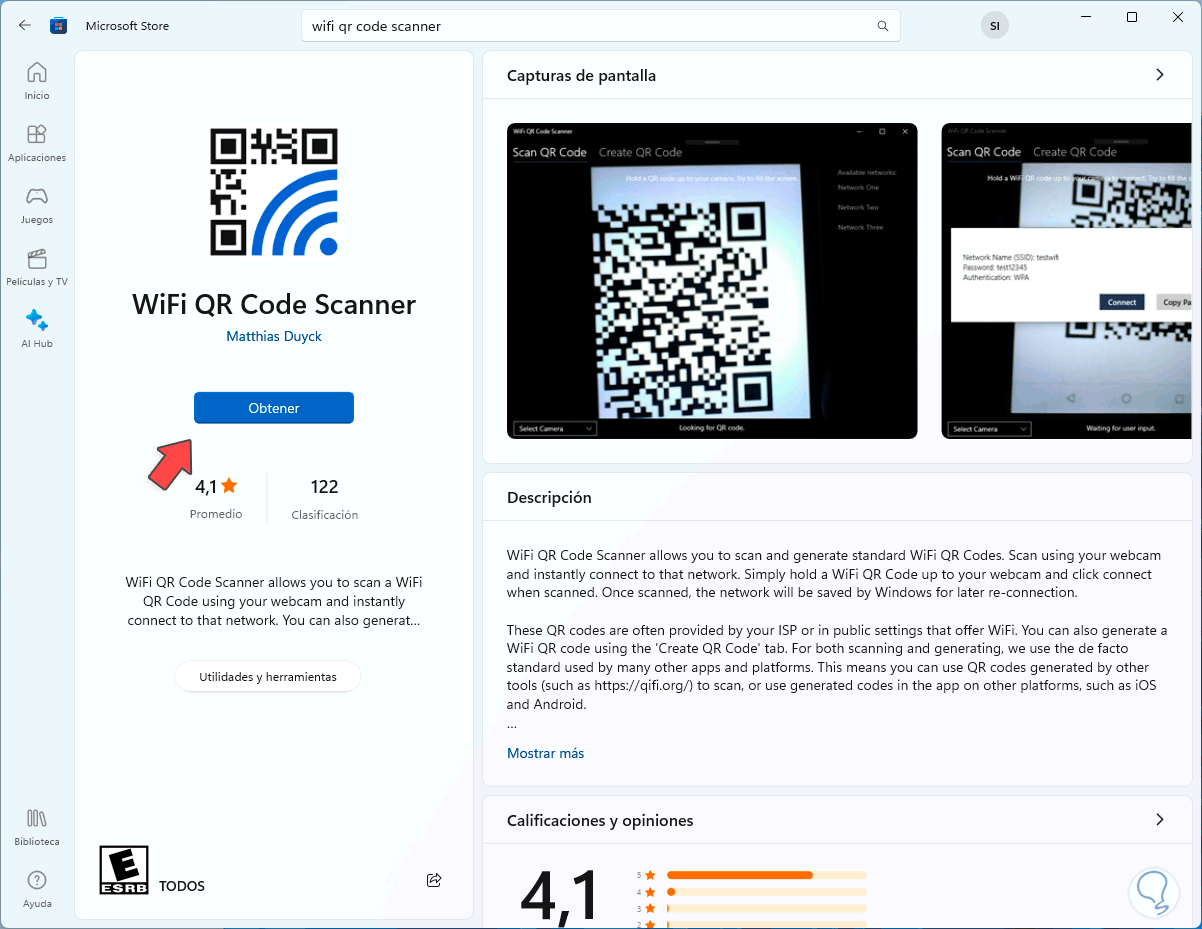
Diese Anwendung gibt uns die Möglichkeit, Standard-WiFi-QR-Codes zu scannen und zu generieren. Wenn wir einen Code scannen, speichert Windows standardmäßig das Netzwerk, um später die erneute Verbindung herstellen zu können. Darüber hinaus können wir mit dieser Anwendung die WiFi-Verbindung mit anderen Benutzern teilen oder das Passwort aus Sicherheitsgründen ändern,
Dort klicken wir auf „Get“, um es in Windows zu installieren:
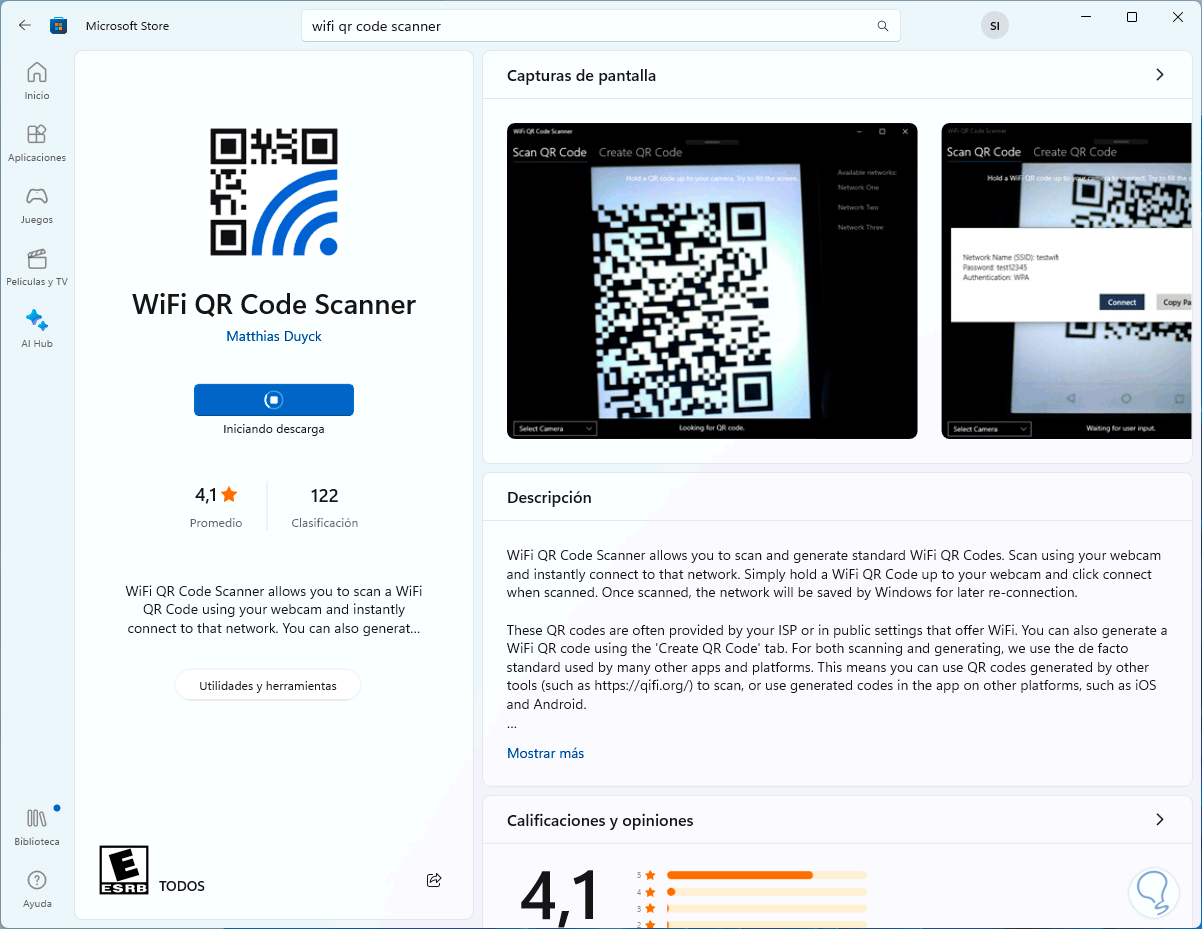
Am Ende werden wir Folgendes sehen. Wir haben den Windows Store verlassen.
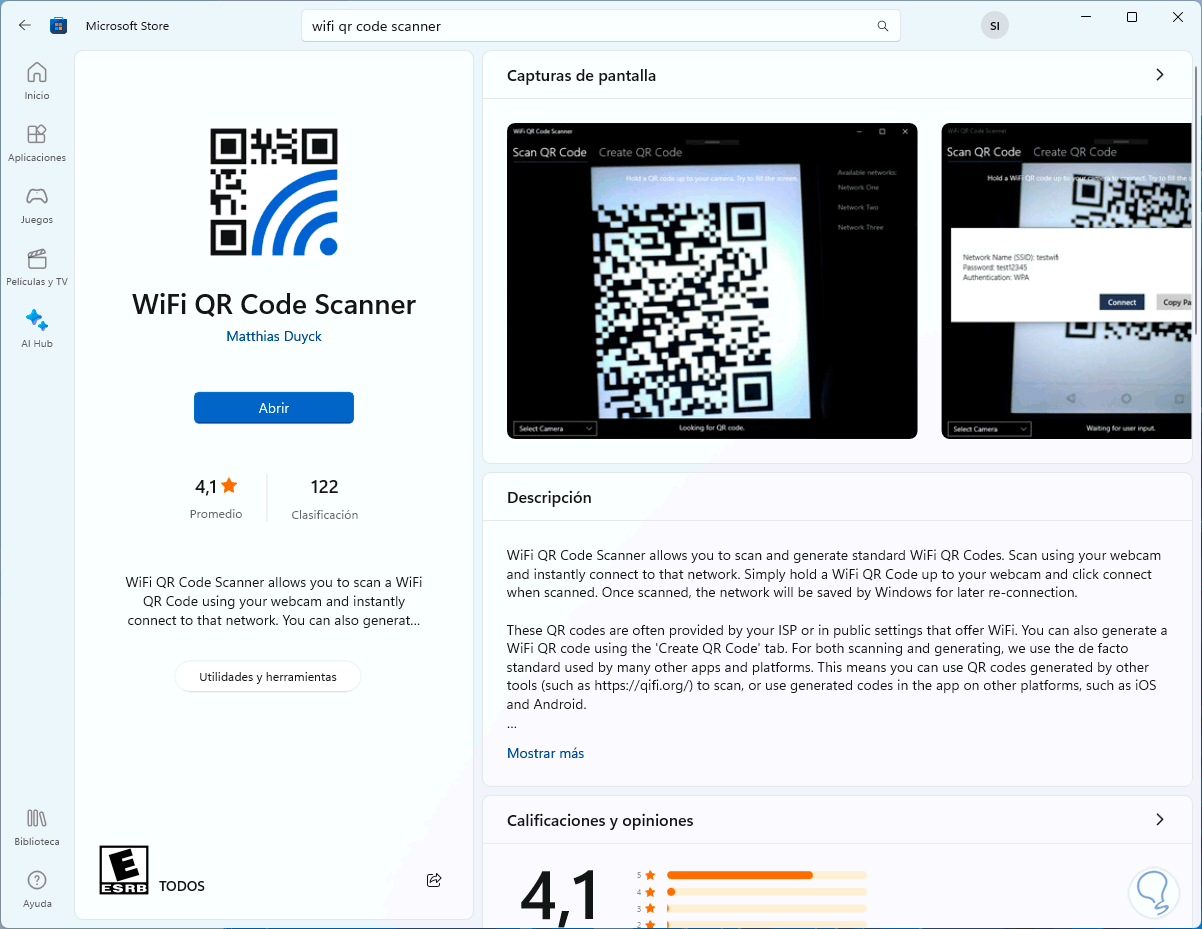
Jetzt klicken wir auf das Netzwerksymbol, um die im Bereich verfügbaren WLAN-Netzwerke anzuzeigen:
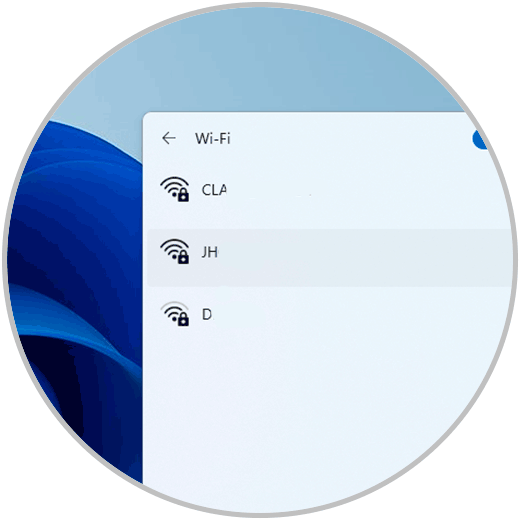
Danach klicken wir auf das Startmenü, klicken auf „Alle Anwendungen“ und öffnen dort die von uns installierte Anwendung:
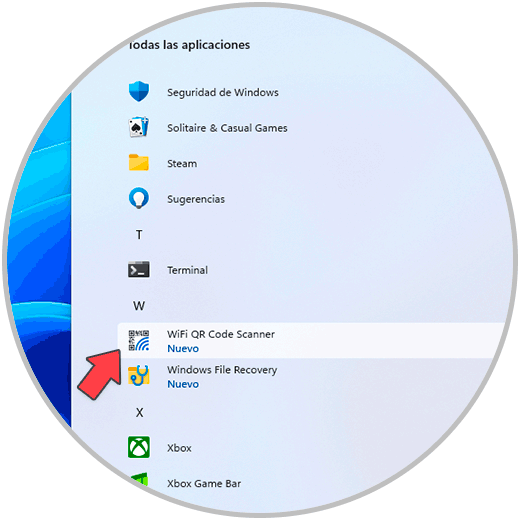
Jetzt erteilen wir beim Öffnen der App die Erlaubnis zum Zugriff auf die Kamera:
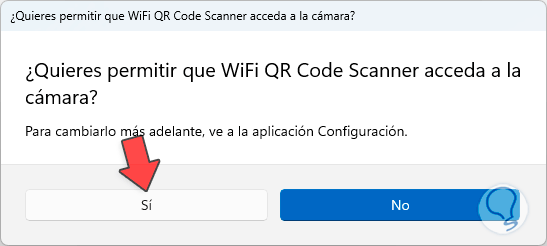
Mit der Kamera scannen wir den QR-Code:
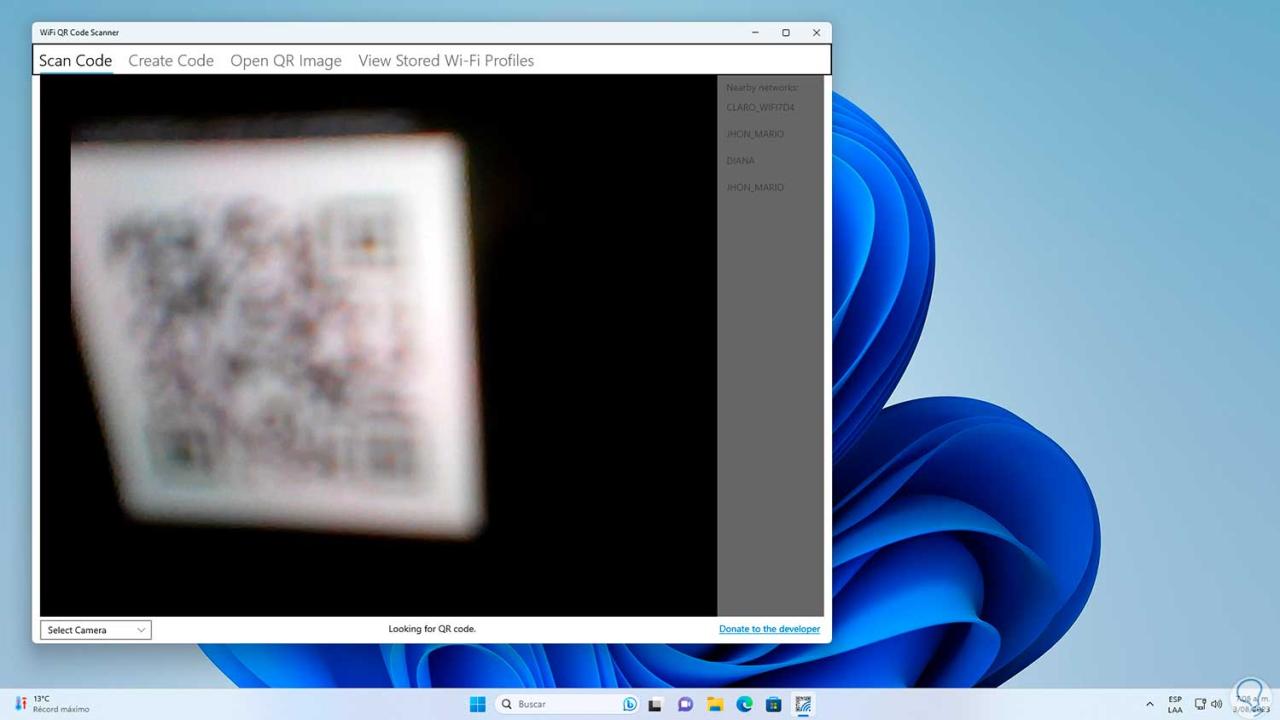
Wir werden sehen, dass bei der Erkennung der Name des Netzwerks mit seiner jeweiligen Sicherheit und dem bereits zugewiesenen Passwort angezeigt wird:
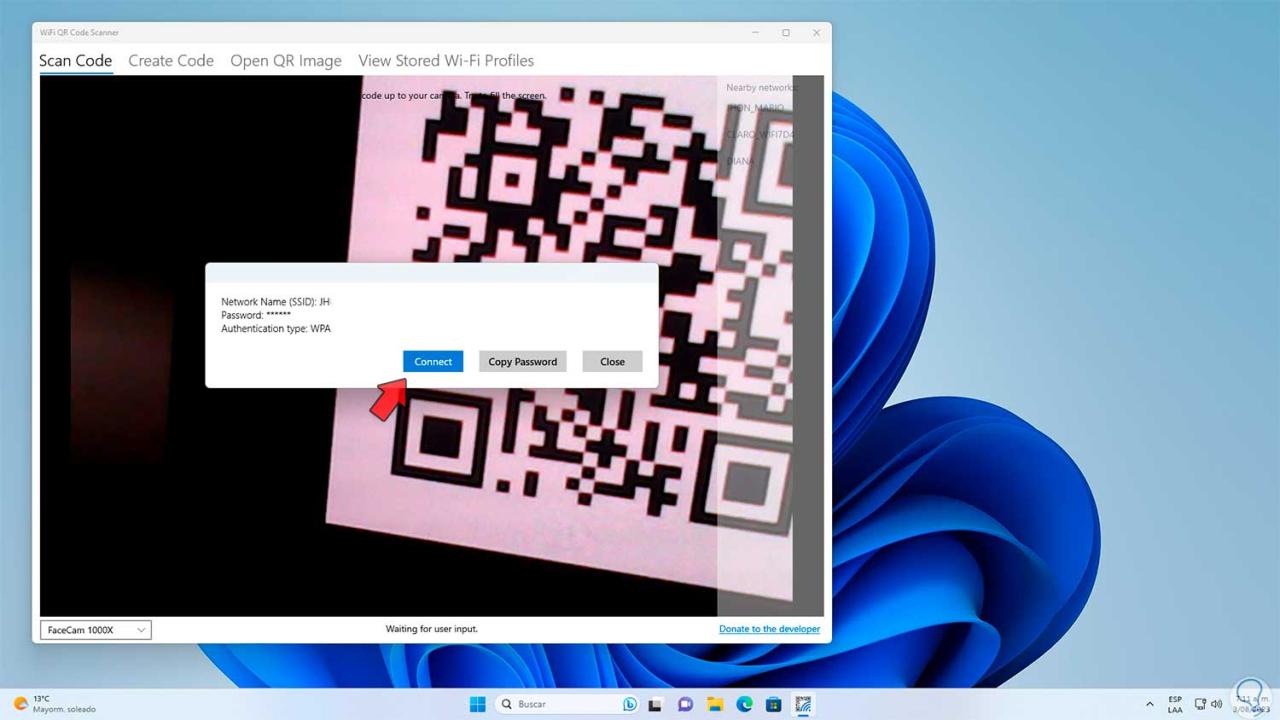
Dort klicken wir auf die Schaltfläche „Verbinden“ und das Gerät stellt automatisch eine Verbindung zu diesem Netzwerk her. Wir klicken auf das Netzwerksymbol, um zu überprüfen, ob wir eine Verbindung zu diesem Wi-Fi-Netzwerk hergestellt haben:
Dies ist die Methode, um eine Verbindung mit dem QR-Code und unserer Kamera in Windows herzustellen.
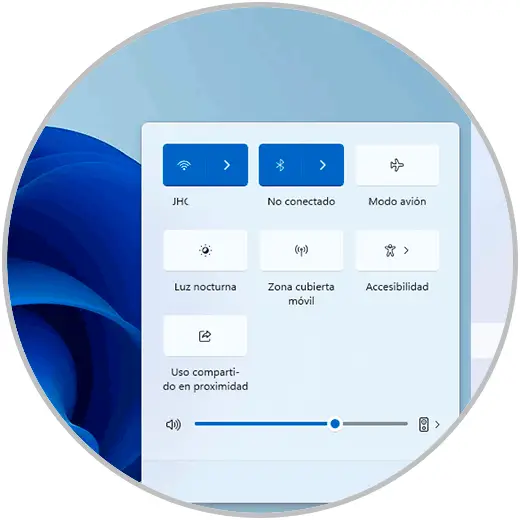
2 So verbinde ich meinen PC mit QR-Code ohne Kamera mit WLAN
Es ist möglich, dass wir hierfür keine Kamera haben. In diesem Fall empfiehlt TechnoWikis Ihnen, ein Foto des QR-Codes des Geräts zu machen und es dann lokal auf dem PC zu speichern. Wir öffnen den Datei-Explorer, um das Bild zu validieren Der QR-Code des zu verwendenden Netzwerks:
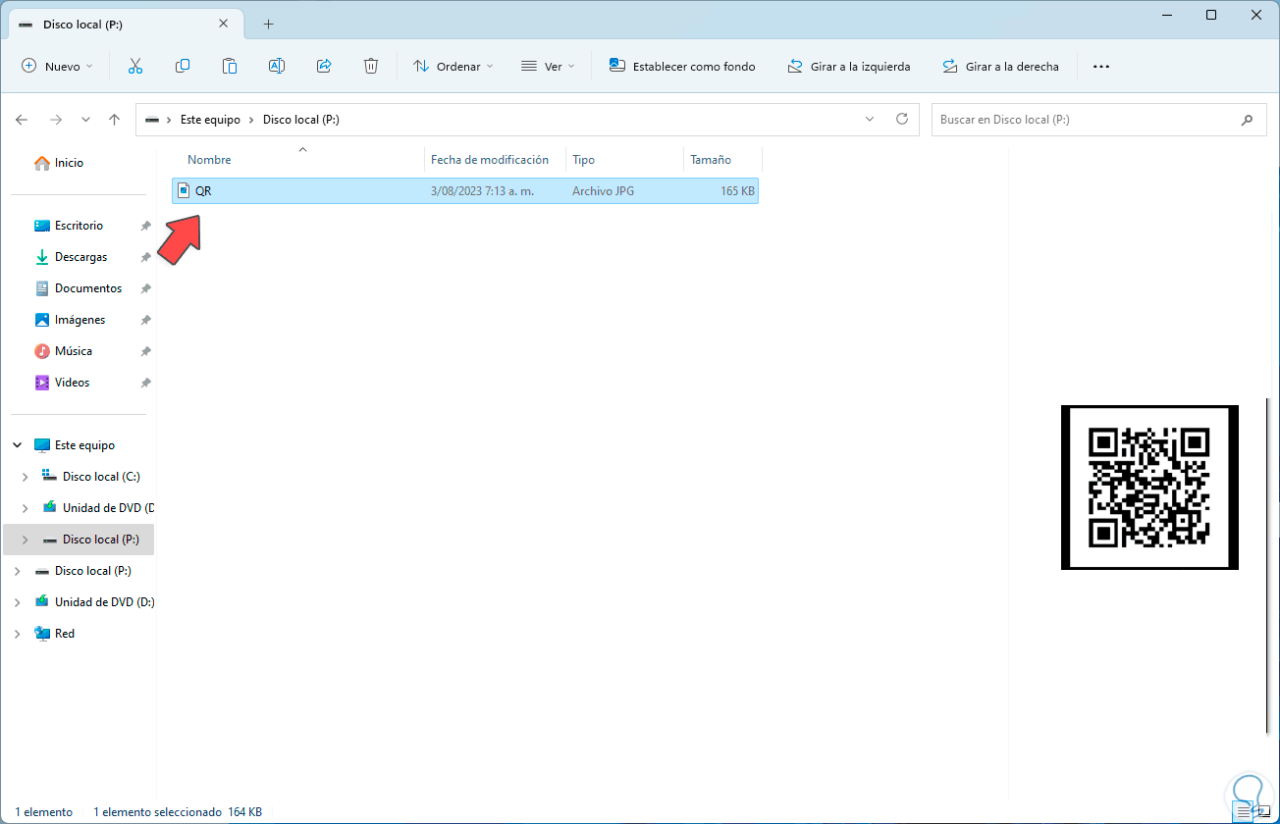
Nun öffnen wir das Startmenü, klicken auf „Alle Anwendungen“ und dort öffnen wir die installierte Anwendung:
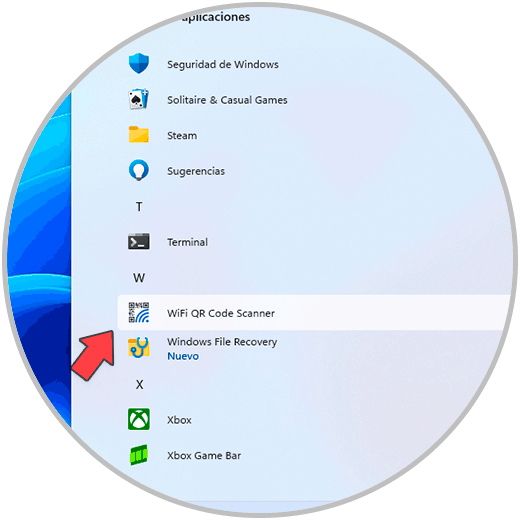
In der App klicken wir auf den Reiter „QR-Bild öffnen“:
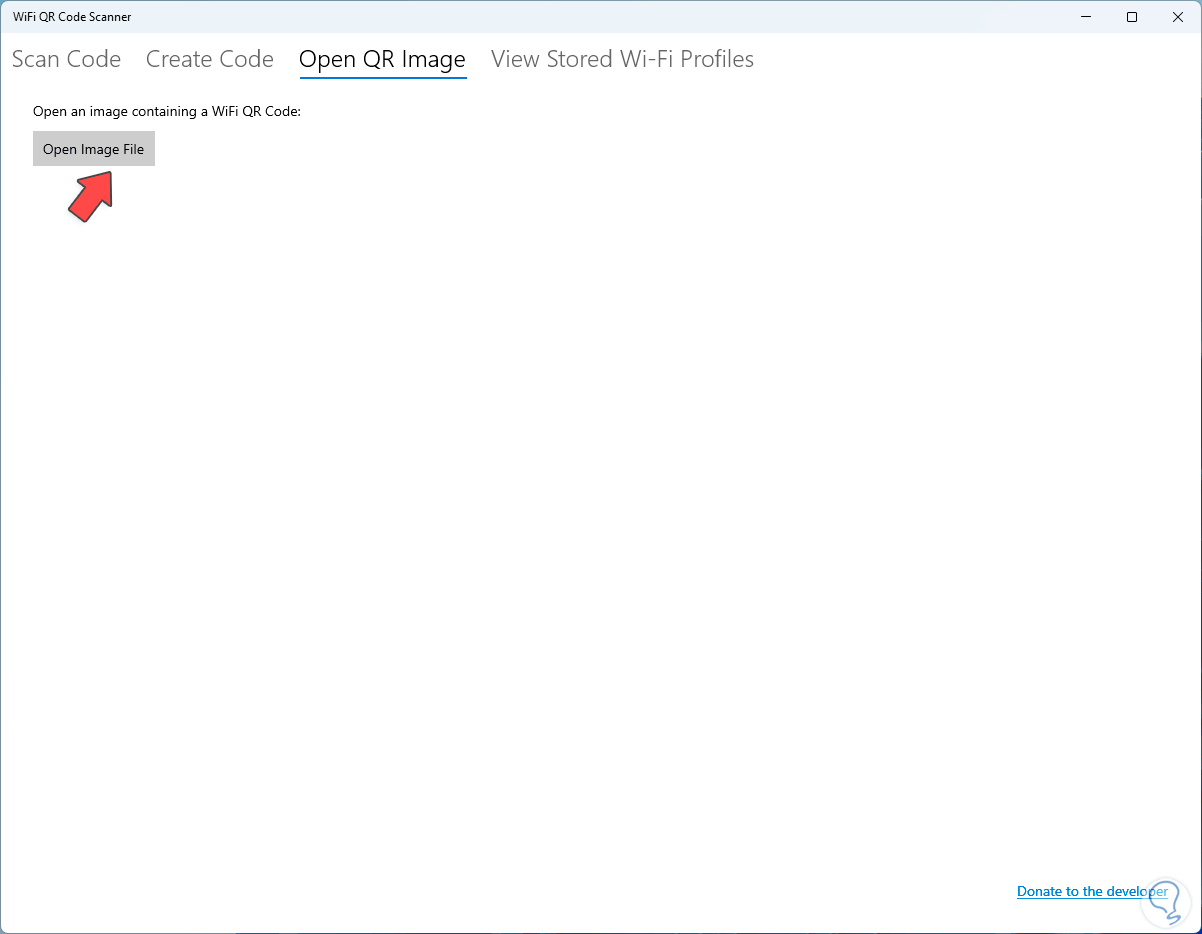
Wir klicken auf „Bilddatei öffnen“ und wählen das Bild aus:
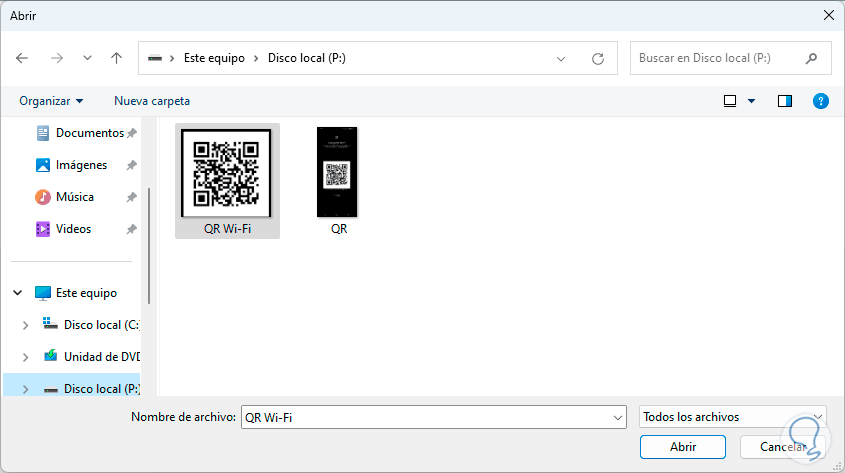
Beim Laden sehen wir, dass der Name des Netzwerks mit seinen Details angezeigt wird. Wir klicken auf „Verbinden“ und bestätigen, dass die Verbindung zu diesem Wi-Fi-Netzwerk hergestellt wurde, indem wir auf das Netzwerksymbol in der Taskleiste klicken:
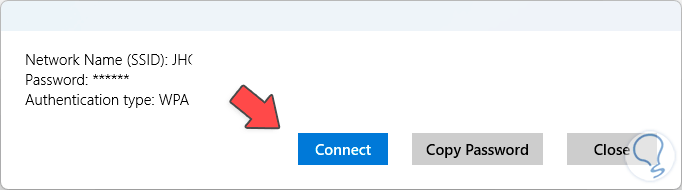
Einer der großen Vorteile dieser Methode besteht darin, dass durch die Integration des Passworts in den QR-Code eine manuelle Eingabe beim Verbindungsaufbau nicht mehr erforderlich ist.
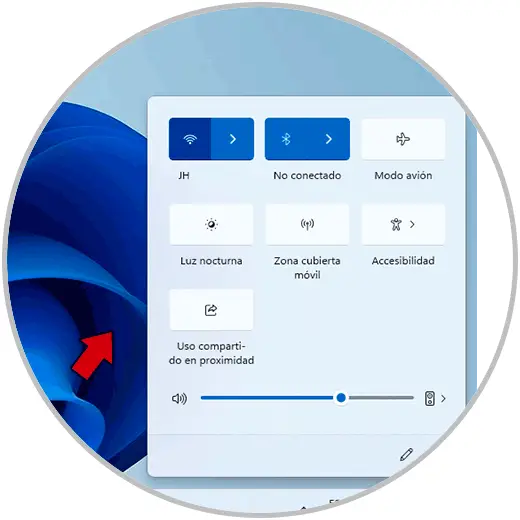
Sie haben gelernt, wie Sie mit dieser Funktionsmethode Ihren Computer unter Windows mit einem Wi-Fi-Netzwerk verbinden.