Nachdem wir alle Daten zu unseren Tabellenkalkulationen hinzugefügt haben, müssen wir nur noch den Text anpassen , in diesem Fall in Google Tabellen . Es ist normal, dass wir beim Hinzufügen von Informationen nicht genügend Zeit haben, um jede der Zellen zu formatieren. Aber keine Sorge, wir können dies zum Schluss speichern und auf einfache Weise beheben.
Dies ist der Tatsache zu verdanken, dass Google Sheets es uns ermöglicht, den Text in den Tabellenkalkulationen nach unseren Wünschen anzupassen, was wir auch in Microsoft Excel tun können. Wenn wir möchten, dass die Abmessungen der Zelle unabhängig von der Textmenge eingehalten werden, überschreiten Sie sie, erstellen Sie neue Textzeilen usw. Grundsätzlich das, was angemessen erscheint und zu unserer Arbeit passt.
Umbrechen von Text in Google Tabellen-Tabellen von einem Computer aus
Google Tabellen funktioniert perfekt in jedem Webbrowser. Daher können wir Chrome, Firefox oder Edge verwenden, um den Text in eine Tabelle einzuschließen.
Als erstes klicken wir auf die Zelle, die wir formatieren möchten. Wir beziehen uns jedoch nicht auf das Formatieren einer Festplatte oder das Löschen der Daten aus der Zelle, in diesem Fall wäre es, sie zu formatieren, die Anzeige anzupassen.
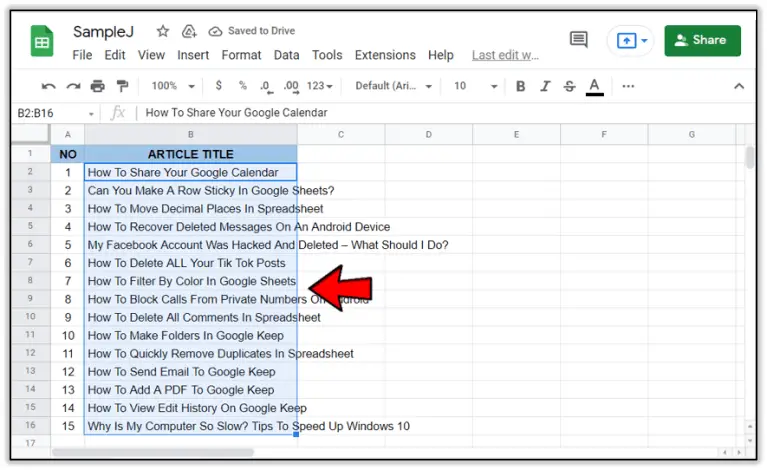
Wir können eine Zeile, eine komplette Spalte oder mehrere Zellen auswählen. Wir haben auch die Möglichkeit, auf die obere linke Zelle zu klicken, um die gesamte Tabelle auswählen und gleichzeitig formatieren zu können.
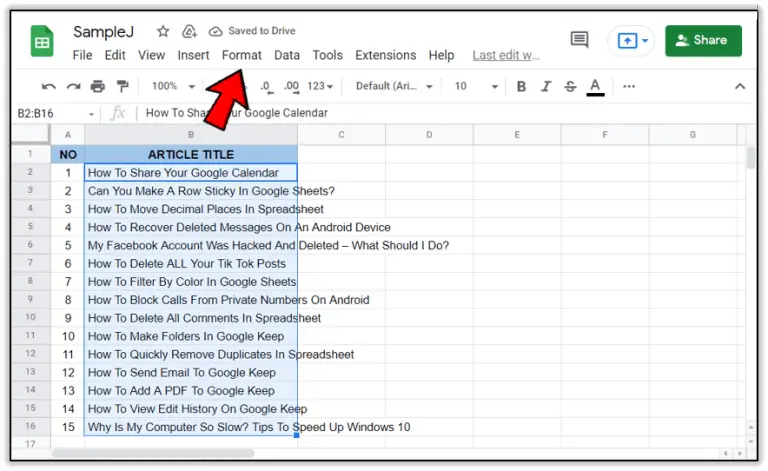
Nachdem wir unsere Auswahl getroffen haben, müssen wir oben auf das Menü klicken, auf dem “Format” steht.
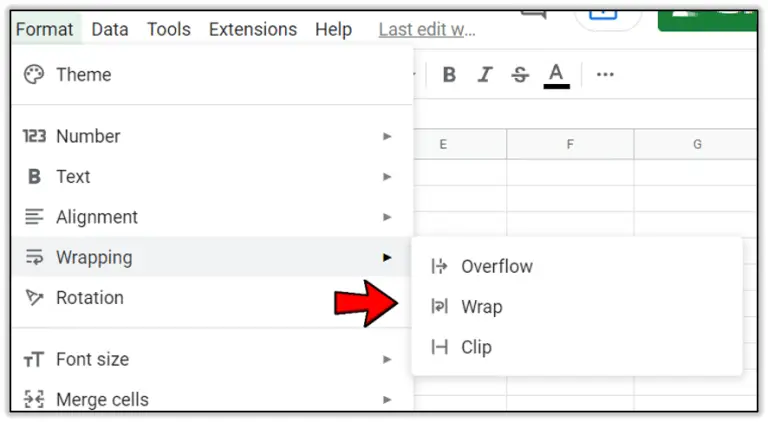
Ein neues Menü wird angezeigt, wir wählen das Menü mit der Aufschrift “Wrap” und ein neues Untermenü mit drei Optionen wird angezeigt.
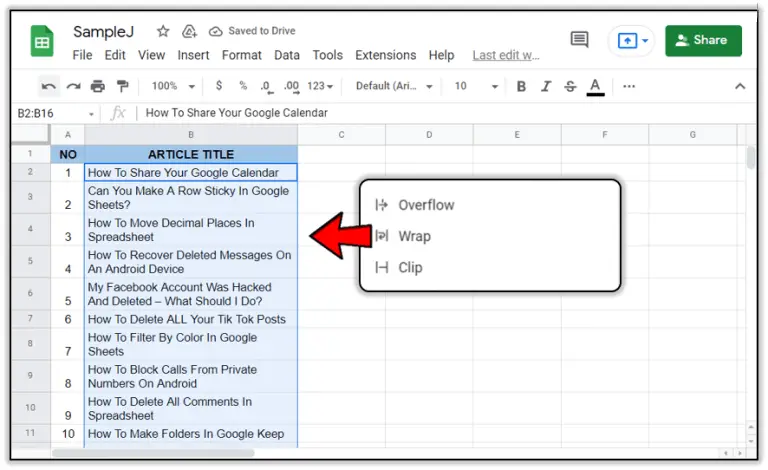
In diesem Untermenü müssen wir “Anpassen” wählen, um den Text und die Höhe der Zelle automatisch anpassen zu können.
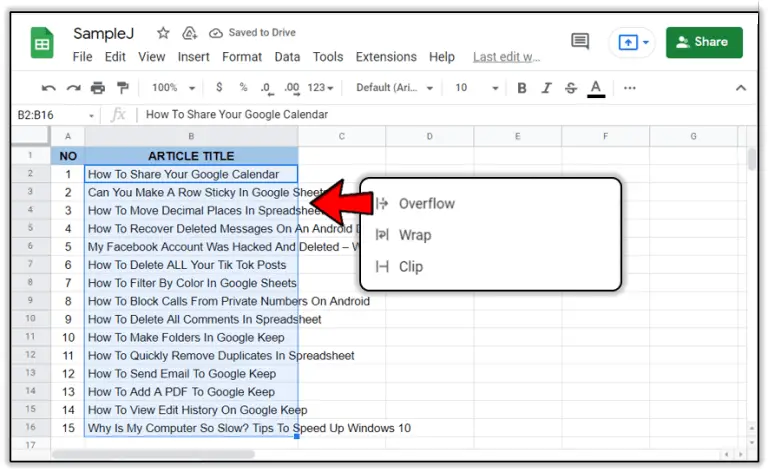
Wir können auch die Option “Überlauf” wählen, damit der Text in die nächste Zelle fließt. Obwohl dies die Lesbarkeit der Tabelle erschweren könnte.
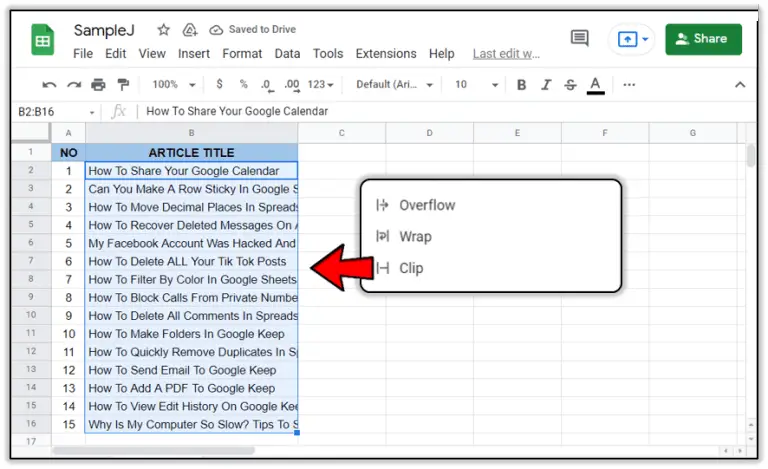
Die Option “Zuschneiden” schneidet den Text visuell auf die aktuelle Zellengröße zu. Dann können wir auf die Zelle klicken, um den gesamten Inhalt anzuzeigen.
Auf Mobilgeräten
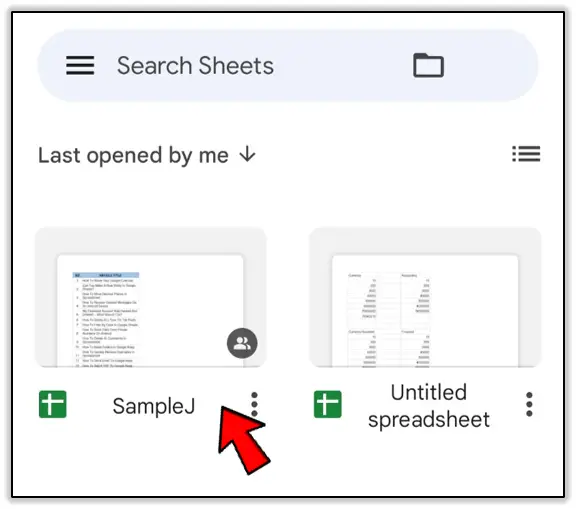
Als erstes öffnen wir das Dokument, das wir bearbeiten möchten.
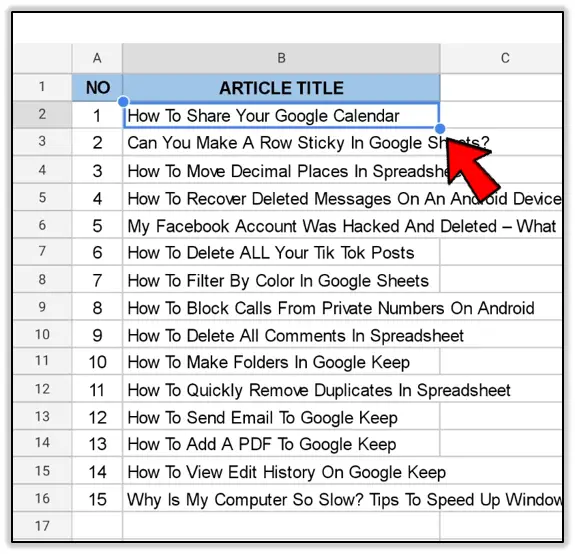
Als nächstes klicken wir auf die Zelle, die wir formatieren möchten. Wir können den Auswahlbereich verschieben, indem wir den blauen Kreis um die ausgewählte Zelle ziehen. Es ist möglich, eine ganze Zeile oder Spalte auszuwählen, indem Sie ihre Zahl oder ihren Buchstaben drücken.
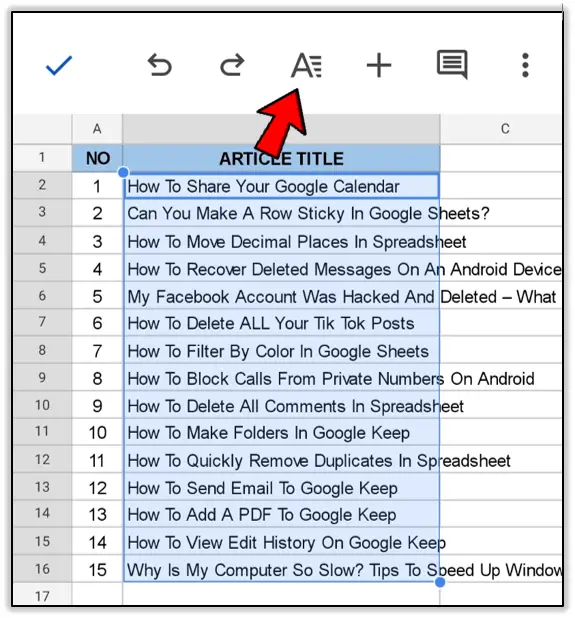
Jetzt müssen wir die Formatierungstaste drücken, die zu einem Symbol mit einem “A” im oberen Menü wird.
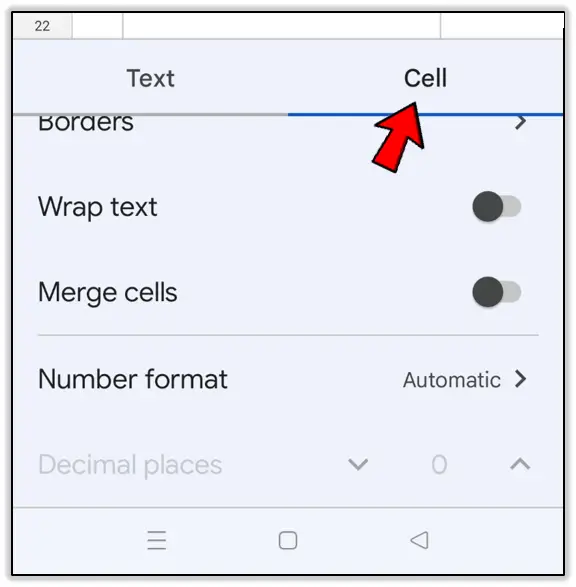
Wir wählen die Registerkarte “Zelle” und scrollen dann nach unten, bis wir die Option “Text anpassen” sehen, die wir durch Drücken des Schalters aktivieren.
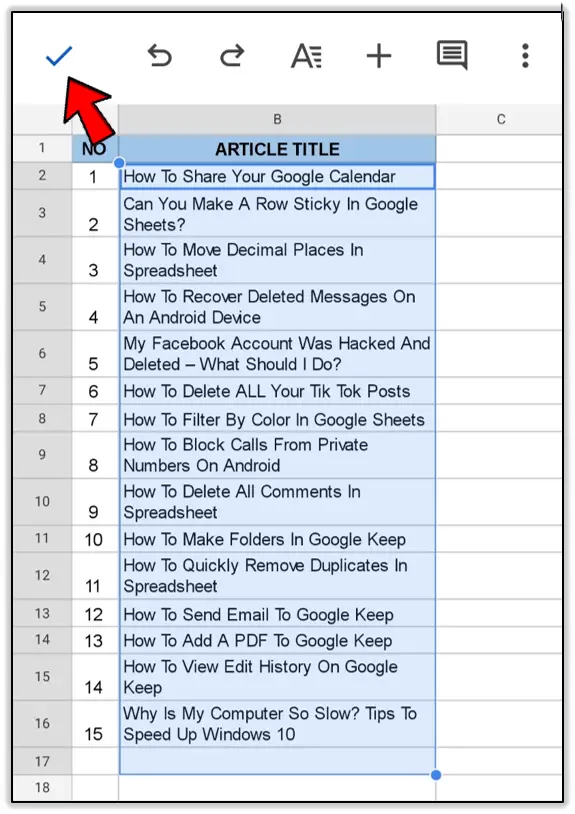
Um die Konfiguration zu speichern, müssen wir auf das Häkchen in der oberen linken Ecke des Bildschirms klicken.