Wenn Sie den Bildschirm auf einem Android-Telefon in DOS unterteilen, können Sie Multitasking durchführen. Verwenden Sie beispielsweise WhatsApp, während Sie YouTube-Videos ansehen. Dies ist ein sogenannter Doppelbildschirm oder Multi Window und die meisten modernen Android-Smartphones ermöglichen es Ihnen, diese Funktion mit wenigen Fingertipps zu aktivieren. Dank des Popup-Ansichtsmodus können Sie bis zu drei Anwendungen gleichzeitig auf dem Bildschirm anzeigen, wie wir später sehen werden . Auf alten Handys ist dies auch möglich, jedoch ist die Aktivierung dieser Funktion nicht mehr so einfach und es werden zusätzliche APKs benötigt, um dies zu erreichen.
Obwohl Sie auf mehreren Bildschirmen zwei Anwendungen gleichzeitig verwenden können , unterstützen nicht alle Apps diesen Status oder diese Konfiguration. Glücklicherweise gibt es in den gleichen Android-Einstellungen eine versteckte Option, um zu erzwingen, dass jede App im Splitscreen-Modus ausgeführt wird.
Contents
Artikelverzeichnis
- So teilen Sie den Bildschirm unter DOS unter Android
- Popup-Ansicht
- Geteilten Bildschirm erzwingen
- Dual-Screen auf Android 6
- Mehrere oder zwei Bildschirme auf Android 4 – 5
So teilen Sie den Bildschirm unter DOS unter Android
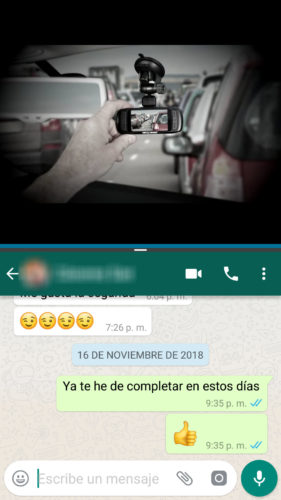
Das erste, was Sie überprüfen sollten, ist, dass Ihr Handy Android 7 oder höher hat. Überprüfen Sie unter Einstellungen> Über das Telefon> Software-Informationen. Dies ist jedoch keine Garantie. Selbst wenn Ihr Gerät über Android 7 oder höher verfügt, ist der Mehrfenstermodus möglicherweise nicht verfügbar. Dies ist bei meinem Huawei Y5 2019- Gerät der Fall . Trotz Android 9 habe ich keine Möglichkeit gefunden, den geteilten Bildschirm zu aktivieren. Die von Huawei auf seiner offiziellen Website oder anderen angegebenen Methoden haben funktioniert.
Wie Sie den geteilten Bildschirmmodus aktivieren, ist von Gerät zu Gerät leicht unterschiedlich, aber im Allgemeinen ist es auf beiden Geräten einfach. Bei einem modernen Samsung Galaxy (in den Bildern unten mein Samsung Galaxy A52 mit Android 11) sollte man beispielsweise so vorgehen:

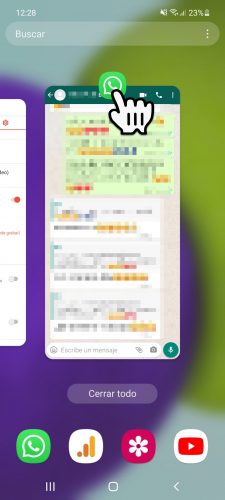
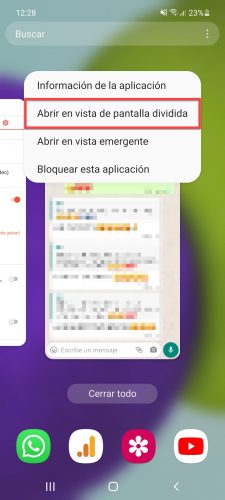
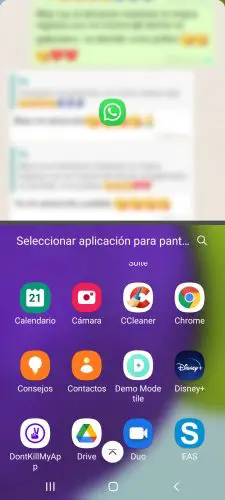
- Tippen Sie auf die Schaltfläche „Letzte Apps“.
- Wischen Sie, bis Sie die App finden, die Sie in den Mehrfenstermodus versetzen möchten, und halten Sie dann das Symbol oben gedrückt.
- Wählen Sie die Option “In geteiltem Bildschirm öffnen”.
- Das Gerät teilt den Bildschirm in zwei Teile, wobei die erste App oben liegt und die zweite Sie aus Ihrer App-Schublade auswählen müssen.
- Um den geteilten Bildschirm oder den unten erläuterten Popup-Modus zu verlassen, tippen Sie einfach auf die Home-Schaltfläche (diese mittlere Schaltfläche am unteren Bildschirmrand).
Wie Sie sehen werden, erzeugt dieser Modus eine Trennlinie zwischen beiden Anwendungen. Sie können diese Linie nach oben oder unten ziehen, um den Anteil beider Apps zu variieren. Wenn Sie in die Mitte dieser Zeile tippen, sehen Sie eine Option zum Vertauschen der Position der Anwendungen auf dem Bildschirm, dh die obere geht nach unten und die untere nach oben.
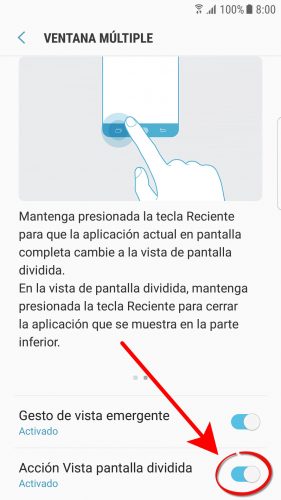
Bei anderen Mobiltelefonen oder Tablets kann das Teilen des Bildschirms in zwei Teile einfacher sein. Auf einem Samsung Galaxy S7 Edge mit Android 7 mussten Sie beispielsweise nur die Schaltfläche für die zuletzt verwendeten Apps unten (diese Feldtaste) gedrückt halten, um die geteilte Ansicht sofort zu aktivieren. Diese Funktionalität musste jedoch zuvor unter Einstellungen > Erweiterte Funktionen > Mehrere Fenster > Aktion geteilter Bildschirmansicht aktiviert werden .
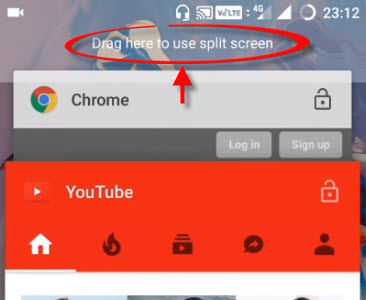
Otra variante para dividir la pantalla del celular es tocar el mismo botón de apps recientes y arrastrar una de las apps hacia la parte superior. Esto debería activar la ventana doble y dejar esa aplicación en media pantalla, para luego tocar sobre una segunda aplicación para que ocupe la otra mitad.
Vista emergente
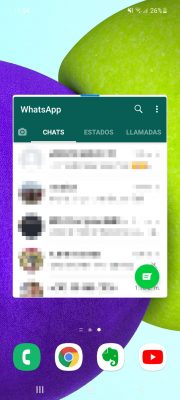
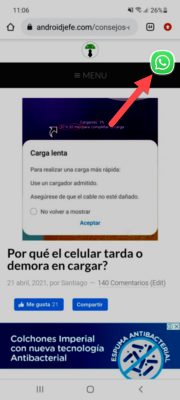
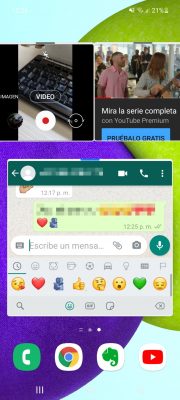
Wie Sie vielleicht in den Bildern am Anfang gesehen haben, gibt es neben der geteilten Bildschirmansicht auch die Popup-Ansicht . Es ist ein wörtlicher Fenstermodus, in dem Sie die Fenstergröße einer Anwendung frei anpassen können und wenn Sie diesen Modus verlassen, haben Sie sogar eine Verknüpfung. Dank dieses Modus kann man den Bildschirm auch in drei aufteilen oder drei Anwendungen gleichzeitig platzieren , obwohl dies instabil funktioniert und die Apps geschlossen sind, daher würde ich nur empfehlen, bis zu zwei Anwendungen zu platzieren.
Geteilten Bildschirm erzwingen
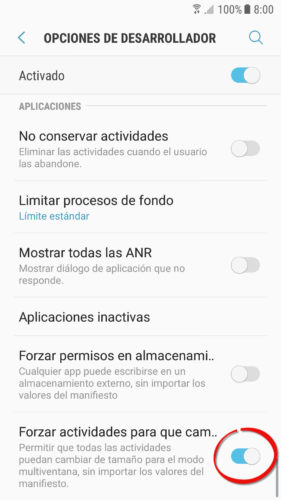
Cuando una aplicación no se pone en pantalla dividida tras hacer lo anterior, probablemente se debe a que el desarrollador la configuró para que no entre en ese modo. Algunos dispositivos Android cuentan con una solución que ignora esa configuración y forza a la aplicación a ejecutarse en pantalla múltiple. Esto se hace desde los ajustes del sistema > opciones de desarrollador . Una vez dentro solo hay que activar el interruptor que dice « Forzar actividades para que cambien de tamaño «.
Die Entwickleroptionen sind standardmäßig ausgeblendet, können jedoch sehr einfach sichtbar gemacht werden, indem Sie einfach zu Einstellungen, Über das Telefon, Software-Informationen gehen und sieben Mal (7) auf die Zeile “Build-Nummer” tippen. In diesem Artikel erfahren Sie mehr .
Dual-Screen auf Android 6
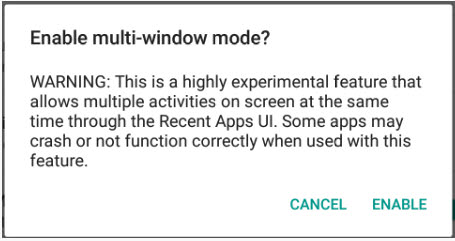
In dieser Android-Version ist die Option für mehrere Fenster deaktiviert. Es ist jedoch möglich, es zu aktivieren. Nach der Aktivierung können Sie zwei Anwendungen gleichzeitig in einem Doppelfenster platzieren (auf eine etwas andere Weise als die vorherige), sowohl im Hochformat (eine Anwendung oben und eine unten) als auch horizontal (eine Anwendung auf jeder Seite). .
Aktivieren Sie mehrere Bildschirme in Android 6
Mit Wurzel
- Laden Sie den Build – Prop – Editor App von Google Play ,
- Gewähren Sie ihm nach dem Öffnen auf Anfrage Root-Berechtigungen.
- Im Editor der
build.propangezeigten Datei finden wir die Zeilero.build.typeund ersetzen den Wert vonuserdurch das Wortuserdebug. - Speichern Sie die Änderungen und starten Sie das Gerät neu.
Eine andere Möglichkeit, dies zu tun, besteht darin, einen Datei-Explorer mit Root-Zugriff herunterzuladen ( Sie können diese Demoversion verwenden ), ihm Superuser-Berechtigungen zu erteilen, die Datei zu öffnen /system/build.prop , zu bearbeiten, zu speichern und auf die gleiche Weise neu zu starten.
Ohne Root
In diesem Fall ist eine benutzerdefinierte Wiederherstellung , das auf dem Computer konfigurierte ADB-Tool und das USB-Kabel erforderlich . Dann läuft der Prozess auf Folgendes hinaus:
- Booten Sie das Handy im Wiederherstellungsmodus .
- Wählen Sie in diesem Modus Mount > Tick-System .
- Verbinden Sie das Handy mit dem PC.
- Führen Sie ADB aus und senden Sie den Befehl
adb pull /system/build.prop. Dadurch wird die Datei build.prop auf den PC kopiert . - Öffnen Sie die Datei mit einem Texteditor. Suchen Sie die Zeile
ro.build.type, ersetzen Sie den Text Benutzer mit Userdebug und die Datei speichern. - Senden Sie in ADB den Befehl
adb push build.prop /system/zum Kopieren der geänderten Datei build.prop vom PC auf Android. - Schließlich senden Sie genau dort in ADB die folgenden Befehle der Reihe nach:
adb shell
cd system
chmod 644 build.prop
- Starten Sie das Gerät neu.
Habilitar y usar la ventana múltiple
Hecho lo anterior, ya se podrá realmente activar la ventana múltiple en los Ajustes del sistema Android 6. Deberías ver esta opción en el menú programador de Android .
Para usar el modo de ventana múltiple hay que tocar en el botón de aplicaciones del dispositivo y en cualquiera de ellas tocar el botón de cuadro que está en la parte superior derecha de alguna para colocarla en doble ventana. Hacer lo mismo para otra aplicación.
Guía Multiventana en Android Marshmallow : XDA Developers
Pantalla múltiple o doble en Android 4 – 5
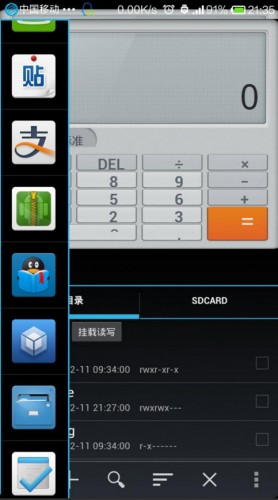
Desde Android 4.0.3 hasta 5.1.1 se puede implementar la función de múltiple ventana a través de la «aplicación» XMultiWindow . Esta utilidad permite acomodar dos aplicaciones en pantalla dividida, tanto en modo horizontal y vertical. Las aplicaciones que se desean poner en ventana múltiple se deben agregar previamente en XMultiWindow y luego se configuran en pantalla desde una barra lateral.
Antes de instalar XMultiWindow es necesario tener instalado correctamente Xposed Framework en el dispositivo. Para esto previamente hay que obtener permisos de root en el Android . Luego de haber instalado XMultiWindow, hay que activar esta app dentro de Xposed Framework y reiniciar el dispositivo.
Usa esta aplicación para ver videos mientras chateas o haces otras cosas
Zurückkehren zur vorherigen Anwendung OHNE Verwendung der Multitasking-Schaltfläche
So sperren Sie das Mobiltelefon für eine einzelne Anwendung (Sperrbildschirm)