Eine der Aufgaben, die täglich in Windows 11 ausgeführt werden, ist die Suche nach Elementen, dies reicht von Dateien bis hin zu Anwendungen oder Orten. Wir führen diese Aktion über das Startmenü aus, aber dahinter gibt es Dienste und Prozesse, die damit arbeiten die Suche funktioniert einwandfrei, die Suche in Windows 11 erfolgt über die Windows-Suche, die standardmäßig im System aktiviert ist, und die Windows-Suche ist die Verbesserung und Erneuerung der Windows-Desktopsuche (WDS). Die Windows-Suche in Windows 11 besteht aus:
- Der WSS-Dienst (Windows Search Service – Windows Search Service)
- Benutzeroberfläche
- Entwicklungsplattform
In diesen Szenarien ist WSS die Wurzel, damit die Suche in Windows 11 korrekt funktioniert, da ein Suchprotokoll verwendet wird, mit dem es dem Client möglich ist, mit einem Server zu kommunizieren, auf dem ein WSS gehostet wird, dies dient dazu, die Abfragen als zu generieren Damit der Administrator den Indizierungsserver verwalten kann, werden die angezeigten Ergebnisse der Tatsache zu verdanken, dass WSS die Dokumente analysiert, um später die nützlichen Informationen zu extrahieren und sie so zu organisieren. Dies ist das Ergebnis, das wir bei der Ausführung von sehen werden Suche.
Vielleicht haben wir gehört und in einigen Tutorials, die TechnoWikis Ihnen gegenüber von der Indizierung erwähnt hat, dies ist ein weiteres Schlüsselelement bei der Suche in Windows 11 und dies ist ein Windows-Dienst, der im LocalSystem-Konto ausgeführt wird und immer für alle Benutzer des Systems aktiviert ist , dank Indizierung ist es möglich:
- Erstellen und verwalten Sie einen gemeinsamen Index für alle Benutzer
- Führen Sie Remoteabfragen von Clientcomputern im Netzwerk aus
- Erstellen Sie Sicherheitsbeschränkungen für den Zugriff auf Inhalte
- Fehler im Suchhostprozess
- Fehler im Windows-Suchdienst
- Hohe System-E/A-Raten durch Integration von Dateilese- und -schreibvorgängen, Auslagerungsdatei- und Datei-Cache-E/A sowie zugeordnete Datei-E/A
- WSS läuft nicht
- Herunterfahren des WSS-Dienstes
- Geringe Verfügbarkeit von RAM
- Begrenzter Festplattenspeicher
- Hoher CPU-Verbrauch
TechnoWikis erklärt, wie man die Suche in Windows 11 nutzt und nebenbei jede Funktionalität davon maximal optimiert.
ABONNIEREN SIE AUF YOUTUBE
1 So suchen Sie in Windows 11 über das Startmenü
Es ist die täglich verwendete Methode, und dafür klicken wir auf die Windows-Schaltfläche oder auf das Suchsymbol, um das Suchfeld anzuzeigen:
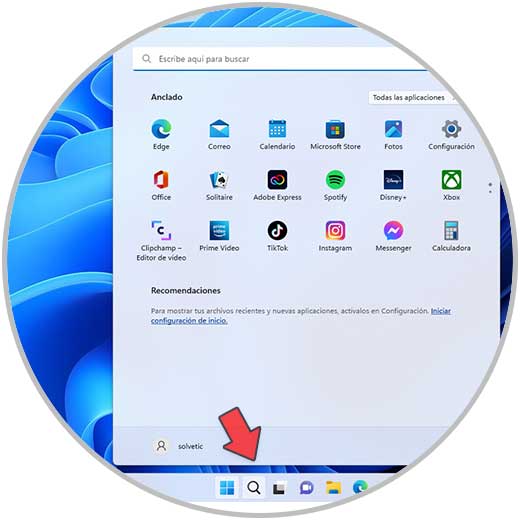
Suchen Sie nach den gewünschten Inhalten:
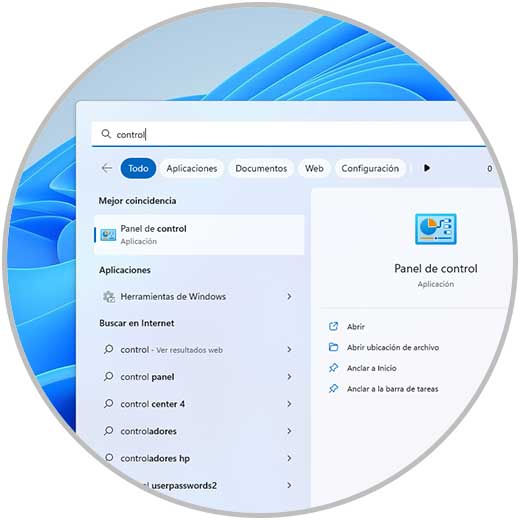
Beim Generieren eines Ergebnisses basierend auf seinem Typ haben wir einige zusätzliche Optionen im zentralen Teil, wie zum Beispiel:
- Führen Sie dieses Programm als Administrator aus
- Heften Sie das Element an das Startmenü oder die Taskleiste an
- Dateispeicherort öffnen
Es ist möglich, anhand verschiedener Optionen wie Dokumente, Web, Anwendungen usw. nach Inhalten zu suchen, je nach Art der durchgeführten Suche:
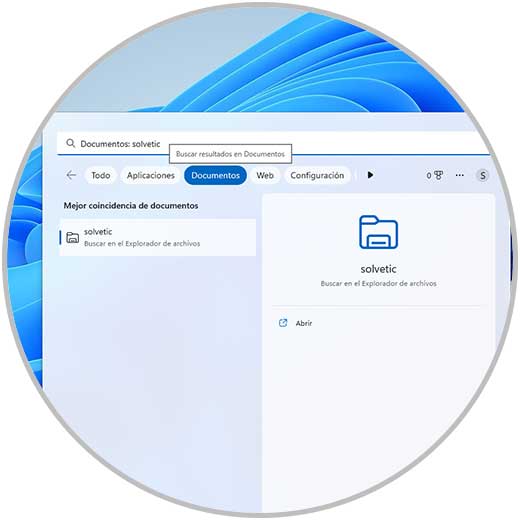
2 So suchen Sie in Windows 11 über den Datei-Explorer
Dies ist eine weitere der Methoden, die Windows 11 uns bietet, um nach Objekten im System zu suchen. Die Verwendung ist einfach, da wir den Datei-Explorer öffnen und den gewünschten Text in das Suchfeld eingeben. Die Suche wird automatisch gestartet:
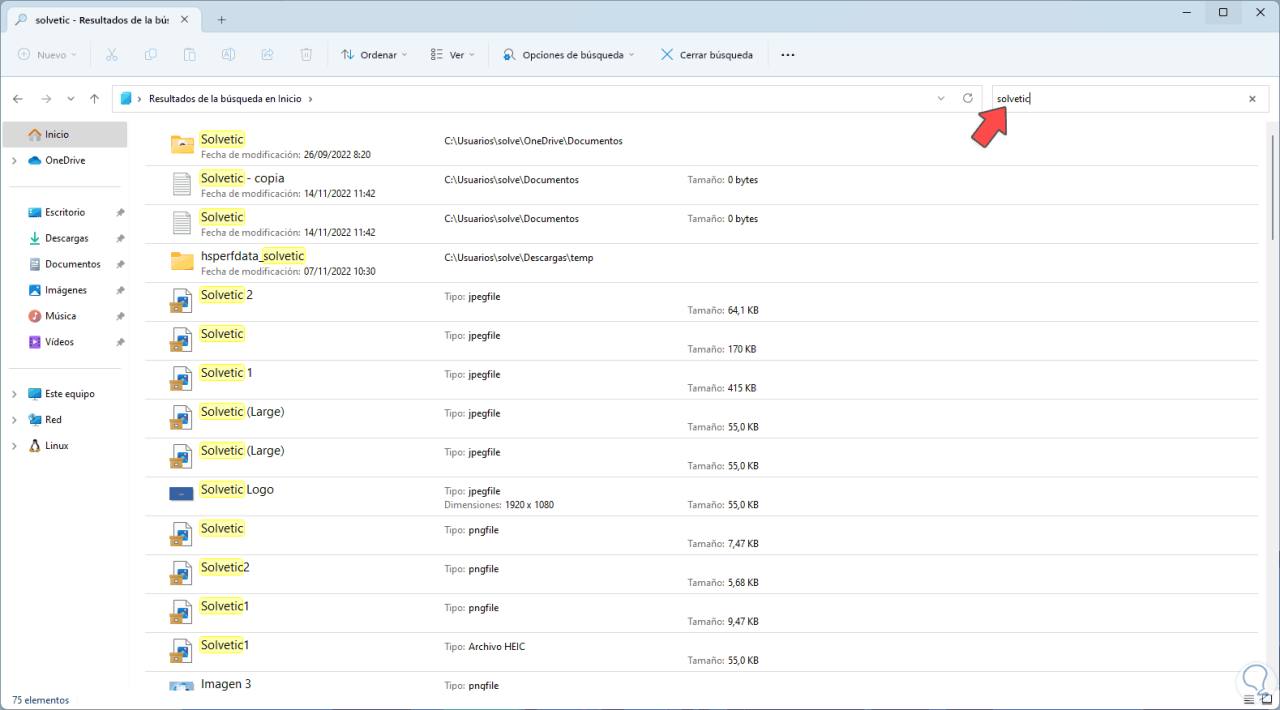
Wir klicken auf “Suchoptionen” und dort ist es möglich, Filter für die Suche anzuwenden:
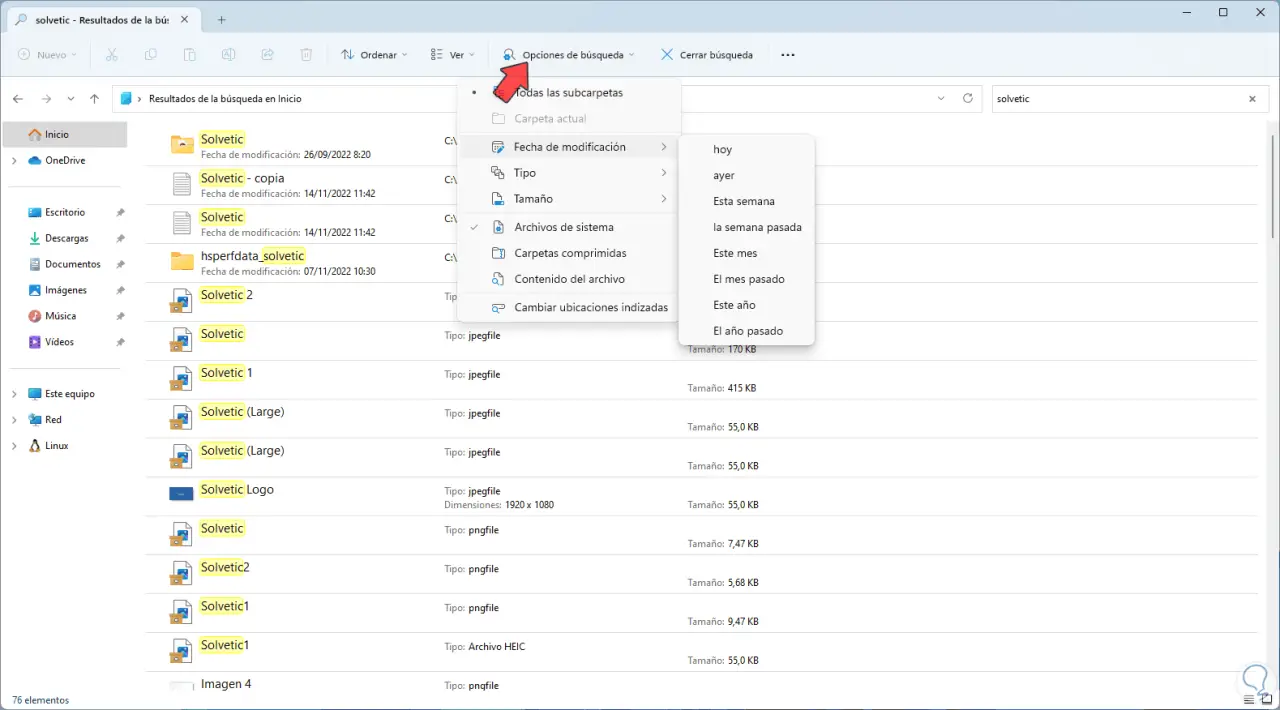
Wir können verschiedene Filter anwenden, wie zum Beispiel:
- Nach Änderungsdatum filtern
- Nach Artikeltyp
- nach Größe
- Nach Inhalt
- Egal ob komprimiert oder nicht
Beim Anwenden des Filters werden nur die darauf basierenden Ergebnisse angezeigt:
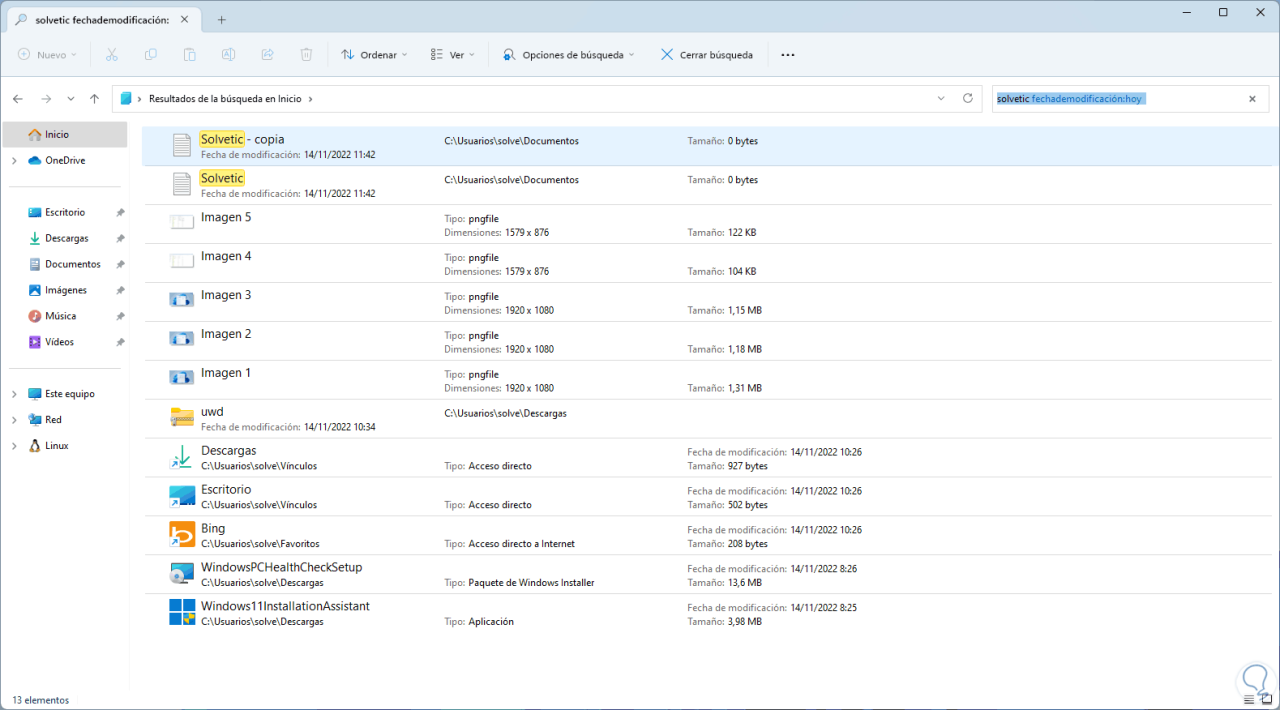
3 So suchen Sie in Windows 11 Verwalten der Suche
Windows 11 bietet uns verschiedene Optionen, damit die Suche so vollständig und umfassend wie möglich ist, um die Suche zu verwalten, zu der wir gehen werden:
- Anfang
- Einstellung
- Personalisierung
- Taskleiste
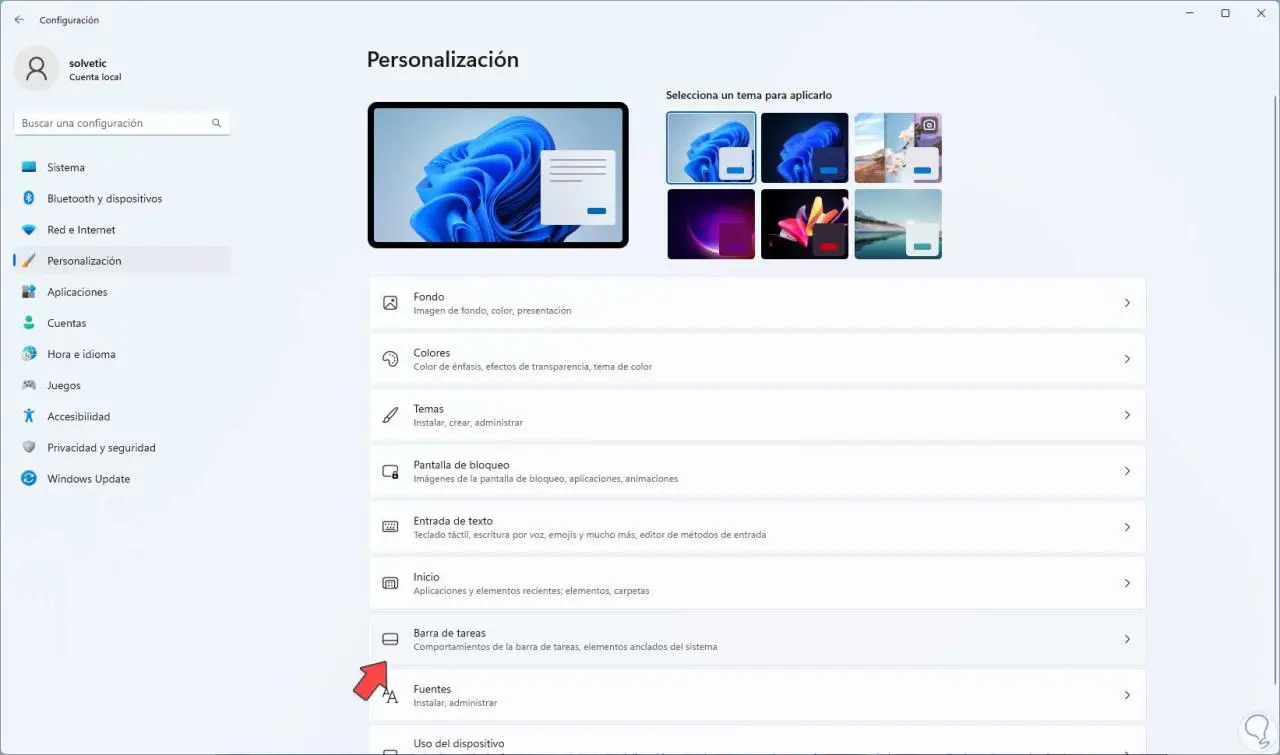
Beim Zugriff darauf sehen wir Folgendes.
Wir validieren, dass der Schalter “Suchen” überhaupt aktiv ist,
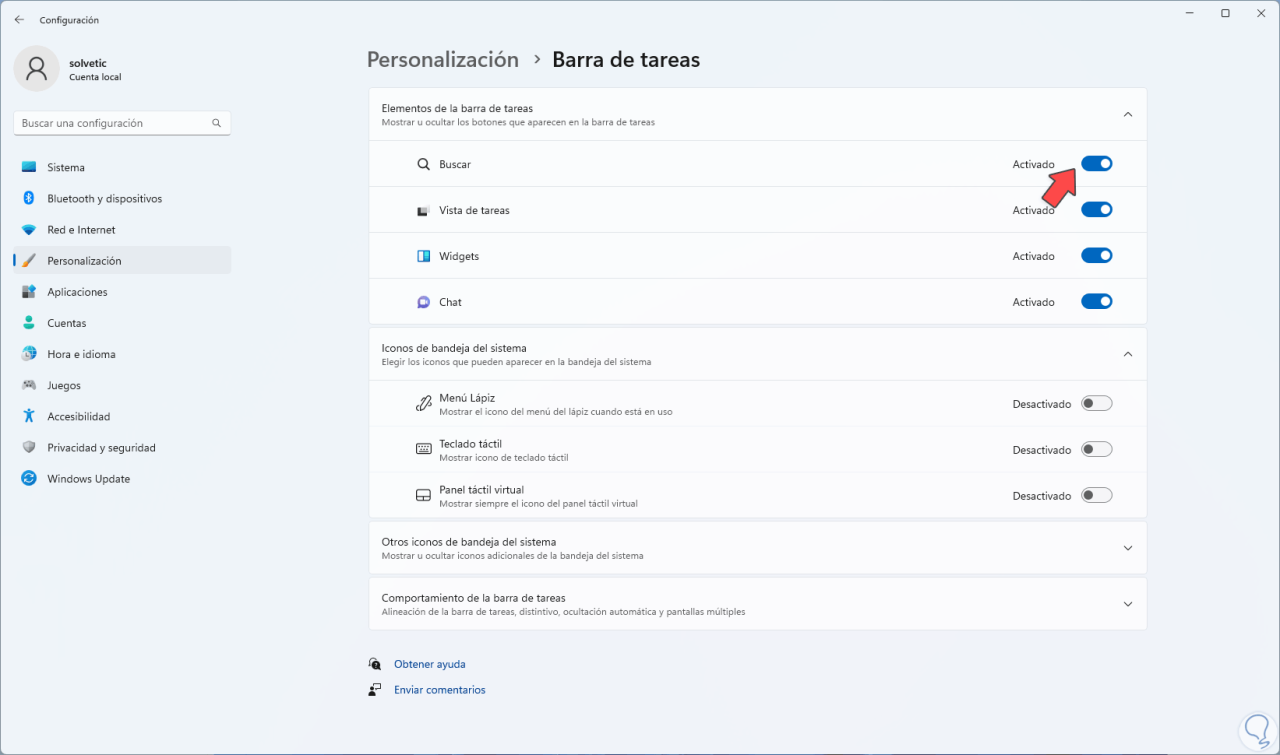
Jetzt klicken wir auf „Taskbar-Verhalten“, es ist optional, das Kästchen „Letzte Suchen anzeigen, wenn die Maus über das Suchsymbol fährt“ zu aktivieren:
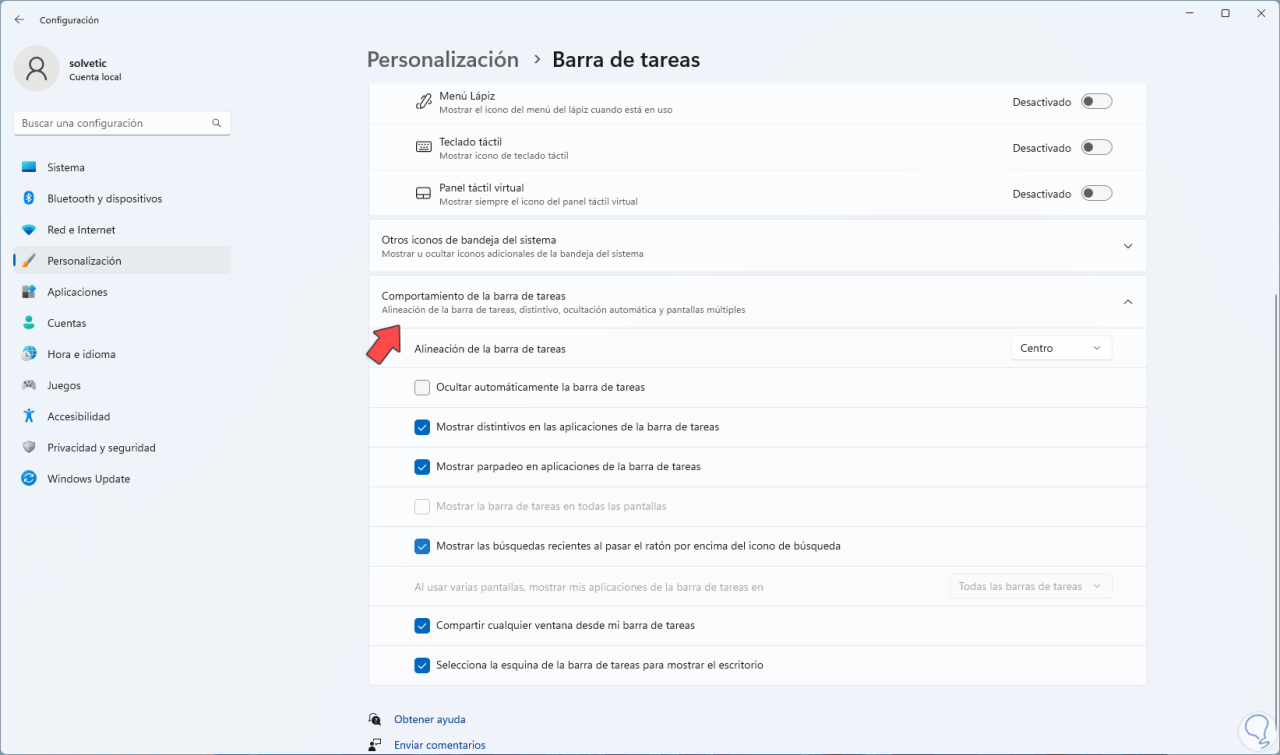
Dadurch werden die letzten Suchanfragen angezeigt, wenn die Maus über das Suchsymbol fährt, jetzt gehen wir zu “Datenschutz und Sicherheit – Suchberechtigungen”:
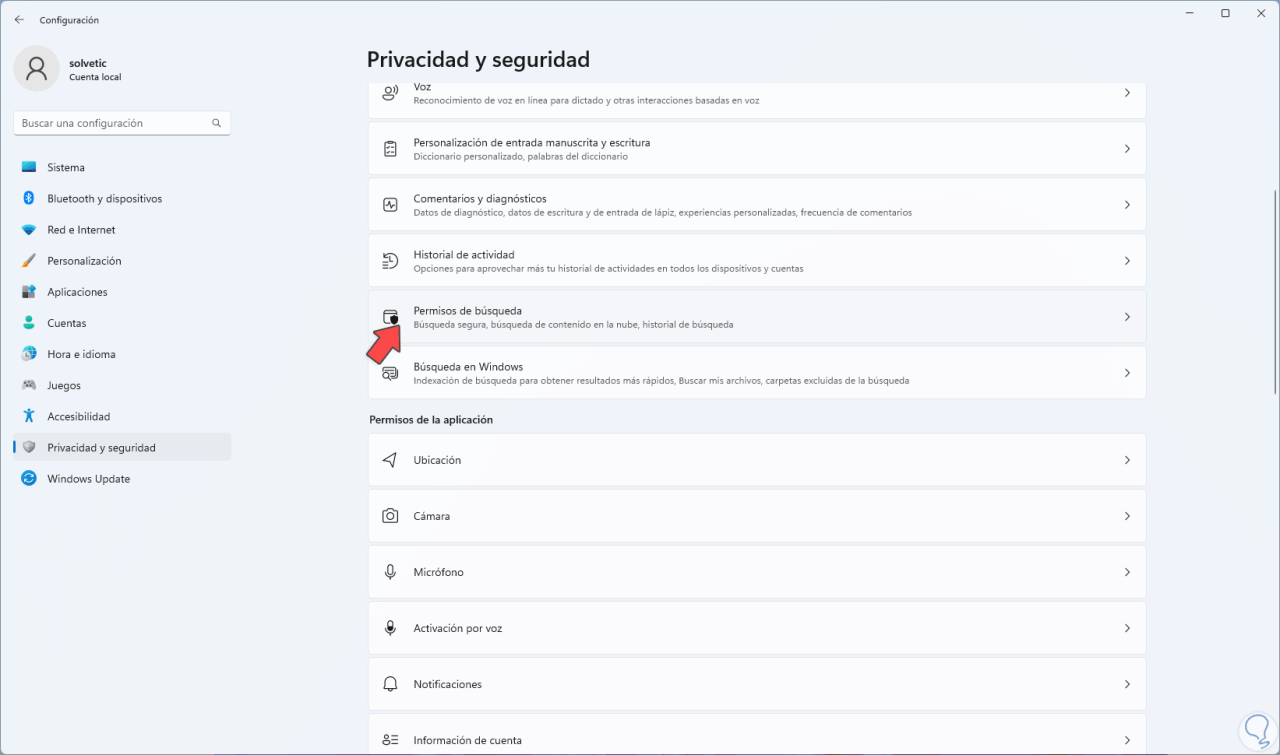
Beim Zugriff darauf haben wir verschiedene Verwaltungsoptionen:
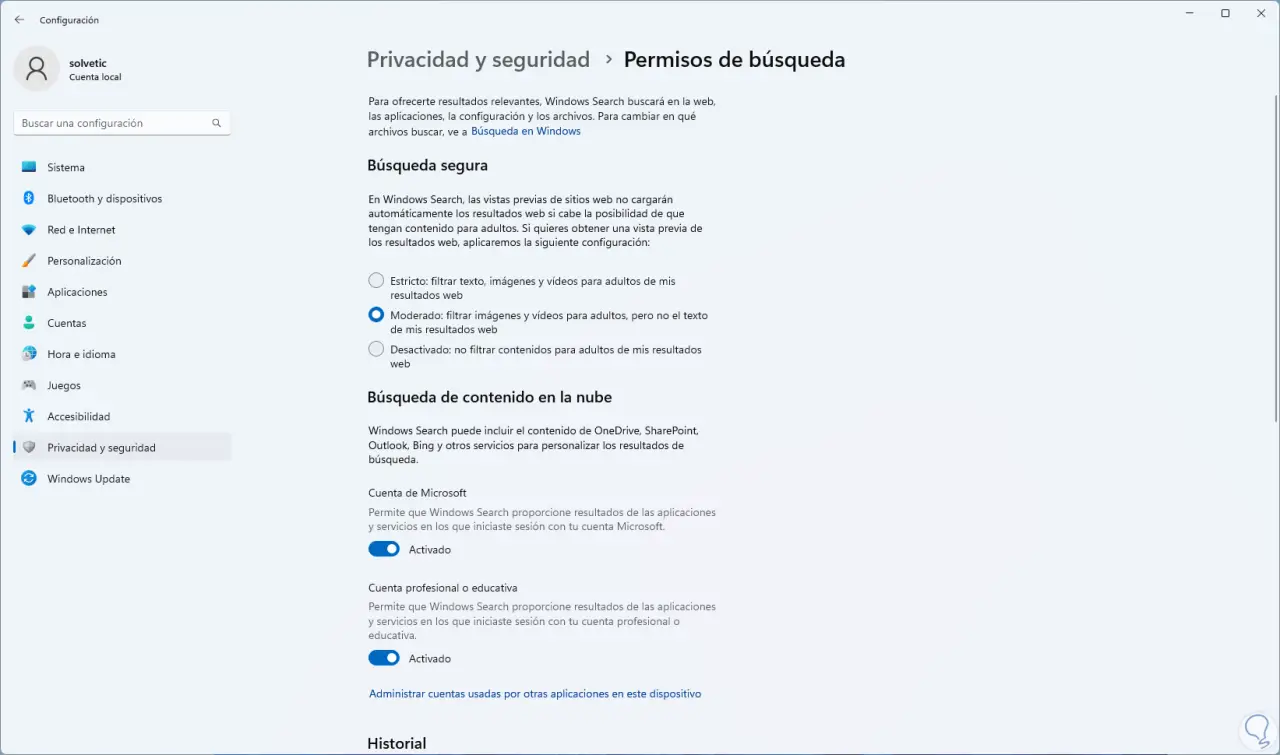
Wir konfigurieren die Art der sicheren Suche:
- Strikt: Dieser Modus verhindert, dass unangemessene (nicht jugendfreie) Inhalte in den Ergebnissen angezeigt werden
- Moderat: Kann nicht jugendfreie Inhalte filtern, reagiert aber nicht auf Text
- Aus: Wurfergebnisse unabhängig vom Typ
Wir aktivieren den dem Microsoft-Konto zugeordneten Schalter „Inhalte in der Cloud suchen“:
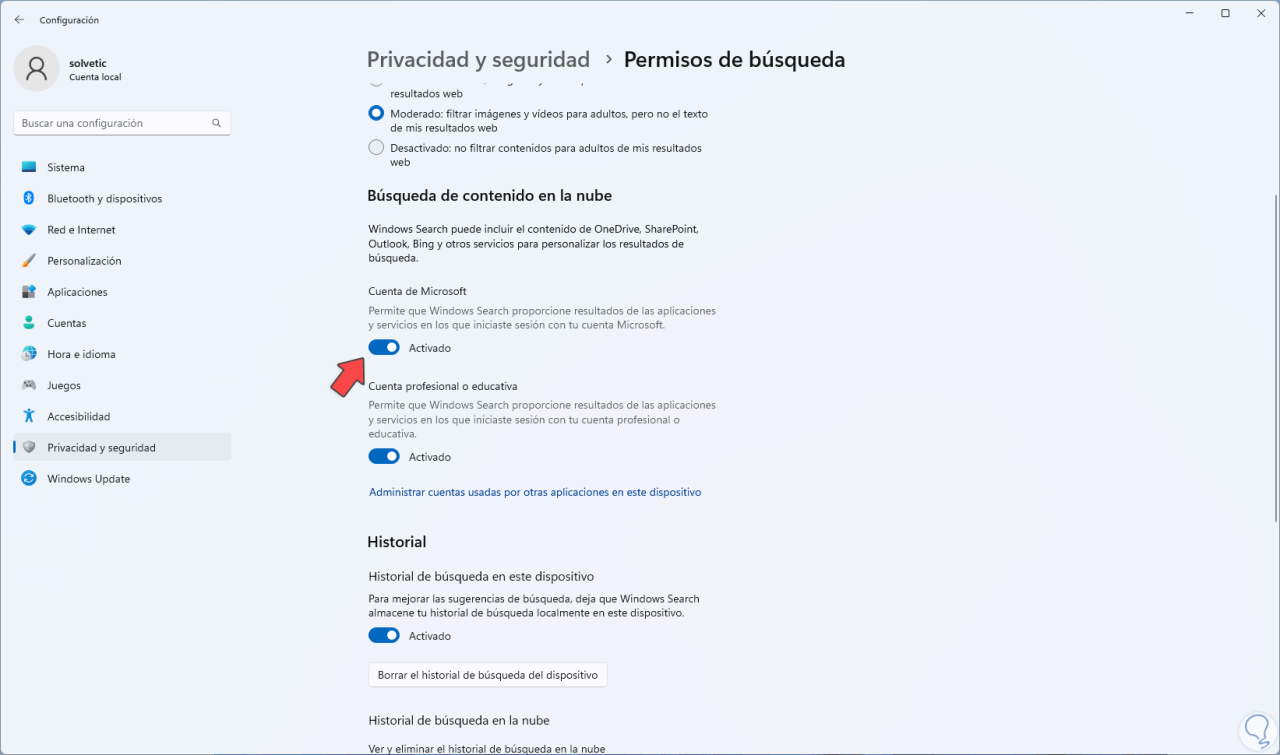
Dadurch können wir Inhalte von Outlook, OneDrive, Bing und anderen Microsoft-Plattformen in den Ergebnissen sehen.
In „Verlauf“ aktivieren wir den Schalter, um den Verlauf des Geräts zu behalten und auf Wunsch kann der Verlauf gelöscht werden, indem auf „Suchverlauf des Geräts löschen“ geklickt wird:
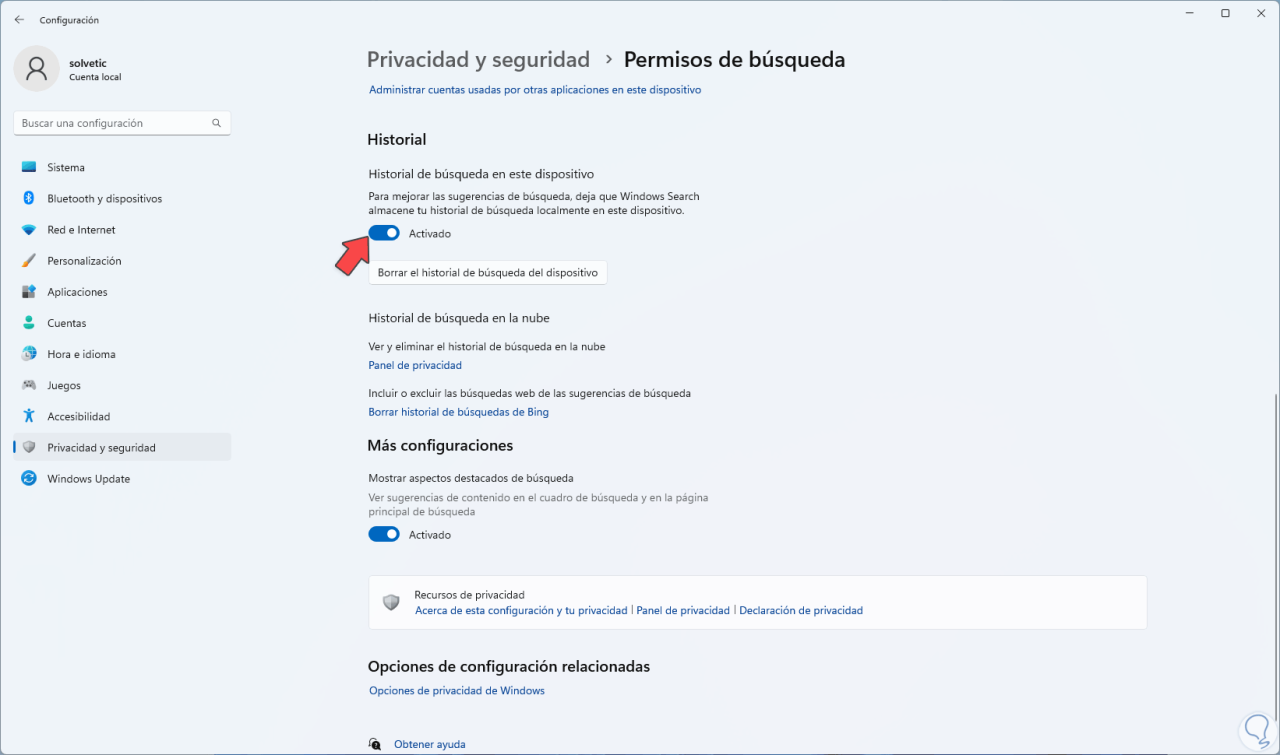
Unter „Weitere Einstellungen“ aktivieren wir den Schalter, um Aspekte der Suche zu verbessern:
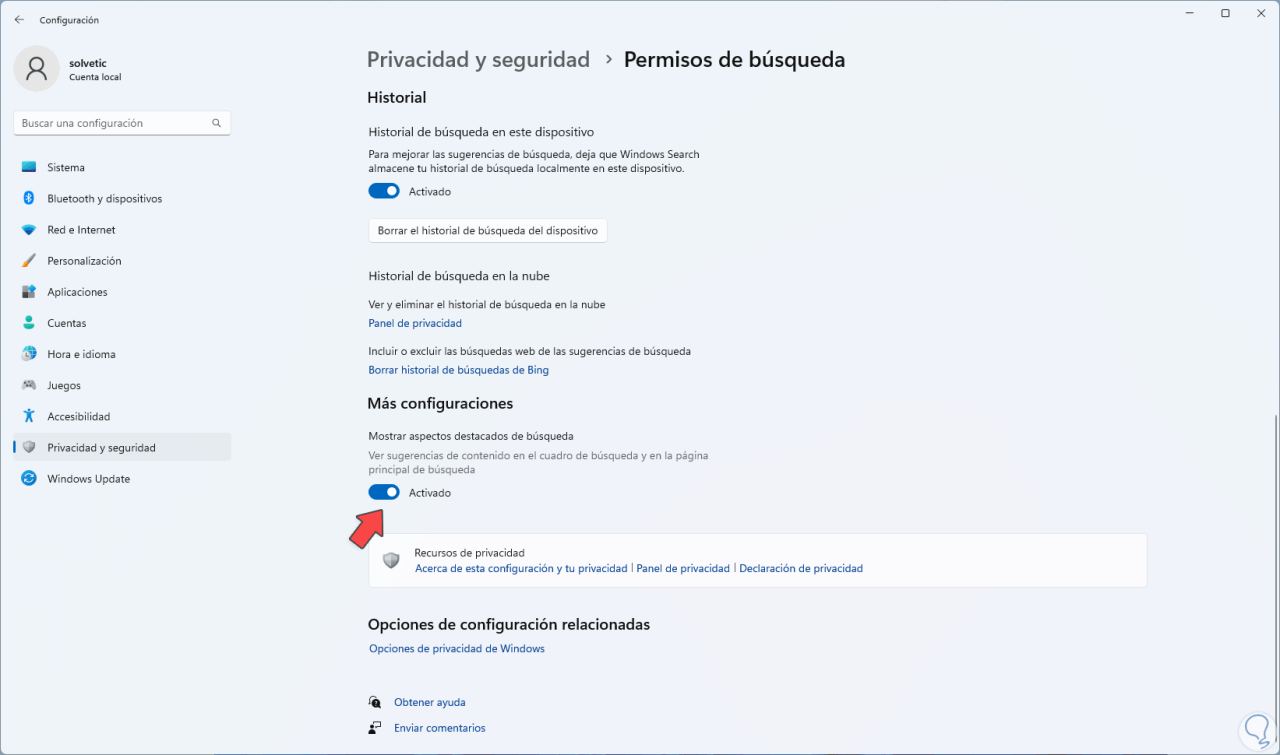
Dazu gehören Vorschläge, die auf häufigen Suchen basieren. Nun gehen wir zu „Datenschutz und Sicherheit – Suche in Windows“:
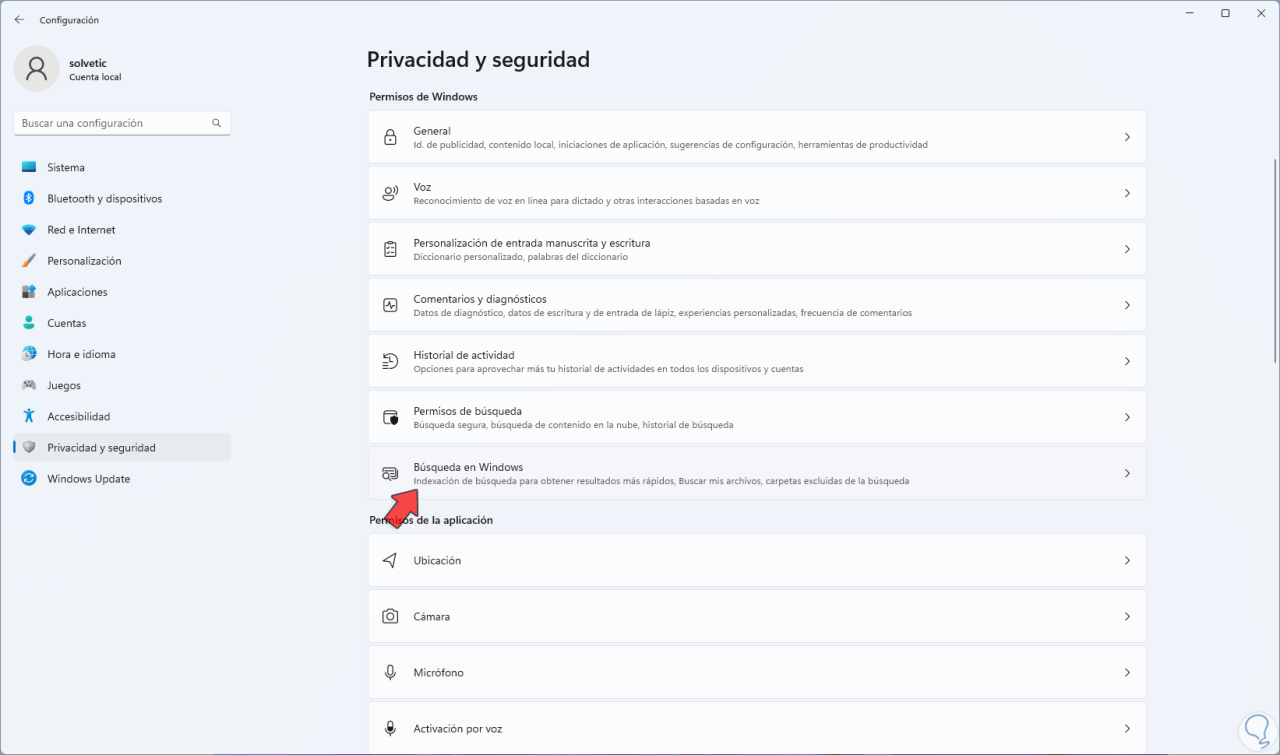
Dies ist ein weiterer Abschnitt, der uns verschiedene Verwaltungsoptionen für die Suche in Windows 11 bietet:
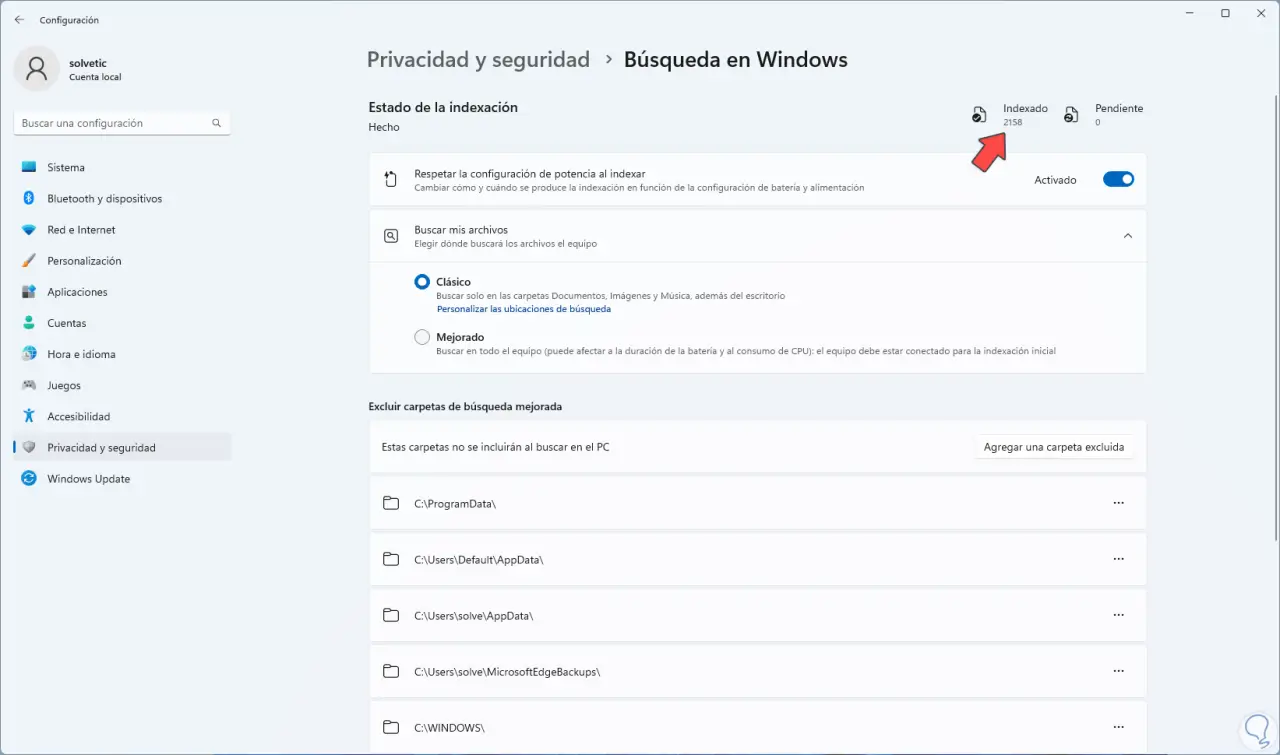
Im oberen Teil sind die indizierten und noch zu indizierenden Dateien zu sehen, jetzt aktivieren wir den Schalter „Energiekonfiguration beim Indizieren berücksichtigen“:
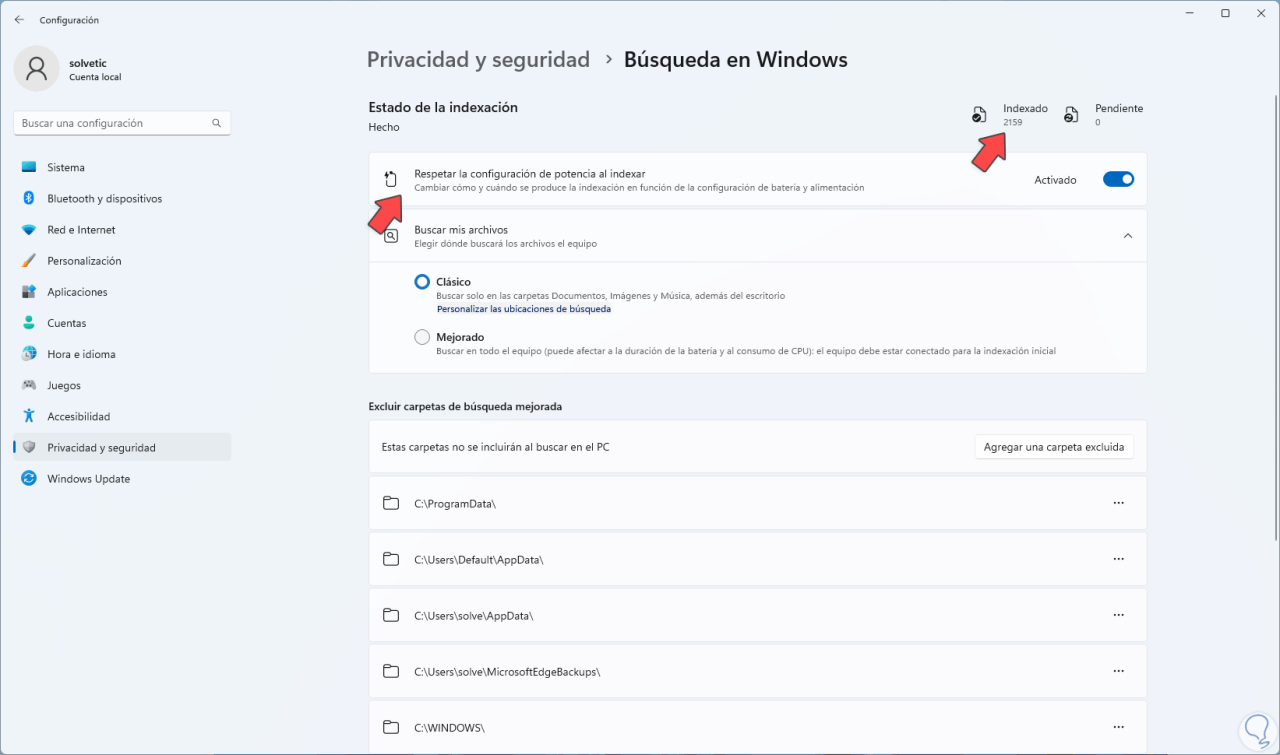
Diese Funktion hilft, die Nutzung der Batterie zu verbessern, da der Indexierungsprozess in vielen Fällen verzögert und mit einem hohen Ressourcenverbrauch verbunden sein kann. In „Meine Dateien durchsuchen“ definieren wir die Art der Analyse und klicken auf „Suchorte anpassen“. , Folgendes wird geöffnet:
Wir klicken auf „Ändern“, um Folgendes zu sehen:
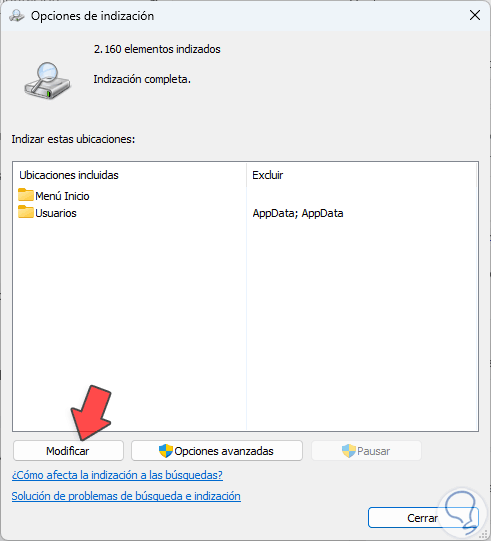
Wir wählen aus, welche Elemente der Suche hinzugefügt werden:
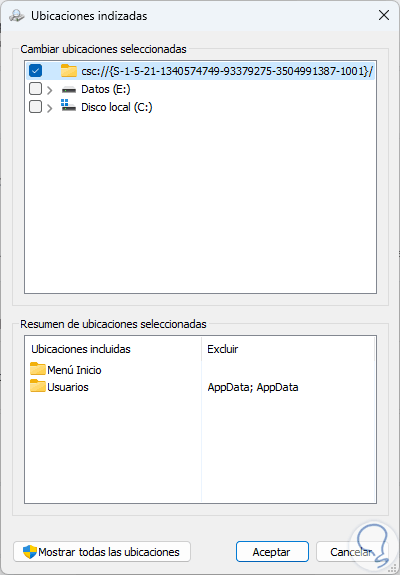
Wir übernehmen die Änderungen
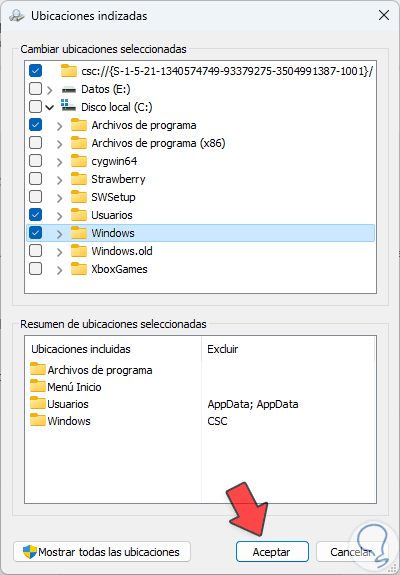
Wir werden sehen, dass diese neuen Elemente hinzugefügt werden:
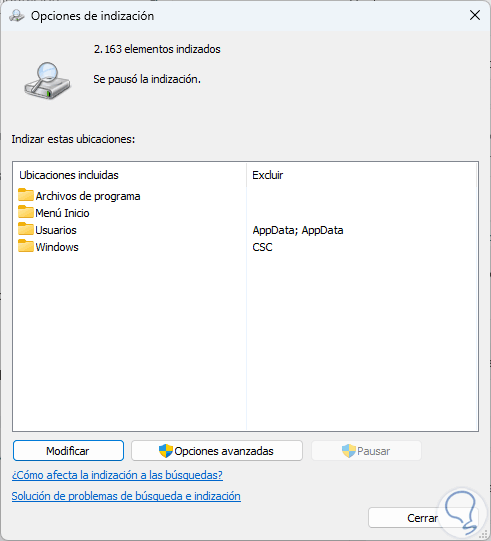
Wir aktivieren das Kästchen “Verbessert” in “Meine Dateien durchsuchen”:
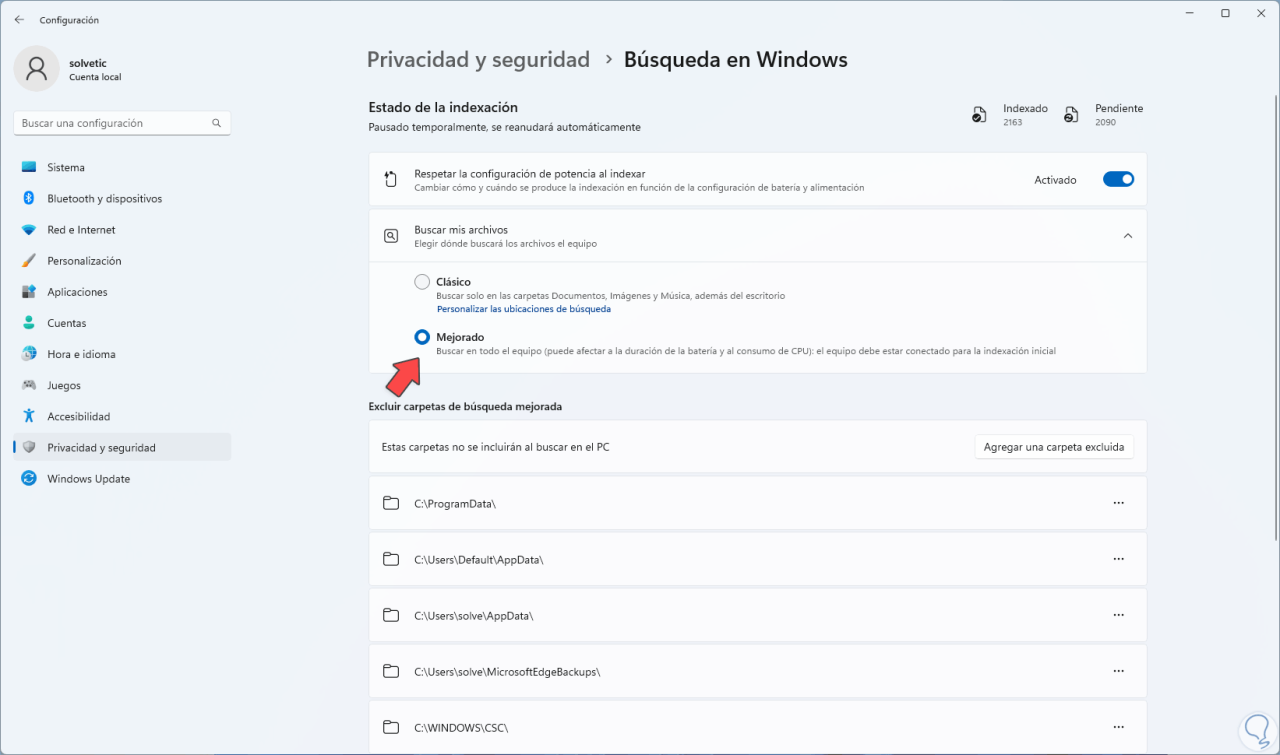
Diese Methode ist für die Suche nach Inhalten auf dem gesamten Computer verantwortlich, die möglicherweise eine höhere Ressourcennutzung darstellen. Wir klicken auf „Ausgeschlossenen Ordner hinzufügen“:
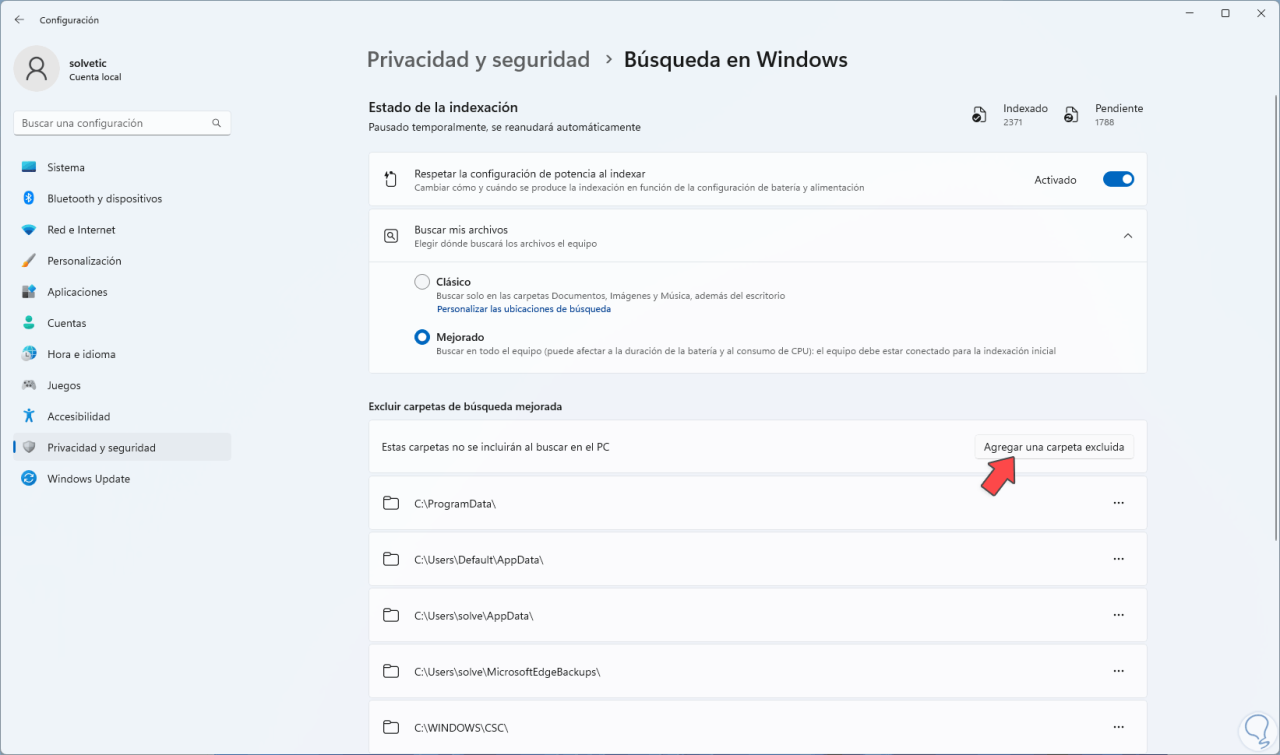
Diese Option ermöglicht es, dass bestimmte Ordner nicht in der allgemeinen Suche enthalten sind, indem wir darauf klicken, wählen wir den gewünschten Ordner aus, um ihn hinzuzufügen:
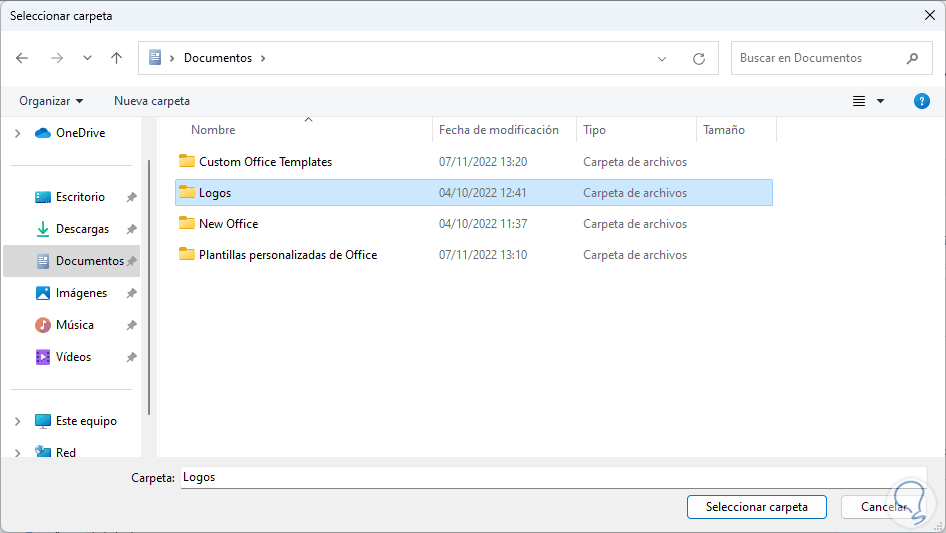
Wir sehen, dass dieser Ordner hinzugefügt wird:
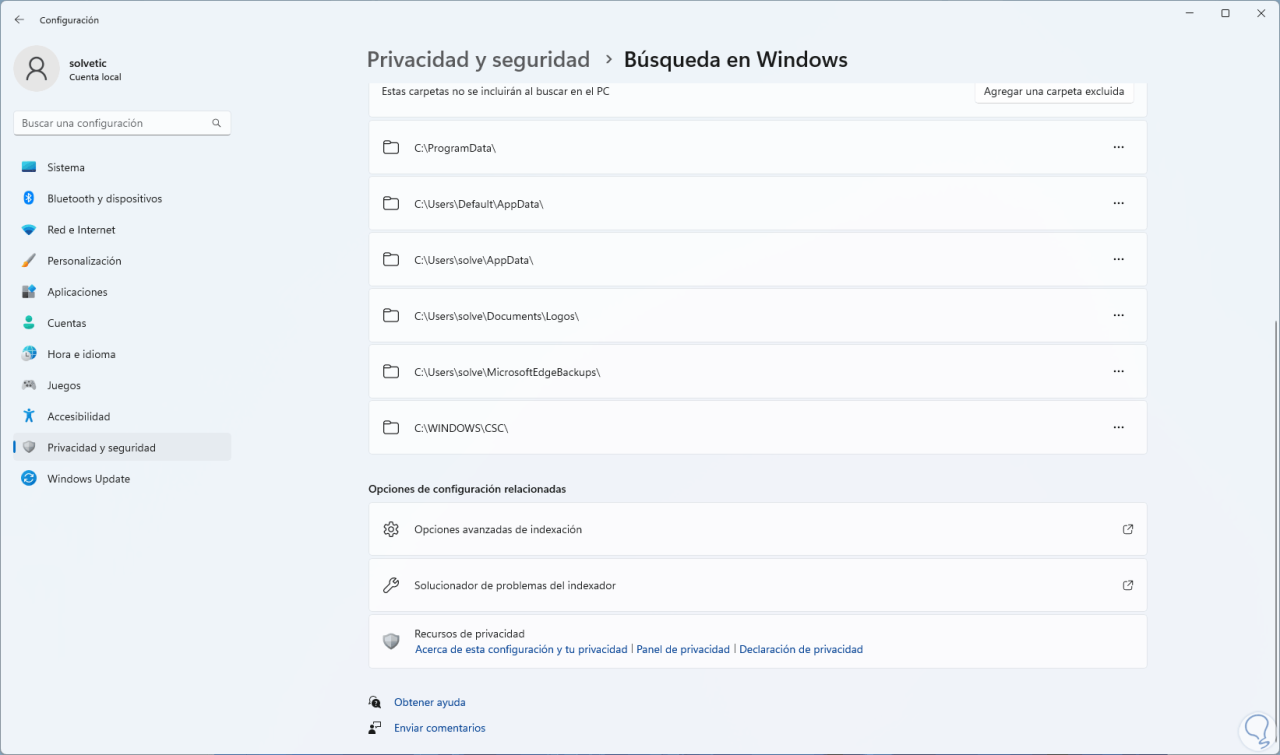
Jetzt klicken wir auf „Erweiterte Indizierungsoptionen“:
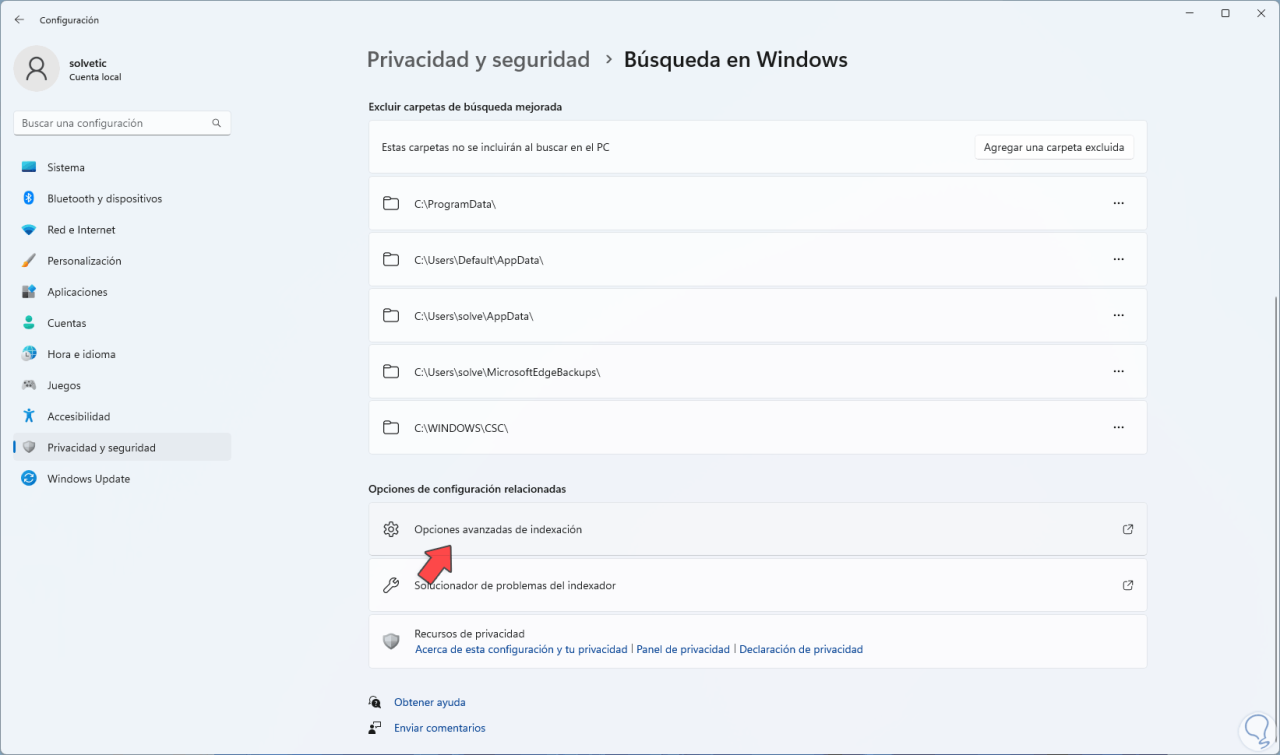
Folgendes wird geöffnet. Wir klicken auf „Erweiterte Optionen“, um Folgendes zu sehen:
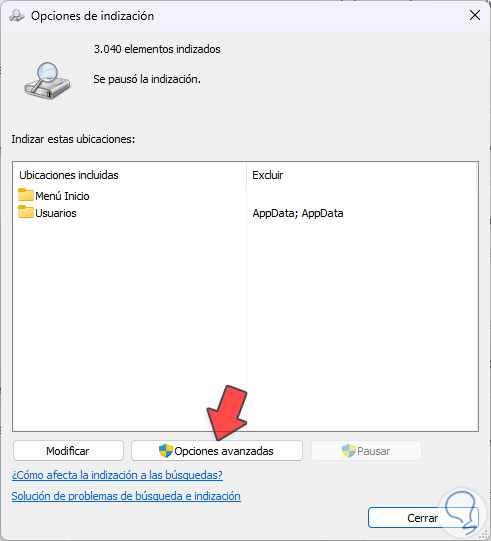
Aktivieren Sie das Kästchen „Verschlüsselte Dateien indizieren“ und es öffnet sich folgende Meldung:
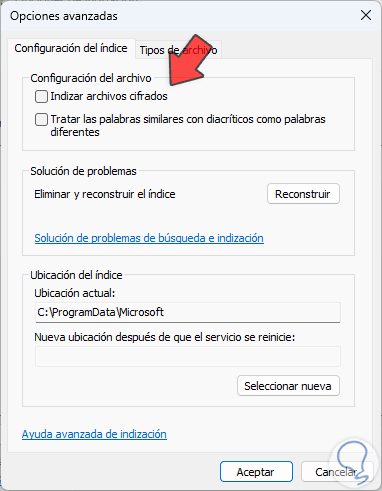
Wir klicken auf Weiter, um es zu aktivieren, und aktivieren dann das Kontrollkästchen “Ähnliche Wörter mit diakritischen Zeichen als unterschiedliche Wörter behandeln”:
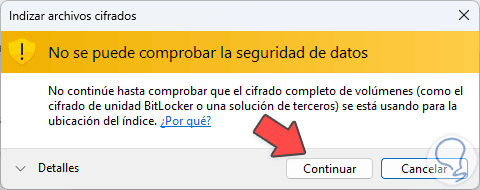
Die folgende Meldung wird geöffnet:
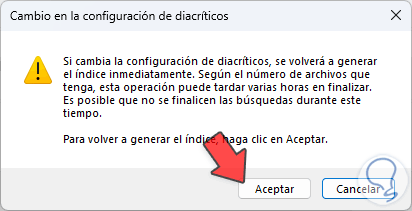
Wir wenden die Änderungen an:
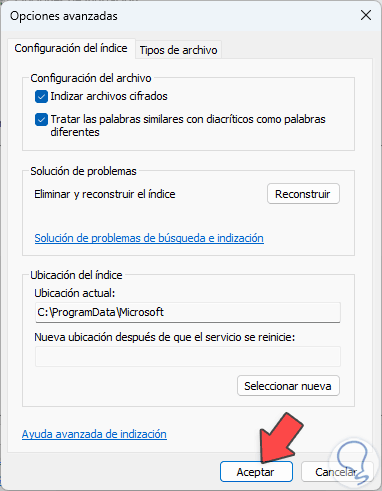
Auf der Registerkarte „Dateityp“ können die Kästchen mit den zu indexierenden Dateien aktiviert oder deaktiviert werden:
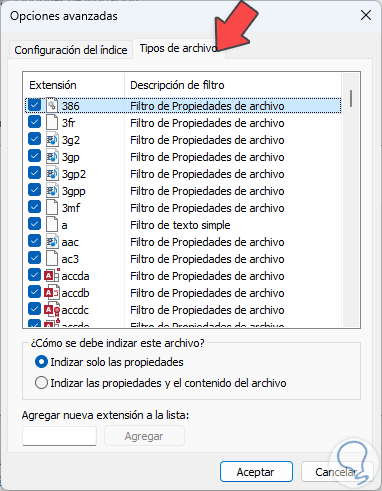
Übernehmen Sie die Änderungen. Im Hauptfenster ist es möglich, auf „Pause“ zu klicken, um den Indexierungsprozess zu stoppen, falls es notwendig ist, zusätzliche Verwaltungsaufgaben durchzuführen, ohne die Leistung zu beeinträchtigen:
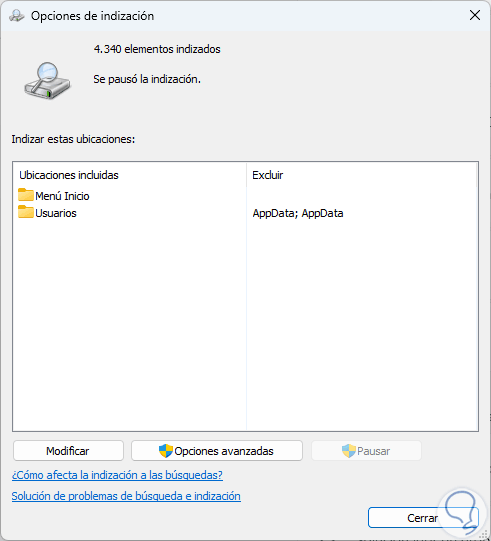
Wieder in den Einstellungen klicken wir auf „Indexer Troubleshooter“:
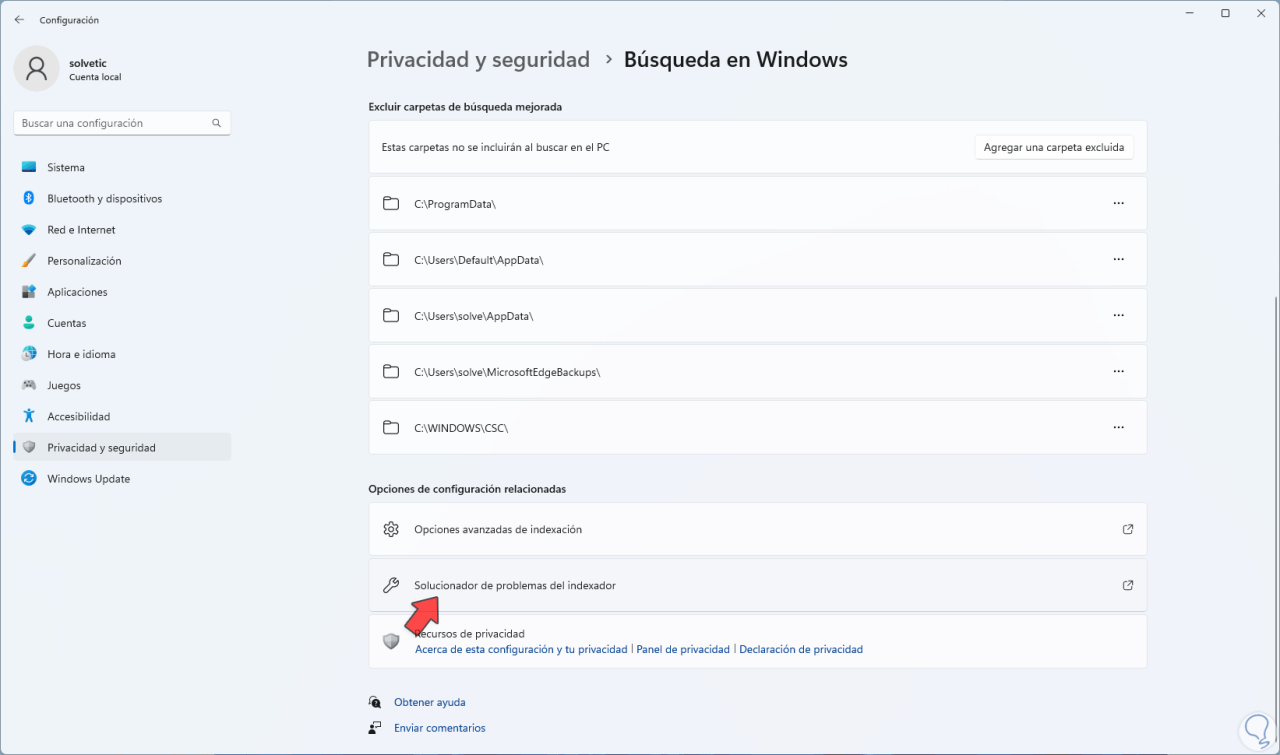
Der Assistent wird geöffnet:
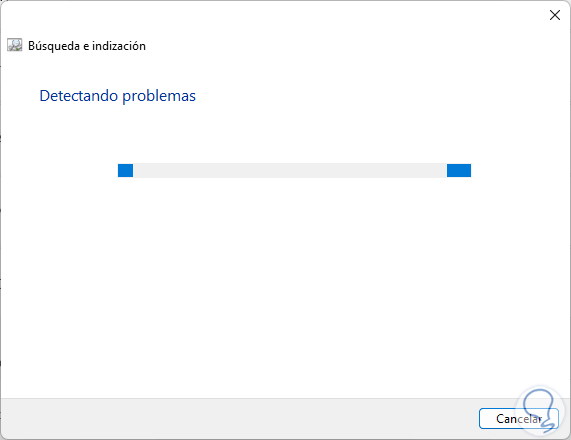
Wir wählen die Gründe für den Suchfehler aus:
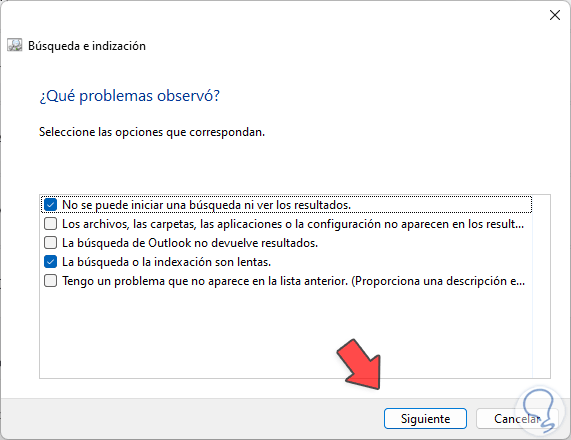
Wenn Sie mehrere auswählen, müssen Sie eine Beschreibung eingeben:
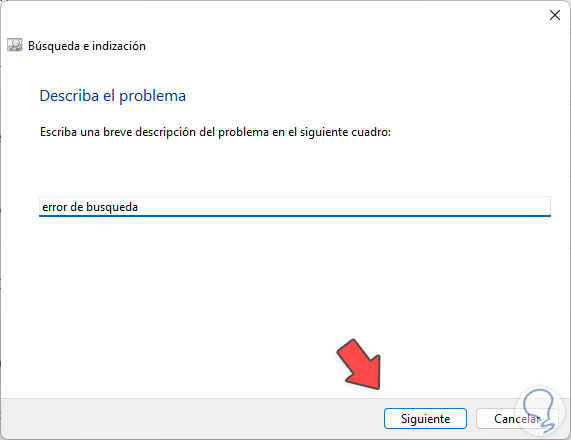
Wir klicken auf Weiter, um die Analyse durchzuführen:
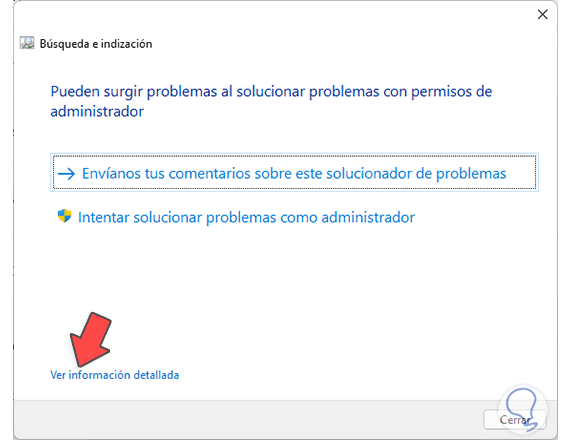
Am Ende ist es möglich, die vollständigen Details der Operation anzuzeigen, indem Sie auf “Detailinformationen anzeigen” klicken:
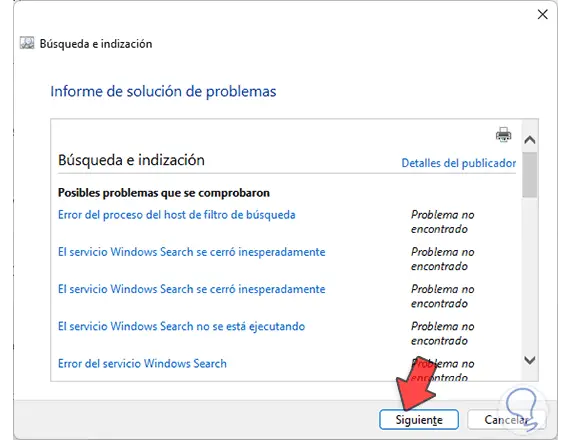
Wieder in der Konfiguration klicken wir auf “Erweiterte Indizierungsoptionen”:
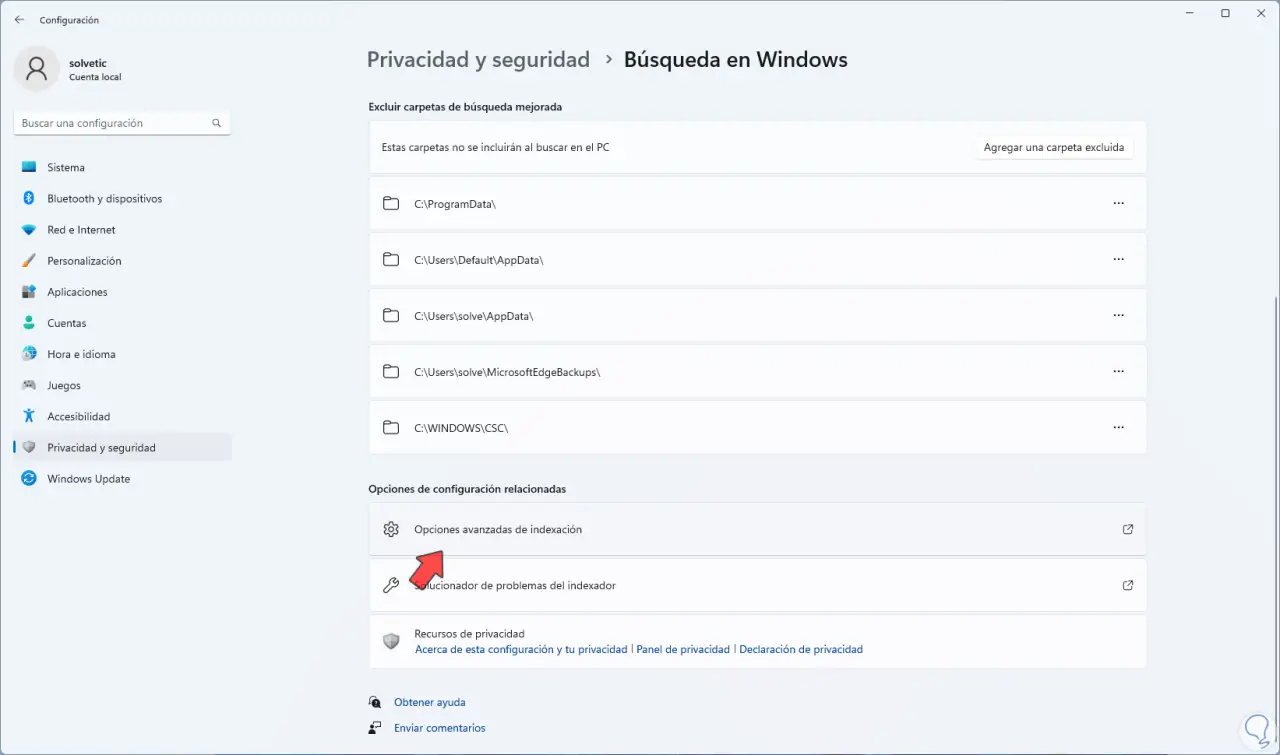
Folgendes wird geöffnet. Wir klicken auf “Erweiterte Optionen”
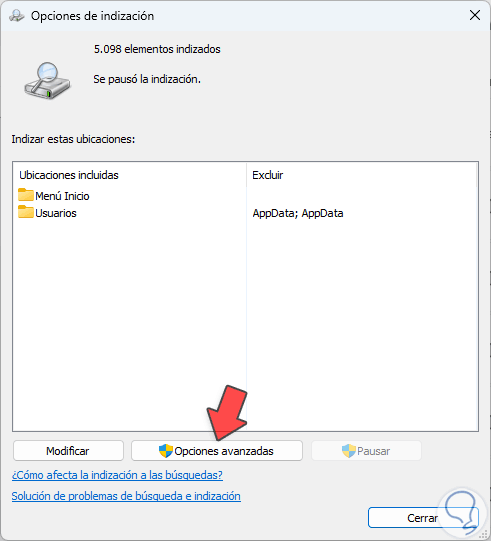
Wir greifen auf das folgende Fenster zu. Wir klicken auf „Neu erstellen“, um den Suchindex wiederherzustellen, und dieser Vorgang wird normalerweise durchgeführt, wenn sich Suchfehler wiederholen oder eine Lösung sind. Dies führt dazu, dass der gesamte Index von Grund auf neu gestartet wird, sodass wir warten müssen, bis der Vorgang abgeschlossen ist über die Suche
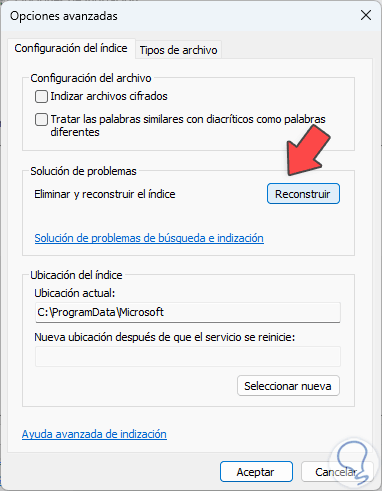
Wenn Sie darauf klicken, sehen wir Folgendes:
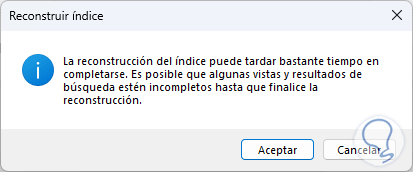
Bestätigen Sie den Vorgang, indem Sie auf OK klicken, und dort sehen wir, dass der Index wiederhergestellt wird:
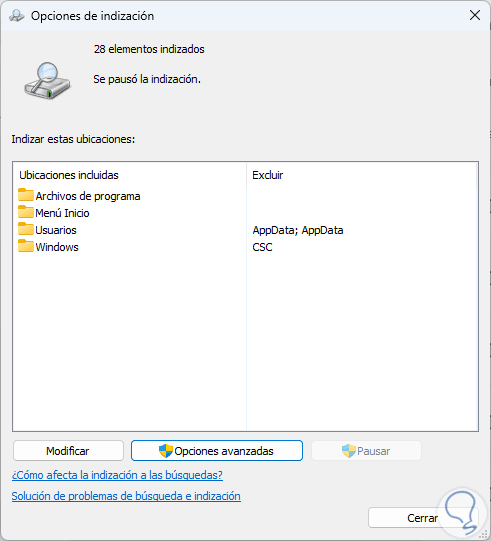
Mit jeder dieser TechnoWikis-Lösungen ist es möglich, die optimale Leistung der Suche wiederherzustellen und Ergebnisse zu erhalten, die nicht nur schnell, sondern auch präzise mit den Suchkriterien sind.