WhatsApp wird immer beliebter, um mit Freunden und Familie zu chatten oder sogar geschäftlich zu nutzen. Gespräche und Mediendateien (Fotos, Audiodateien oder Anhänge etc.) sind daher wichtig. Wenn Sie versehentlich WhatsApp-Kontakte oder WhatsApp-Konversationen gelöscht haben und beim erneuten Öffnen der App nichts angezeigt wird, was dann tun?
Mach dir keine Sorgen ! FonePaw für Android sei da!
FonePaw – Android Data Recovery ist eine leistungsstarke Software zum Wiederherstellen gelöschter Dateien von einem Android-Gerät. Mit ein paar einfachen Schritten kann man es tun.
Lesen Sie auch:
- So übertragen Sie WhatsApp-Nachrichten von Android auf das iPhone
- Tipps und Tricks: WhatsApp (Alles, was Sie wissen müssen)
- Übertragen Sie WhatsApp-Daten zwischen zwei iPhones
Überprüfen Sie vor dem Herunterladen dieser Software, ob Ihr Android-Gerät unterstützt wird. Dieses Programm hilft, Gespräche und Mediendateien von Ihrem WhatsApp-Konto auf allen gängigen Android-Smartphones wiederherzustellen.
Laden Sie jetzt FonePaw für Android herunter und folgen Sie diesem Tutorial!
Kostenlose TestversionKostenlose Testversion
Contents
Schritt 1. Starten Sie diese Software und wählen Sie Android Data Recovery.
Starten Sie das Programm FonePaw für Android, indem Sie auf das Symbol auf Ihrem Computer-Desktop klicken.
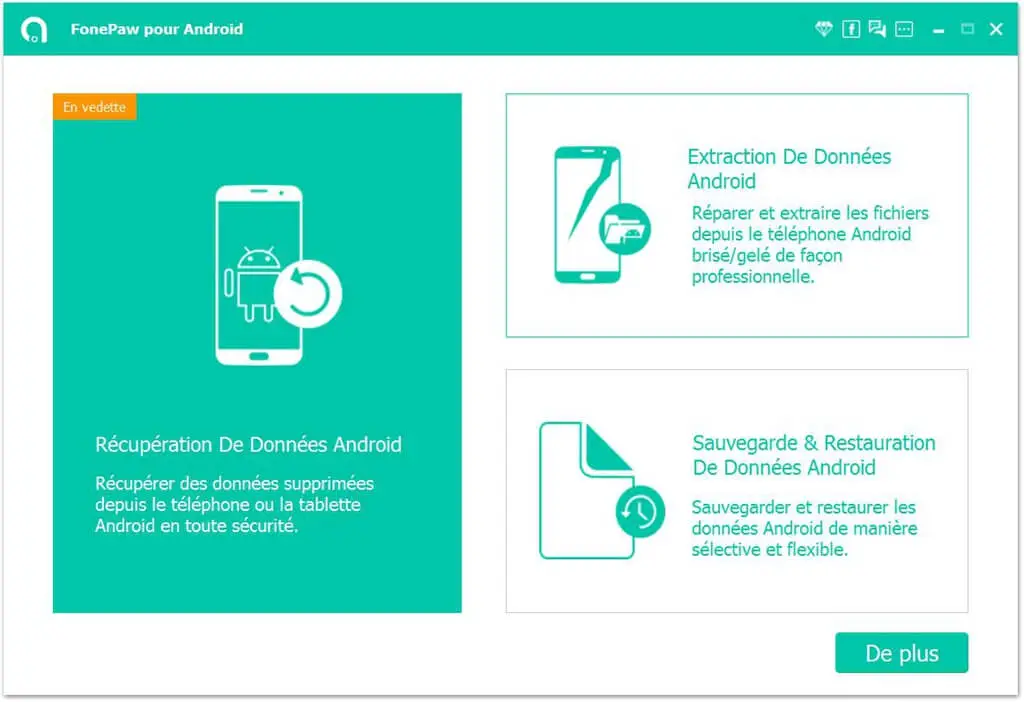
Schritt 2. Verbinden Sie Ihr Android-Telefon über ein USB-Kabel mit dem PC.
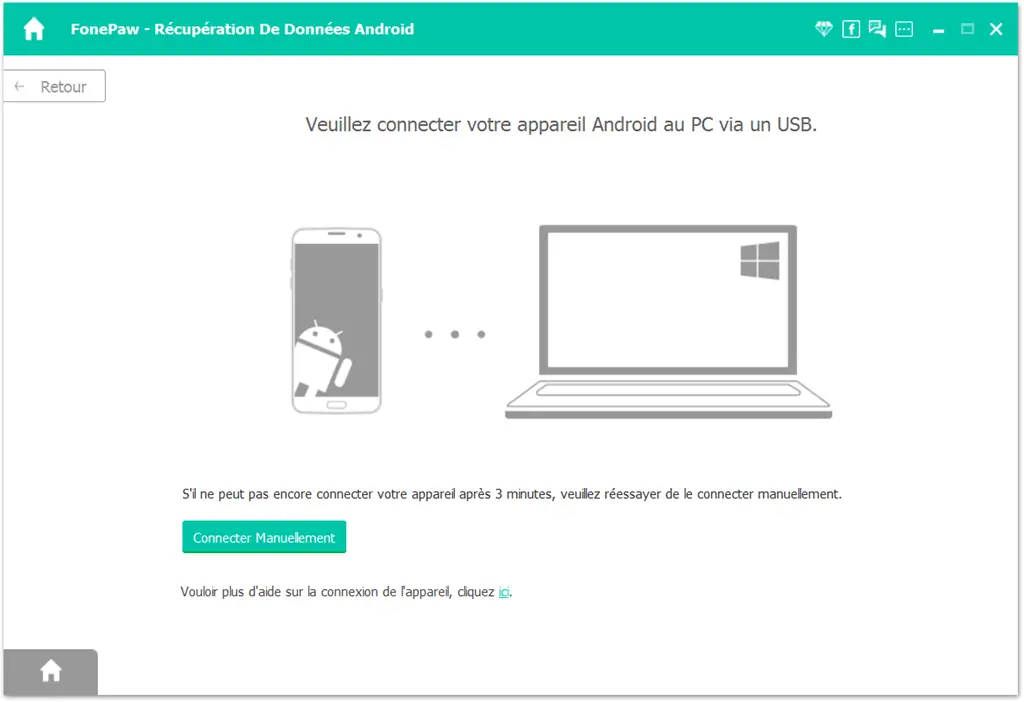
Sie müssen der Software erlauben, Ihr Android über das USB-Kabel zu scannen. Wenn das folgende Fenster auf Ihrem Telefon erscheint, klicken Sie bitte auf „OK“.
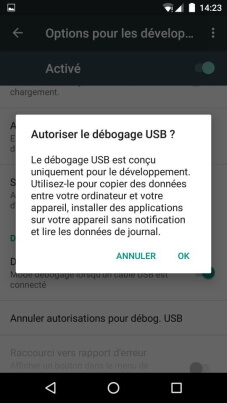
Hinweis: Für einige Android-Telefonbenutzer ist es erforderlich, das USB-Debugging zu aktivieren, um das Gerät mit dem Computer verbinden zu können. Um zu wissen wie, klicken Sie bitte auf den Link hier, der Sie zum Tutorial führt, das Ihnen in wenigen Schritten erklärt, wie es geht.
Schritt 3. Wählen Sie „WhatsApp“ und „WhatsApp-Anhänge“ und klicken Sie dann auf „Weiter“.
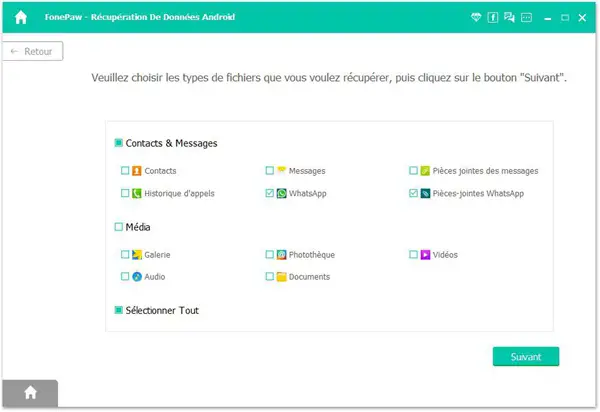
Hinweis: Je nach Größe des Chats kann das erste vollständige Backup eine Weile dauern. Wir empfehlen, dass Sie Ihr Telefon an eine Stromquelle anschließen.
Und wenn der Scan abgeschlossen ist, werden Sie aufgefordert, Ihr Android zu rooten, um gelöschte Dateien wiederherzustellen. Sie können auch auf “Weiter zum Scannen” klicken, um nur die auf Ihrem Android verbleibenden Nachrichten abzurufen.
Schritt 4. Tippen Sie auf „Wiederherstellen“.
Sie können den Standardspeicherort ändern, indem Sie auf das Drei-Punkte-Symbol neben der Aufschrift „Öffnen“ klicken, um WhatsApp-Chats auf Ihrem PC zu speichern.
Schließen Sie die Aktion ab, indem Sie auf “Wiederherstellen” klicken.
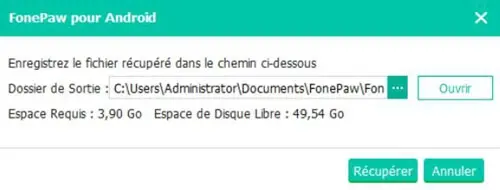
Und los gehts! Sie haben die WhatsApp-Nachrichtenübertragung vom Android-Gerät auf den PC erfolgreich durchgeführt. Es ging schnell, nicht wahr?
FonePaw für Android hat noch zwei weitere Funktionen:
FonePaw – Android-Datensicherung und -wiederherstellung: Einfaches Sichern und Wiederherstellen gelöschter Nachrichten, Kontakte, Anrufprotokolle, Fotos, Videos, Audiodateien, WhatsApp und Dokumente von Android-Geräten;
FonePaw Android-Datenextraktion: Extrahieren Sie Daten und Dateien von gemauerten, blockierten oder defekten Samsung-Smartphones und -Tablets.
Wenn Sie weitere Informationen zu diesem Programm wünschen, können Sie deren Seiten folgen, indem Sie auf beide Funktionen klicken, oder Sie können diese Software auch über die folgenden Links herunterladen.
Kostenlose TestversionKostenlose Testversion
So sichern Sie WhatsApp-Chats auf Google Drive
Sie können Ihre Chats und Medien in Google Drive speichern. Wenn Sie also Android wechseln oder ein neues erhalten, können Ihre Chats und Medien übertragen werden.
Erstellen des Google Drive-Backups
So erstellen Sie ein Backup in Google Drive:
Schritt 1. Öffnen Sie WhatsApp .
Schritt 2. Gehen Sie zu Menütaste > Einstellungen > Diskussionen > Chat-Backup .
Schritt 3. Tippen Sie auf Backup to Google Drive und wählen Sie Ihre bevorzugte Backup-Häufigkeit.
Schritt 4. Sie werden aufgefordert, ein Google-Konto auszuwählen, in dem Sie Ihren Chat-Verlauf speichern. Wenn Sie kein Google-Konto haben, tippen Sie auf Konto hinzufügen, wenn Sie dazu aufgefordert werden. Bitte merken Sie sich das Google-Konto, das Sie für die Sicherung verwenden.
Schritt 5. Drücken Sie Backup über, um das Netzwerk auszuwählen, das Sie für das Backup verwenden möchten. Beachten Sie, dass beim Sichern über ein Mobilfunknetz zusätzliche Datengebühren anfallen können.
Sie können Ihre Chats auch jederzeit manuell auf Google Drive speichern:
Schritt 1. Öffnen Sie WhatsApp .
Schritt 2. Gehen Sie zu Menüschaltfläche> Einstellungen> Diskussionen> Backup .
Schritt 3. Tippen Sie auf Auf Google Drive sichern und wählen Sie eine andere Sicherungshäufigkeit als Nie.
Schritt 4. Tippen Sie auf Speichern , um die Sicherung von Google Drive zu starten . Dieser Vorgang kann einige Minuten dauern.
Hinweis: Beachten Sie, dass nachfolgende Backups akkumuliert werden, Sie müssen nicht jedes Mal alle Ihre Daten sichern.
Hat Ihnen dieser Artikel gefallen? Fühlen Sie sich frei, es mit Ihren Freunden auf Facebook, Twitter, WhatsApp zu teilen!
- In Verbindung stehende Artikel
- Zeichnen Sie Ihre WhatsApp-Videoanrufe auf iPhone und Android auf
- Sichern Sie WhatsApp iPhone-Chats auf dem PC
- So löschen Sie eine WhatsApp-Gruppe