Microsoft Excel wurde entwickelt, um uns eine Reihe praktischer Funktionen für die Arbeit mit verschiedenen Datentypen zu bieten. Ein Problem, das wir normalerweise haben, besteht darin, uns auf die Informationen zu konzentrieren, die wir aufzeichnen, und nicht vorsorglich die Daten und Situationen zu speichern, wie z Stromausfälle, unerwartete Abschaltungen von Excel, Abstürze im Betriebssystem usw. können auftreten.
Dies führt dazu, dass wir die Arbeit verlieren und wenn es heikel oder ganz wird, können wir einfach die Geduld verlieren, aber es ist nicht alles verloren, da Excel eine Option zum Wiederherstellen von Dateien integriert, die nicht in der Anwendung gespeichert sind, und in TechnoWikis werden wir Schritt für Schritt sehen, wie wir auf diese zugreifen können .
Um auf dem Laufenden zu bleiben, abonniere unseren YouTube-Kanal! ABONNIEREN
Contents
1. Aktivieren Sie AutoRecover in Excel 2019
Als erstes müssen wir das automatische Speichern in Excel 2019 konfigurieren. Dazu öffnen wir Excel und gehen zum Menü “Datei – Optionen”:
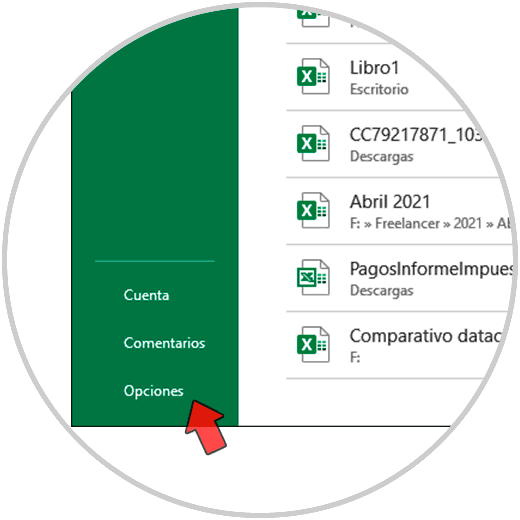
Im Optionsfenster gehen wir zum Abschnitt “Speichern” und aktivieren (oder überprüfen, ob dies der Fall ist) das Feld “Automatische Wiederherstellungsinformationen alle speichern”. Anschließend stellen wir die gewünschte Zeit in Minuten ein:
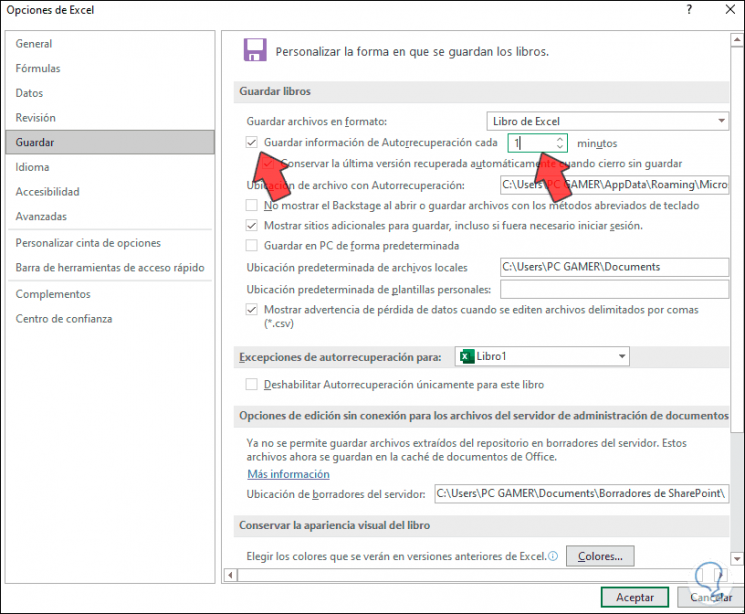
TechnoWikis empfiehlt Ihnen, die Mindestzeit einzuhalten, dh 1 Minute für das automatische Speichern von Excel 2019 festzulegen.
2. Stellen Sie nicht gespeicherte Excel 2019-Dateien wieder her
Dazu öffnen wir Excel und gehen zum Menü “Datei – Öffnen”:
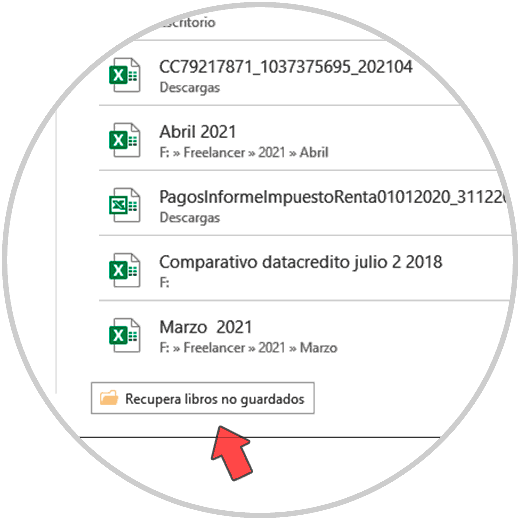
Unten klicken wir auf die Schaltfläche “Nicht gespeicherte Bücher wiederherstellen”. Dadurch wird das Fenster geöffnet, in dem die Bücher oder Arbeitsblätter mit der automatischen Speichermethode vorübergehend gespeichert werden. In Windows 10 befindet sie sich standardmäßig im Pfad:
C: Benutzer Benutzer AppData Local Microsoft Office UnsavedFiles
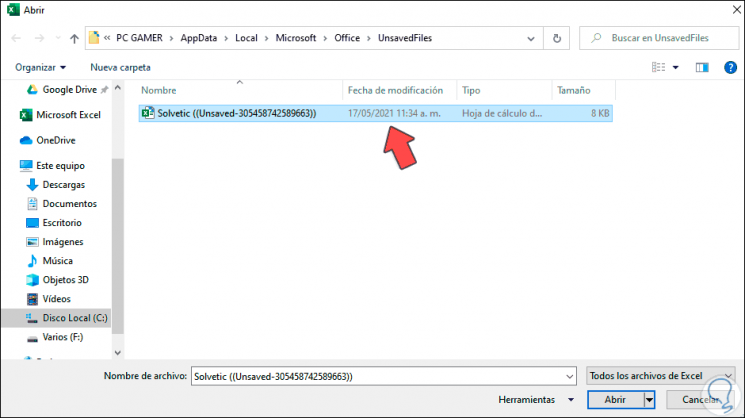
Wir wählen die Excel-Datei aus und klicken auf Öffnen, um auf deren Inhalt zuzugreifen:
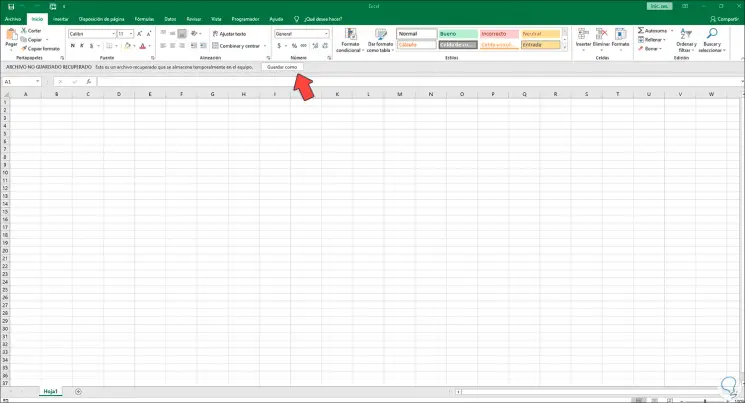
Oben klicken wir auf “Speichern unter” und speichern es jetzt sicher:
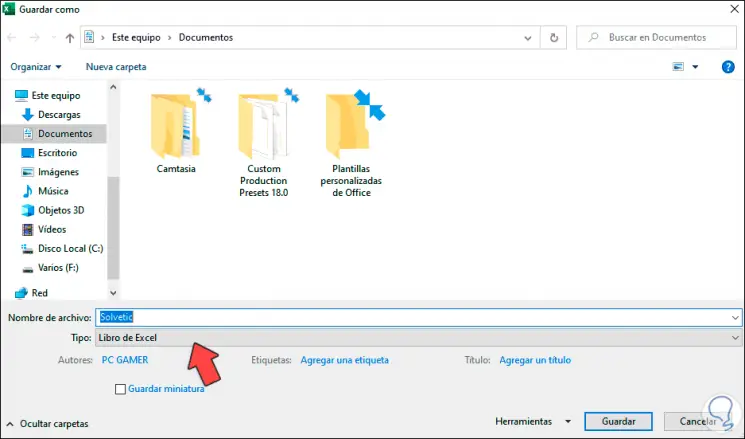
3 . Automatische Wiederherstellung von Excel 2019-Dateien
Dies ist die beliebteste integrierte Funktion von Excel 2019 zum Wiederherstellen einer Datei durch plötzliches Schließen. Wenn Excel geschlossen wird, öffnen wir Excel und erstellen eine neue Datei. Die selbst wiederhergestellte Datei ist auf der linken Seite verfügbar:
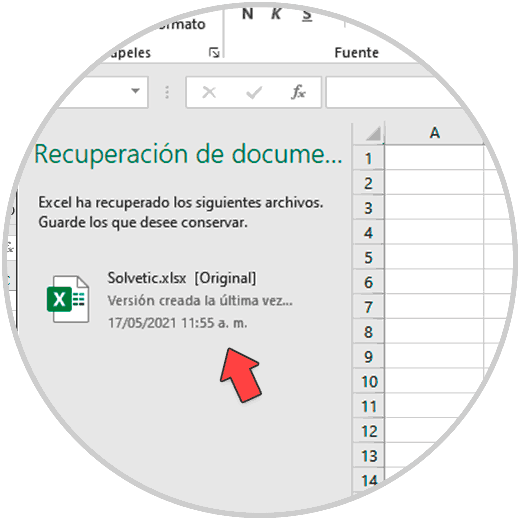
Wenn es sich um die erforderliche Datei handelt, klicken wir auf die Datei, um sie zu öffnen. Wenn nicht, klicken wir auf Schließen, um diese Funktionalität auszublenden. Wenn wir auf klicken, wird die betreffende Datei geöffnet:
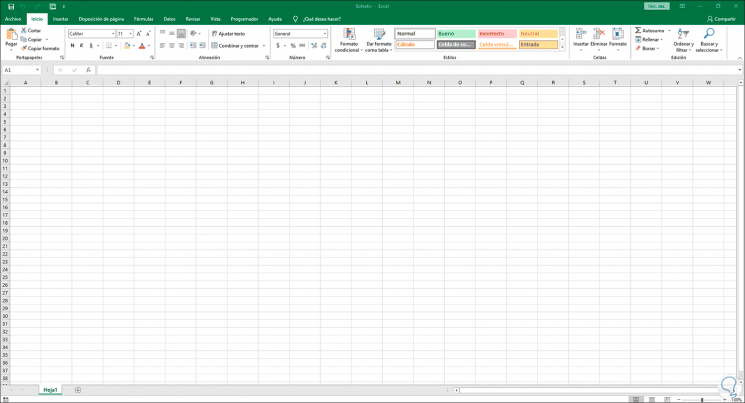
4 . Excel 2019-Dateisicherung
Schließlich haben wir einen zusätzlichen Sicherheits- und Sicherungsmechanismus, z. B. das Erstellen einer Sicherungskopie beim Speichern der Datei. Zur Verwendung gehen wir zum Menü “Datei – Speichern unter”:
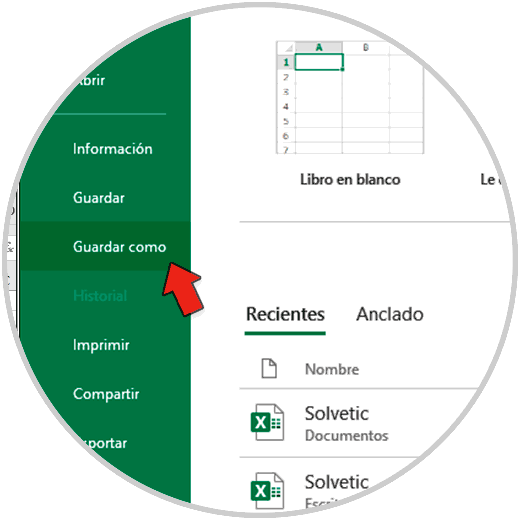
Im Fenster Speichern unter klicken wir auf “Extras” und wählen in der Liste “Allgemeine Optionen” aus:
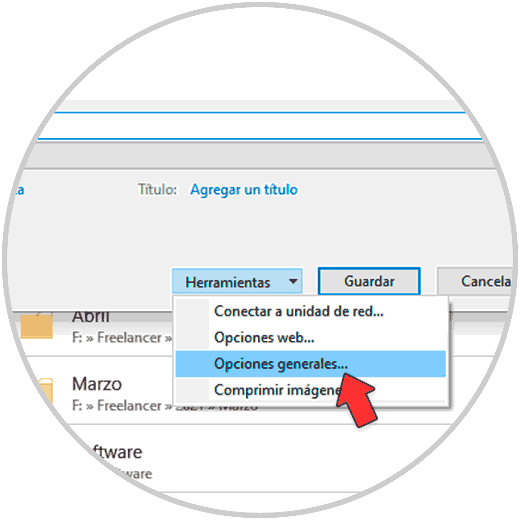
Aktivieren Sie nun im Popup-Fenster das Kontrollkästchen “Immer ein Backup erstellen”. Übernehmen Sie die Änderungen und speichern Sie die Datei.
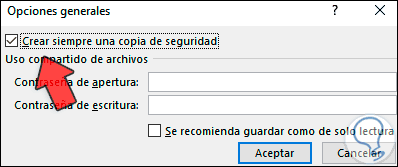
Auf diese Weise ist es möglich, nicht gespeicherte Dateien in Excel 2019 wiederherzustellen.