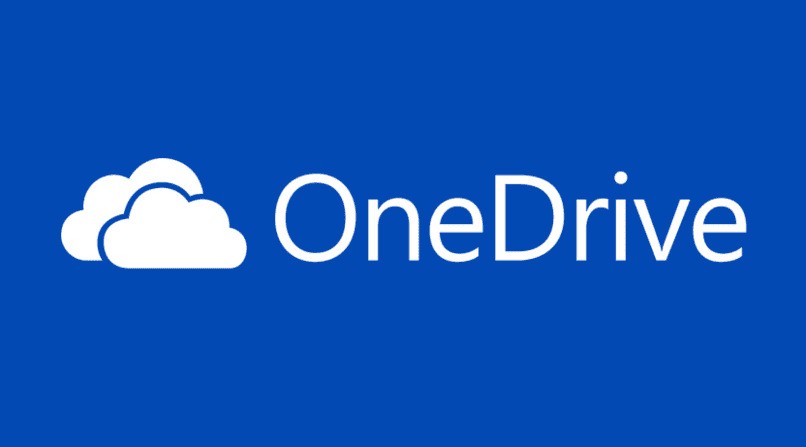
Um Ihre alten Dateien in OneDrive wiederherzustellen , gehen Sie zu der Datei, die Sie in Drive erstellt haben, bewegen Sie den Mauszeiger darüber und drücken Sie die rechte Maustaste und wählen Sie „Versionsverlauf“. Wählen Sie die Version aus, die Sie wiederherstellen möchten, und warten Sie, bis der Vorgang abgeschlossen ist.
Nun kann dieser Vorgang einige Änderungen aufweisen, je nachdem, ob Sie ihn von OneDrive (wo Sie jeweils eine Datei wiederherstellen können) oder vom Datei-Explorer der Plattform aus ausführen (diese Option ist die unmittelbarste, wenn Sie eine frühere Version erhalten möchten). .
Contents
Wie kann ich eine Datei aus dem „Versionsverlauf“ auf eine frühere Version zurücksetzen?
Wenn Sie eine Datei von One Drive auf ihre vorherige Version wiederherstellen möchten, müssen Sie direkt zum Webportal gehen, sich dort bei Microsoft in Ihrem persönlichen Konto anmelden (falls erforderlich). Suchen Sie dort nach der Datei, die Sie wiederherstellen möchten , wenn Sie es gefunden haben, klicken Sie mit der rechten Maustaste darauf und wählen Sie die Option „Versionsverlauf“. Auf der rechten Seite Ihres Bildschirms sehen Sie eine Leiste mit den Details aller vorherigen Versionen.
Jedes Mal, wenn Sie Änderungen an Dateien in One Drive vornehmen und speichern, wird die neueste Version Ihres Dokuments aktualisiert. Sie finden jedoch alle vorherigen Versionen in der Historie dieser Plattform.
Jeder Eintrag, den Sie in One Drive vornehmen, enthält in seinem Speicher ein bestimmtes Änderungsdatum und eine bestimmte Uhrzeit , den Namen der Person, die die Änderung vorgenommen hat, sowie die Größe der Datei. Um frühere Versionen anzuzeigen, suchen und klicken Sie auf das Symbol mit den drei Punkten und wählen Sie die Option „Dokument öffnen“.
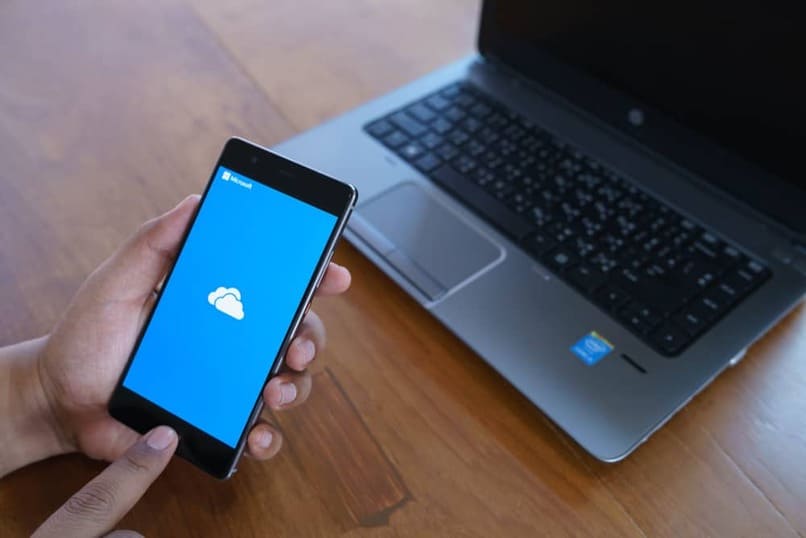
Mit One Drive können Sie diese Datei auf Ihren Computer herunterladen, damit Sie sie in Ruhe überprüfen können. Wenn Sie nun die aktuelle Version Ihrer Datei durch eine ältere ersetzen möchten, wählen Sie die Option „Wiederherstellen“ , wenn Sie dies tun, wird ein neuer Eintrag oben in der Liste hinzugefügt, ohne dass Sie die neueste Version verlieren.
Direkt in OneDrive
- Melden Sie sich mit Ihrem Microsoft-Konto (persönlich, geschäftlich oder schulisch) bei OneDrive an.
- Wählen Sie die auf OneDrive hochgeladene Datei aus, die Sie auf eine frühere Version wiederherstellen möchten (denken Sie daran, dass Sie jeweils nur ein Dokument wiederherstellen können). Sobald Sie dies getan haben, klicken Sie mit der rechten Maustaste auf die Datei und wählen Sie „Versionsverlauf“.
- Wenn Sie sich zuvor mit einem Geschäfts- oder Schulkonto angemeldet haben, suchen und wählen Sie im Bereich „Versionsverlauf“ das Symbol mit den drei horizontalen Ellipsen neben der Version des Dokuments, das Sie wiederherstellen möchten, und wählen Sie dann „Fortfahren“, um auf „Wiederherstellen“ zu klicken.
Wenn Ihr One Drive auf die klassische Ansicht eingestellt ist oder Sie nur eine frühere Version von SharePoint Server haben, wählen Sie das Pfeilsymbol (neben der Dateiversion, die Sie wiederherstellen möchten) und klicken Sie dann auf die Option „Wiederherstellen“.
Der Versionsverlauf ist in OneDrive standardmäßig aktiviert . Wenn Sie die Option jedoch nicht sehen, müssen Sie sie möglicherweise manuell aktivieren, indem Sie die folgenden Schritte ausführen:
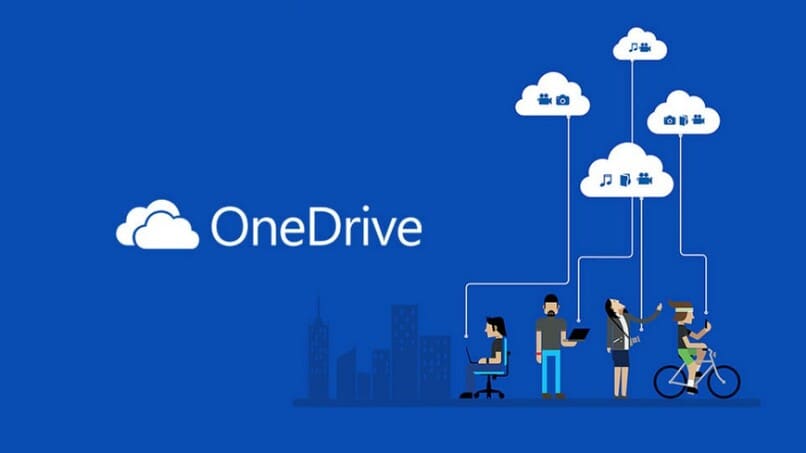
- Wählen Sie die Option „Einstellungen“ und dann „Inhalt der Website“.
- Wenn Sie sich auf der Seite „Site-Inhalt“ befinden, wählen Sie die Dokumentbibliotheksanwendung aus und klicken Sie dann auf das Symbol mit den drei Punkten.
- Klicken Sie im schwebenden Fenster „Dokumente“ auf „Einstellungen“, dort auf „Versionseinstellungen“. Suchen und wählen Sie nun „Versionsverlauf des Dokuments“ und klicken Sie auf „Hauptversionen erstellen“ , um die Versionierung Ihrer Dateien in One Drive zu aktivieren.
Aus dem Datei-Explorer
Rufen Sie das OneDrive von Ihrem Computer auf, klicken Sie dort mit der rechten Maustaste auf die Datei, die Sie im Datei-Explorer auf die vorherige Version wiederherstellen möchten, und wählen Sie nun „Versionsverlauf“ aus .
Wählen Sie dann die drei Ellipsen aus, die neben der Version erscheinen, die Sie wiederherstellen möchten, und klicken Sie auf die Option „Wiederherstellen“. Die ausgewählte Dokumentversion wird zur aktuellen Version und die vorherige aktuelle Version wird zur vorherigen Version in der Versionsliste.
Wenn Sie sich mit Ihrem persönlichen Microsoft-Konto anmelden, können Sie bis zu die letzten 25 Versionen abrufen . Sie können jedoch die Option zum Erhöhen des OneDrive-Speichers verwenden, um mehr Dateien und Kopien davon zu speichern.
Was tun, um gelöschte Dateien auf OneDrive aus dem Papierkorb wiederherzustellen?
- Wechseln Sie zur OneDrive-Website, und melden Sie sich mit Ihrem persönlichen, geschäftlichen oder Schul-Microsoft-Konto an.
- Gehen Sie dort zum Navigationsbereich und klicken Sie auf „Papierkorb“.

- Suchen und wählen Sie die Dateien oder Ordner aus, die Sie wiederherstellen möchten, zeigen Sie auf jede einzelne und klicken Sie auf das Kreiskästchen neben jeder einzelnen. Klicken Sie nun auf „Wiederherstellen“.
Wenn Sie OneDrive mit Ihrem persönlichen Konto verwenden, können Sie die Option zum Wiederherstellen aller Elemente aus dem Papierkorb verwenden , falls Sie alles Gelöschte wiederherstellen möchten.
Falls Sie Dateien aus dem Papierkorb wiederherstellen möchten , aber von Windows aus, öffnen Sie den Papierkorb, wählen Sie die Dateien oder Ordner aus, die Sie wiederherstellen möchten, klicken Sie anschließend mit der rechten Maustaste darauf und wählen Sie die Option „Wiederherstellen“. .
Wie stellt man OneDrive auf ein benutzerdefiniertes Datum wieder her, um alle Dateien in früheren Versionen wiederherzustellen?
- Gehen Sie zu OneDrive, gehen Sie zum oberen Rand der Seite und klicken Sie auf die Zeitoption (direkt unter der Kopfzeile der Plattform).
- Klicken Sie nun auf das Uhrensymbol (rechts neben der Uhrzeit).
- Wählen Sie die neue zu verwendende Zeit und klicken Sie auf „OK“, um die Änderungen zu speichern.
Beachten Sie, dass Sie diese Informationen später nicht als Suchkriterien zum Auffinden bestimmter Daten verwenden können , wenn Sie das spezifische Datum und die Uhrzeit der Erstellung einer oder mehrerer Dateien entfernen .
