E-Mail ist für die meisten von uns zu einem unverzichtbaren Arbeits- und Kommunikationsmittel im Alltag geworden, da man darüber auch verschiedene Informationen und Dateien schnell und einfach versenden kann.
Jeden Tag verwenden wir Outlook zum Senden und Empfangen unserer E-Mails sowie für andere Aktivitäten im Zusammenhang mit Kalendern, Ereignissen und Kontakten, aber ein Fehler, der häufig auftreten kann, ist, dass wir eine E-Mail senden, die nicht gesendet werden sollte, weil sie entweder falsch ist Empfänger. oder weil der Inhalt unvollständig ist, stellt uns Outlook eine Methode zur Verfügung, um eine E-Mail abzusenden, bevor sie gesendet wird und nicht abgerufen werden kann,
Als nächstes erklärt TechnoWikis, wie Sie E-Mails in Outlook schnell und einfach aus dem Internet oder vom Desktop wiederherstellen können, und erläutert diesen Vorgang im Detail.
Um auf dem Laufenden zu bleiben, denken Sie daran, unseren YouTube-Kanal zu abonnieren! ABONNIEREN
1 So stellen Sie E-Mails in Outlook Web wieder her
Dies ist eine der am häufigsten verwendeten Methoden zum Senden und Empfangen unserer E-Mails. Über das Outlook-Web öffnen wir Outlook Web unter folgendem Link:
Wir loggen uns ggf. ein und klicken dann oben rechts auf das Ritzel-Icon:
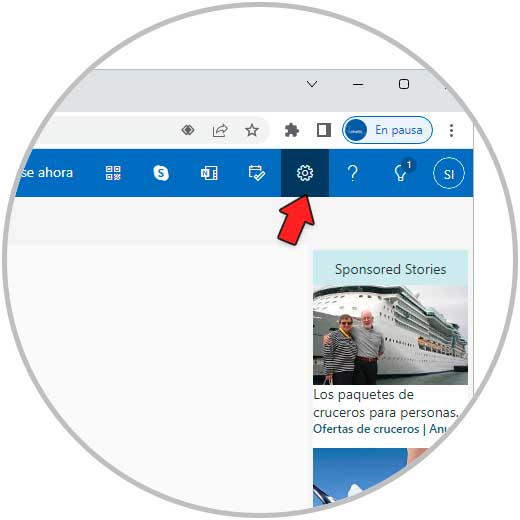
Wir werden Folgendes sehen:
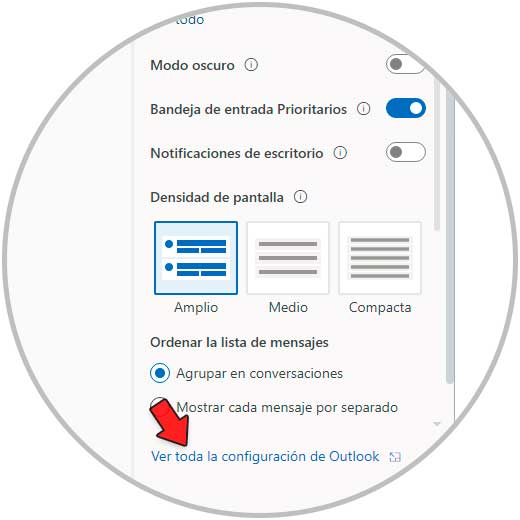
Wir klicken auf „Alle Outlook-Einstellungen anzeigen“ und gehen im nächsten Fenster zu „Mail“ und dort zu „Verfassen und antworten“:
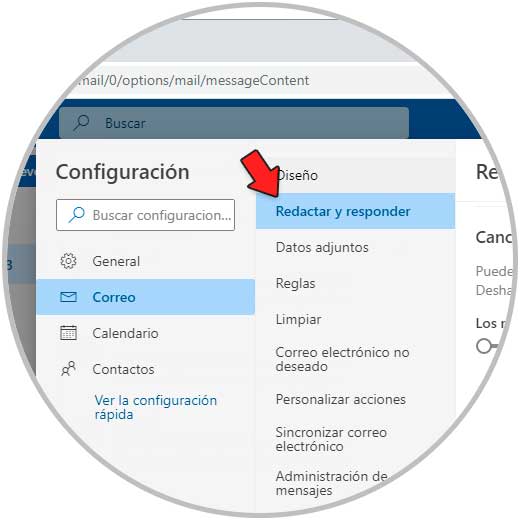
Bewegen Sie den Balken auf die gewünschte Zeit in “Senden abbrechen”, das Limit beträgt 10 Sekunden. Übernehmen Sie die Änderungen.
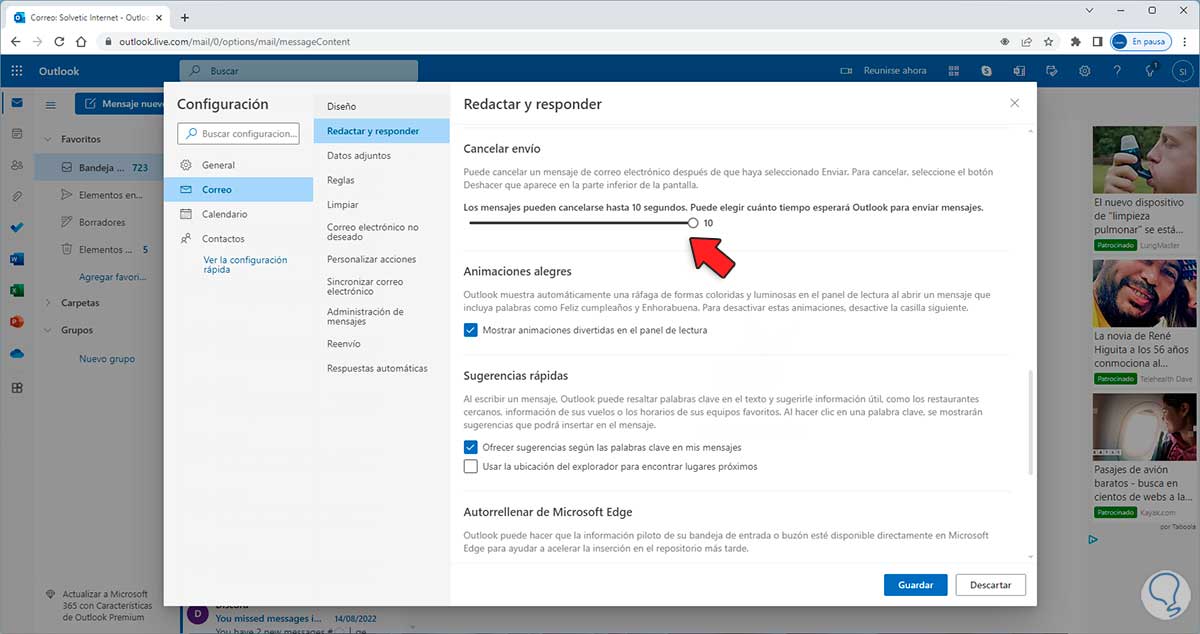
Wir schreiben unsere Mail:
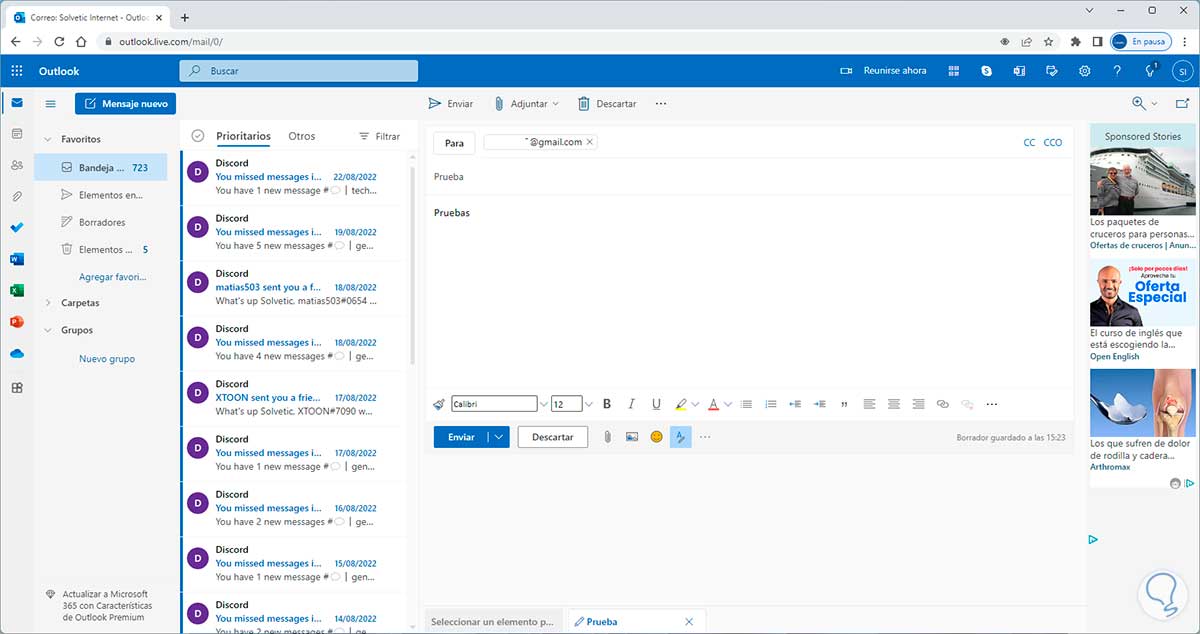
Beim Senden einer neuen E-Mail finden wir unten die Option “Rückgängig machen”:
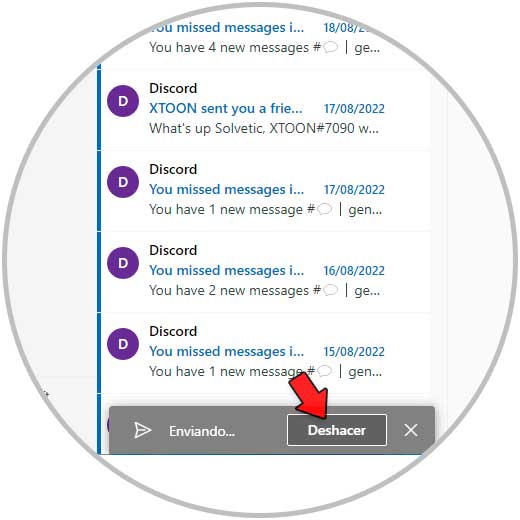
Wenn Sie dort klicken, kehrt die E-Mail zum Entwurf zurück und wird nicht gesendet:
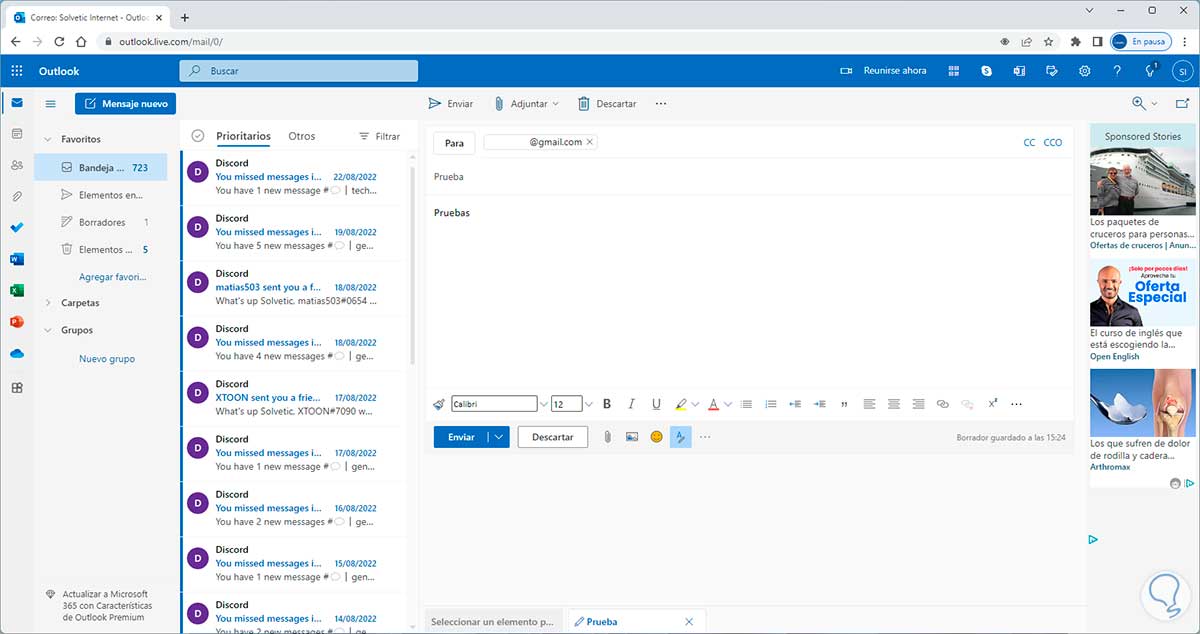
2 So stellen Sie E-Mails in Outlook Desktop wieder her
In diesem Fall wird die in Office integrierte Outlook-Anwendung verwendet, wir öffnen die Outlook-App, um auf die E-Mail zuzugreifen.
Im Postausgang doppelklicken wir auf die gesendete Mail, um sie in einem separaten Fenster zu öffnen:
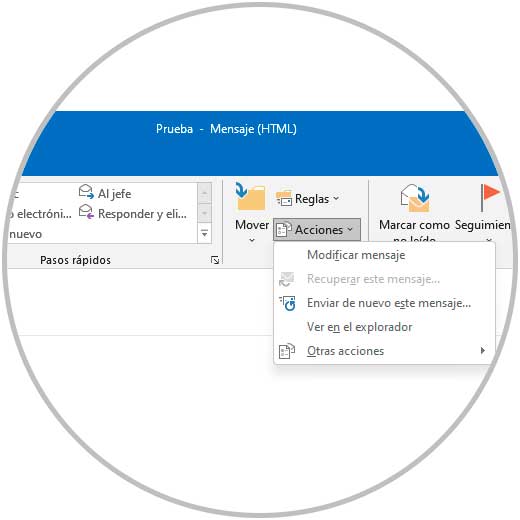
Auf der Registerkarte „Nachricht“ überprüfen wir unter „Aktionen“ im Abschnitt „Verschieben“, ob die Option „Diese Nachricht abrufen“ aktiviert ist.
Es ist möglich, eine Regel zu erstellen, um das Senden von E-Mails zu verzögern, damit ist es möglich, eine Zeit in Minuten zu haben, um die E-Mail nicht zu senden oder ihren Inhalt oder Empfänger zu bearbeiten, wenn dies der Fall ist, um diese Regel zu erstellen, gehen wir zu “Datei – Regeln und Benachrichtigungen verwalten”:
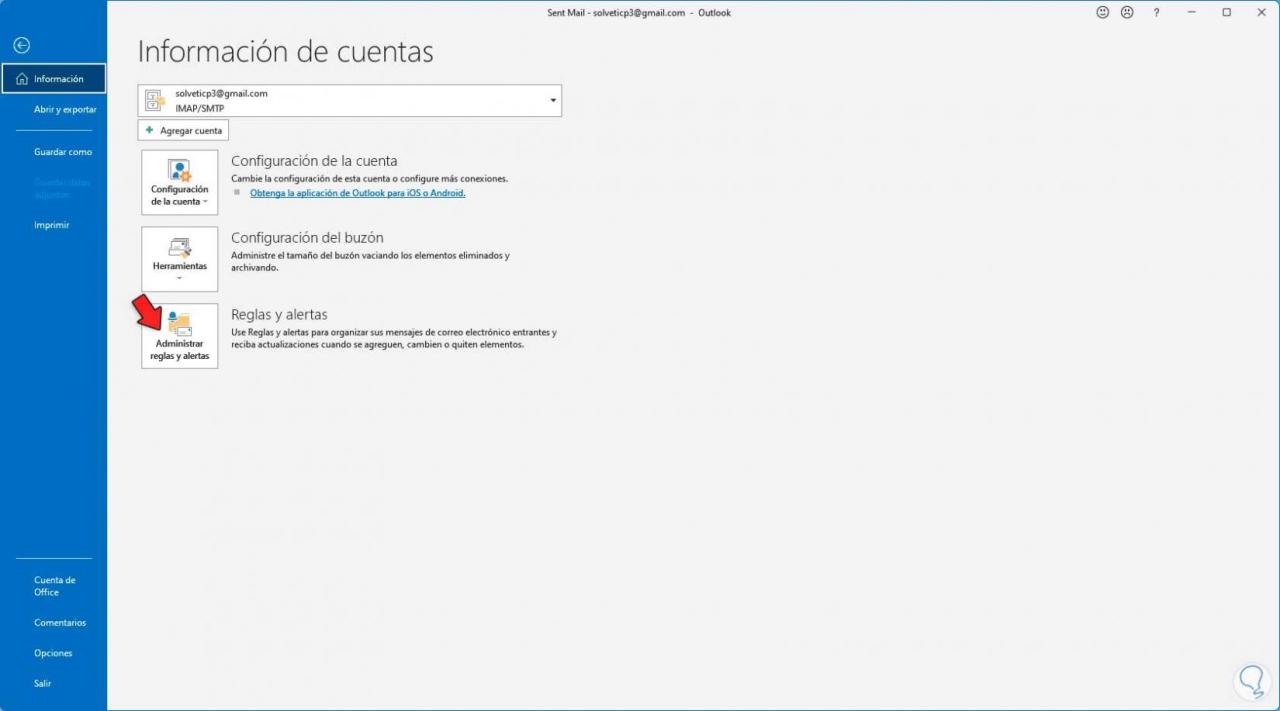
Das folgende Popup wird geöffnet:
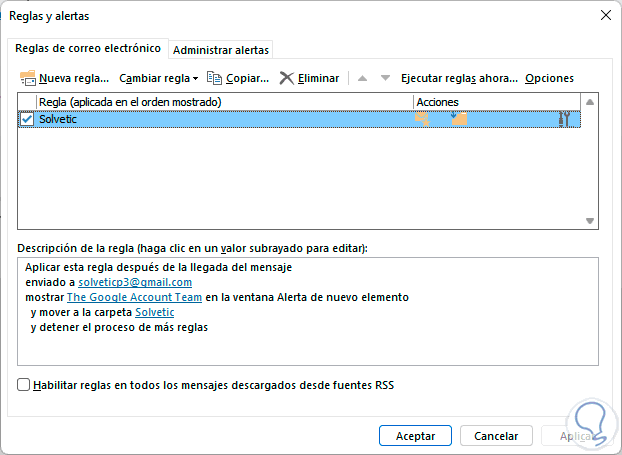
Wir klicken auf “Neue Regel” und wählen im nächsten Fenster die Option “Regel auf die von mir gesendeten Nachrichten anwenden”:
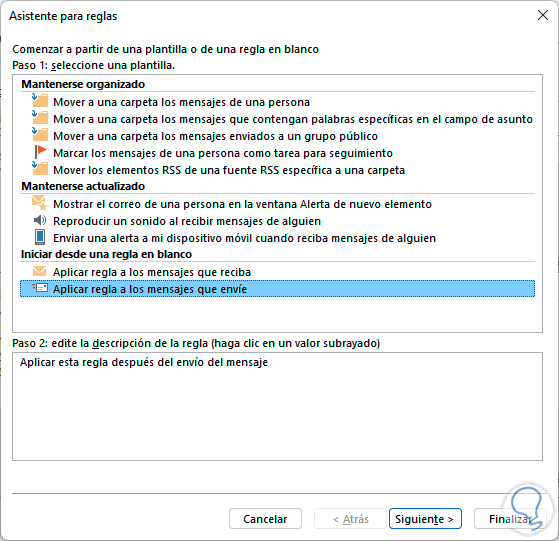
Wir klicken auf Weiter und wählen ggf. die gewünschten Bedingungen aus:
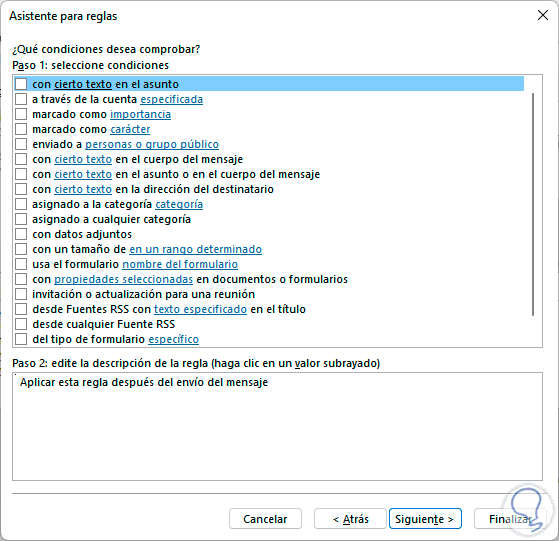
Wenn Sie auf Weiter klicken, wird diese Meldung angezeigt:
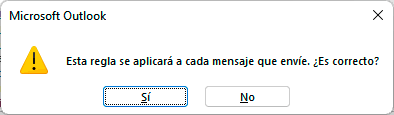
Nun aktivieren wir das Kästchen „Zustellung um einige Minuten verschieben“:
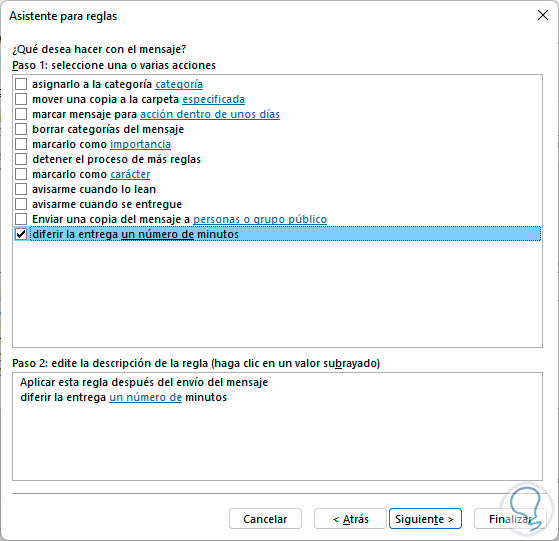
Wir klicken unten auf “eine Anzahl von” und stellen die Anzahl der Minuten ein:
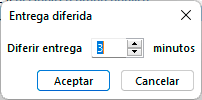
Wir wenden die Änderungen an und sehen das festgelegte Protokoll:
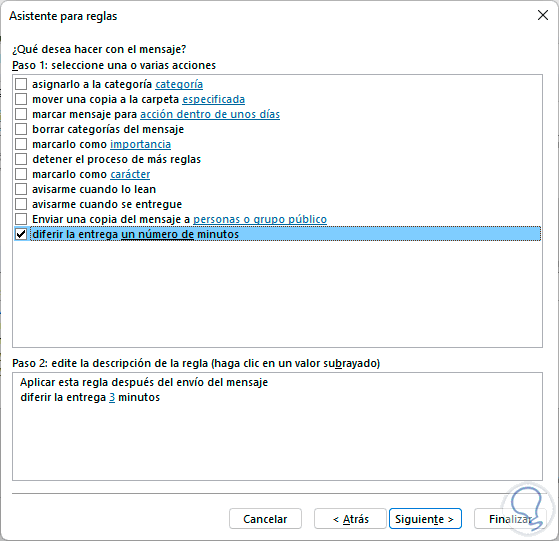
Wir fügen gegebenenfalls Ausnahmen hinzu:
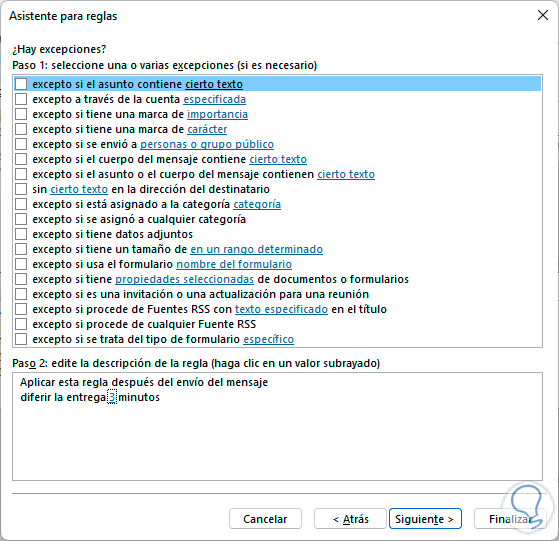
Im nächsten Fenster vergeben wir einen Namen und aktivieren das Kästchen „Diese Regel aktivieren“:
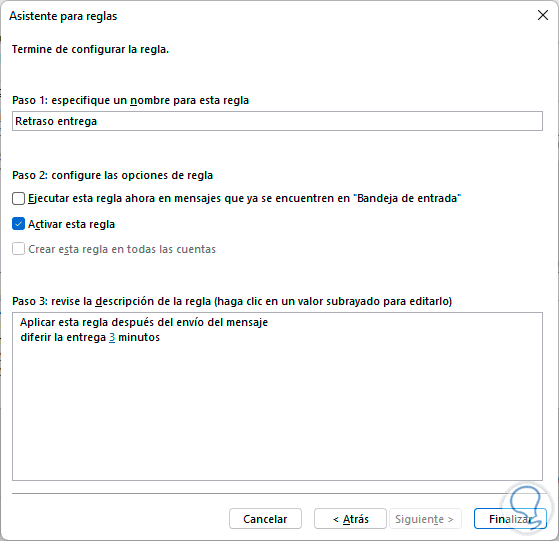
Wenden Sie die Änderungen an:
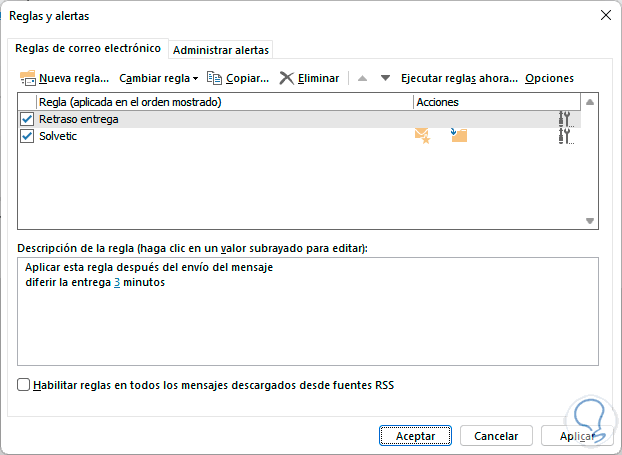
Wenn Sie eine neue E-Mail senden, befindet sie sich im Postausgang und wartet auf die definierte Zeit, bis sie gesendet wird, und von dort aus kann sie verwaltet werden:
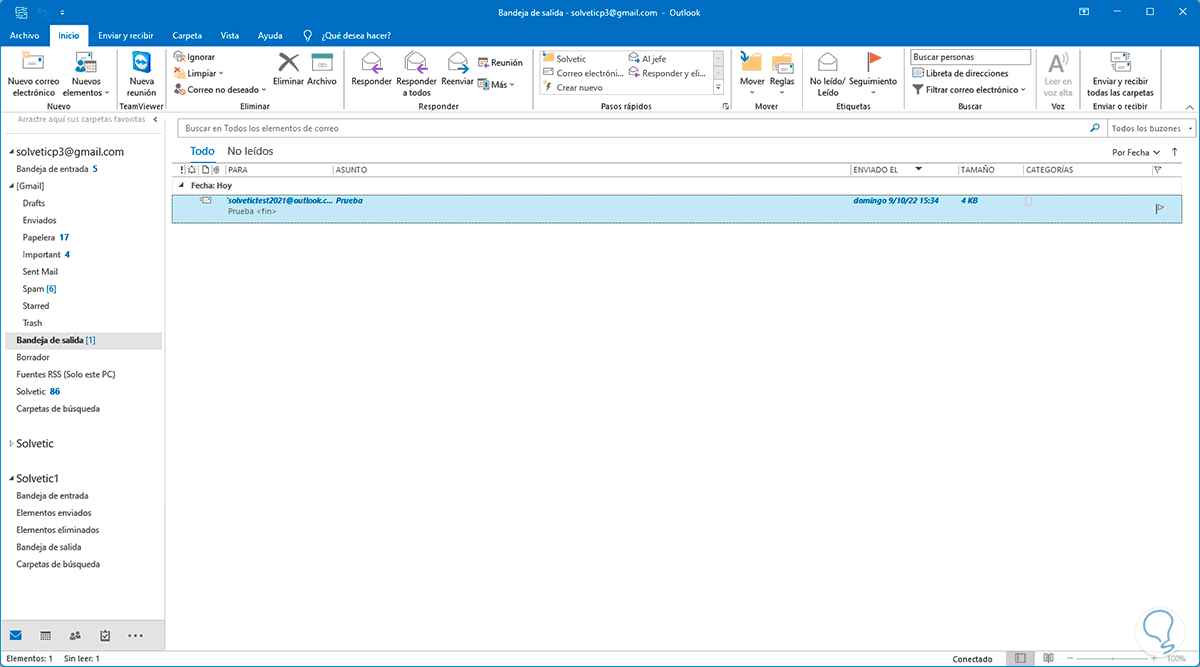
Mit diesem Prozess können wir bei Bedarf Outlook-Web- und Desktop-E-Mails wiederherstellen.