Office integriert Anwendungen, die es uns ermöglichen, mit Daten, Text, Grafiken und vielen weiteren Elementen zu arbeiten, die uns die Möglichkeit geben, diese dank jeder ihrer Funktionen und Eigenschaften zentral zu verwalten, und standardmäßig, wenn Office auf unserem Computer installiert ist mit der Systemsprache installiert und aus verschiedenen Gründen müssen wir Office und seine Anwendungen (insbesondere Word und Excel) möglicherweise in einer anderen Sprache verwenden.
Dies kann aufgrund von Standortproblemen geschehen oder weil es von einem anderen Benutzer verwendet wurde, der eine andere Sprache als unsere spricht. Aus diesem Grund sollte die Software darauf vorbereitet sein, dass TechnoWikis lernen wird, wie diese Sprachänderung in Office vorgenommen wird, da die Änderung für alle Apps global ist.
ABONNIEREN SIE AUF YOUTUBE
So stellen Sie die Sprache in Word und Excel ein
Öffnen Sie Word, um die verfügbare Sprache anzuzeigen:
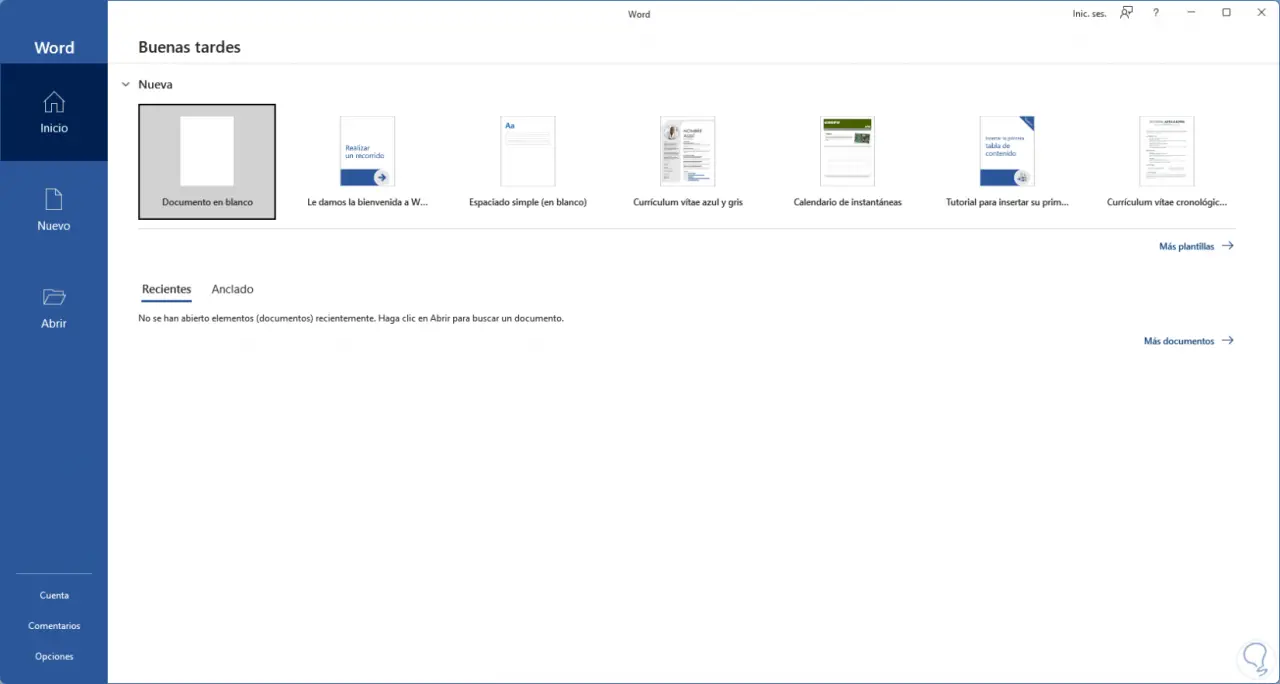
Öffnen Sie nun Excel, um zu überprüfen, wie gesagt, die Sprache ist in Office global und nicht pro App:
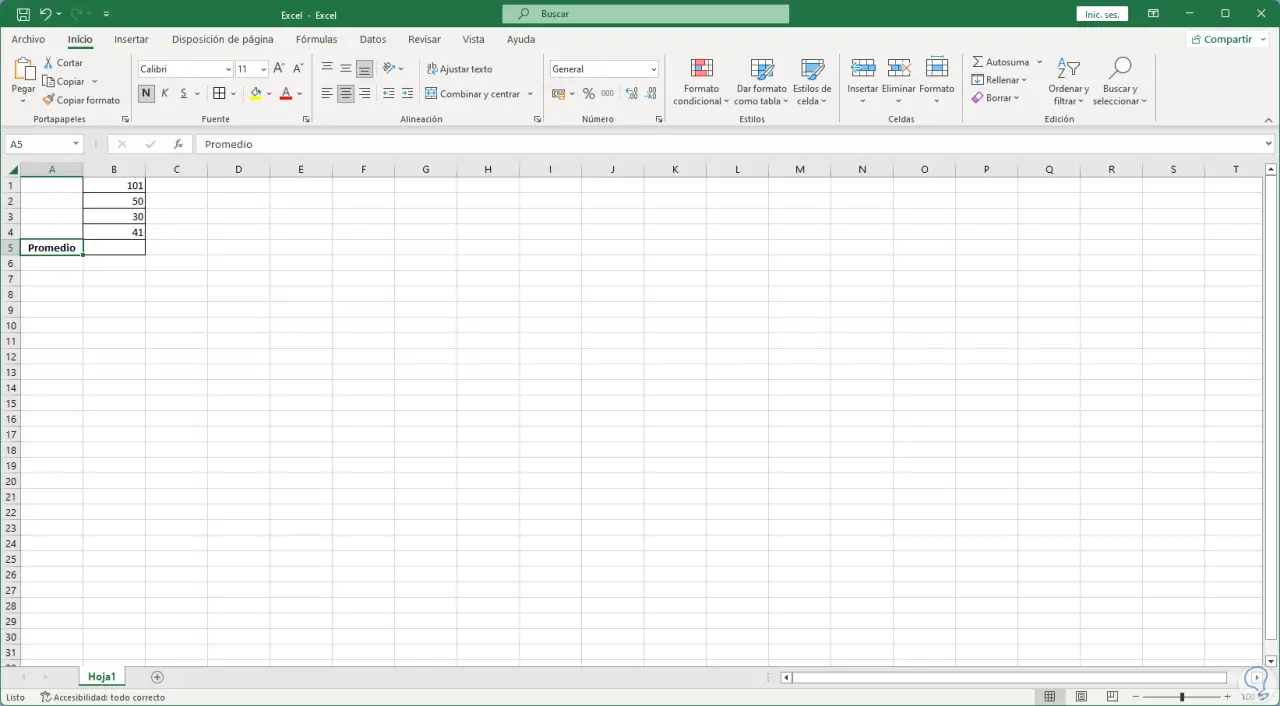
Die aktuelle Sprache ist in diesem Fall Spanisch im Amt. In Excel können wir einige Funktionen verwenden, um zu sehen, dass es in der etablierten Sprache funktioniert:
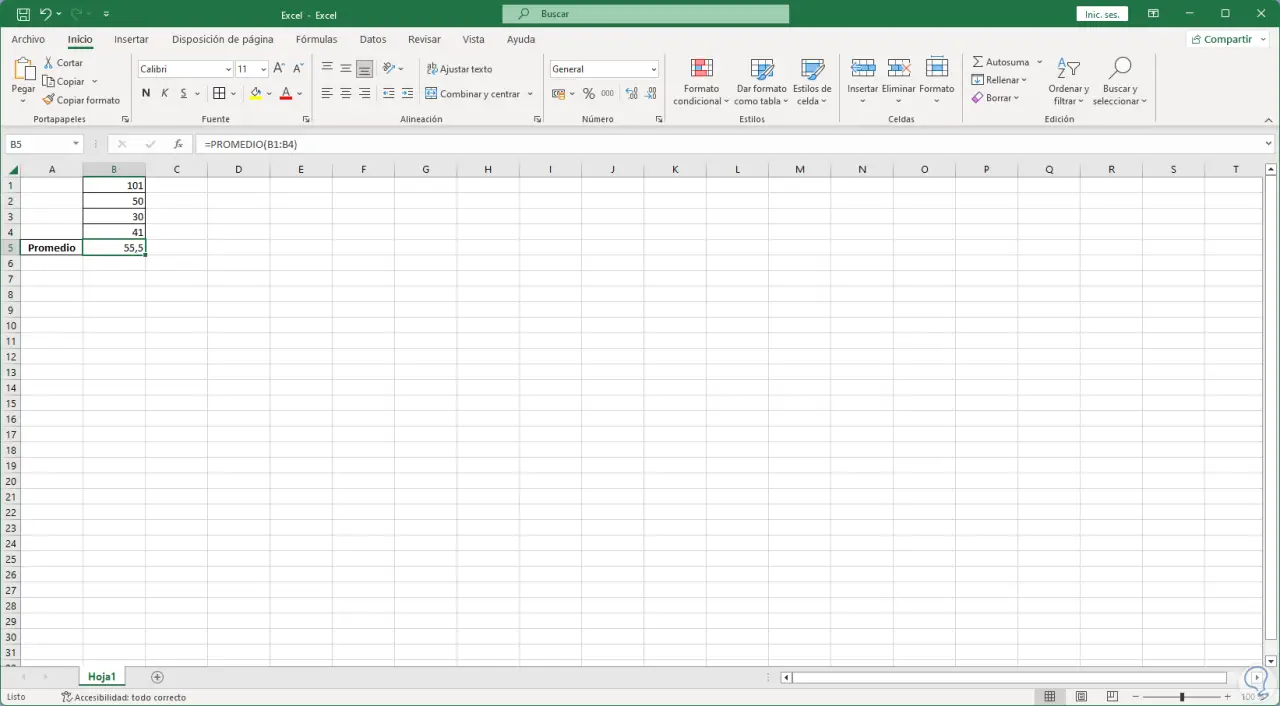
Wir sehen, dass in diesem Beispiel die AVERAGE-Funktion verwendet wurde. Wir öffnen eines der Programme und gehen zu “Datei – Optionen”:
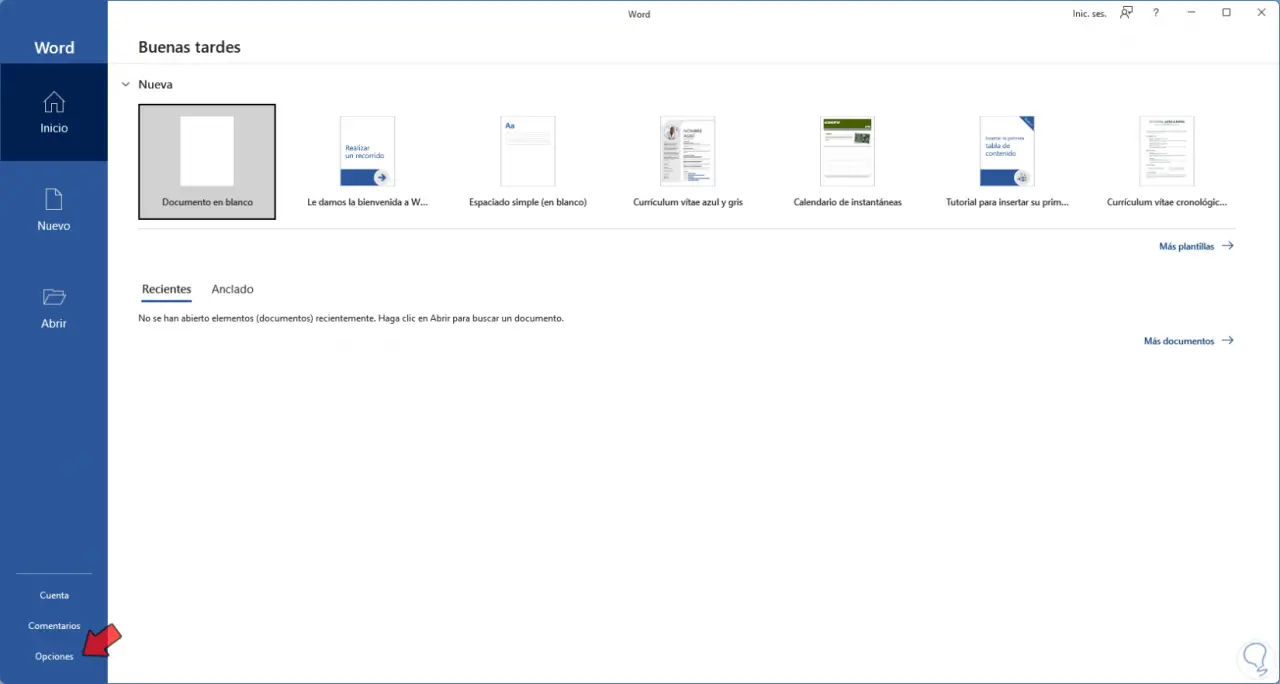
Im Popup-Fenster gehen wir zu “Sprache”, wo wir Folgendes sehen:
Dort können wir sehen, dass wir nur eine Sprache haben, in “Office-Anzeigesprache” klicken wir auf “Sprache hinzufügen” und wählen dann die gewünschte Sprache aus:
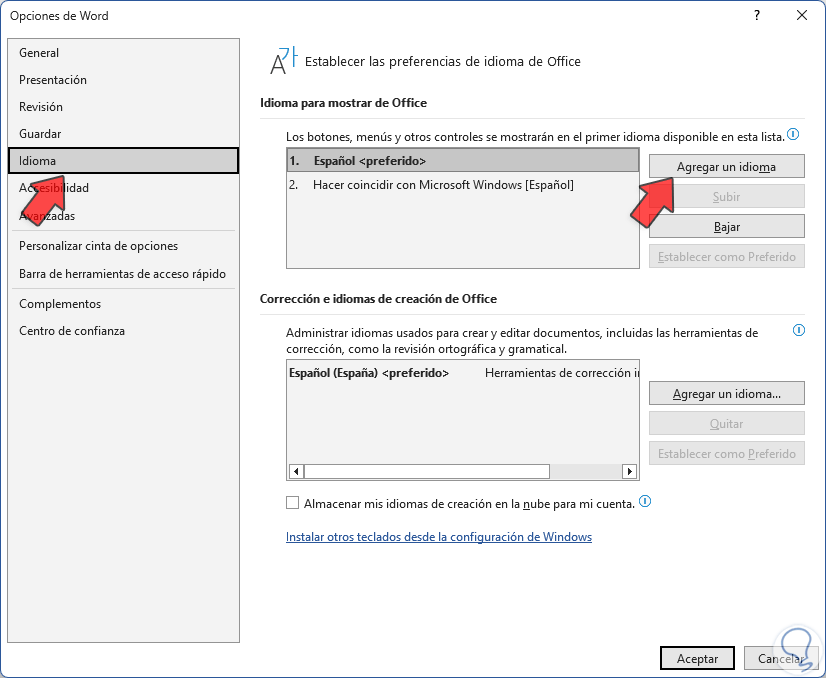
Es ist möglich, das Kästchen “Als Office-Anzeigesprache festlegen” zu aktivieren, um es zur Standardsprache zu machen, in diesem Beispiel haben wir die englische Sprache ausgewählt, klicken Sie auf “Installieren” und das folgende Fenster wird geöffnet:
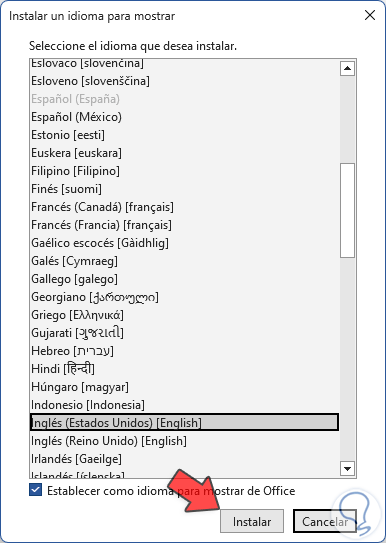
Wir klicken auf “OK”, um den Sprachinstallationsprozess in Office zu starten:
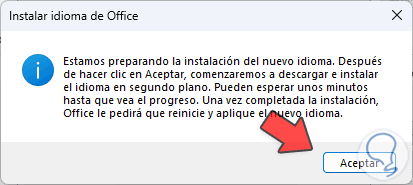
Jetzt werden wir sehen, dass während des Downloads eine Meldung zum automatischen Schließen von Office-Anwendungen angezeigt wird:
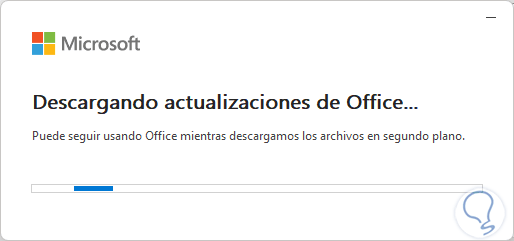
Wir klicken auf „Weiter“, um die Updates zu übernehmen:
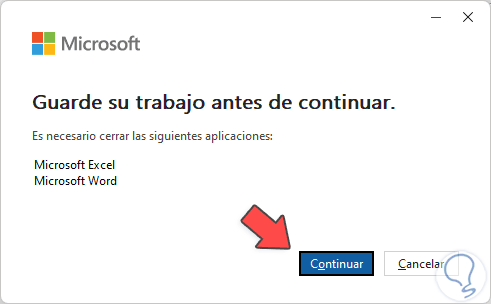
Wir warten darauf, dass die Sprachinstallation angewendet wird, und am Ende sehen wir die Meldung, dass die Sprache korrekt installiert wurde:
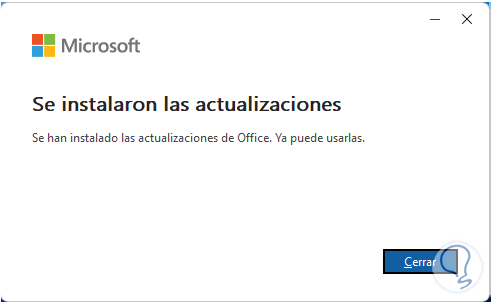
Die geöffneten Anwendungen werden automatisch geöffnet, in Word oder Excel gehen wir zum Menü “Datei – Optionen”:
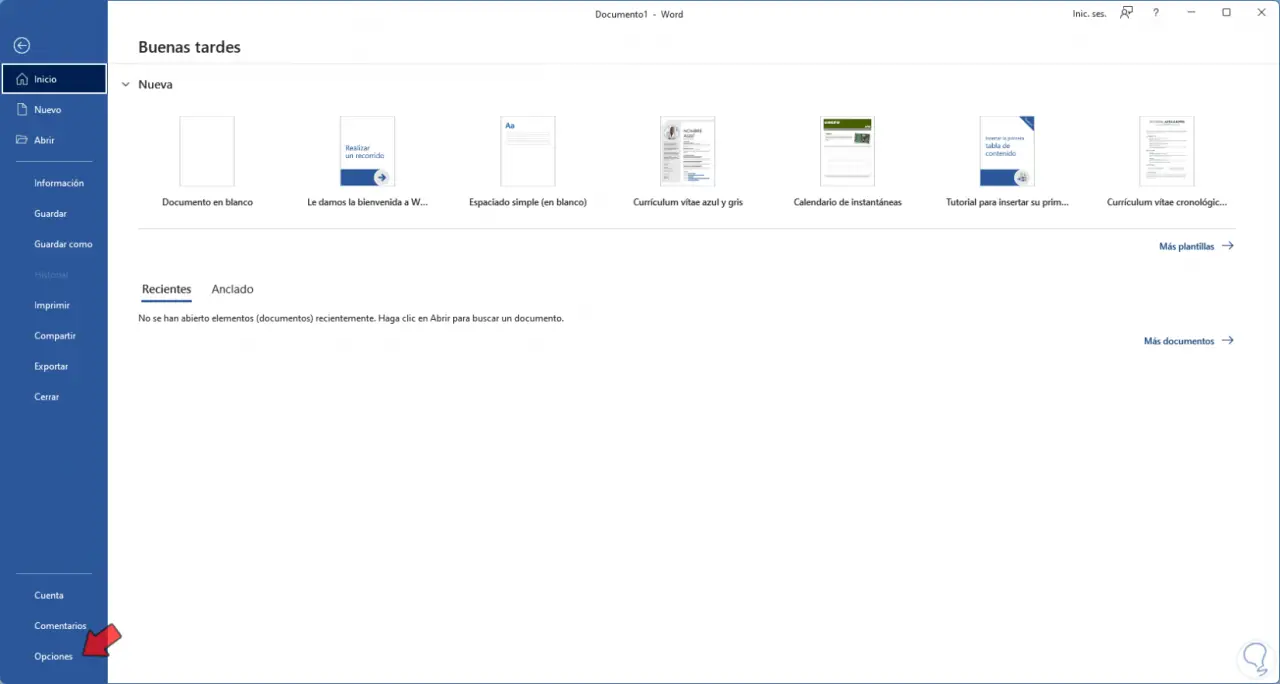
In “Sprache” gehen wir zu “Office-Anzeigesprache” und die neu installierte Sprache wird verfügbar sein:
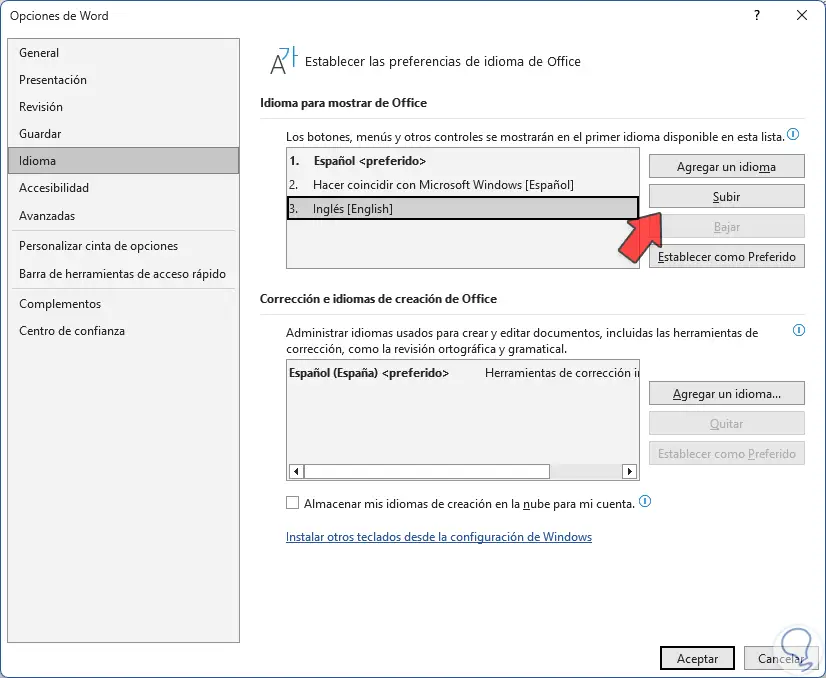
Wir wählen die neue Sprache aus und klicken auf „Hochladen“, damit sie an erster Stelle steht:
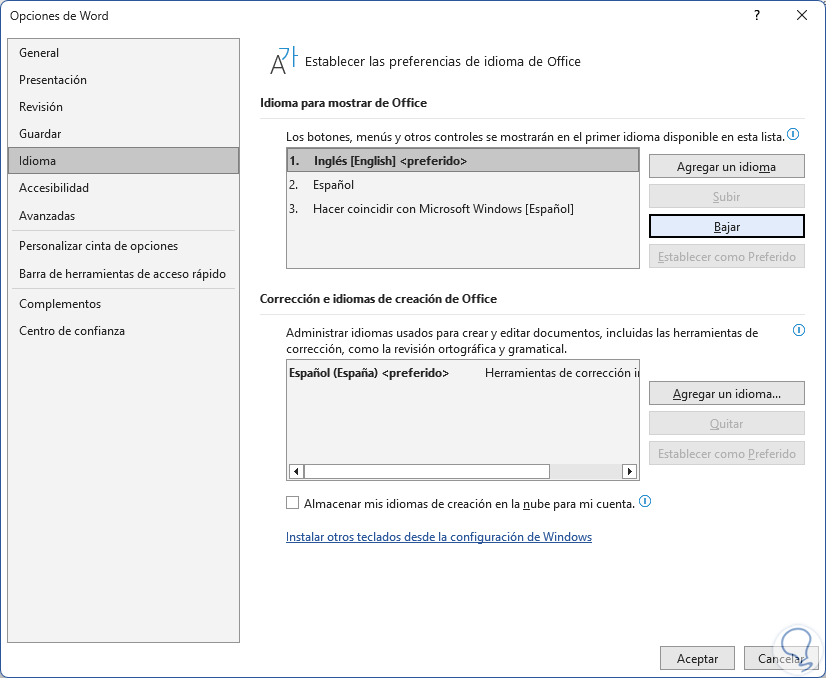
Wenden Sie die Änderungen an und Office muss neu gestartet werden:
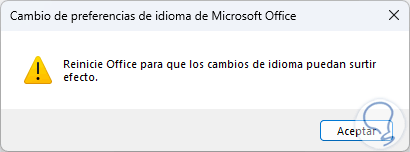
Wir schließen und öffnen die Anwendungen erneut und sie werden in der neuen Sprache angezeigt, in diesem Fall Englisch:
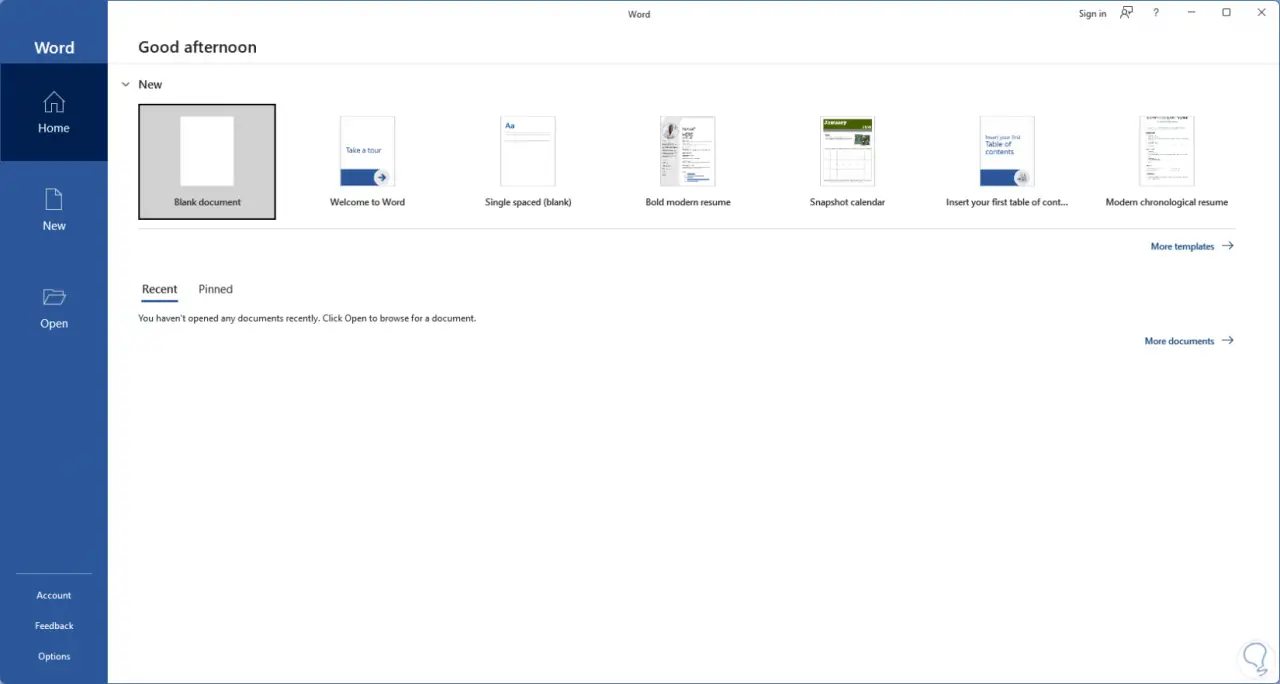
Die Funktion wird im Fall von Excel automatisch auf die neue Sprache aktualisiert:
Wir können sehen, dass oben AVERAGE steht.
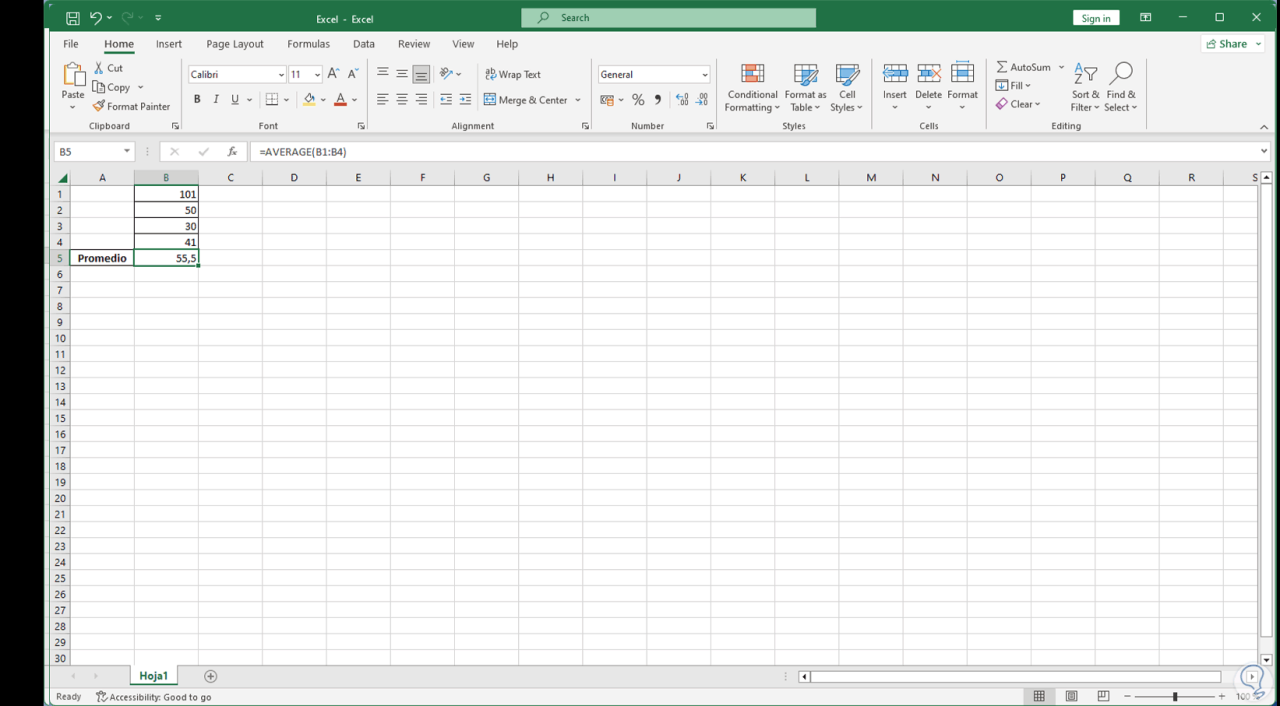
Um zur Originalsprache zurückzukehren, gehen wir zurück zu “Datei – Optionen” in einer der Anwendungen:
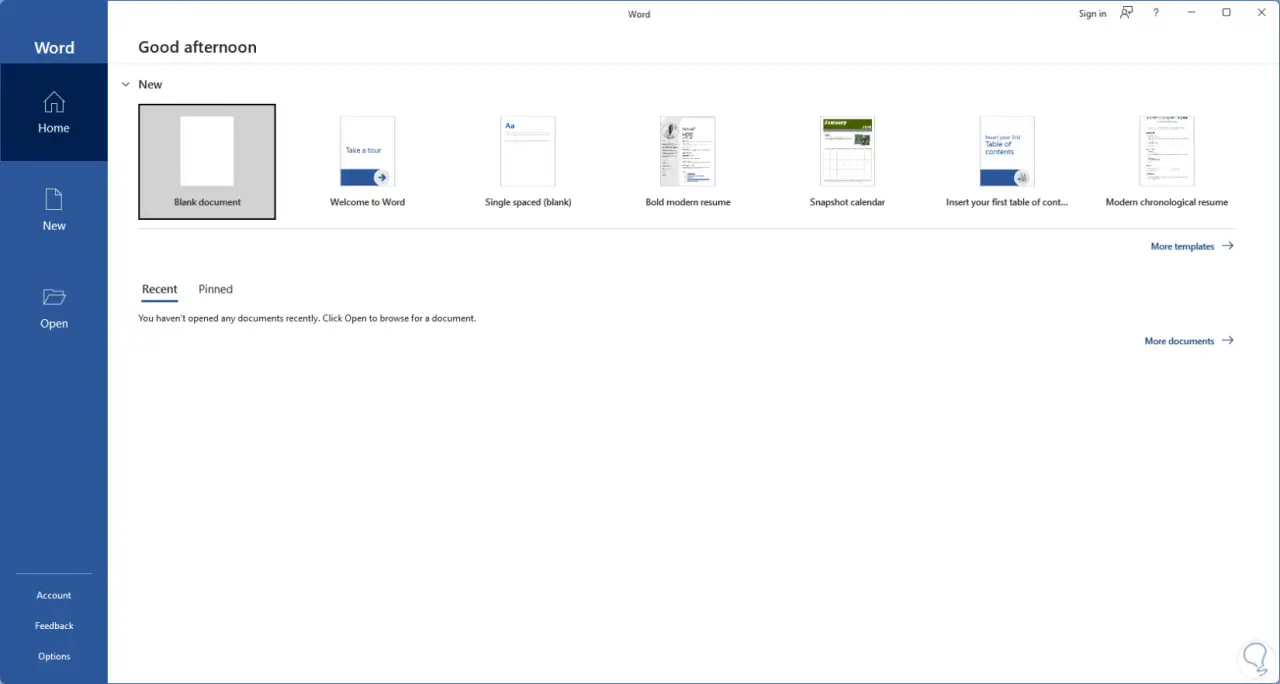
Im Sprachbereich verlassen wir zunächst die Originalsprache:
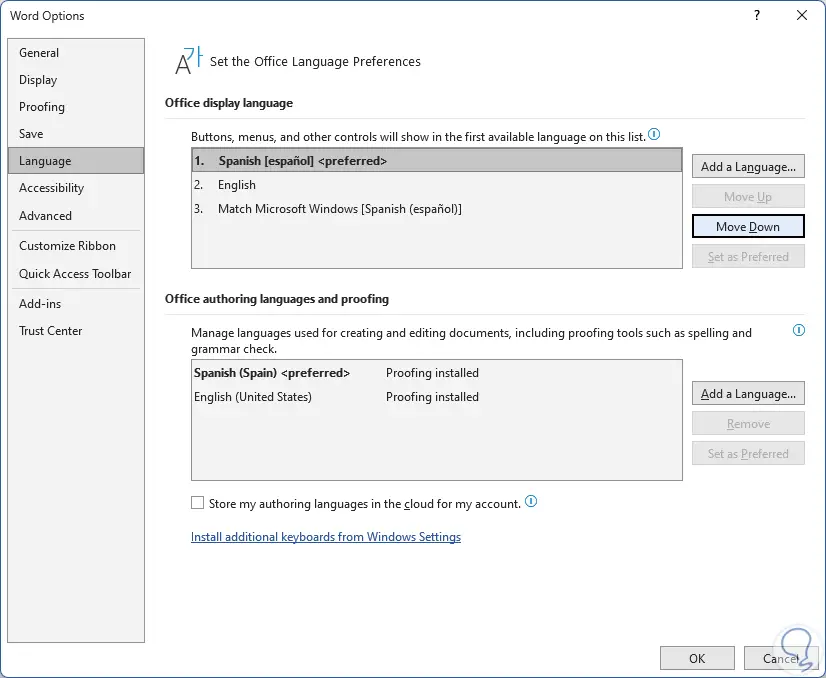
Wir übernehmen die Änderungen und starten Office neu:
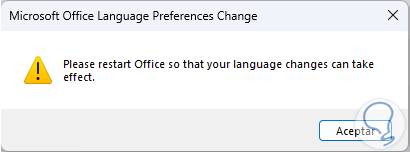
Wir öffnen erneut eine der Apps und in Excel wird beispielsweise wieder die Formel oder Funktion auf den Namen der Sprache aktualisiert.
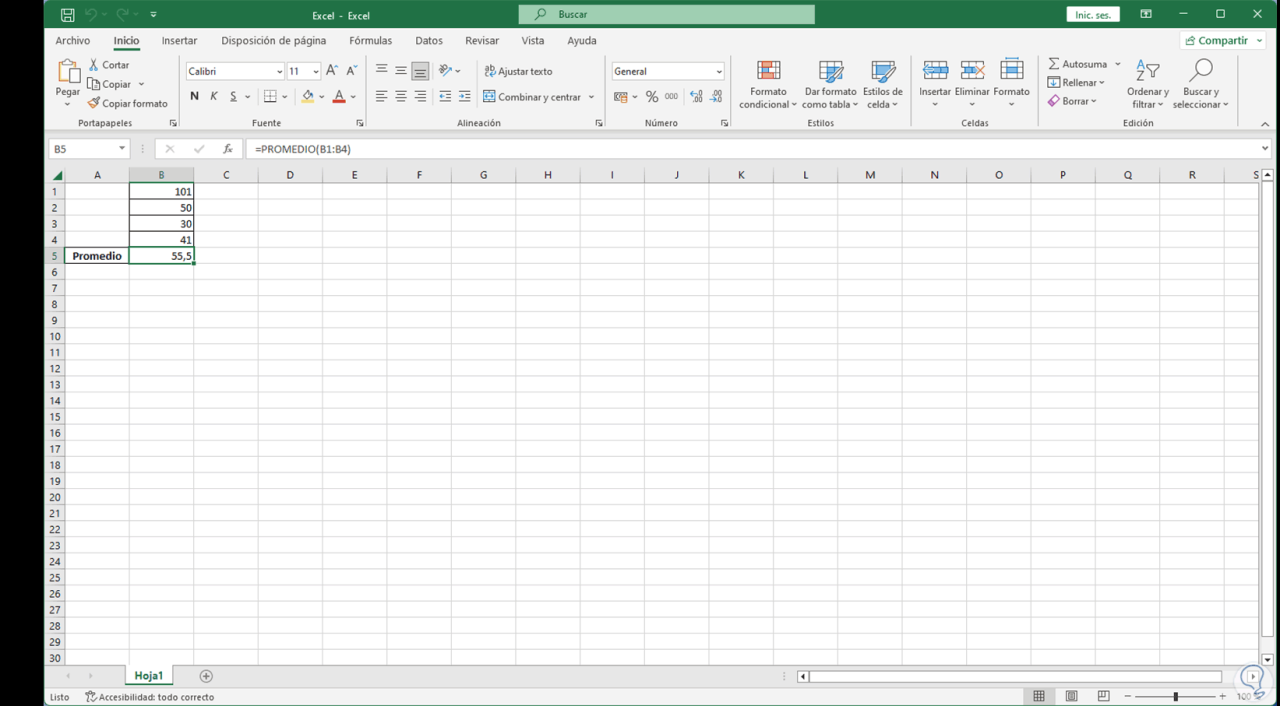
Denken Sie daran, dass wir in früheren Versionen von Office bei der Auswahl der Sprache in den Optionen auf den folgenden Link umgeleitet wurden:
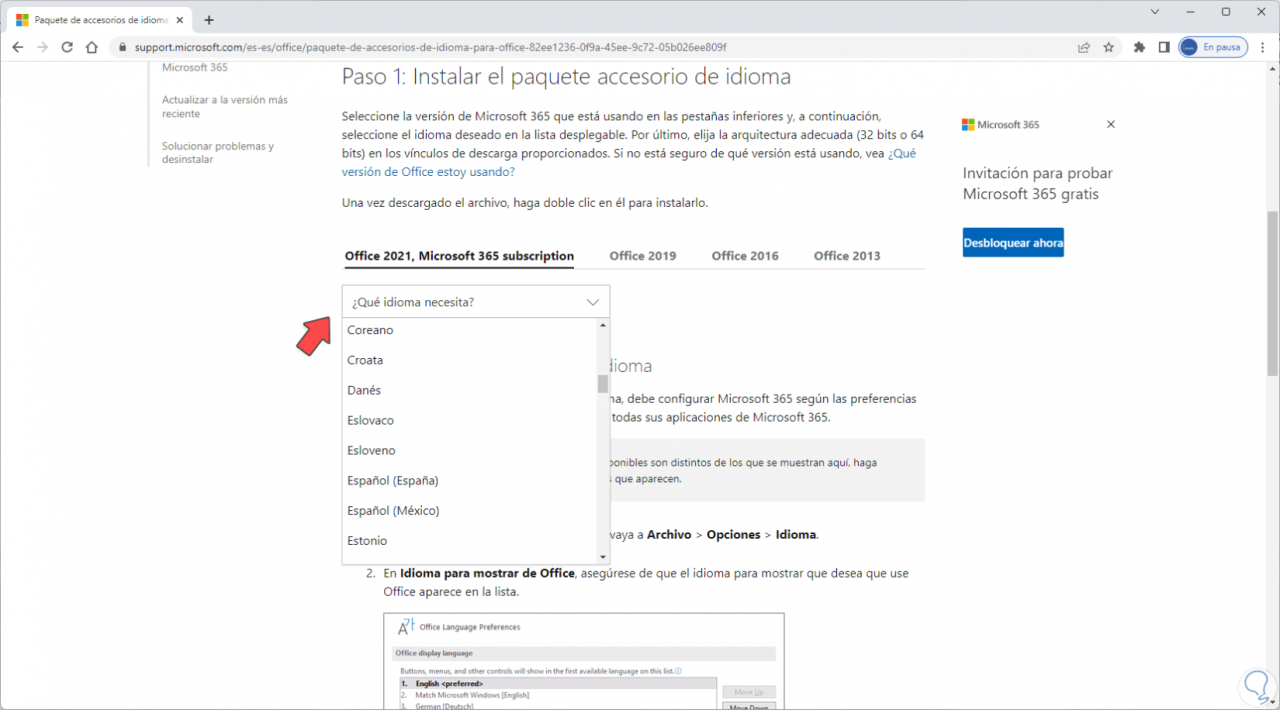
Dort wählen wir anhand der Architektur die gewünschte Sprache aus:
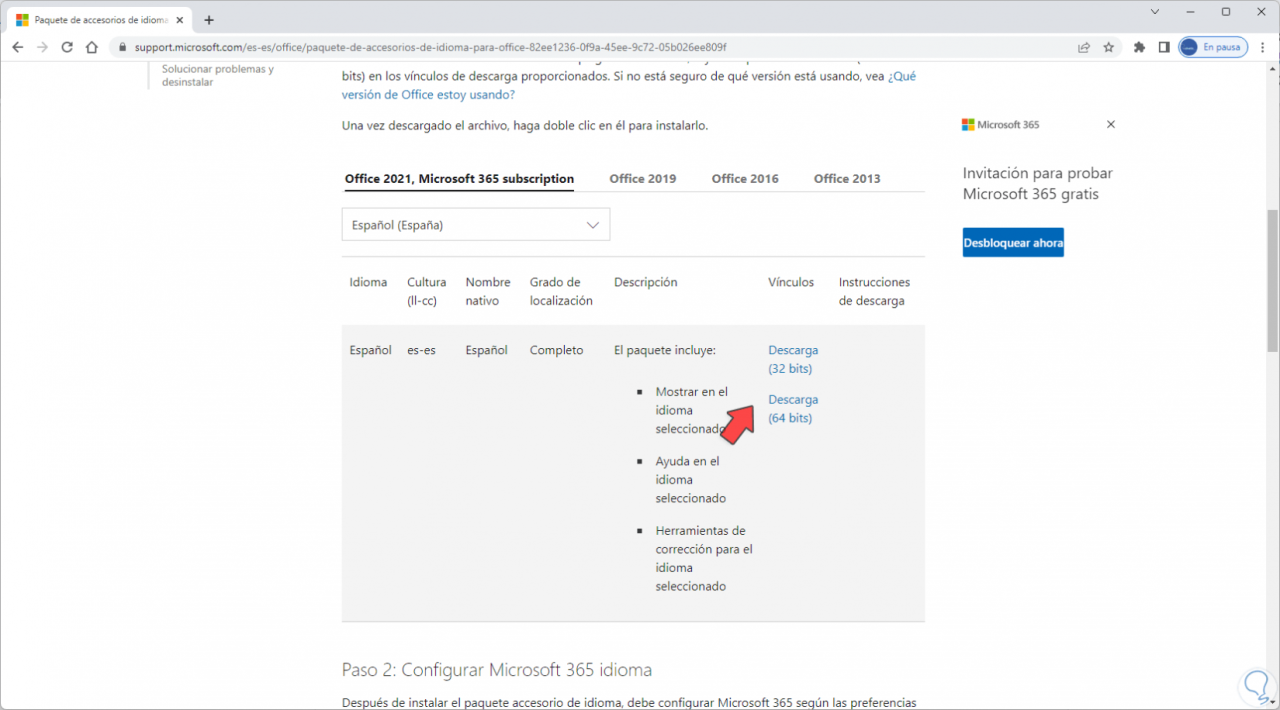
Dann führen wir es einfach aus und die vollständige Installation in Office beginnt, aber in dieser Version von Office 2021 ist der Prozess intern mit derselben Anwendung, was Prozesse und Aufgaben erleichtert.