

Es wird immer häufiger verwendet, mehr als einen Bildschirm mit unserem Computer zu verwenden: einen zweiten Bildschirm, einen Projektor usw. Windows macht es sehr einfach, mit mehreren Monitoren gleichzeitig zu arbeiten. Es hängt von den Bedürfnissen und dem Geschmack jedes einzelnen ab, aber normalerweise verwenden Sie zwei Bildschirme, um mehrere Anwendungen gleichzeitig anzuzeigen, während drei möglicherweise die beste Option zum Spielen sind (sofern unsere Grafikkarte dies zulässt). . Wir werden sehen, wie Sie unseren Windows-Desktop am einfachsten duplizieren oder erweitern können, um auf jedem Bildschirm unterschiedliche Informationen anzuzeigen.
So spiegeln Sie den Bildschirm in Windows
Wenn wir zum ersten Mal einen zweiten Monitor anschließen, erkennt Windows diesen und zeigt den Bildschirm automatisch auf beiden Bildschirmen an , unabhängig davon, ob wir einen Computer mit zwei Monitoren oder einen Laptop mit angeschlossenem Bildschirm oder Beamer verwenden. Diese Option ist ideal, um die virtuellen Desktops zu nutzen , die wir mit Windows 10 erstellen können.
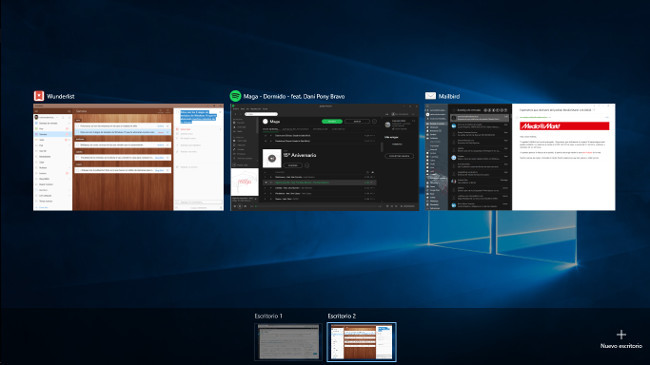
Für den (seltenen) Fall, dass Windows es nicht erkennt, haben wir mehrere Möglichkeiten:
1- Wir suchen in der oberen Tastenreihe unseres Computers nach einer Funktionstaste , die zwei Monitore anzeigt. Wir drücken Fn und diese Funktionstaste und können zwischen den verschiedenen Einstellungen wählen: nur tragbarer Bildschirm, Laptop + externer Bildschirm, nur externer Bildschirm. Dasselbe können wir auch tun, indem wir gleichzeitig die Windows- Taste und P drücken .
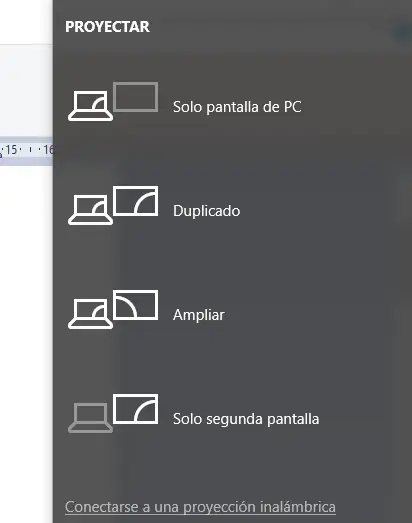
2- Wenn dies fehlschlägt, klicken wir auf dem Windows-Desktop mit der rechten Maustaste und wählen Anzeigeeinstellungen . Wenn wir nur einen Bildschirm in der Dropdown-Liste sehen, scrollen wir nach unten, bis wir die Option ” Erkennen ” sehen , auf die wir klicken.
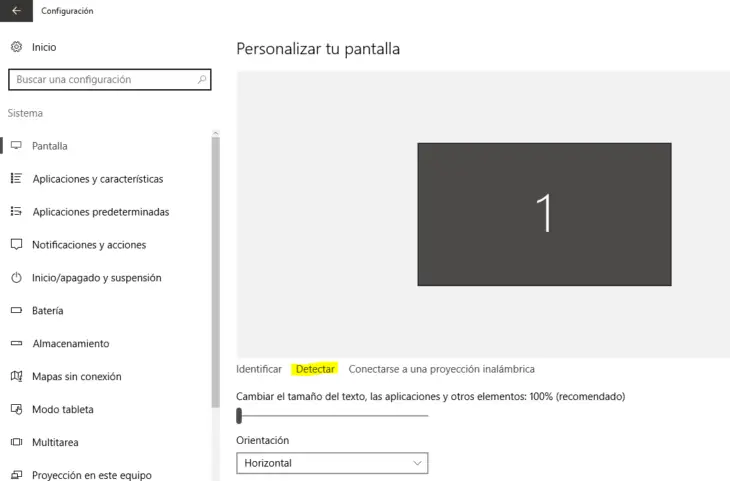
Konfigurieren Sie mehrere Displays in Windows
Sobald alle an den Computer angeschlossenen Bildschirme erkannt wurden, können wir auswählen, wie Windows sie verwenden soll . Wenn wir sie duplizieren möchten und in beiden das gleiche Bild haben, wählen wir “Diese Bildschirme duplizieren” im Dropdown-Menü von Mehrere Bildschirme. In Windows 10 gehen wir zu ” Erweiterte Anzeigeeinstellungen “, um das Dropdown-Menü anzuzeigen .
Sie müssen mit der Auflösung der Bildschirme vorsichtig sein , da idealerweise beide Monitore die gleiche Auflösung und das gleiche Seitenverhältnis haben, um die vertikalen schwarzen Balken zu vermeiden, die den Bildschirm ausfüllen.
Erweitern Sie den Desktop auf mehrere Monitore
Wenn wir den Desktop erweitern möchten, um auf jedem Bildschirm unterschiedliche Elemente zu haben , wählen wir ‘ Diese Bildschirme erweitern ‘ anstelle von ‘ Diese Bildschirme duplizieren ‘. Wir können im Diagramm oben einen Monitor auswählen und an die Position ziehen, an der er sich auf unserem Desktop befindet. Wir können auch den kleineren Bildschirm nach oben und unten verschieben.
Und mit diesen einfachen Empfehlungen können wir mehrere Monitore mit unserem Computer verwenden. Sowohl bei der Bildschirmduplizierung als auch beim erweiterten Desktop werden wir sehen, wie unsere Produktivität deutlich steigt .