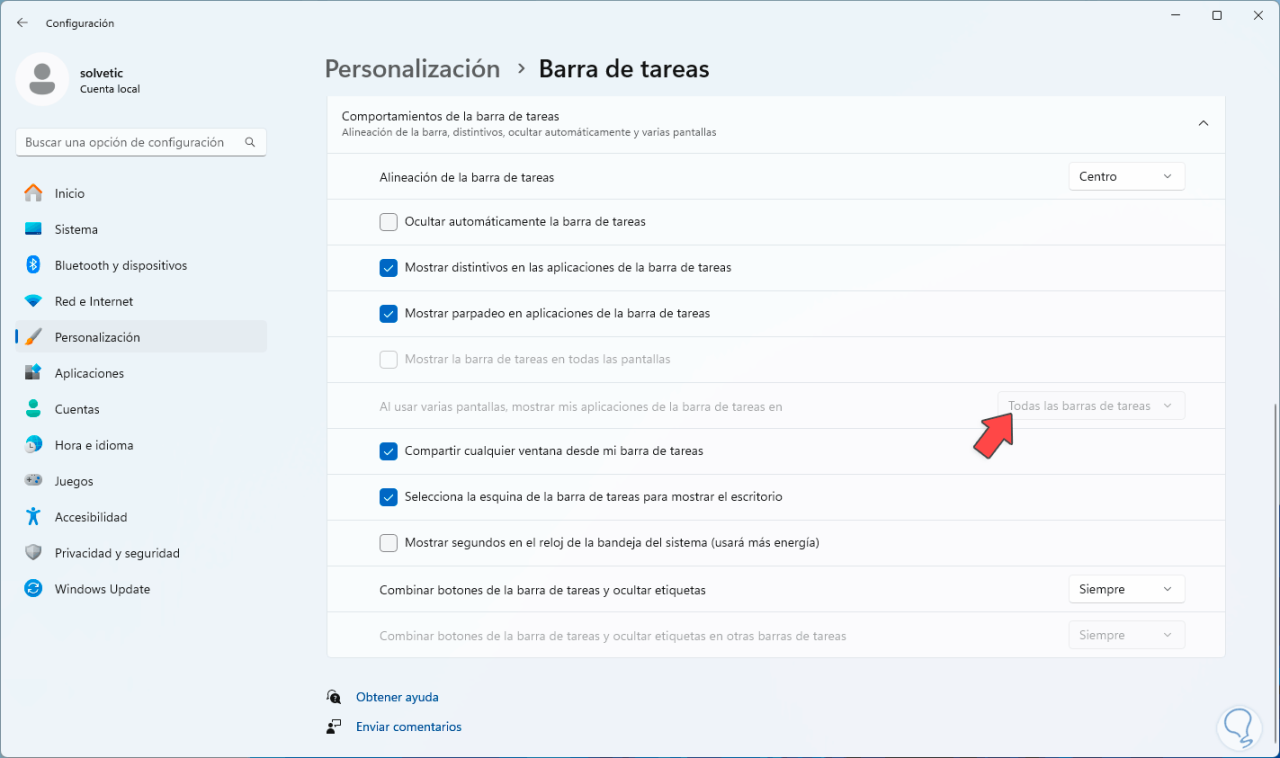ABONNIEREN SIE AUF YOUTUBE
Eine der wichtigsten Komponenten in Windows 11 und in früheren Versionen ist die Taskleiste. Sie hat in dieser neuen Windows-Edition einige Änderungen erfahren und wir können von ihr aus Aktionen ausführen wie:
- Zugriff auf das Startmenü haben.
- Erhalten Sie Benachrichtigungen vom Action Center.
- Öffnen Sie angeheftete Anwendungen.
- Sehen Sie sich Datum und Uhrzeit des Systems sowie viele weitere Aktivitäten an.
In Windows verfügt die Taskleiste standardmäßig über einige Zugriffe und Funktionen, die Platz beanspruchen können, der für andere Aufgaben verwendet werden kann. Bei TechnoWikis zeigen wir Ihnen, wie Sie mit einigen einfachen Methoden Platz in der Taskleiste sparen können.
So sparen Sie Platz in der Windows-Taskleiste
Zunächst können wir sehen, wie die Struktur der Taskleiste aussieht:
![]()
Jetzt klicken wir auf das Startmenü und von dort aus auf „Einstellungen“, dann gehen wir zu „Personalisierung“:
Dort klicken wir auf „Taskleiste“, wir haben Zugriff auf Folgendes:
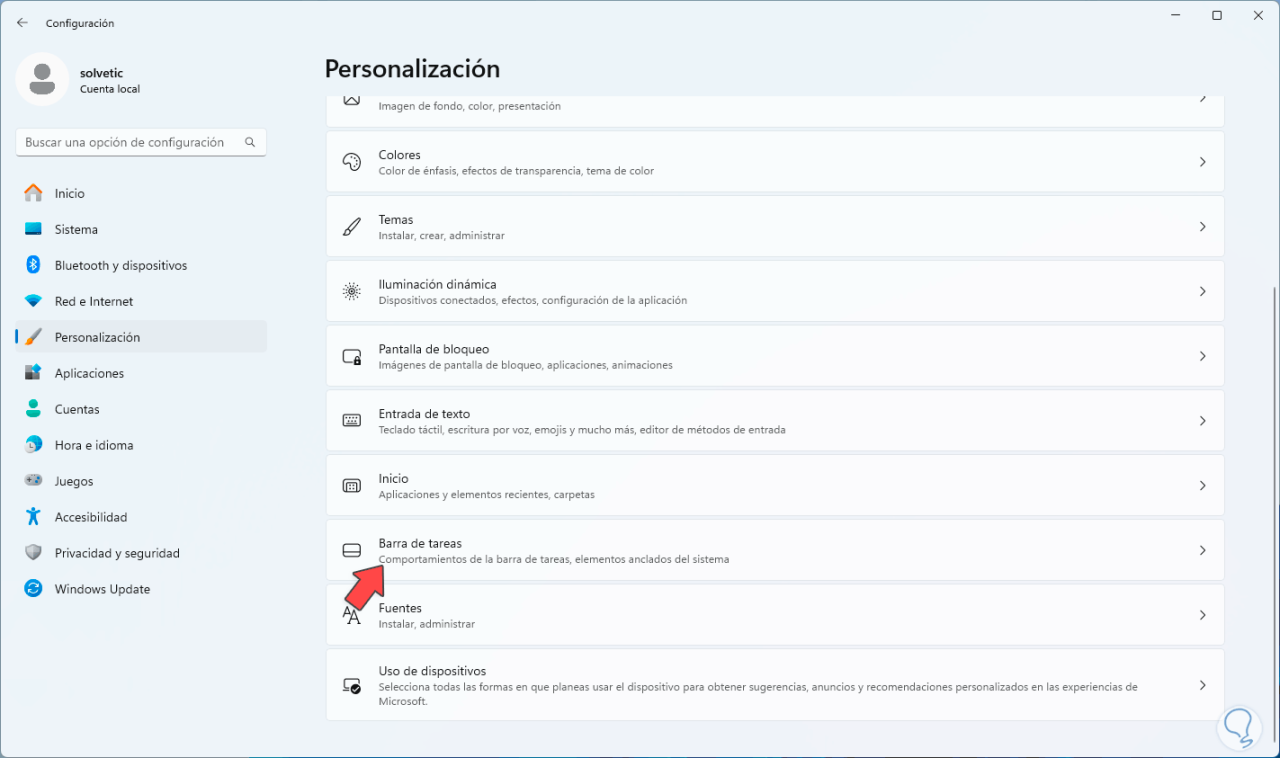
Zunächst setzen wir im Feld „Suchen“ den Wert „Ausblenden“:
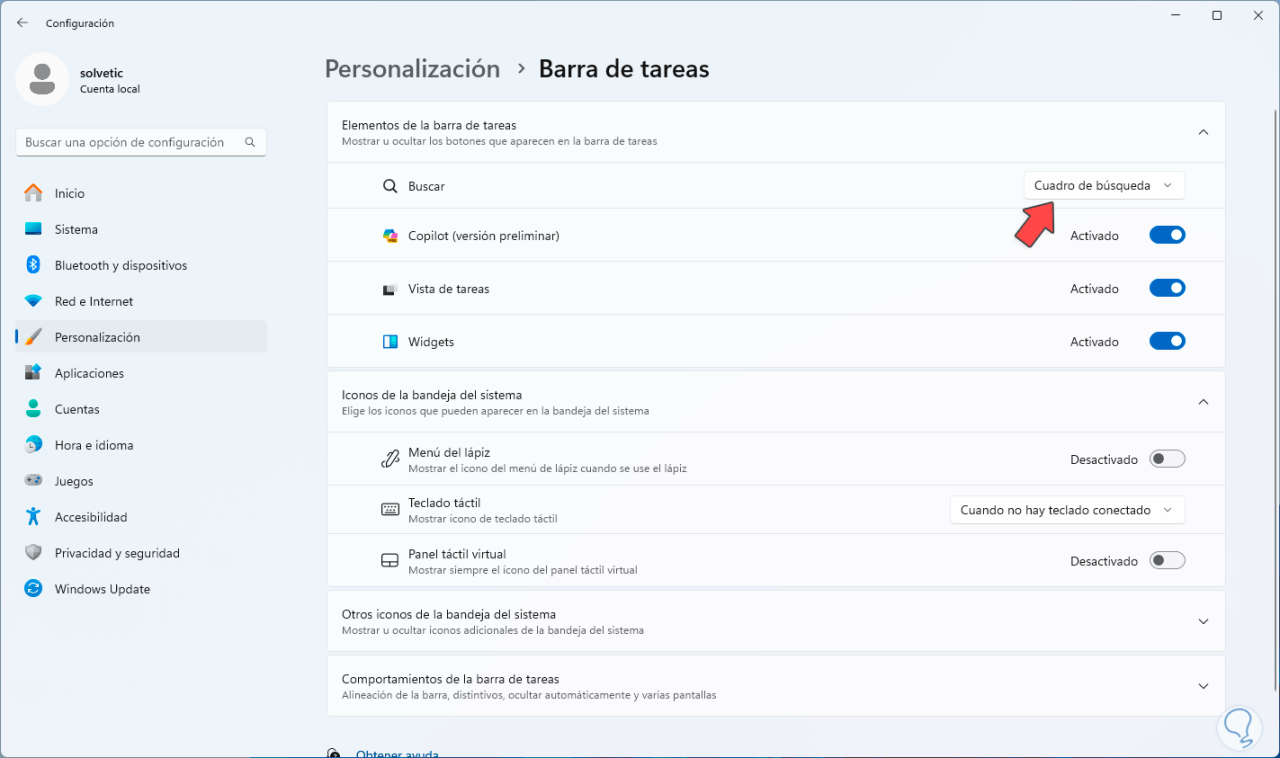
Wir können den verfügbaren Platz automatisch in der Taskleiste sehen:
![]()
Wir gehen erneut zum Abschnitt „Taskleiste“ und sehen uns die Optionen im Abschnitt „Taskbar-Elemente“ an. Dort können wir die dort vorhandenen Schalter wie Copilot, Widgets und Task View deaktivieren:
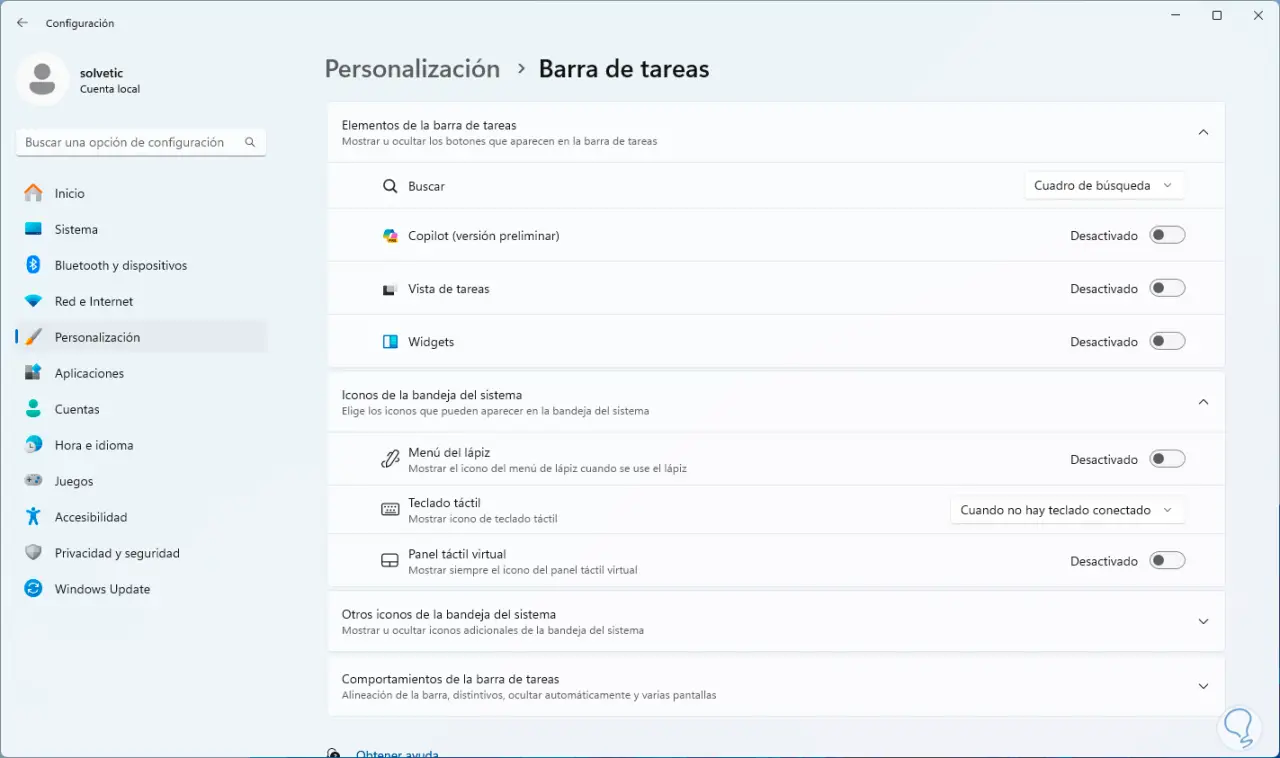
Dieser Effekt wird sofort in der Taskleiste angezeigt:
![]()
Wieder kehren wir zum Abschnitt „Taskleiste“ zurück, dieses Mal klicken wir auf „Andere Taskleistensymbole“. Hier deaktivieren wir den Schalter „Menü mit ausgeblendeten Symbolen“. Dadurch können alle aktiven Elemente in der Taskleiste ausgeblendet werden.
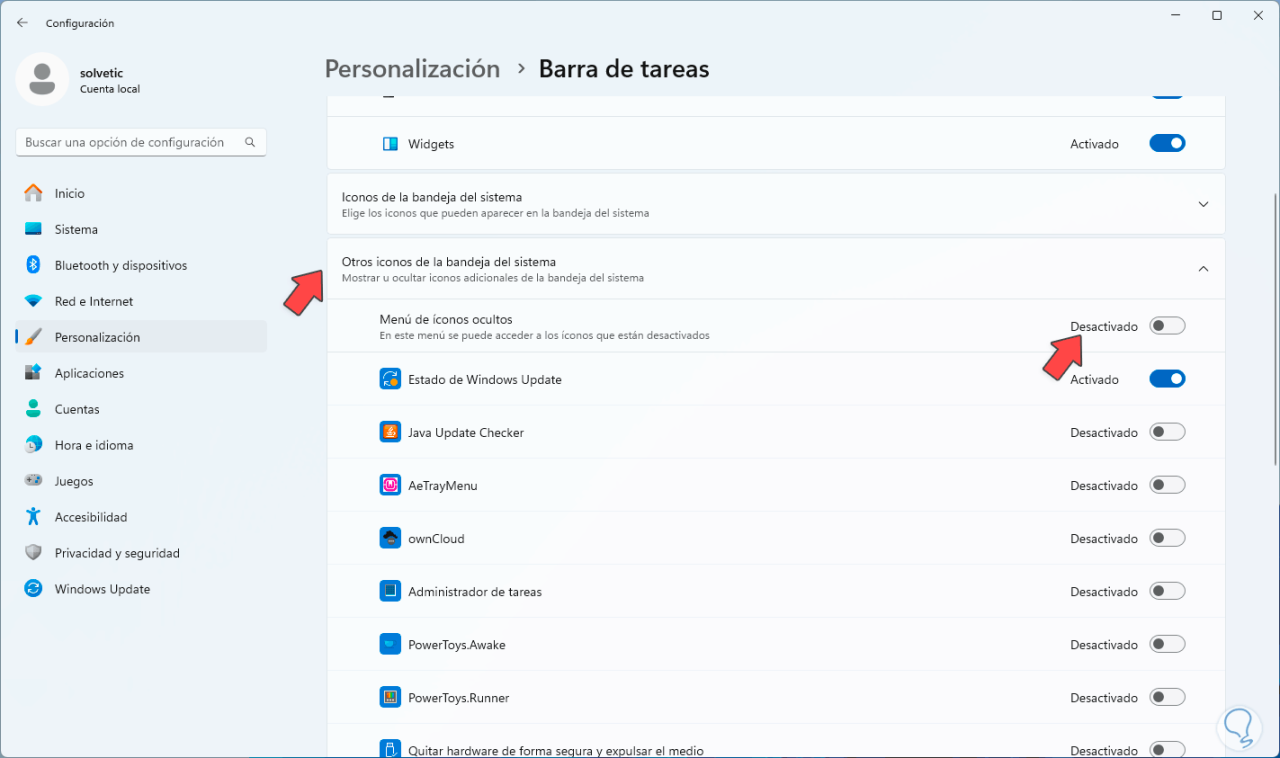
Danach gehen wir zur Route:
- Start
- Einstellung
- Zeit und Sprache
Hier klicken wir auf die Option „Datum und Uhrzeit“, wir sehen Folgendes:
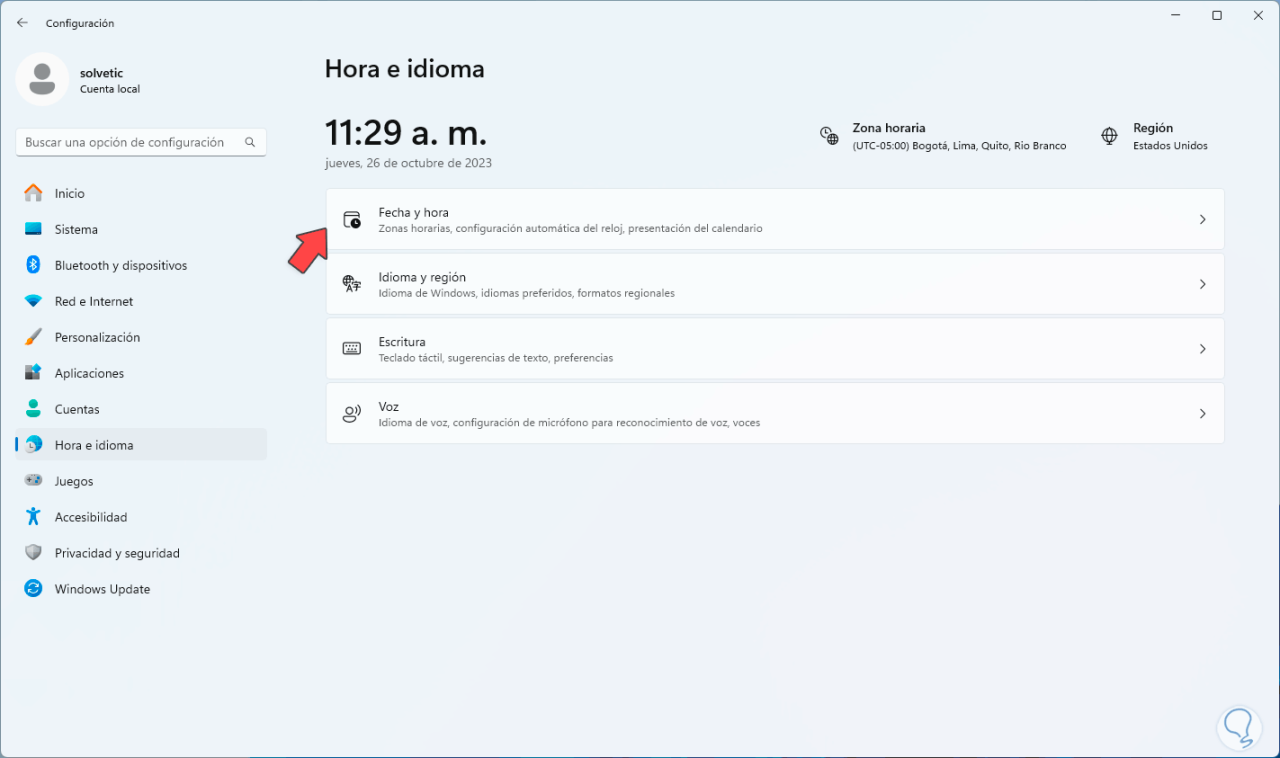
Wir deaktivieren den Schalter „Uhrzeit und Datum in der Taskleiste anzeigen“:
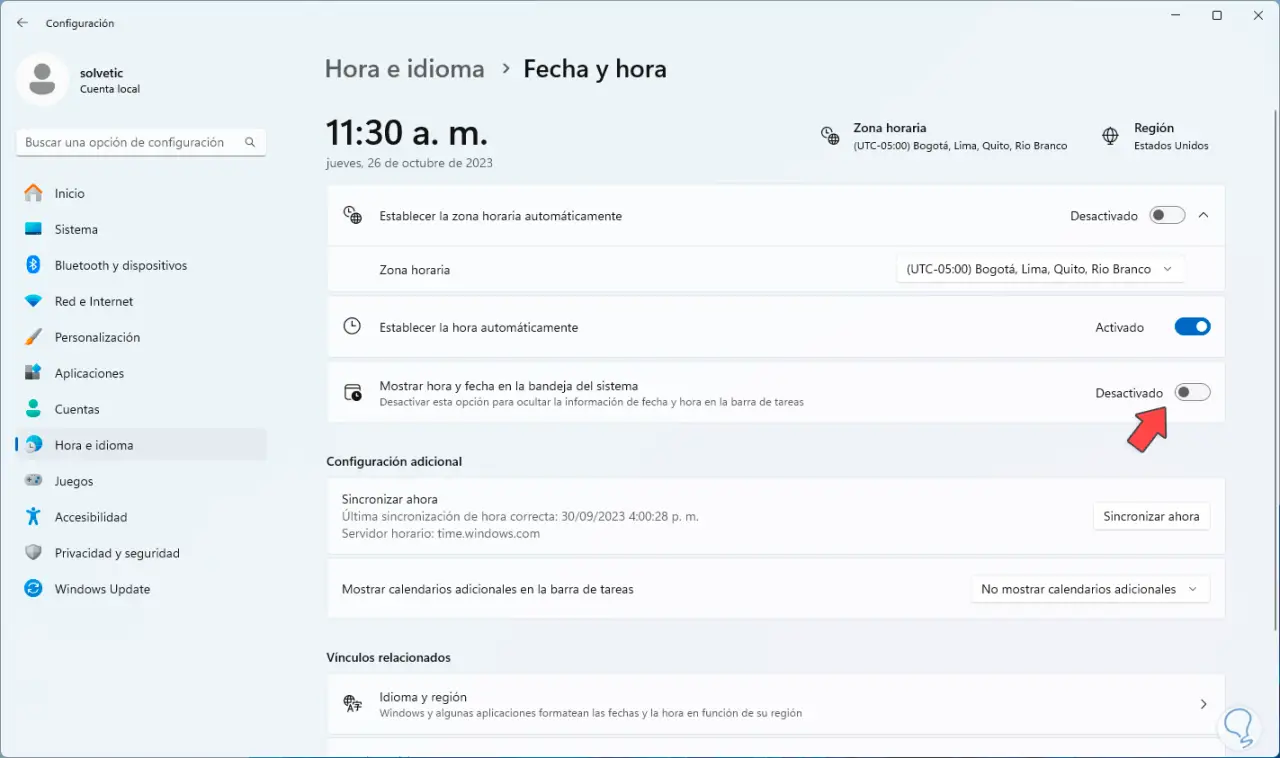
Dies führt dazu, dass dieser Datum/Uhrzeit-Slot verfügbar ist:
![]()
Eine weitere Möglichkeit, Platz in der Taskleiste zu sparen, besteht darin, mit der rechten Maustaste auf einen der dort angehefteten Zugriffe zu klicken und im Menü auf „Von der Taskleiste entfernen“ zu klicken:
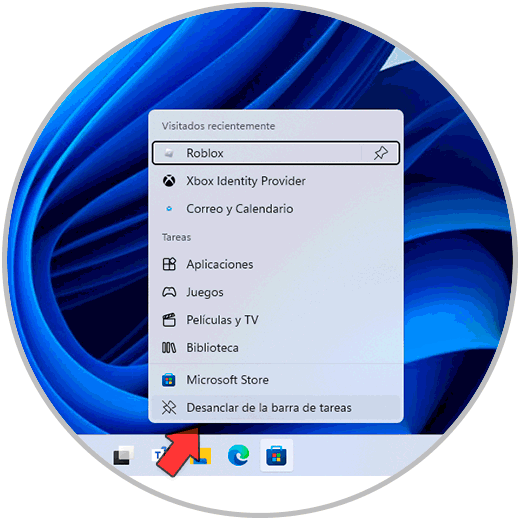
Dieser Zugriff wird aus der Taskleiste gelöscht:
![]()
Kommen wir zum Schluss noch einmal zu:
- Start
- Einstellung
- Personalisierung
- Taskleiste
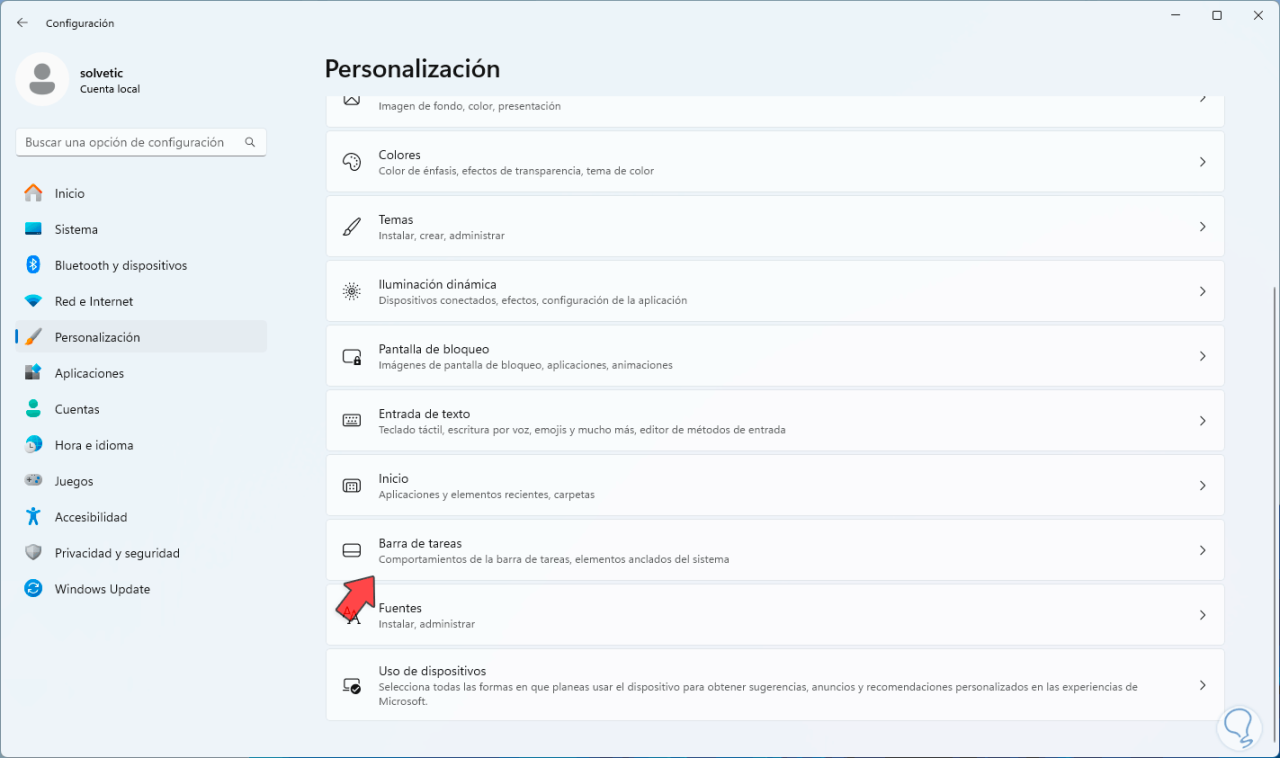
Danach klicken wir auf „Taskleistenverhalten“, dort bestätigen wir unter „Taskleistenschaltflächen kombinieren und Beschriftungen ausblenden“, dass es „Immer“ ist:
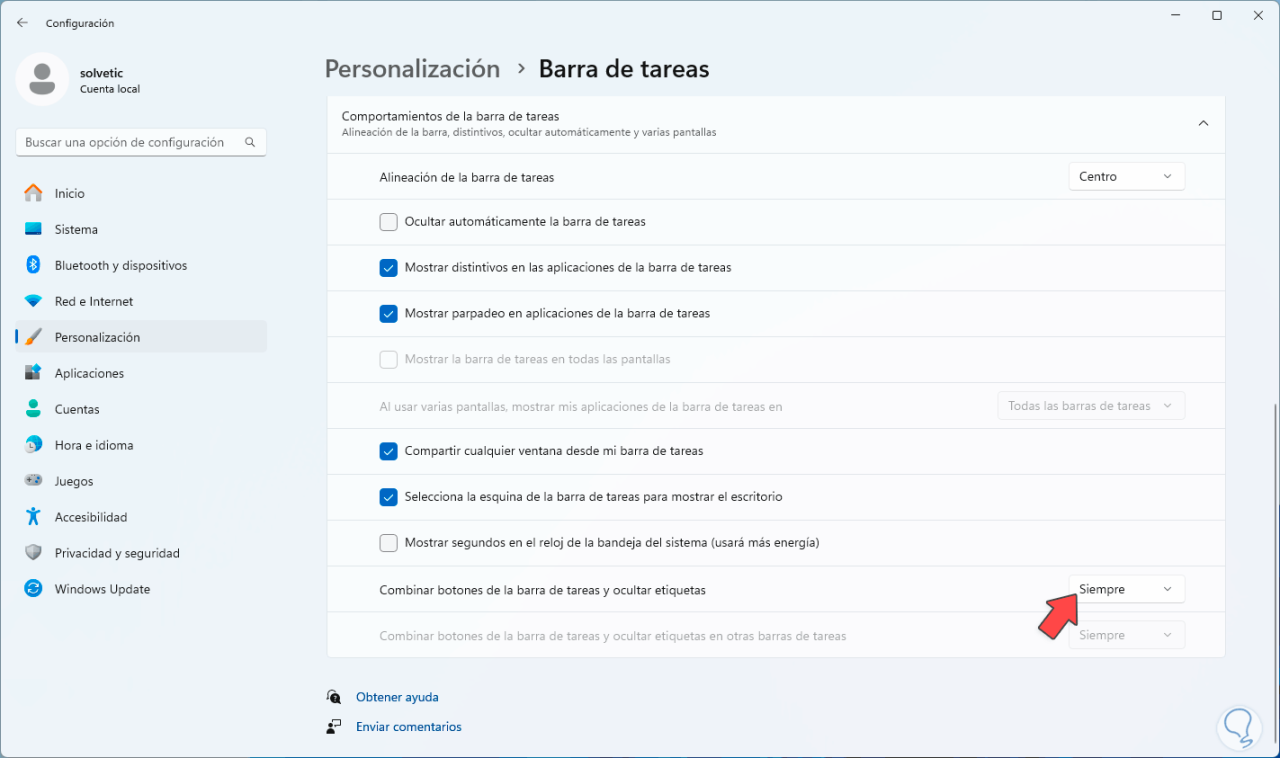
Wenn wir alternativ mehrere Bildschirme verwenden, legen Sie im Abschnitt „Bei Verwendung mehrerer Bildschirme meine Taskleistenanwendungen anzeigen“ den Wert „Taskleiste, in der das Fenster geöffnet wird“ fest. Jede dieser Optionen hilft uns, Platz in der Windows-Taskleiste zu sparen.