Dokumentenmanagement ist für viele von uns zu einer täglichen Basis geworden, die häufig auf verschiedene Inhalte zugreifen, um sie auf unterschiedliche Weise zu verwalten. Deshalb ist es wichtig, über die entsprechenden Tools zu verfügen, damit wir jederzeit darauf zugreifen und die Maßnahmen durchführen können, die wir für notwendig und angemessen halten.
Google Documents wurde in das Google-Konto integriert, um einen zuverlässigen, umfassenden Editor anzubieten, in dem wir kostenlos mit mehreren Funktionen arbeiten können.
- Stil und Formatierung können zu Dokumenten hinzugefügt werden
- Die Datei kann als Word-, OpenOffice-, RTF-, PDF-, HTML- oder Zip-Datei heruntergeladen werden
- Online-Zusammenarbeit in Echtzeit
- Es ist möglich, ein Dokument in eine andere Sprache zu übersetzen
- Funktion zum Anzeigen der Revisionshistorie des Dokuments
- Wir können ein Word-Dokument in ein Google-Dokument konvertieren
- Dokumente können als Anhang an andere Benutzer per E-Mail gesendet werden
In einigen Dokumenten wird es erforderlich sein, eine Unterschrift entweder aus Gründen der Präsentation, des Datenschutzes oder aus persönlichen Gründen einzufügen, es gibt verschiedene Möglichkeiten, die TechnoWikis im Detail erläutert.
Um auf dem Laufenden zu bleiben, abonnieren Sie unseren YouTube-Kanal! ABONNIEREN
1. Signatur aus den Zeichentools von Google Docs einfügen
Dies ist die erste Methode, dafür öffnen wir Google Docs und gehen zum Menü “Einfügen – Zeichnen – Neu”:
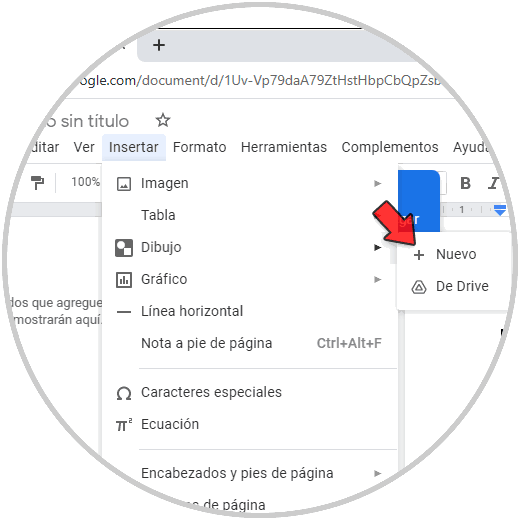
In der sich öffnenden Palette klicken wir auf das Linienwerkzeug und wählen die Option “Freihand”:
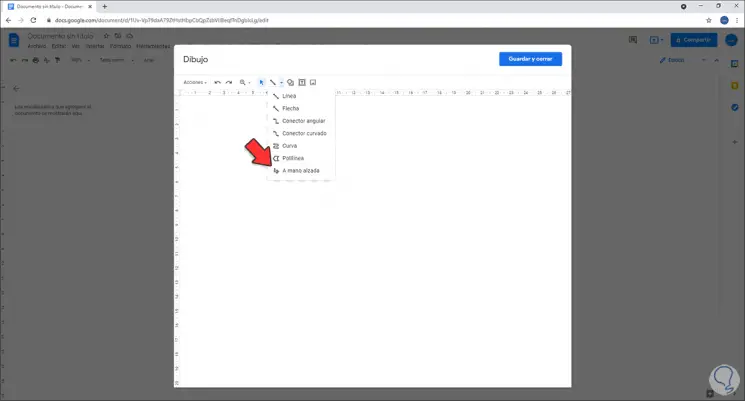
Dann zeichnen wir die Signatur mit dem Cursor:
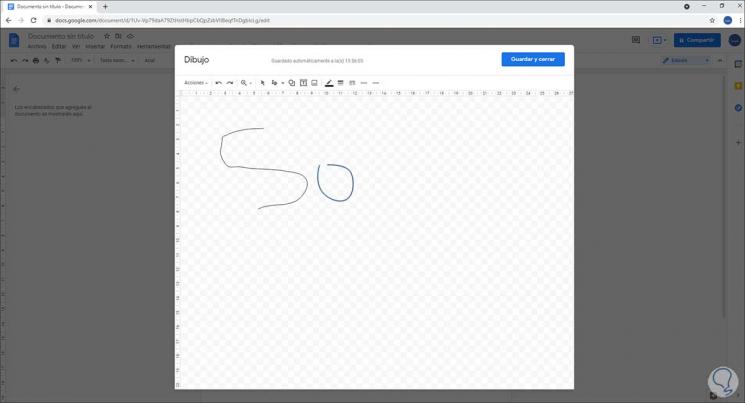
Wir klicken auf “Speichern und schließen”, um die Änderungen zu übernehmen und die Signatur im Dokument zu sehen:
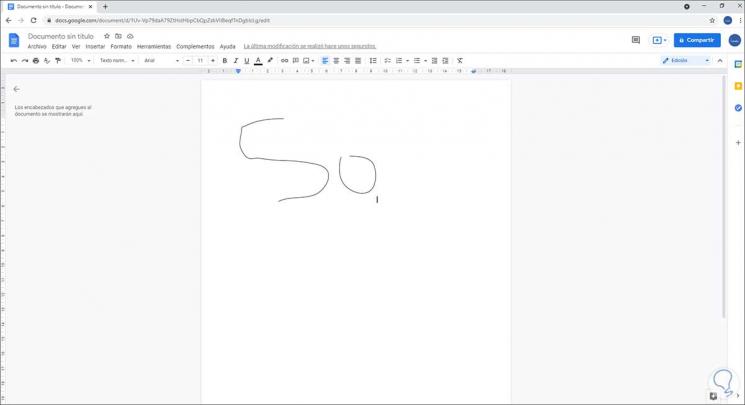
2. Signatur von Google Docs-Plugins einfügen
Eine andere Möglichkeit besteht darin, Erweiterungen oder Add-ons in Google Docs zu verwenden, für diese Methode gehen wir zum Menü “Add-ons – Add-ons abrufen”:
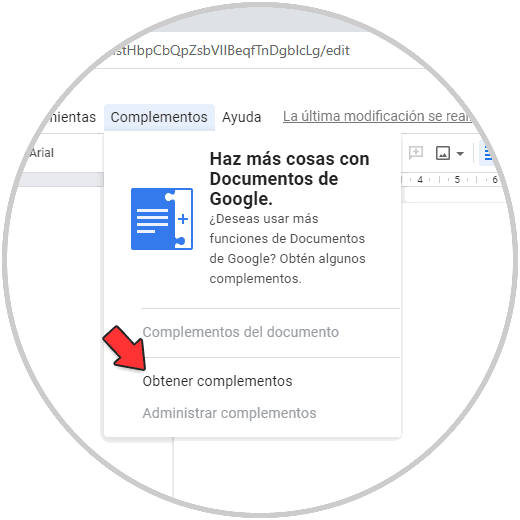
Im Pop-up-Fenster suchen wir nach Unterschriften oder Unterschriften, verschiedene Ergebnisse werden angezeigt:
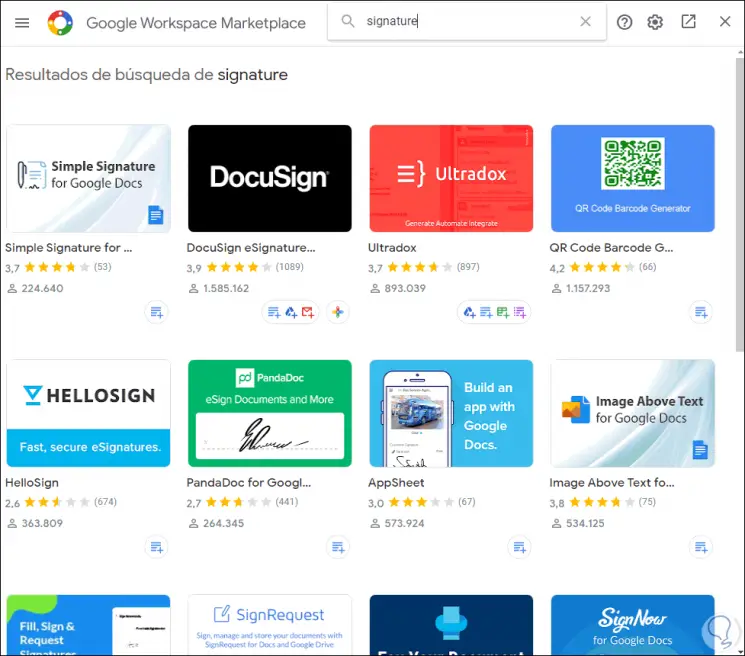
Wir wählen “Einfache Signatur für Google Docs”, wir sehen Folgendes:
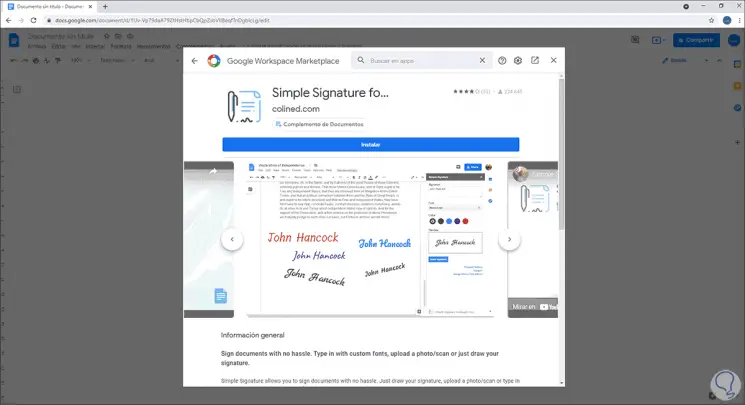
Wir installieren dieses Add-on in Google Docs, indem wir auf “Installieren” klicken, wir müssen Zugriffsberechtigungen erteilen:
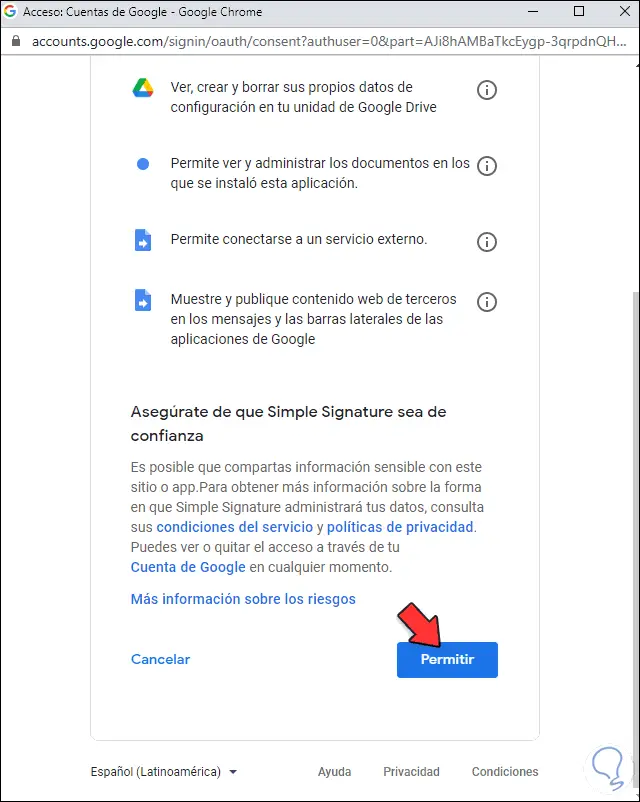
Klicken Sie auf Zulassen, öffnen Sie dann das Add-ons-Menü und wählen Sie diese neu installierte Option:
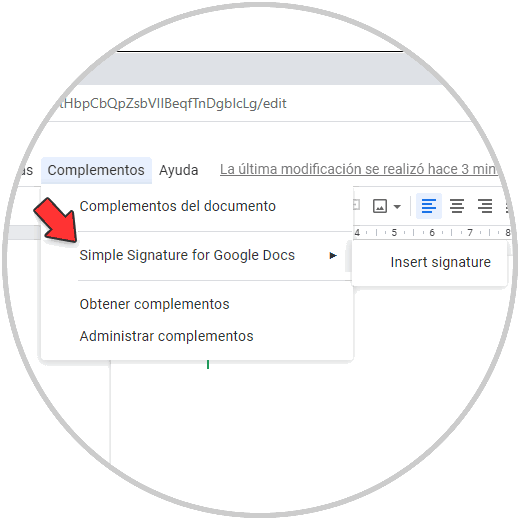
Auf der Seite der Datei befindet sich die Ergänzung, dort gehen wir auf die Registerkarte “Zeichnen”, um die Signatur zu zeichnen:
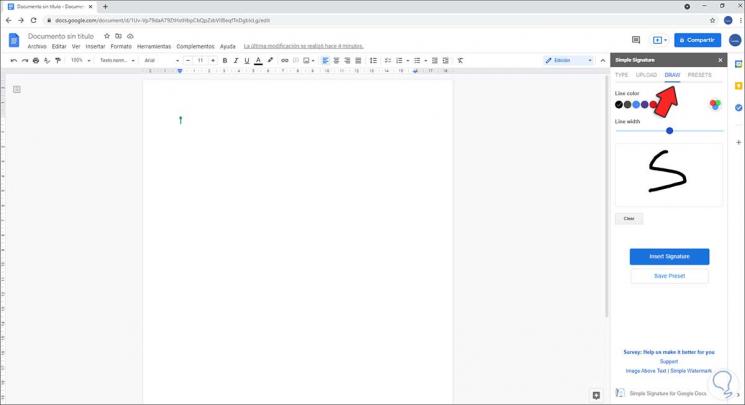
Wir klicken auf “Unterschrift einfügen”, um die Unterschrift in das Dokument zu integrieren:
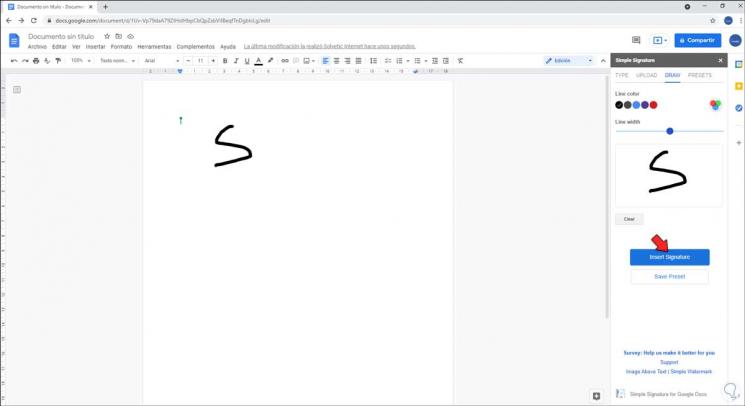
3. Signatur aus einer bereits erstellten Signatur einfügen Google Docs
Schließlich gibt es die Möglichkeit, eine vorhandene Signatur hinzuzufügen, dies kann im Bildformat sein, für diese Methode gehen wir in das Menü “Einfügen – Bild – Vom Computer hochladen”:
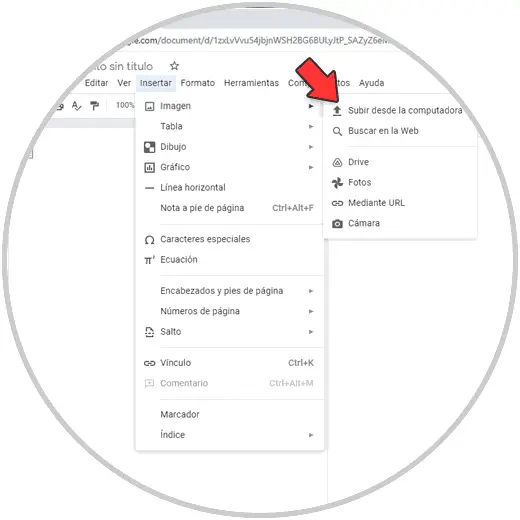
Im Popup-Fenster wählen wir das Bild aus, das als Signatur in Google Docs hinzugefügt werden soll:
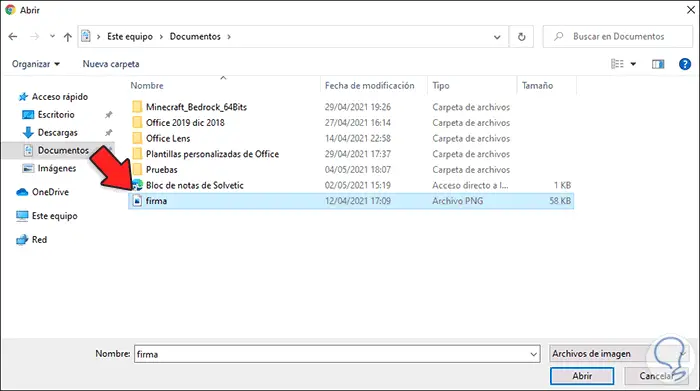
Wir klicken auf Öffnen, um die Signatur im Dokument anzuzeigen:
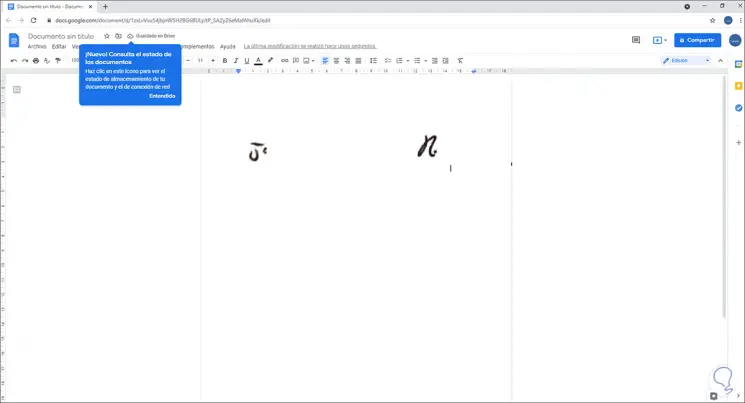
Dies sind die verfügbaren Möglichkeiten zum Einbetten einer Signatur in ein Google Docs-Dokument. Auf diese Weise können Sie das Dokument jederzeit unterschreiben.