Jeden Tag verarbeiten wir verschiedene Arten von Informationen auf unserem Computer, die in Ordnern oder einzelnen Dateien dargestellt werden können, aber es gibt auch Bilder, Audio und alle Arten von Elementen, die wir auf unserem PC verwenden können. Für die Sicherheit und Verfügbarkeit von Informationen ist es eine der praktischsten Methoden, die relevantesten Daten und Dateien in die Cloud hochzuladen.
Dies garantiert, dass wir von überall auf der Welt, wo wir Zugriff auf unser Konto haben, diese Dateien verwalten können, und der größte Vorteil ist Sicherheit und Stabilität, da es sich um stabile Server mit den besten Sicherheitsprotokollen handelt. TechnoWikis erklärt Ihnen, wie Sie eine Sicherungskopie unseres PCs (wichtigste Dateien in der Cloud) erstellen und so deren Verfügbarkeit garantieren.
ABONNIEREN SIE AUF YOUTUBE
So erstellen Sie ein Backup unseres PCs in der Cloud
In diesem Fall verwenden wir Google Drive, es ist in unser Google-Konto integriert und ermöglicht uns 15 GB kostenlosen Speicherplatz, wenn mehr Speicherplatz benötigt wird, können wir eines der verfügbaren Pläne kaufen, und Google Drive hat Schlüsselfunktionen wie:
- Integrierter Schutz vor Malware, Spam und Ransomware, um die Integrität der Elemente zu wahren.
- Gruppenarbeit.
- Erweiterte Suchfunktion.
- Drag-and-Drop-Funktion unterstützt.
- Feature „Empfohlene Ordner und Dateien“.
- Wir können hochgeladene Dateien automatisch in das Editorformat von Google Docs oder Google Sheets konvertieren.
Um unseren Prozess zu starten, gehen wir zu der folgenden URL:
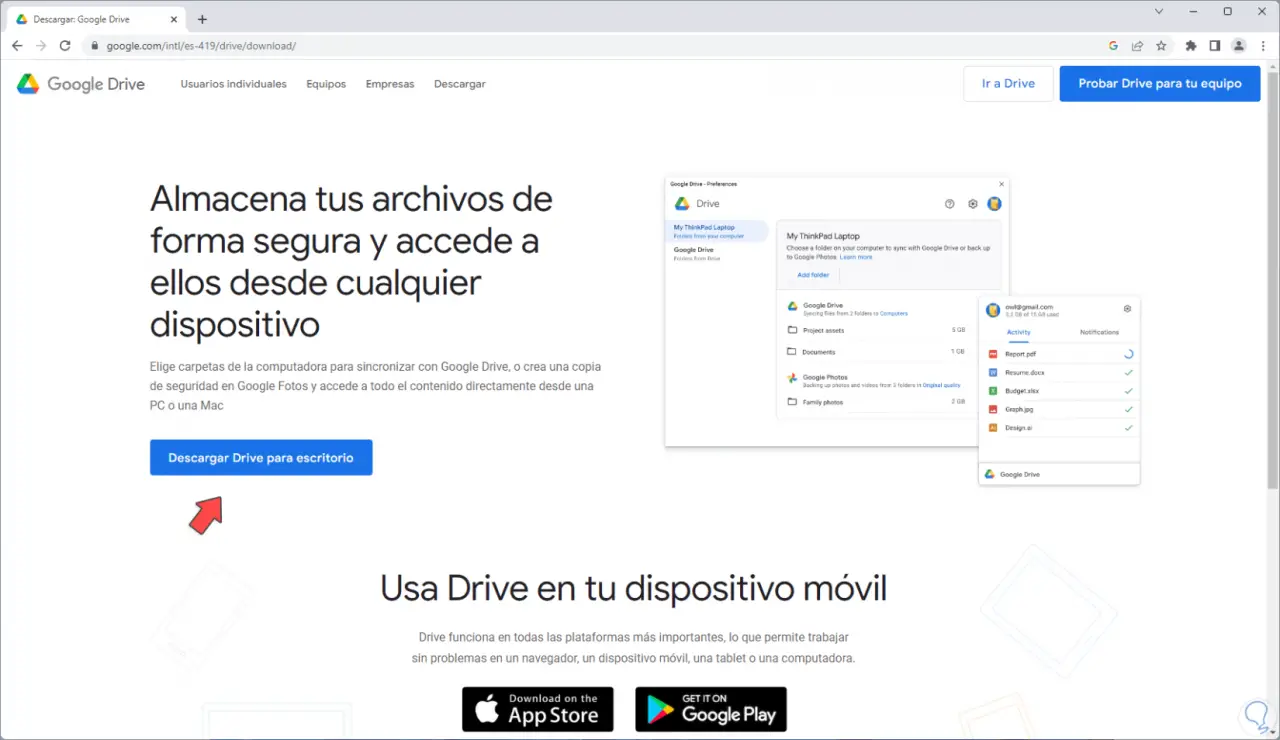
Laden Sie Google Drive für Desktop oder Computer herunter:
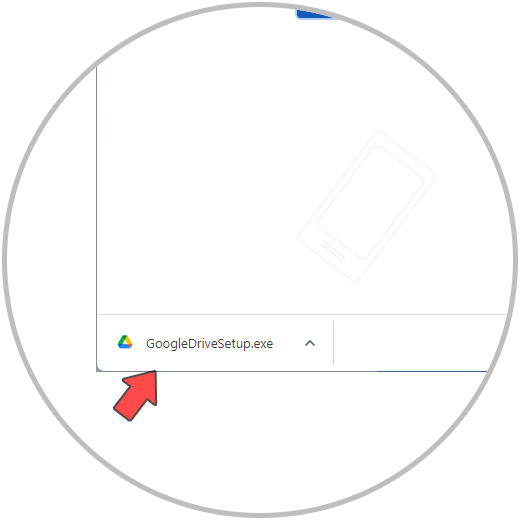
Wir führen die Datei aus und bestätigen die UAC-Berechtigungen:
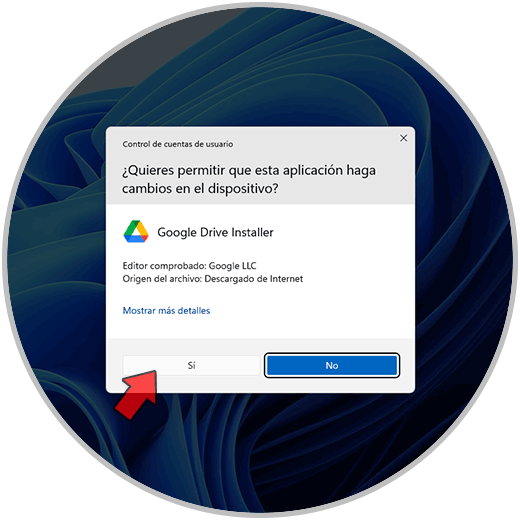
Danach wird der Installationsassistent gestartet:
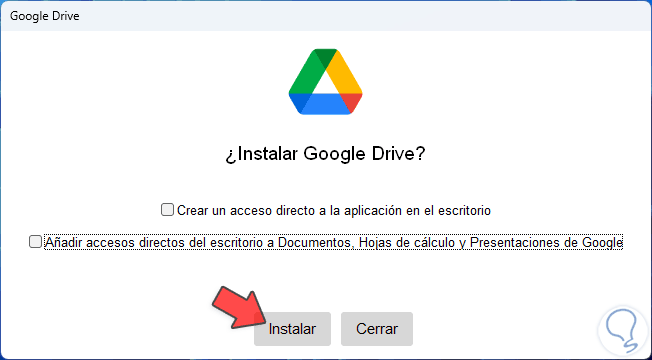
Wir können die Kästchen aktivieren, um die Verknüpfungen zu erstellen, klicken Sie auf „Installieren“, um den Vorgang zu starten:
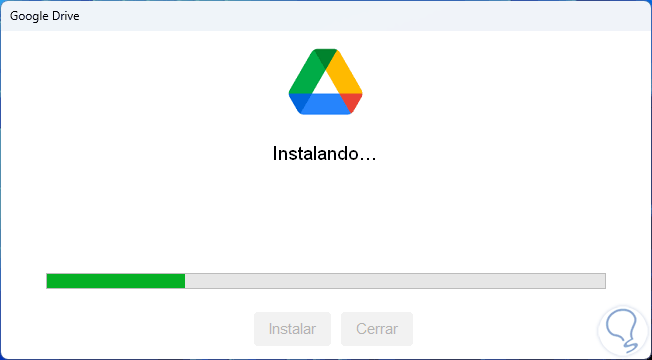
Falls Google Chrome nicht angemeldet ist, sehen wir Folgendes:
Wir klicken auf „Mit dem Browser anmelden“.
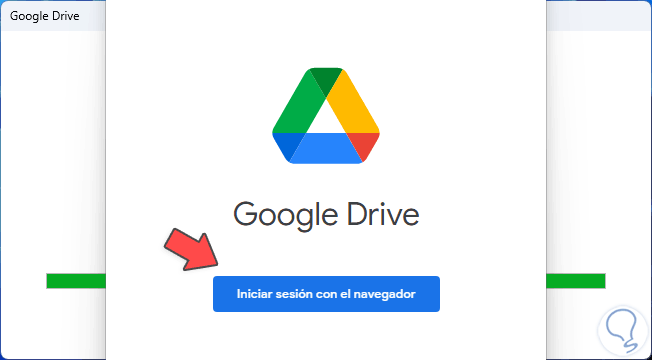
Wir werden zu einem Browser weitergeleitet, um uns bei Google anzumelden:
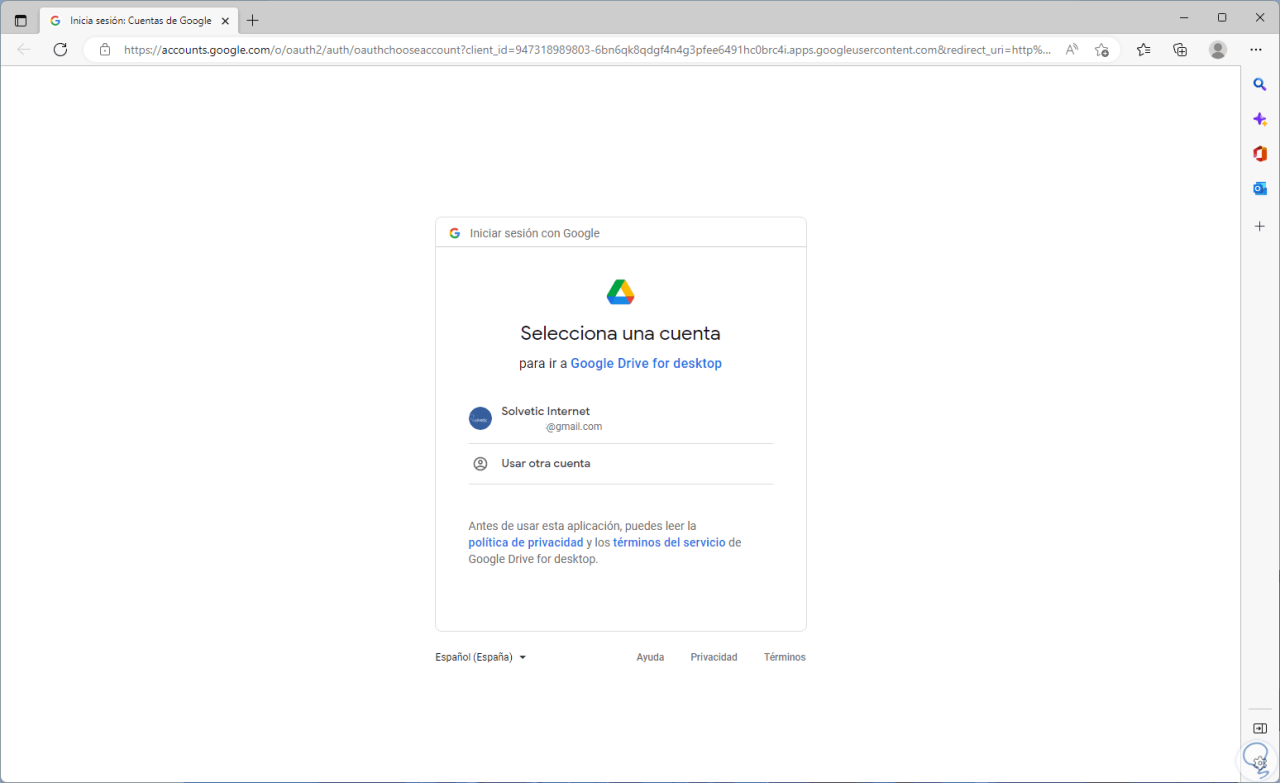
Wir geben das Passwort ein:
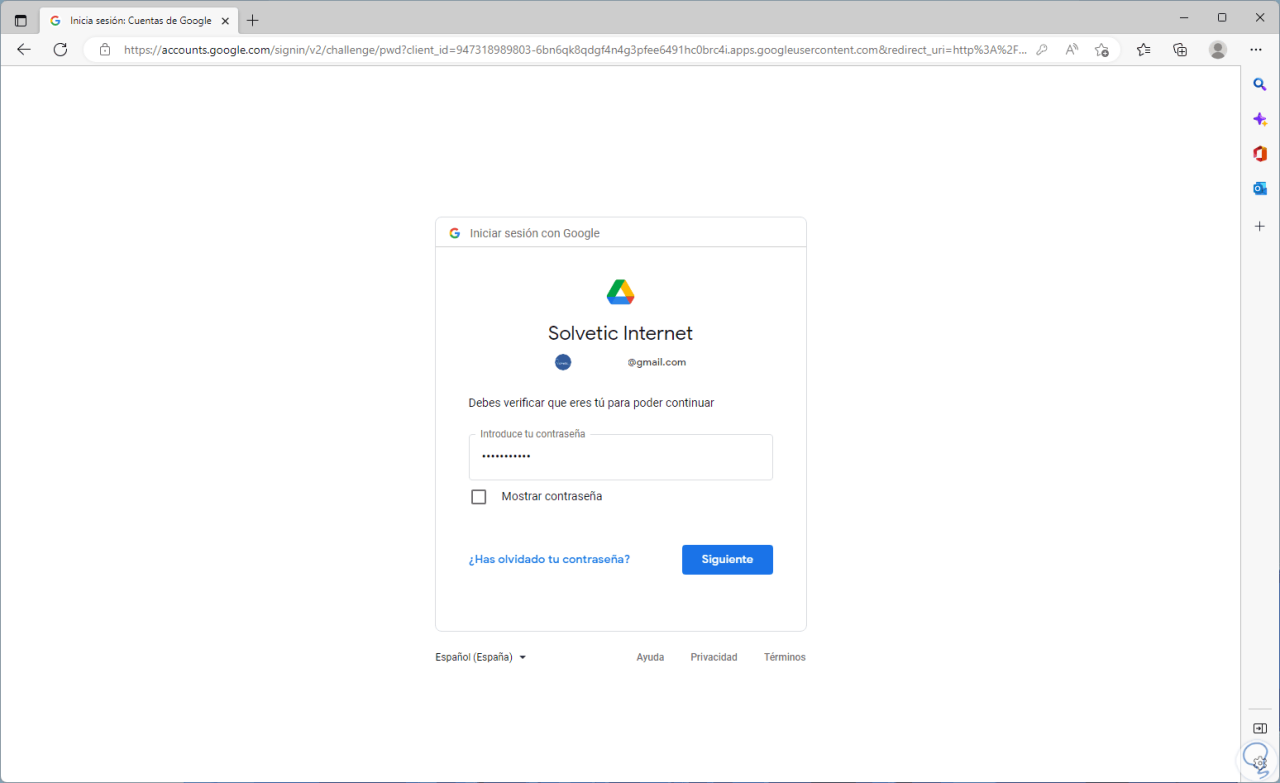
Wir klicken auf Weiter, um Folgendes zu sehen:
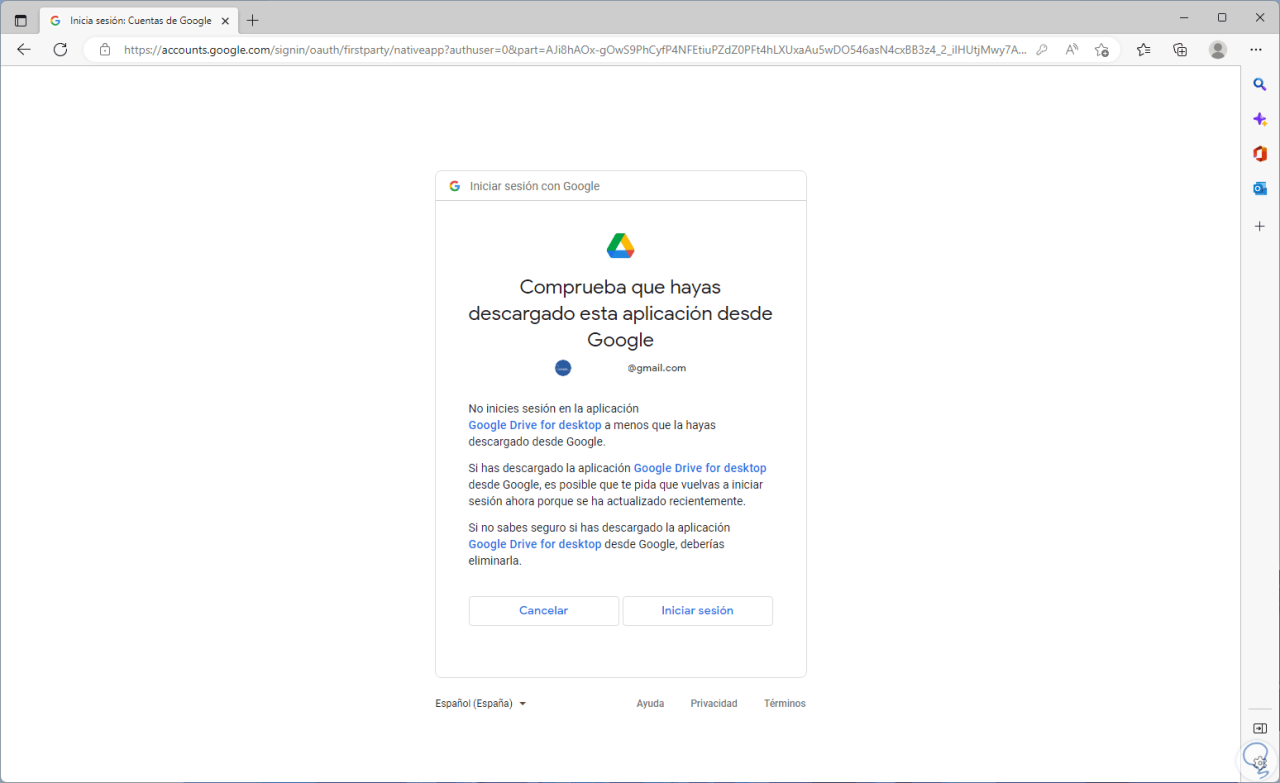
Wir klicken auf “Login”, um den Vorgang abzuschließen:
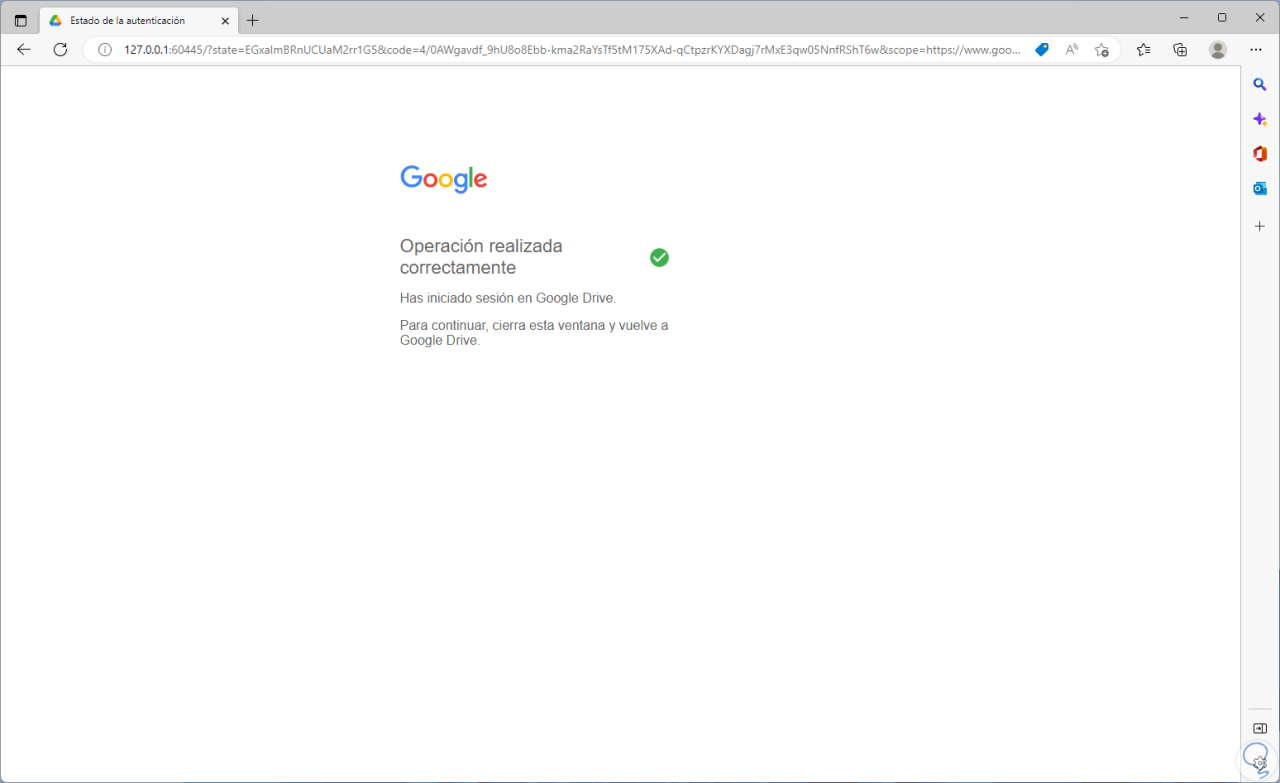
Im Installationsassistenten sehen wir, dass der Vorgang abgeschlossen ist:
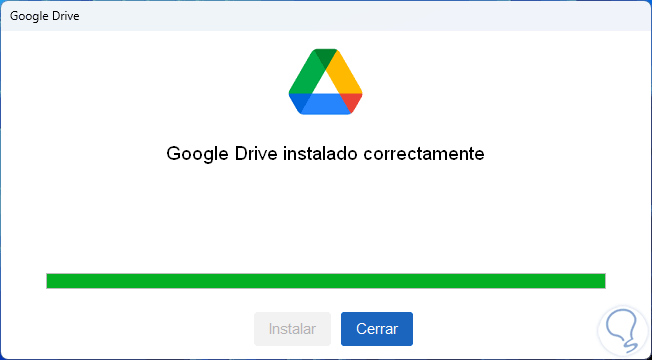
In der Taskleiste klicken wir auf das Google Drive-Symbol
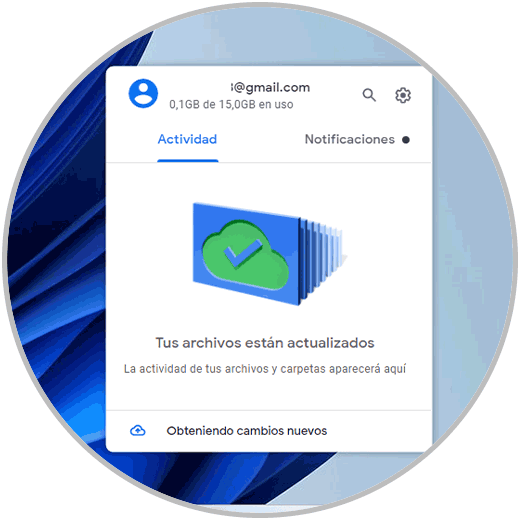
Wir klicken auf das Ritzel-Symbol und dann auf „Einstellungen“:
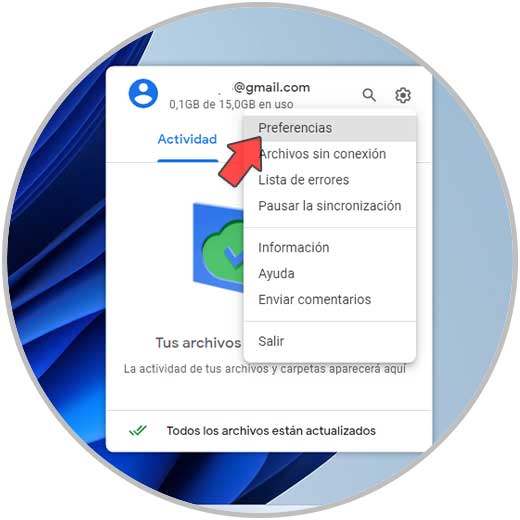
Das folgende Fenster wird geöffnet.
Wir klicken auf „Ordner hinzufügen“, um alle Ordner auf dem PC hinzuzufügen und in der Cloud zu speichern:
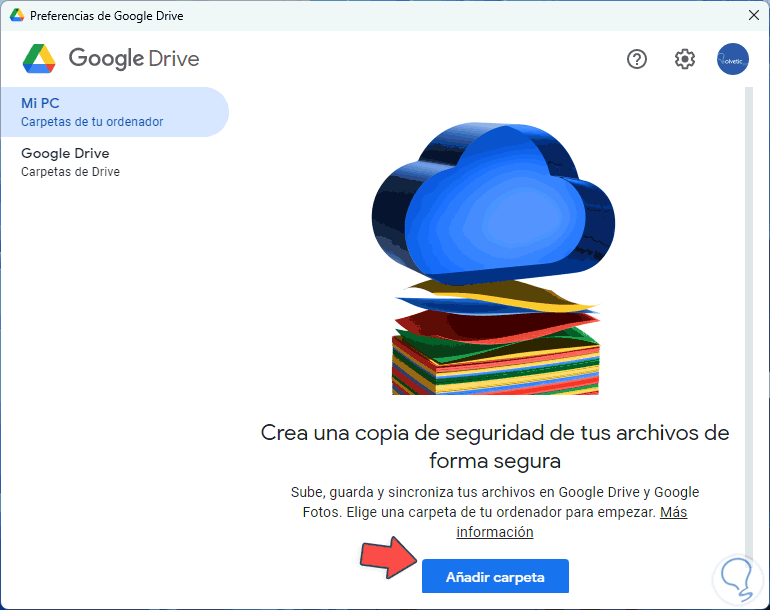
Bei der Auswahl des Ordners definieren wir den zu verwendenden Speichertyp:
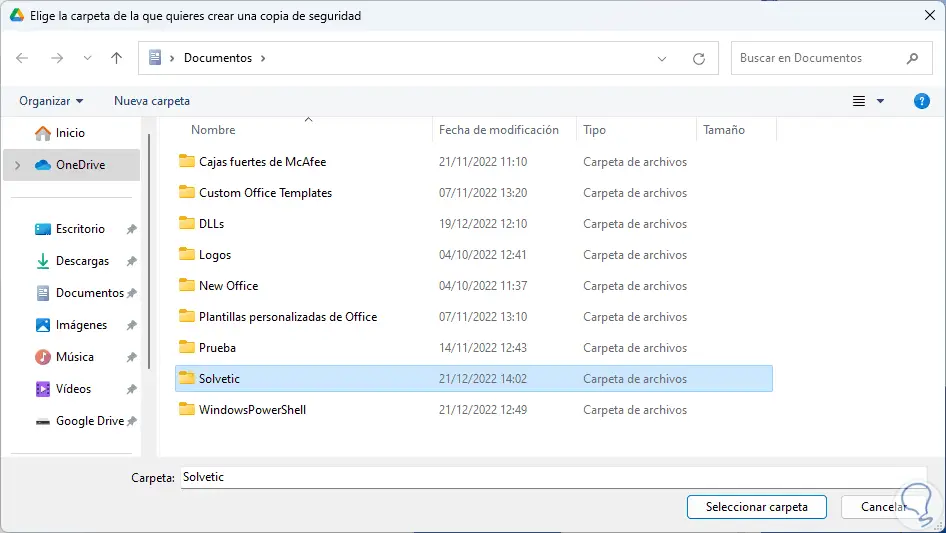
Wie wir sehen, gilt die Option „Backup in Google Fotos erstellen“ für die Video- und Fotoelemente, andernfalls lassen wir die Option „Mit Google Drive synchronisieren“ und klicken auf „Fertig“, um Folgendes zu sehen:
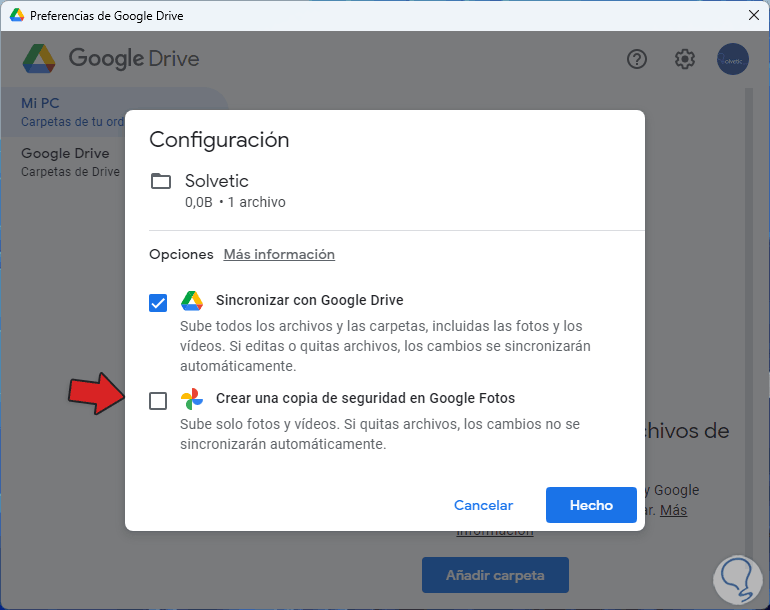
Dort finden wir den oder die hinzugefügten Ordner, wir klicken auf „Speichern“, um die Änderungen zu übernehmen.
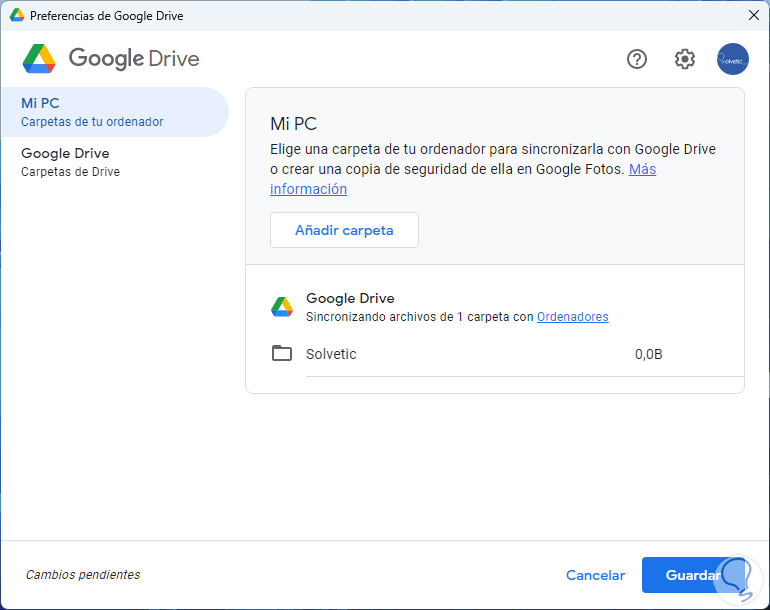
Wir klicken auf „Google Drive“, um die Art der zu verwendenden Synchronisierung festzulegen.
Dort können Sie die Option auswählen, die den jeweiligen Anforderungen am besten entspricht. In diesem Fall belassen wir die Standardoption und klicken auf „Im Explorer öffnen“, um den Google Drive-Ordner im Datei-Explorer anzuzeigen:
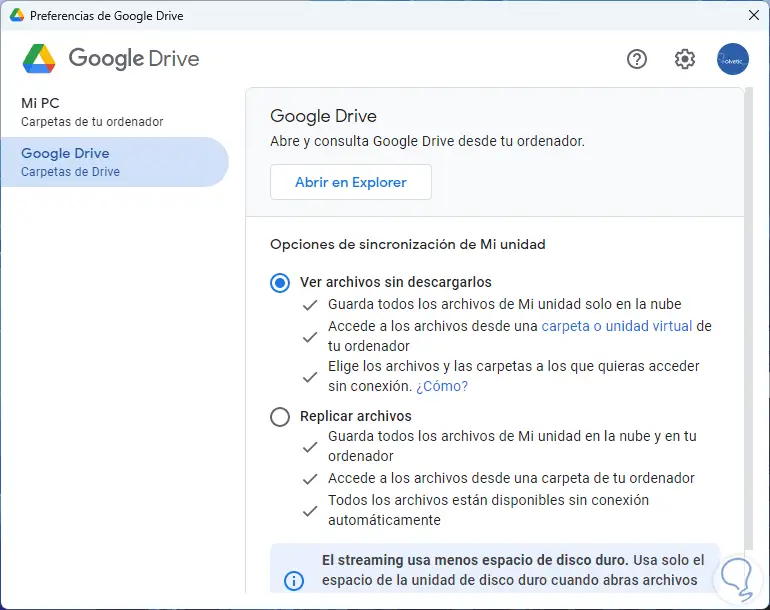
Wir greifen darauf zu und es werden die synchronisierten Elemente angezeigt:
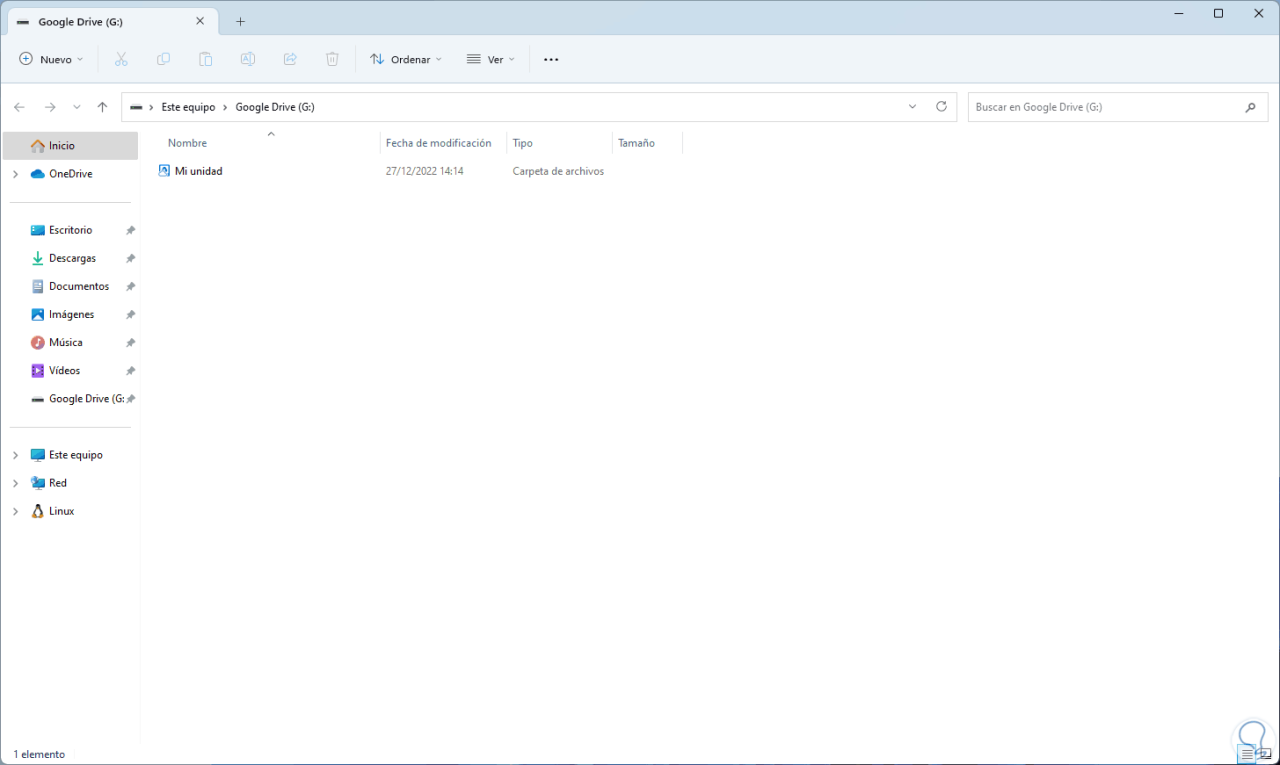
Wir greifen erneut auf die Google Drive-Einstellungen zu, klicken Sie auf das Ritzelsymbol
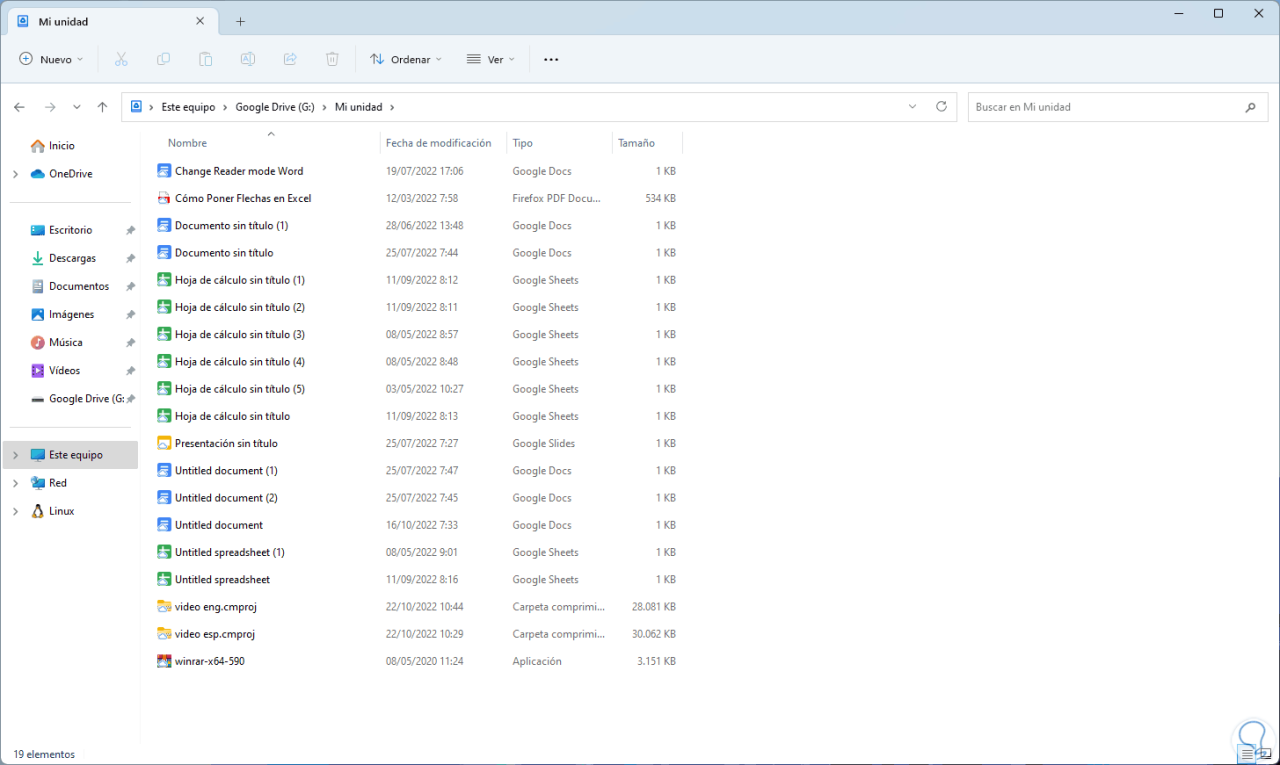
Dort können alle Konfigurationsoptionen gegebenenfalls angepasst werden:
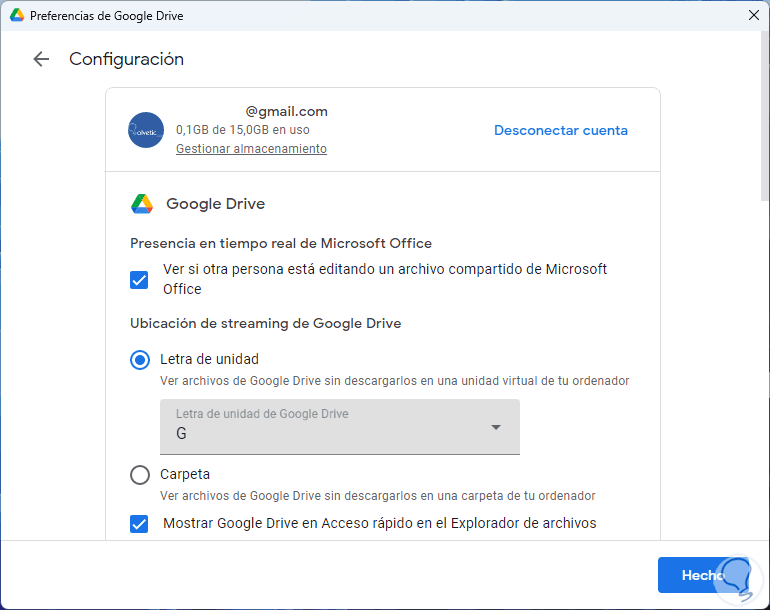
Oben ist möglich:
- Überprüfen Sie, ob jemand die hochgeladenen Office-Dateien bearbeitet
- Wählen Sie den Buchstaben aus, mit dem Google Drive im Datei-Explorer angezeigt wird
- Zeigen Sie Google Drive in der Explorer-Verknüpfung an
Unten sehen wir Folgendes:
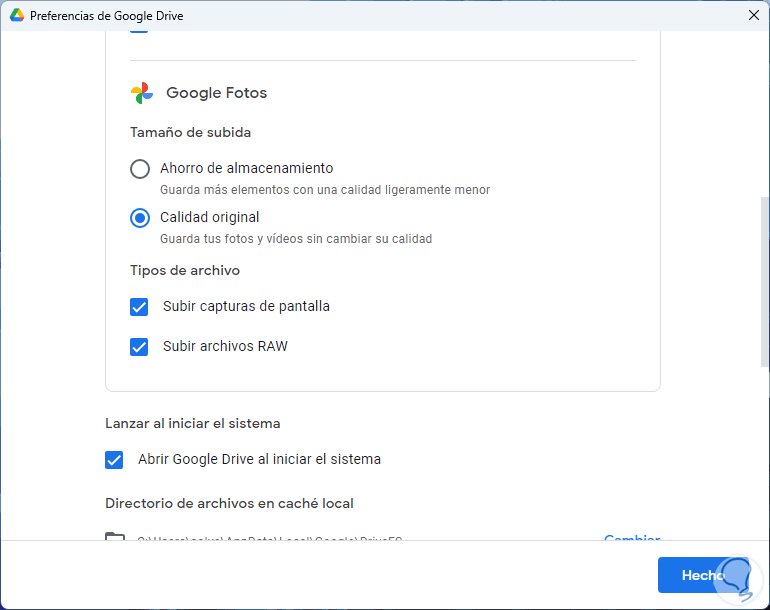
Dort kann definiert werden:
- Die Qualität der Dateien, die auf Google Fotos hochgeladen werden
- Wählen Sie zulässige Dateitypen aus
- Öffnen Sie Google Drive neben dem Systemstart
Dann haben wir zusätzliche Optionen wie:
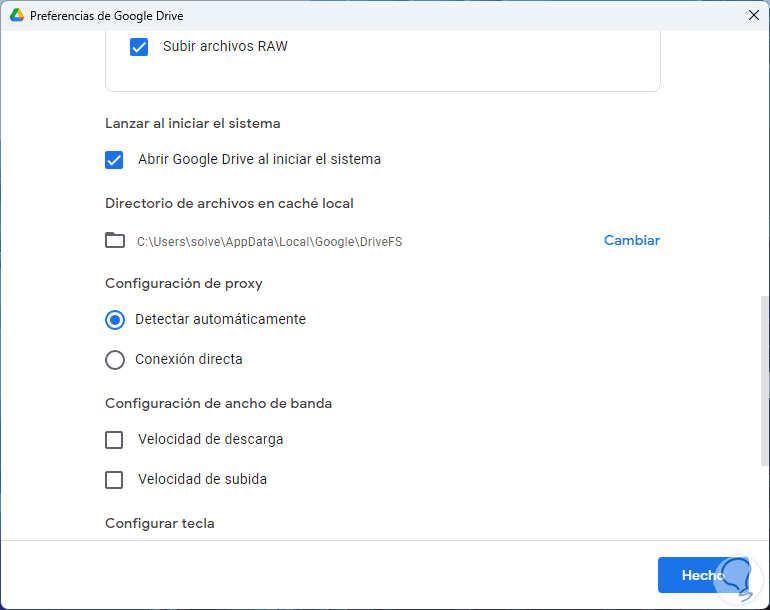
Hier wird es möglich sein:
- Cache-Dateipfad ändern
- Proxy erkennen
- Konfigurieren Sie die dedizierte Bandbreite für Upload und Download
Wir aktivieren die Bandbreitenkästchen, um es einzurichten:
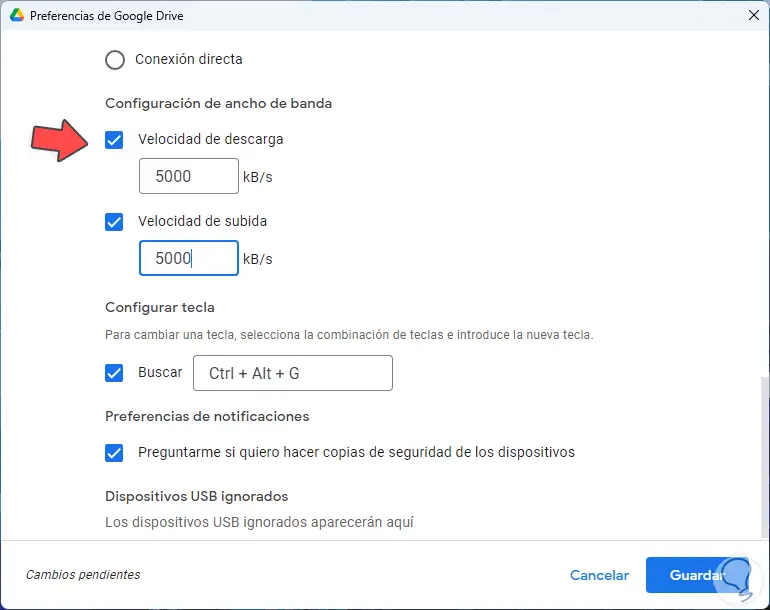
Es ist auch möglich, die Tastenkombination zum Durchsuchen von Google Drive zu konfigurieren.
Beim Übernehmen der Änderungen muss Google Drive neu gestartet werden:
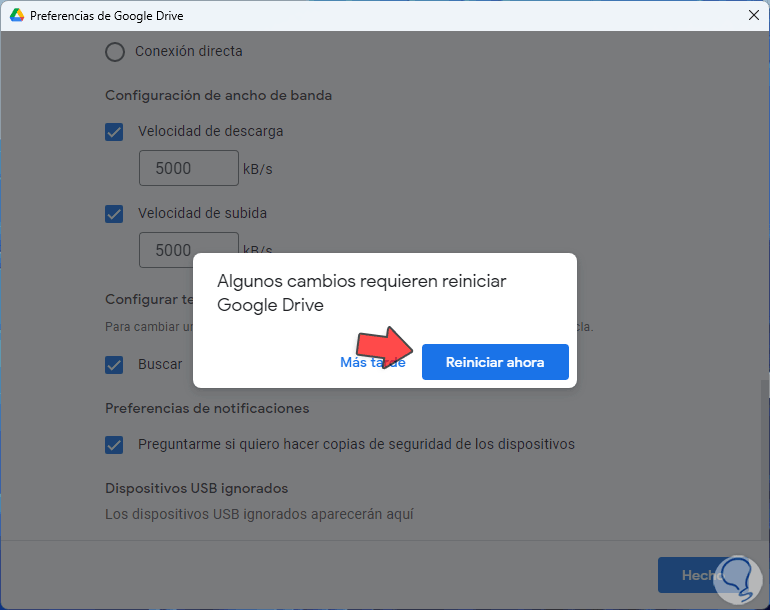
Wir greifen auf die Google Drive-Konfiguration zu:
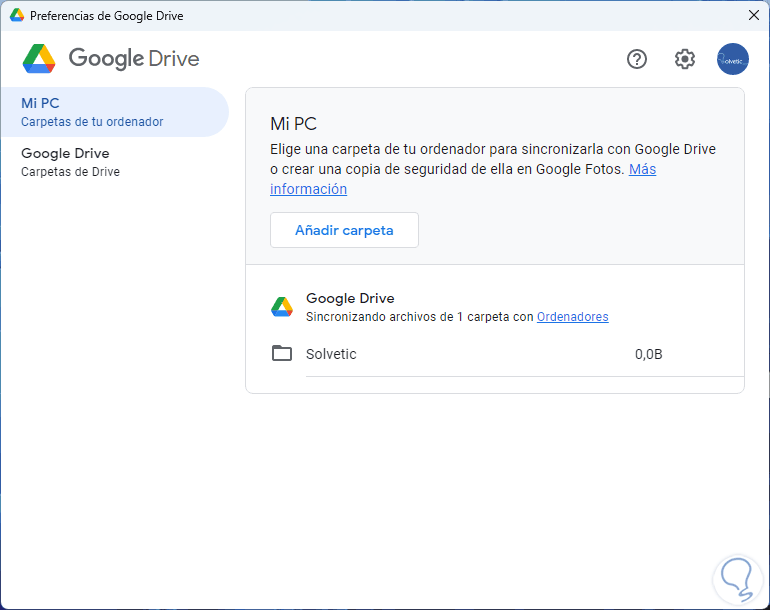
Wir klicken auf “Computer” und dies öffnet direkt Google Drive im Web, um den Inhalt des PCs von dort aus zu verwalten:
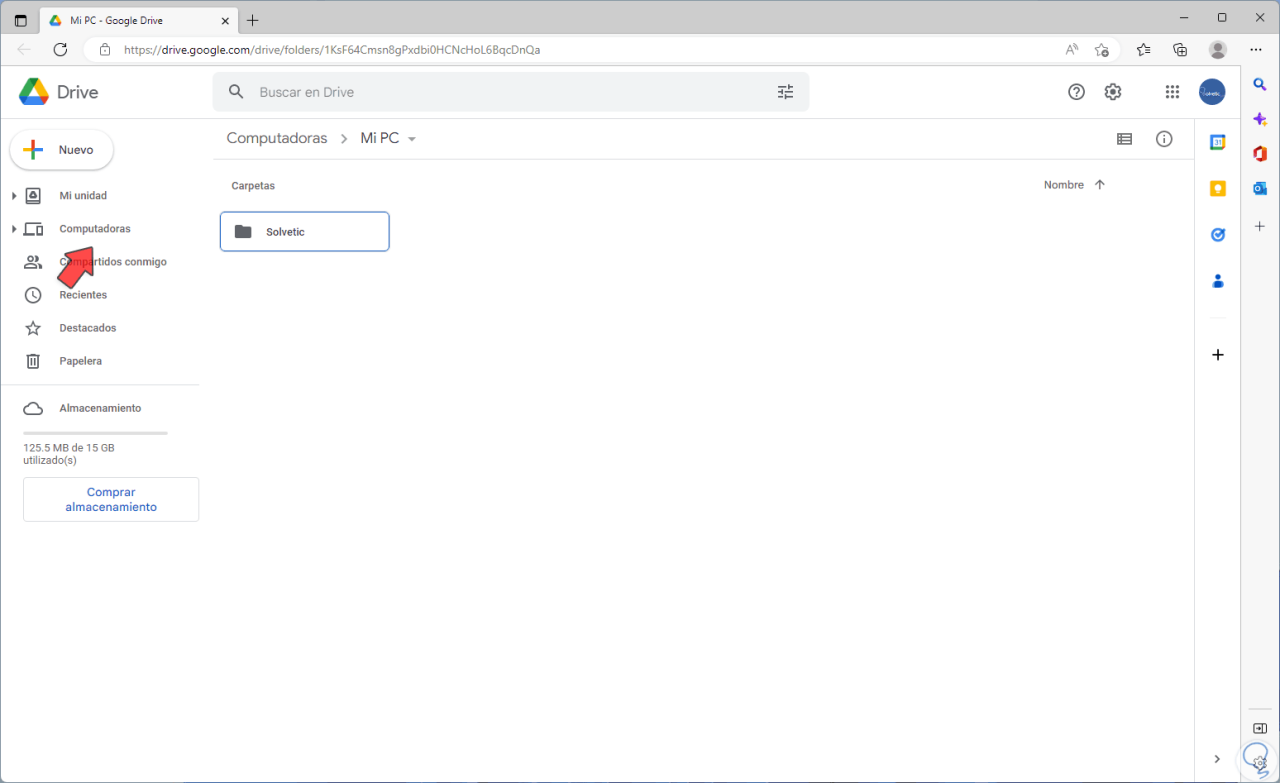
Im Abschnitt “Computer” haben wir Zugriff auf jedes synchronisierte Element:
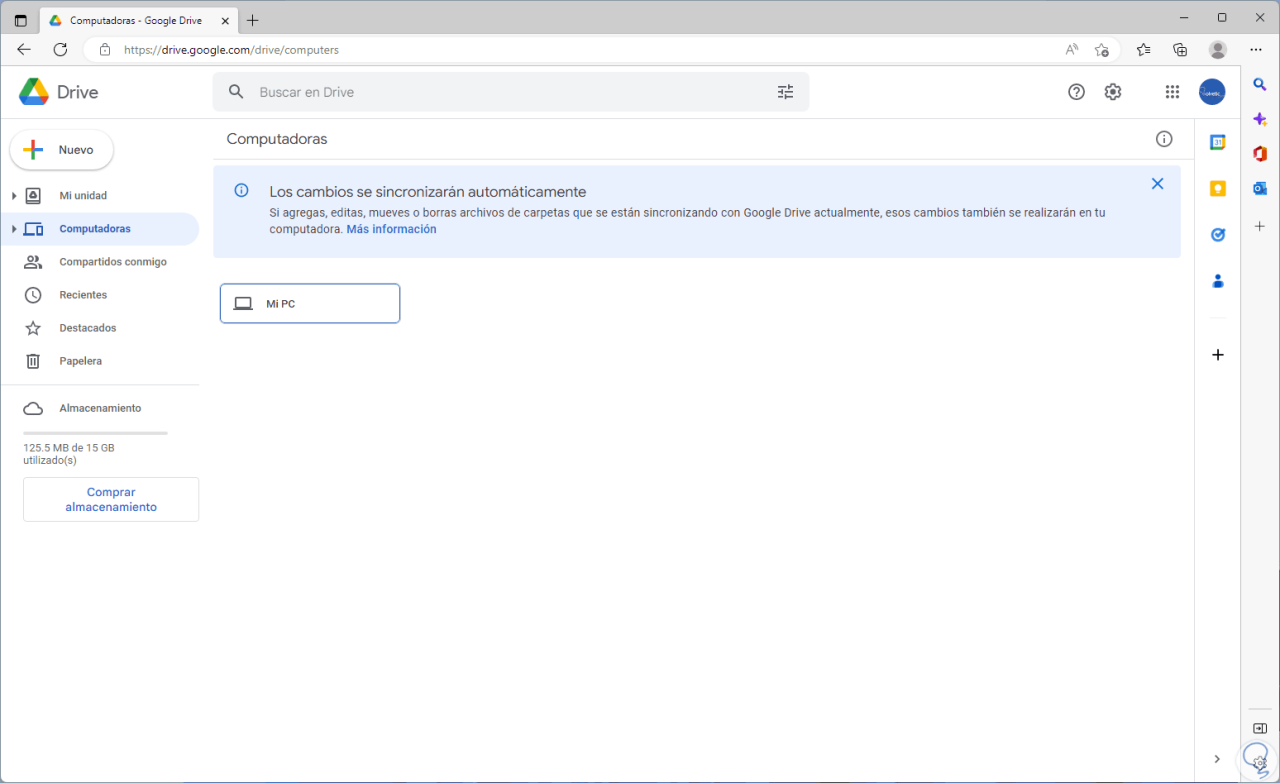
Alles, was wir vom PC in die Cloud wollen, kann in diesem Abschnitt hochgeladen werden:
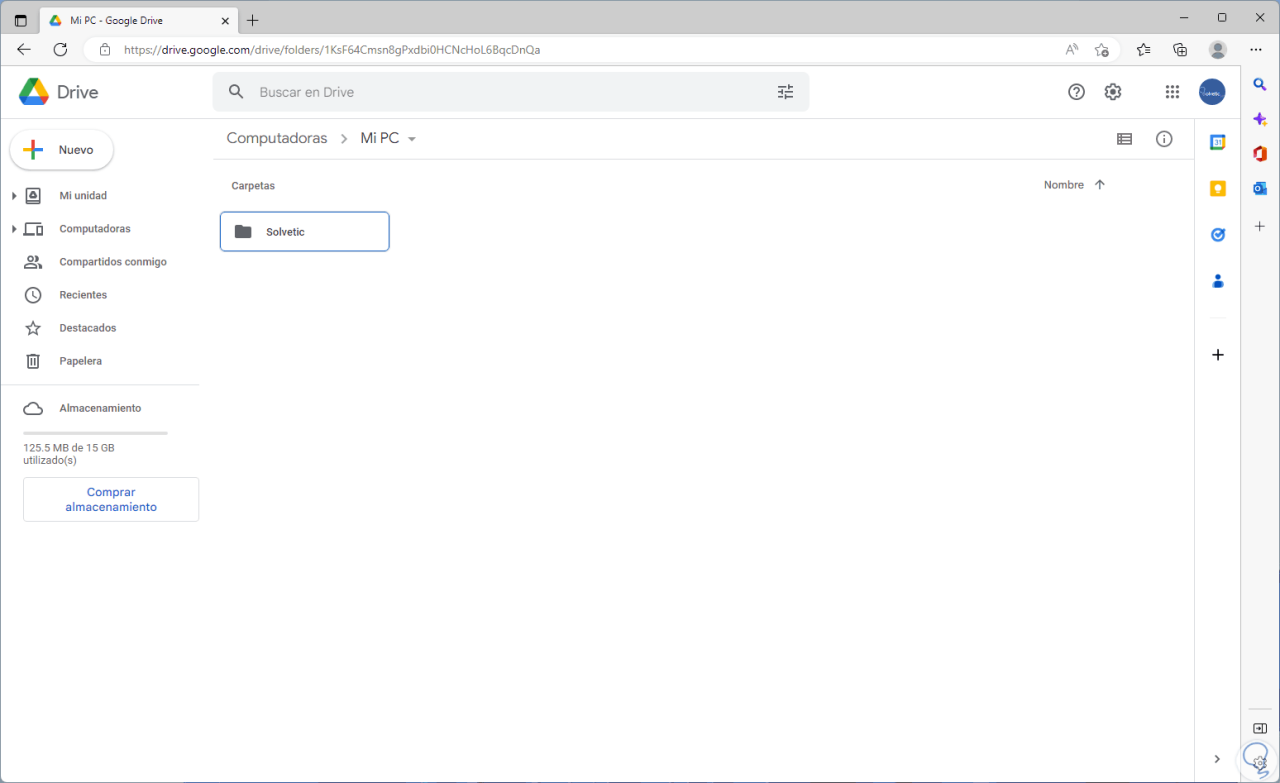
Auf diese Weise können Sie dank Google Drive Sicherungskopien unseres PCs in der Cloud erstellen.