Sie laufen 4010-Fehler oder inkompatibles Artwork und müssen Ihre gekoppelten und heruntergeladenen Songs löschen? So geht’s.
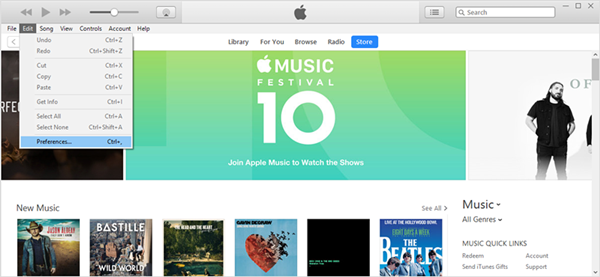
Mit der ICloud Music Library können Abonnenten von Apple Music und iTunes Match ihre gesamte Musik online speichern, um auf all ihren Geräten einfach darauf zugreifen zu können. Wie bei allen Cloud-Diensten besteht jedoch eine geringe Chance, dass unterwegs etwas durcheinander oder chaotisch wird. Wenn Sie Probleme mit der iCloud-Musikbibliothek haben, können Sie sie wie folgt zurücksetzen, damit Sie Ihre Titel wieder genießen können.
Wann sollten Sie Ihre iCloud-Musikbibliothek zurücksetzen?
Gibt es Songs in Ihrer Sammlung, die dem falschen Track zugeordnet wurden? Falsches Albumcover? iTunes-Fehler 4010? Wenn einer dieser Fehler aufgetreten ist, muss die Cloud-Kopie Ihrer Musik von Apple möglicherweise entladen und neu synchronisiert werden.
Sie können Ihre Bibliothek auch zurücksetzen, wenn Sie die Titel als “Apple Music” -Dateien anstelle von DRM-freien übereinstimmenden Dateien angehängt erhalten .
Bevor Sie beginnen, stellen Sie sicher, dass Sie auf mindestens einem Ihrer Macs ein Backup Ihrer Musikbibliothek haben: Sie möchten Ihre iCloud-Bibliothek nicht zurücksetzen und ohne die heruntergeladenen, gekauften oder abgeglichenen Songs enden.
So setzen Sie Ihre iCloud-Musikbibliothek zurück
Es gibt derzeit zwei verschiedene Möglichkeiten, die iCloud Music Library neu zu starten: Sie können die Update-Methode von Apple verwenden oder Ihre Songs manuell aus iCloud löschen. Beide Methoden erfordern derzeit iTunes und Ihren Mac, um dies zu tun; Sie können die iCloud-Musikbibliothek auf Ihrem iPhone nicht zurücksetzen, obwohl Sie sie bei Bedarf vollständig deaktivieren können.
Option 1: Aktualisieren Sie die iCloud-Musikbibliothek
Schritt 1. Öffnen Sie iTunes.
Schritt 2. Gehen Sie zu Datei> Bibliothek> iCloud-Musikbibliothek aktualisieren.
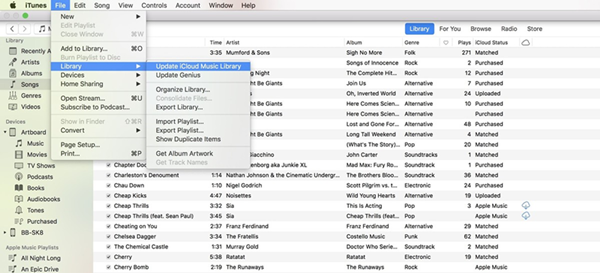
Apple wird Ihre Leads dann umleiten und sie hoffentlich entsprechend kategorisieren.
Option 2: Leite deine iCloud-Musikbibliothek manuell um
Wenn nichts anderes funktioniert, können Sie die iCloud Music Library zu einer manuellen Überprüfung zwingen, indem Sie alles im Repository löschen.
Hinweis: Wenn Sie diesen Weg gehen, sind Ihre lokalen Dateien nicht betroffen, aber Sie löschen alle Apple Music-Titel oder -Alben, die Sie in iCloud gespeichert haben. Tun Sie dies auf eigene Gefahr.
Schritt 1. Öffnen Sie iTunes.
Schritt 2. Wählen Sie Musik aus dem Dropdown-Menü auf der linken Seite des iTunes-Fensters und wählen Sie dann die Registerkarte Bibliothek und Songs in der linken Spalte.
Schritt 3. Wählen Sie Ihre gesamte Musik in der Songs-Ansicht aus (verwenden Sie Befehl-A auf der Tastatur).
Schritt 4. Drücken Sie die Entf-Taste auf Ihrer Tastatur.
Schritt 5. Klicken Sie auf die Option Elemente entfernen, um diese Titel aus der iCloud-Musikbibliothek zu entfernen. (Klicken Sie unter keinen Umständen auf Downloads entfernen – dies wird Ihre gesamte lokale Musik in den Papierkorb verschieben, anstatt Songs aus der iCloud zu entfernen.)
Ihre iCloud-Musikbibliothek ist jetzt leer und wartet darauf, sie zu füllen. Wenn Sie nur die Bibliothek Ihres Macs erneut synchronisieren möchten, müssen Sie nur zu Datei> Bibliothek> iCloud-Musikbibliothek aktualisieren gehen und warten, bis der Vorgang abgeschlossen ist. Wenn ein Dialogfeld angezeigt wird, in dem Sie gefragt werden, was Sie mit Songs tun möchten, die sich bereits auf Ihren anderen Geräten befinden, wählen Sie Ersetzen.
Wenn Sie Ihre Hauptbibliothek von iCloud behalten und eine separate iTunes-Bibliothek nur für die Musik erstellen möchten, die Sie mit Ihren anderen Geräten synchronisieren möchten, können Sie dies tun.
Und wenn Sie die iCloud-Musikbibliothek satt haben und sie ganz vermeiden möchten, können Sie sie natürlich für Ihre iTunes-Hauptbibliothek deaktivieren.