Gmail ist der E-Mail-Anbieter für Gmail und integriert zahlreiche Funktionen, die entwickelt wurden, um die Benutzererfahrung so vollständig wie möglich zu machen. Gmail enthält eine Vielzahl von Optionen, um auf einfache Weise E-Mails senden und empfangen zu können. Als Erstes müssen Sie natürlich ein E-Mail-Konto erstellen, mit dem Sie alle Ihre E-Mails verwalten können. Sie können Ihre E-Mails sogar nach Themen oder Prioritäten organisieren, und wenn Sie welche speichern, machen Sie sich keine Sorgen, denn Sie können sogar archivierte Gmail-E-Mails wiederherstellen.
Von Google Mail aus können wir eine Vielzahl von Aufgaben im Zusammenhang mit unseren E-Mails ausführen. Eine der wesentlichen Aufgaben, die wir fast täglich ausführen, ist das Senden einer E-Mail. Dies ist sehr einfach und wir werden einige Optionen sehen, die beim Senden integriert werden können.
ABONNIEREN SIE AUF YOUTUBE
So senden Sie eine E-Mail in Gmail
Wir öffnen Gmail im folgenden Link. Wir klicken auf „Verfassen“.
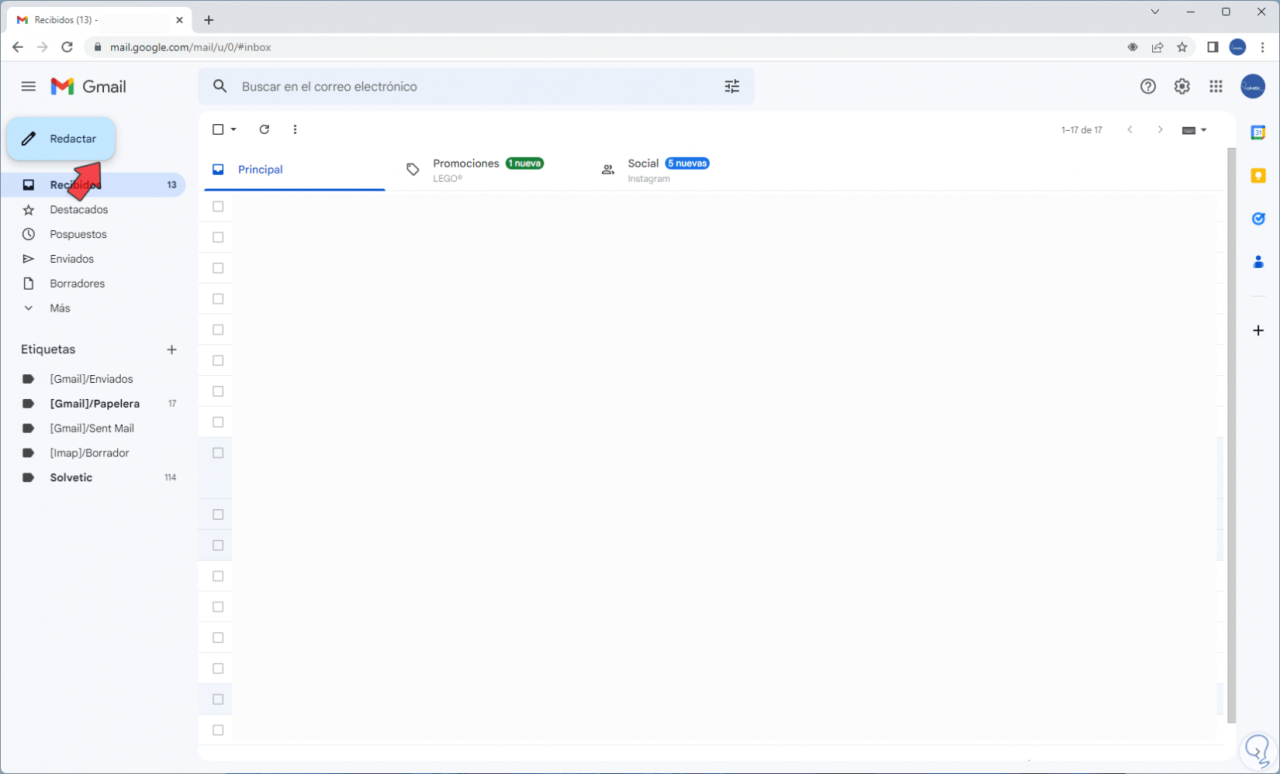
Damit öffnen wir das Popup-Fenster zum Schreiben von E-Mails:
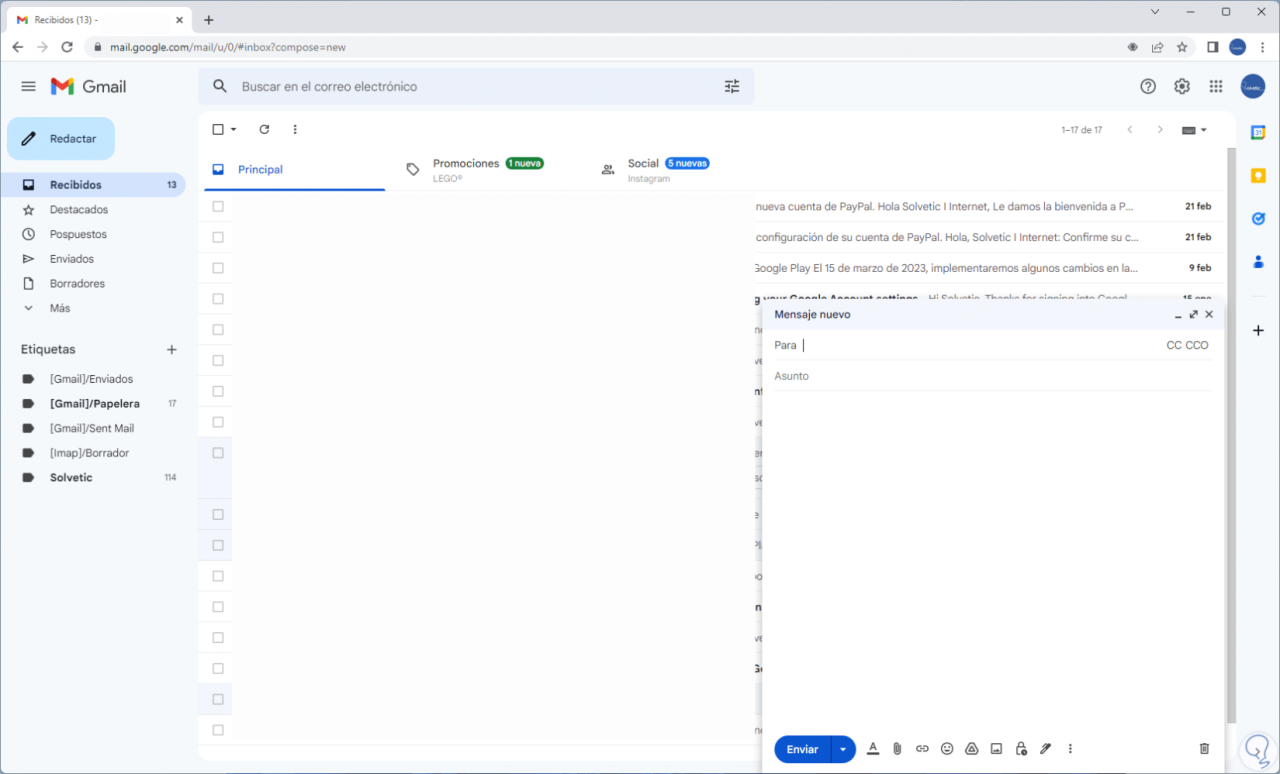
Geben Sie den Empfänger ein:
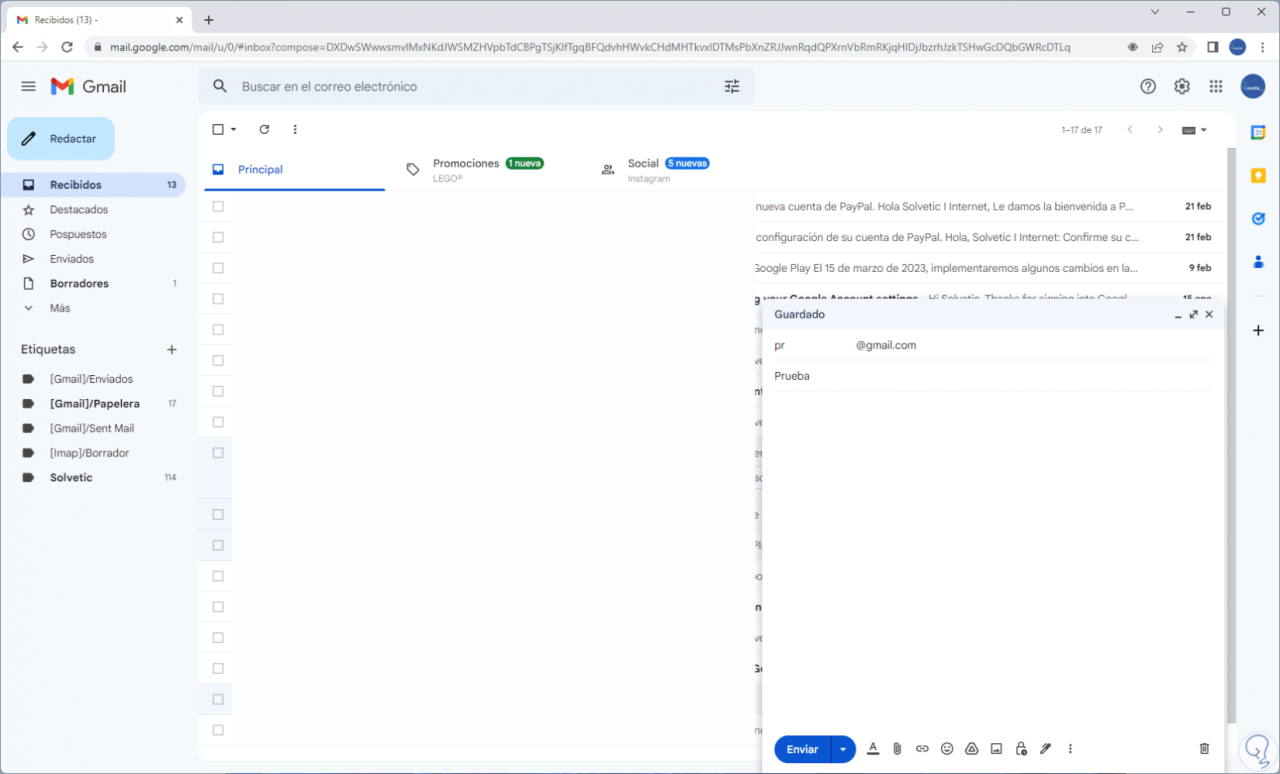
Geben Sie den Betreff und den Text der gewünschten Nachricht ein:
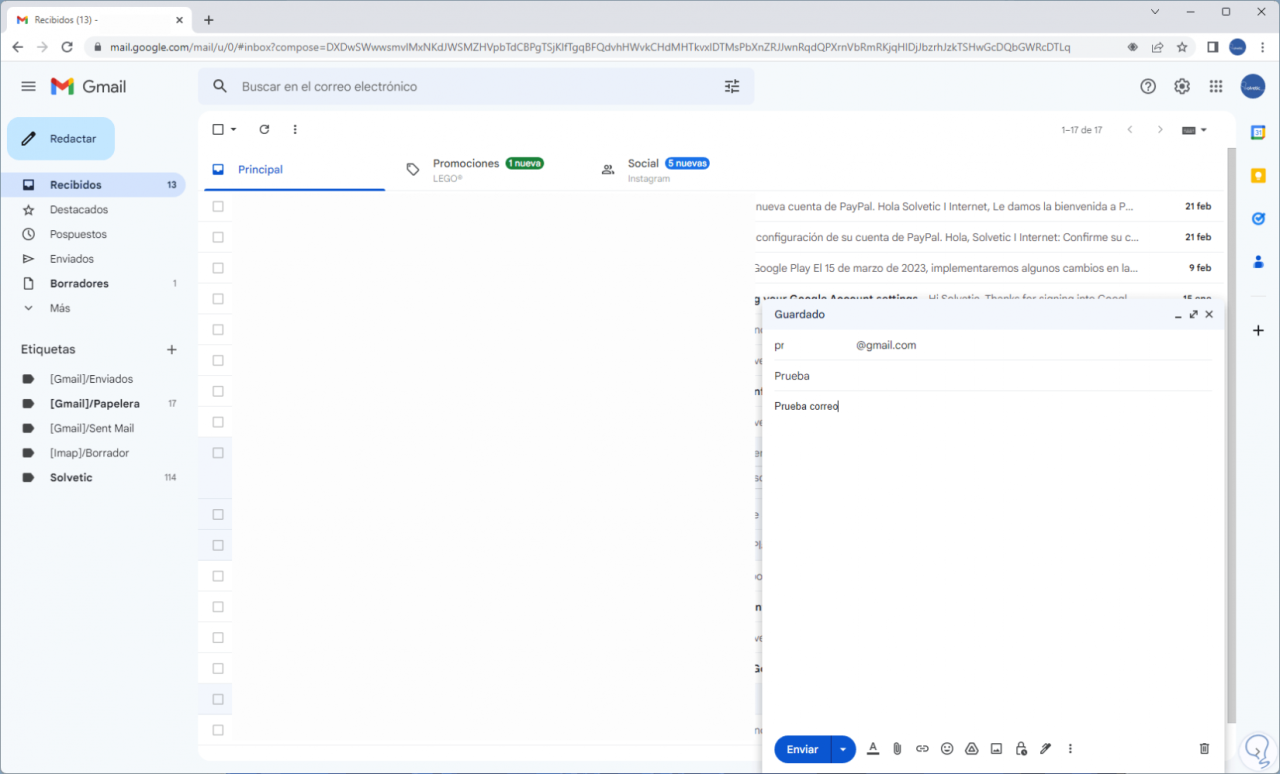
Es ist möglich, auf „Dateien anhängen“ zu klicken, um Bilder hinzuzufügen, zum Beispiel:
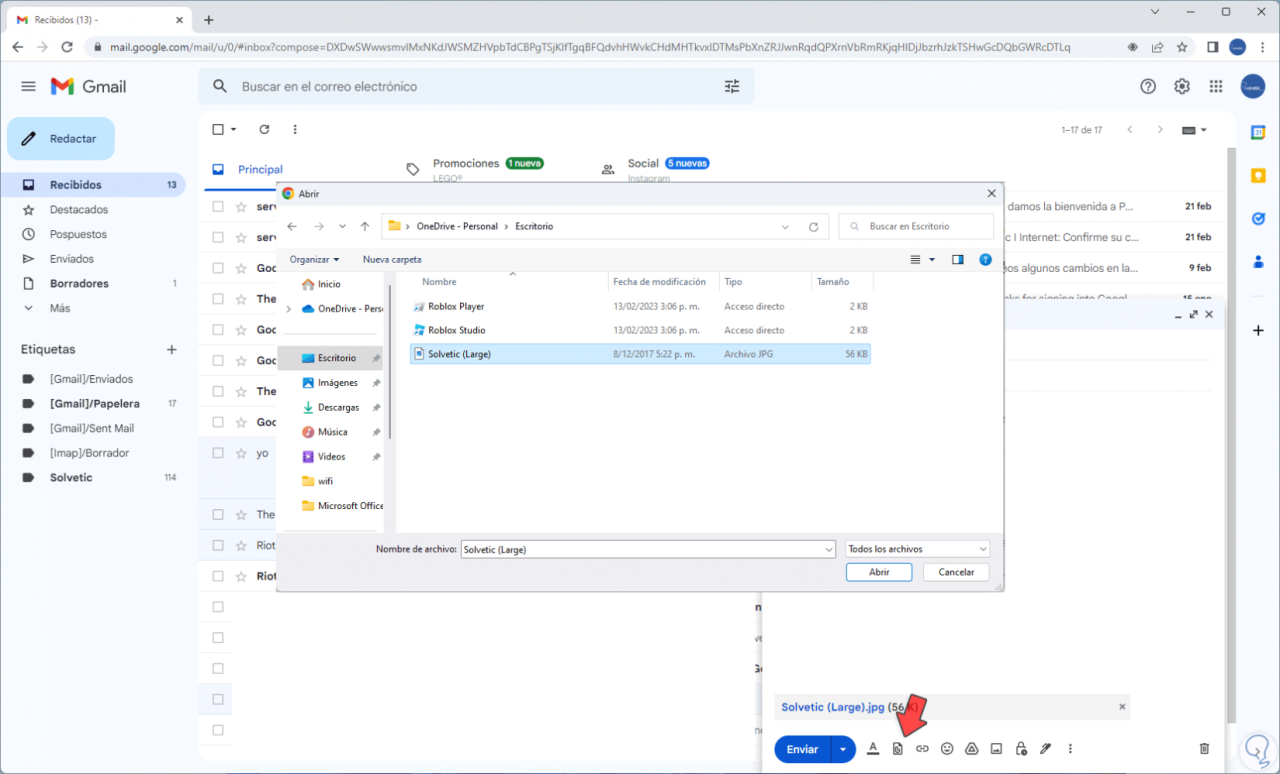
Wir klicken auf „Öffnen“, um zu sehen, wie es der E-Mail hinzugefügt wird:
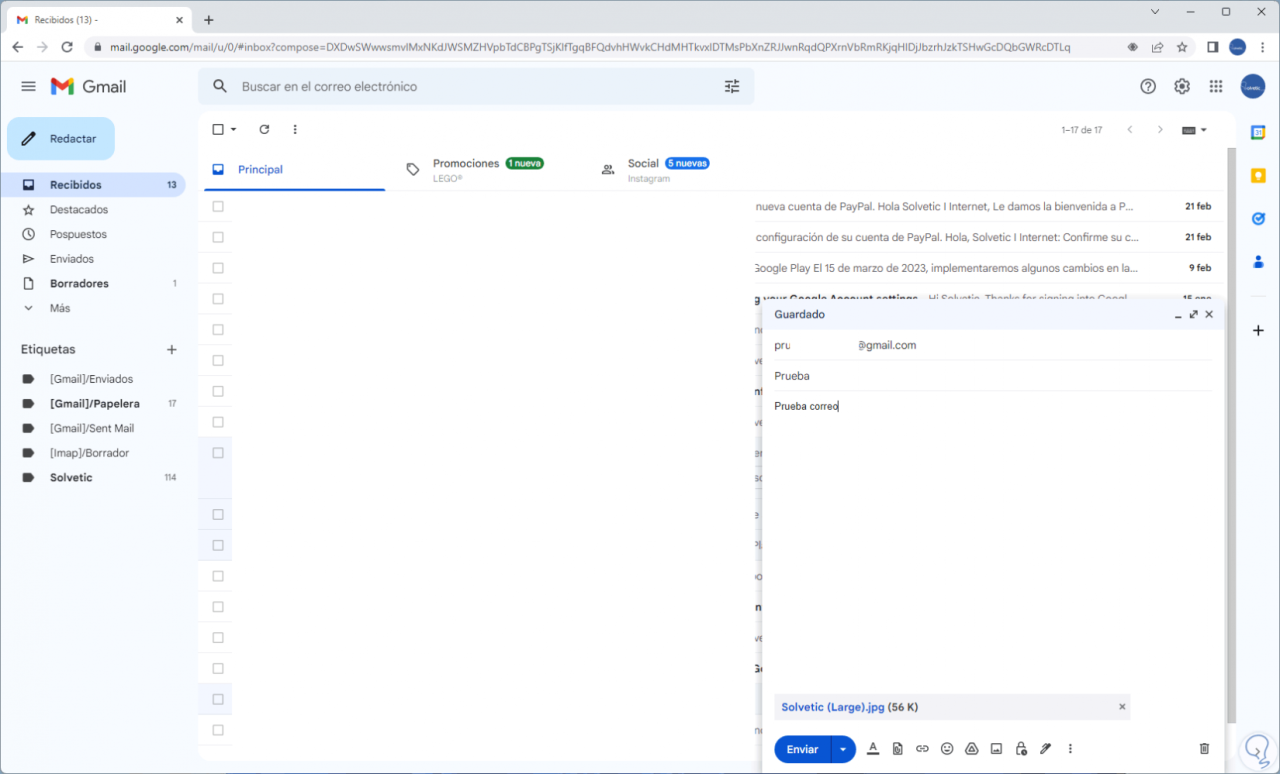
Wir klicken auf „Link einfügen“, wenn Sie den Link zu einer Website hinzufügen möchten:
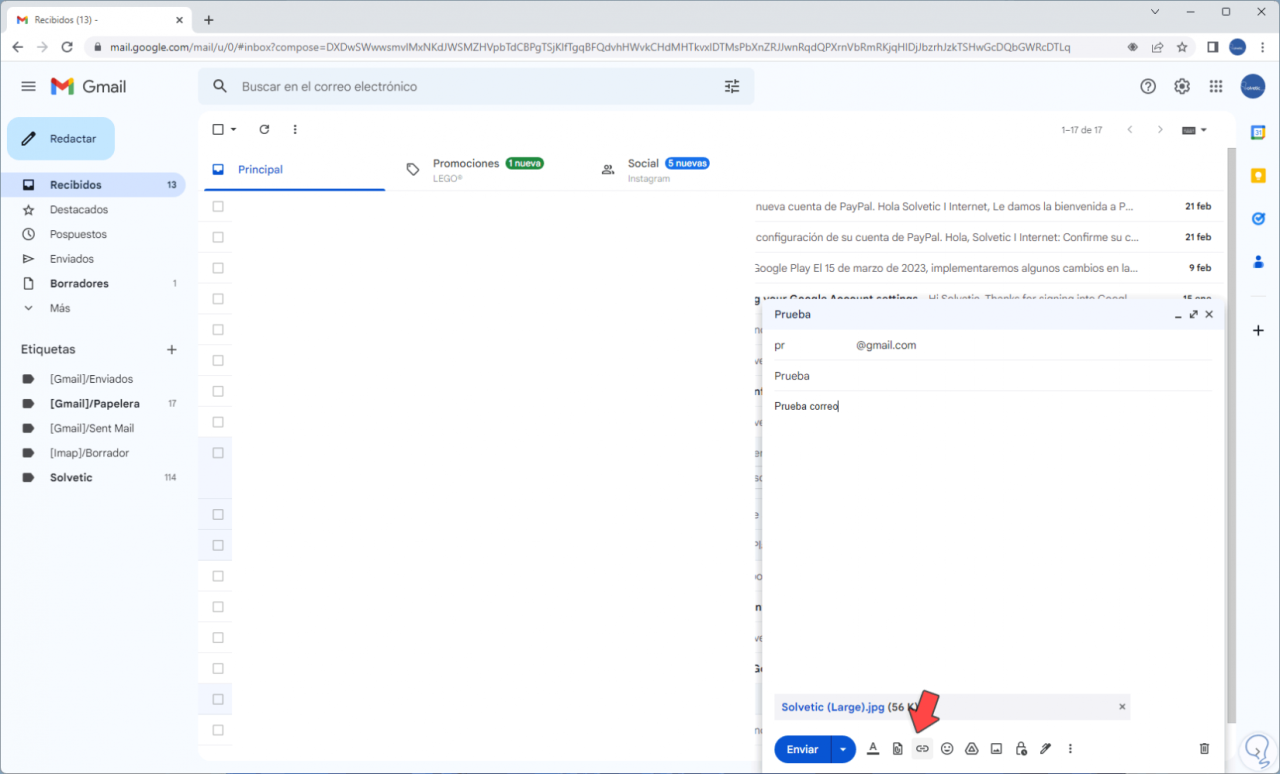
Im Popup-Fenster geben wir den Text und die gewünschte URL ein:
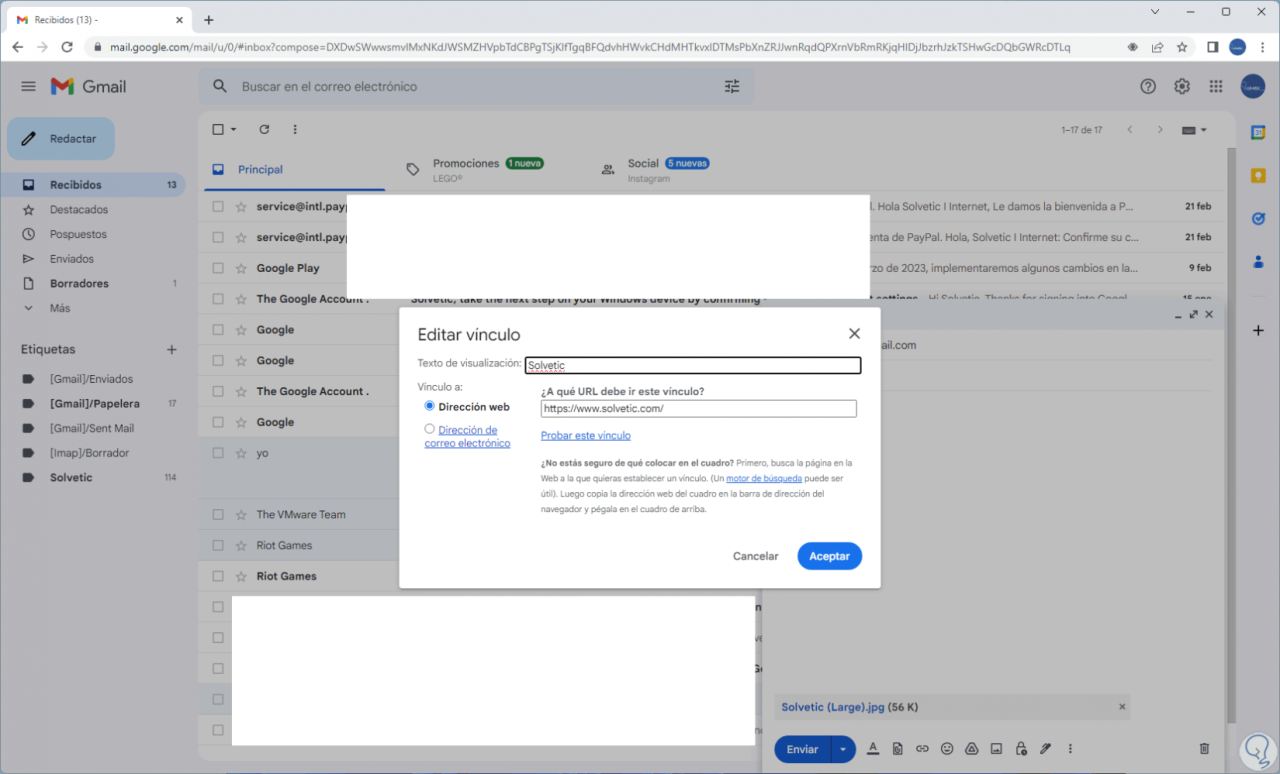
Wir klicken auf „OK“, um den Hyperlink zu sehen, der der Nachricht hinzugefügt wurde:
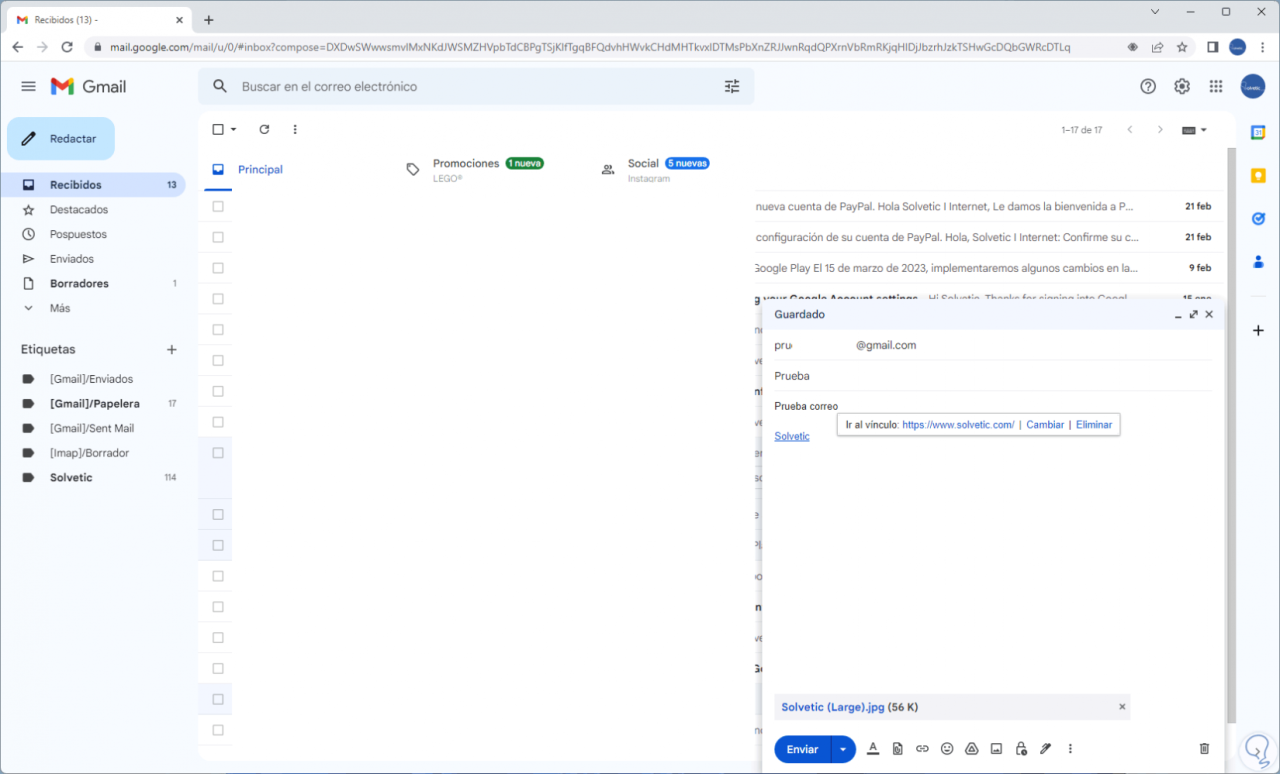
Wählen Sie den Text der Nachricht aus:
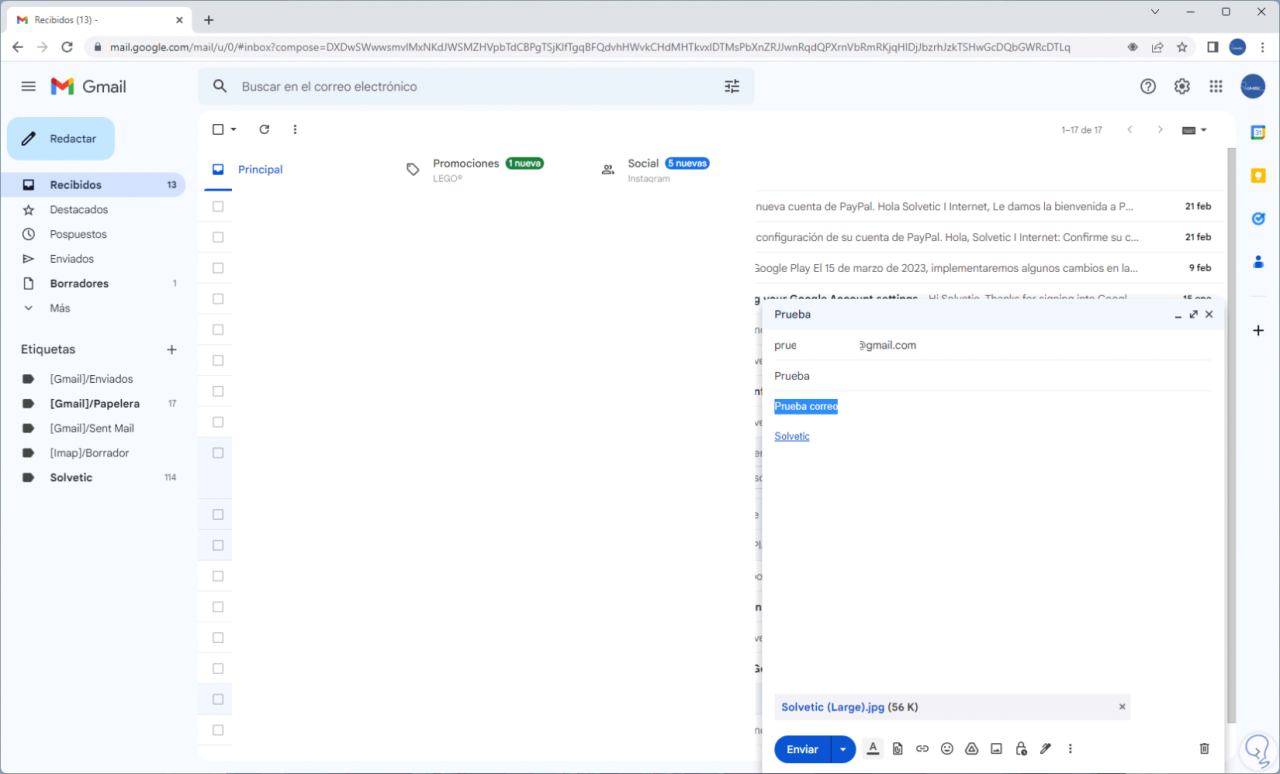
Unten können Formate wie Schriftfarbe, Größe, Stil usw. angewendet werden:
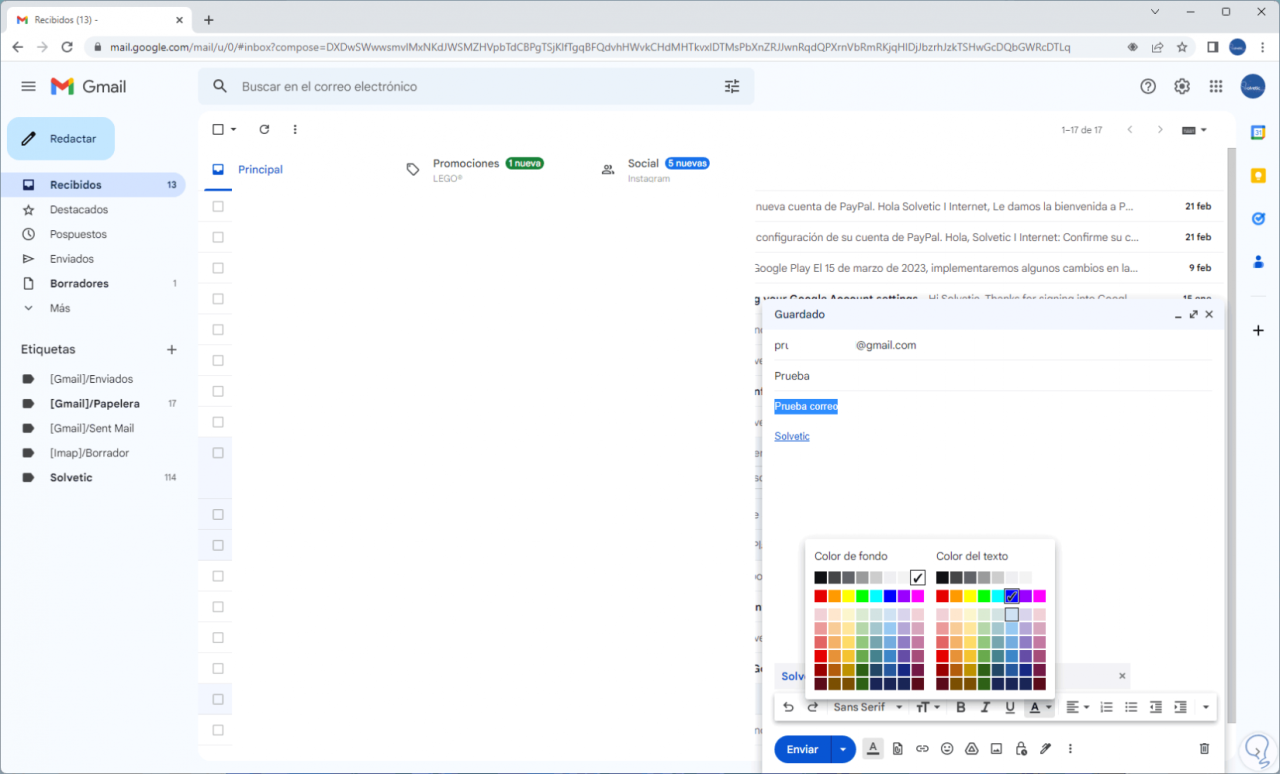
Wir werden sehen, wie der Stil angewendet wird.
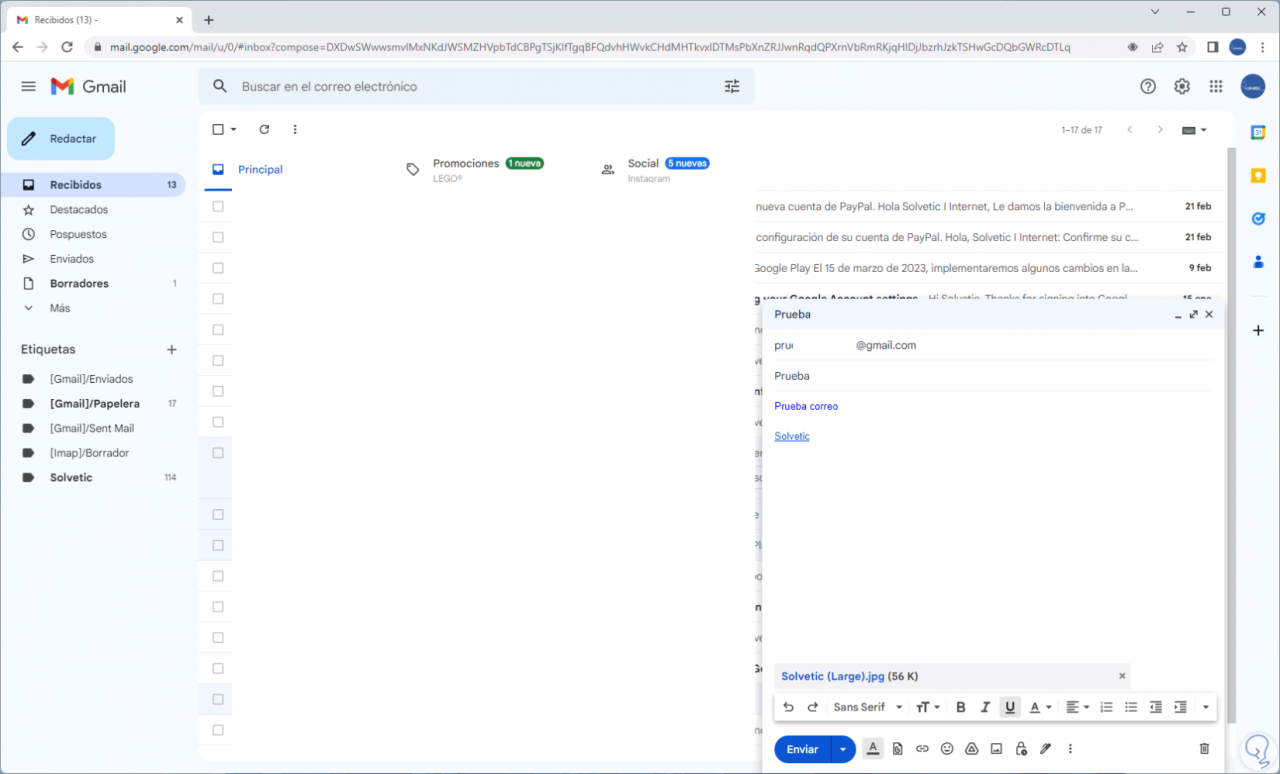
Durch Klicken auf den Abschnitt „An“ können Sie eine E-Mail-Kopie (CC) oder Blindkopie (BCC) hinzufügen:
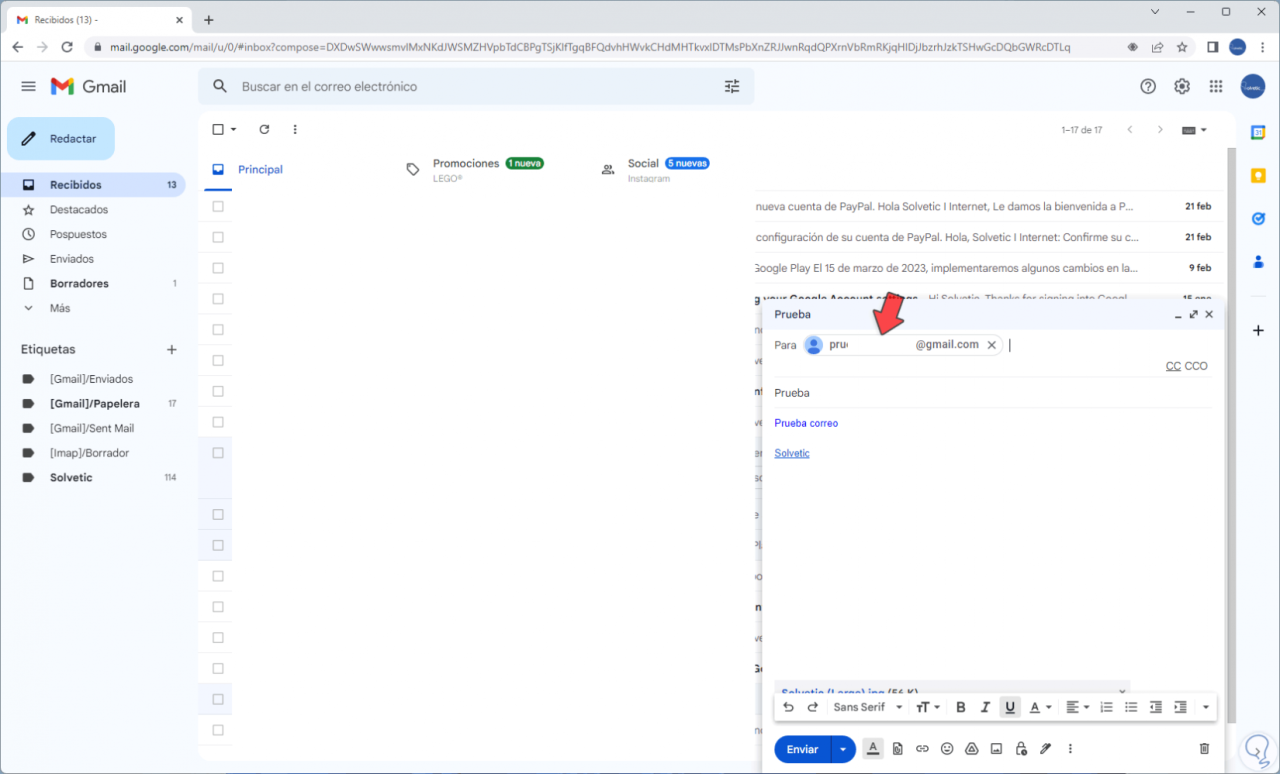
Wir klicken auf eine davon und fügen die gewünschte E-Mail hinzu:
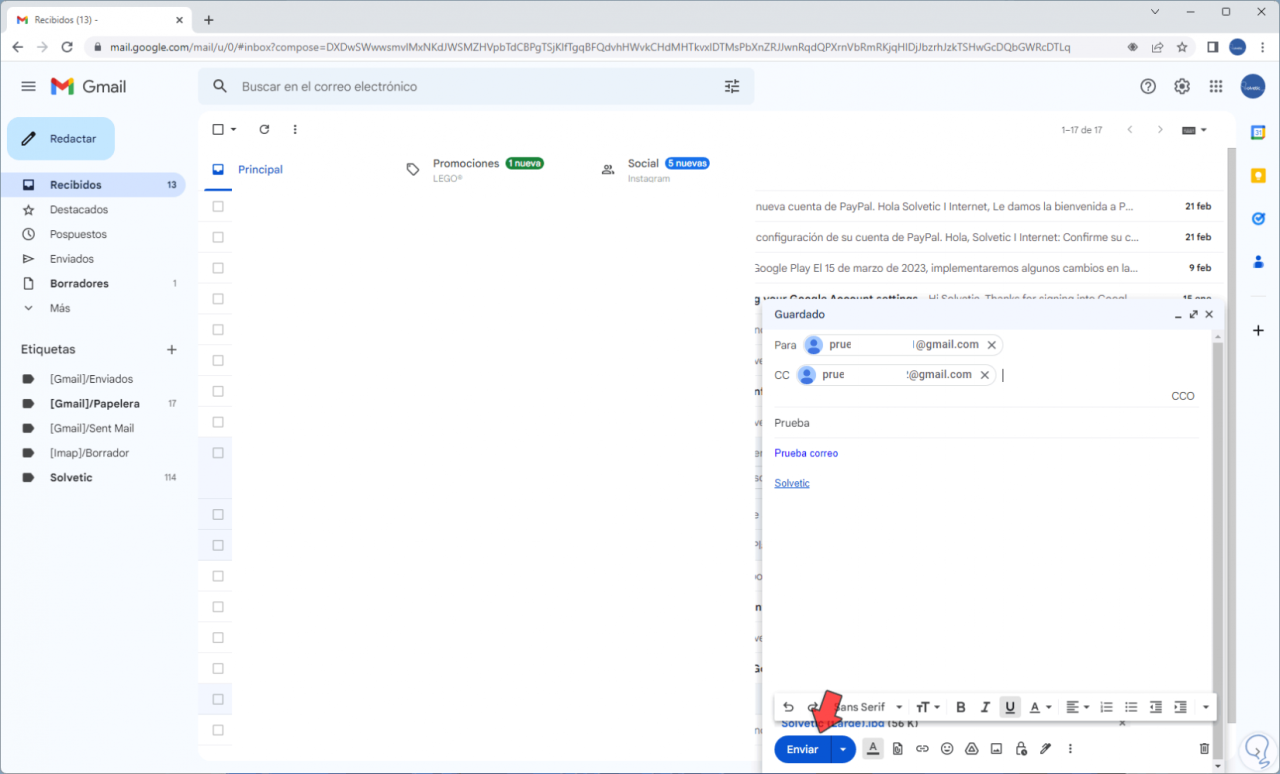
Wir klicken auf “Senden”, um die E-Mail zu senden:
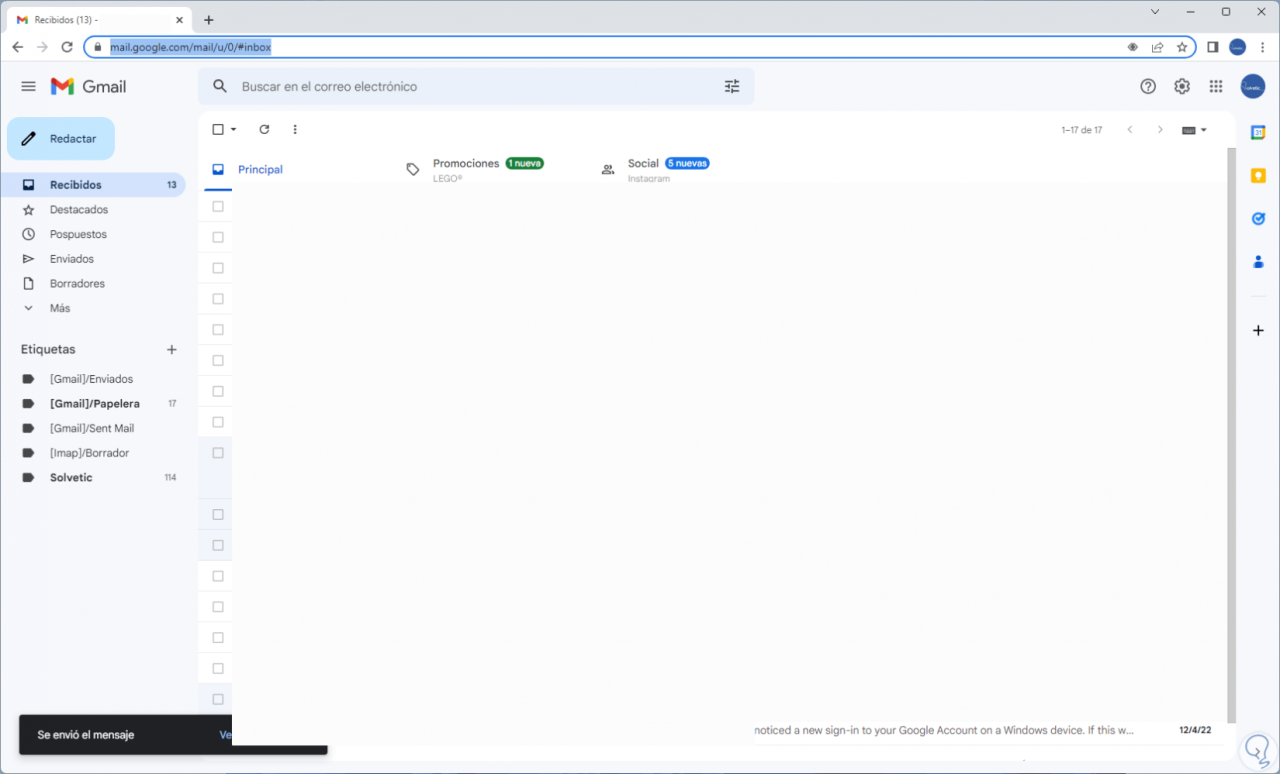
Unter „Gesendet“ können Sie prüfen, ob die E-Mail versendet wurde:
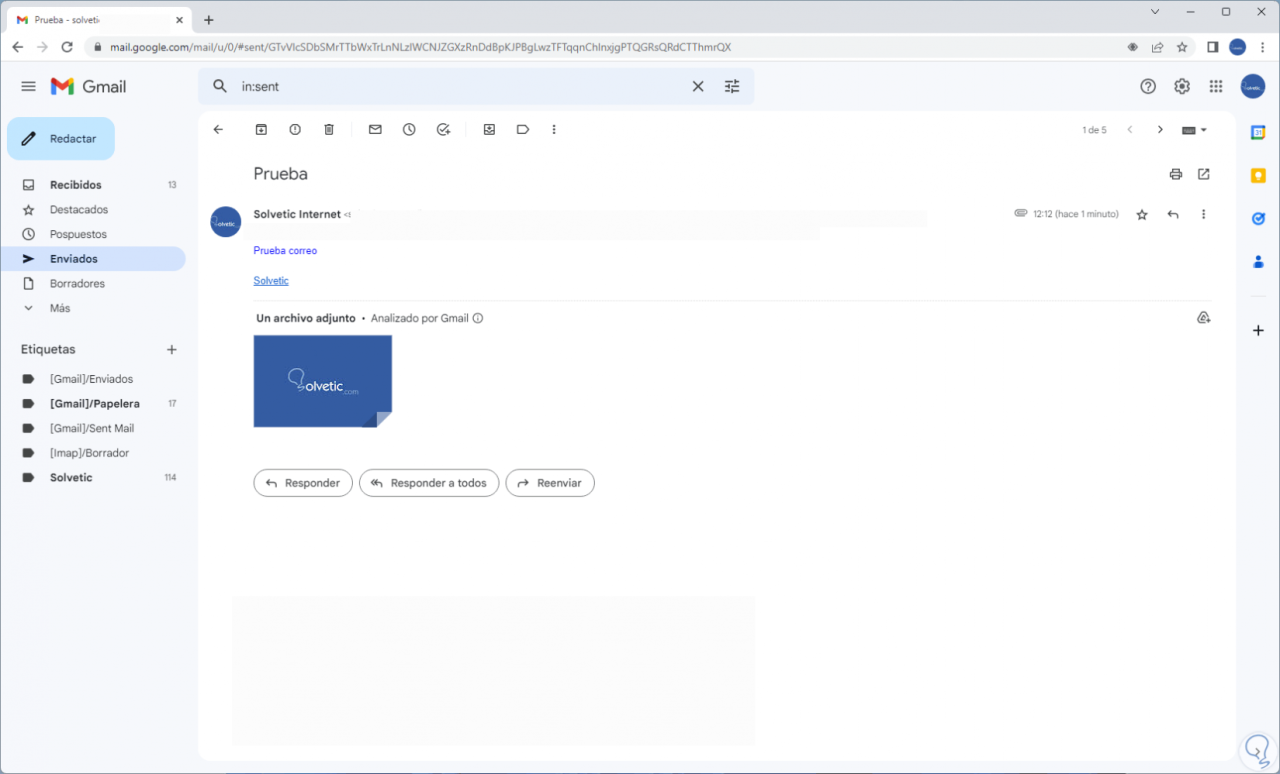
So senden Sie eine E-Mail in Gmail.