Das gleiche Bild muss nicht nur einmal verwendet werden, und oft ist das gleiche Foto Ressourcen für verschiedene Zwecke wert. Wir werden nicht nur ein Bild benötigen, um es in unsere Webseite einzubetten, sondern wir können es auch wiederverwenden, um es in unsere verschiedenen sozialen Netzwerke einzufügen. Wie Sie wissen, konvergieren derzeit verschiedene Plattformen mit der Kategorie der sozialen Netzwerke, und jede von ihnen unterliegt bestimmten Konfigurationen. Aus diesem Grund ist es interessant zu wissen, dass selbst wenn Sie ein Bild mit bestimmten Abmessungen aufgenommen haben, diese geändert und an Ihr Ziel angepasst werden können.
Als Beispiel werden wir sehen, dass wir nicht die gleichen Abmessungen haben, um an einem Facebook-Header-Bild zu arbeiten wie für eine Instagram-Veröffentlichung, und deshalb müssen wir dies sowohl vorab bei der Erstellung des Bildes als auch später bei seiner möglichen Ausgabe berücksichtigen . Aus diesem Grund werden wir zusammenfassend einige der Standardmaßnahmen sehen, die in sozialen Netzwerken am häufigsten verwendet werden und die Ihnen helfen werden, zu wissen, wie Sie Ihr Bild zuschneiden können, wenn Sie Lightroom Mobile verwenden.
- Instagram-Profilfoto: 320 x 320
- Facebook-Profilbild: 1200×630
- Profilbild Twitter:1024×512
- Instagram-Porträtfoto: 1080 x 1350
- Instagram-Postfoto im Querformat: 1080 x 566
- Facebook-Hochformatfoto: 630×1200
- Quadratisches Instagram-Post-Foto: 1080×1080
- Instagram-Geschichten: 1080 x 1920
- Facebook-Cover: 851×315
- Twitter-Cover: 1500 x 500
- Instagram-Rollen: 1080 x 1920
Auf diese Weise sehen wir, dass es je nach Nutzen, den wir unseren Inhalten geben werden, eine Vielzahl von Maßnahmen gibt, und deshalb ist es für Sie immer nützlich, sowohl diese Maßnahmen als auch die vorhandenen Möglichkeiten zu kennen um Ihre Fotos an diese Art von Veröffentlichungen anzupassen. Obwohl wir soziale Netzwerke als Beispiel verwenden, können Sie das Verfahren zum Zuschneiden und Ändern der Größe von Bildern in Lightroom Mobile für jedes andere Dienstprogramm verwenden, das Sie von Ihren Mobilgeräten benötigen.
Oft müssen die Proportionen unseres Bildes von den Standardproportionen abweichen.
ABONNIEREN SIE AUF YOUTUBE
So schneiden Sie ein Foto in Lightroom Mobile zu
Wie wir sehen, ist es notwendig, die Anforderungen der Plattform oder des Mediums zu kennen, auf dem wir unsere fertigen Bilder platzieren werden. Wenn wir ein Fotoprojekt starten, müssen wir dies berücksichtigen, da die Konfiguration während des gesamten Prozesses unterschiedlich sein wird, je nachdem, was das endgültige Medium von uns verlangt. Aspekte wie Farbe, Größe oder Gewicht und Abmessungen sind Anforderungen, die oft einen sehr direkten Einfluss auf das Erscheinungsbild unserer Inhalte haben und das Endergebnis direkt beeinflussen können.
In Lightroom Mobile haben wir verschiedene Tools und Optionen, die uns die Möglichkeit geben, unsere Fotos anzupassen und Anpassungen und Einstellungen manuell nur von unseren Mobilgeräten aus vorzunehmen. Es ist nicht mehr notwendig, auf komplexere Geräte wie einen Computer zurückzugreifen, um unsere Fotografie mit den gewünschten Einstellungen zu versehen.
Lightroom Mobile erleichtert unsere Aufgabe wirklich und durch das Herausnehmen unseres Telefons können wir wählen, ob wir beispielsweise die tatsächlichen Proportionen unserer Fotografie beibehalten oder sie ändern möchten, weil wir sie beispielsweise auf die hochladen möchten Instagram-Feed. Wenn wir diese Anforderungen der endgültigen Plattform nicht berücksichtigen, ist es möglich, dass wir beim Platzieren unseres bearbeiteten Bildes Verzerrungen und sogar Beschneidungen durch die Plattform sehen, die verhindern, dass unser Bild in guter Qualität und richtig angezeigt wird.
Daher zeigen wir Ihnen heute eine Reihe von Anpassungen und Funktionen, die Lightroom Mobile uns bietet und die es uns ermöglichen, unsere Fotos vollständig und schnell zuzuschneiden und ihre Größe zu ändern. Die Optionen, die wir Ihnen heute beibringen werden, sind diese und wir werden sie unten zeigen:
- Maße und Proportionen
- Sperrverhältnis
- Begradigen
- Drehen
- Wende
- Vertikal spiegeln
- Horizontal spiegeln
Als erstes müssen wir zur allgemeinen Lightroom-Oberfläche gehen, die angezeigt wird, wenn wir die Anwendung auf dem Mobilgerät öffnen. Wir klicken auf ein Album oder einen Ordner, um unser Foto zu finden.
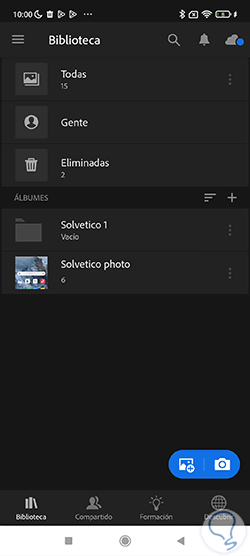
Wenn wir es immer noch nicht importiert haben, können wir das Bild aus der Dateigalerie unseres Geräts oder direkt von der Kamera importieren.
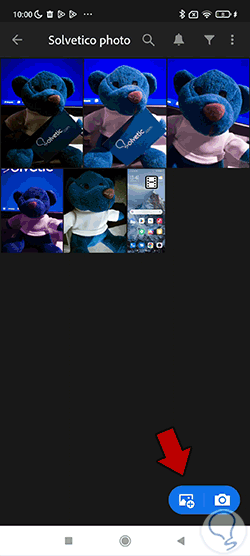
Wenn Sie das Foto bereits importiert haben, um mit der Bearbeitung in Lightroom Mobile zu beginnen, müssen wir nur darauf klicken.
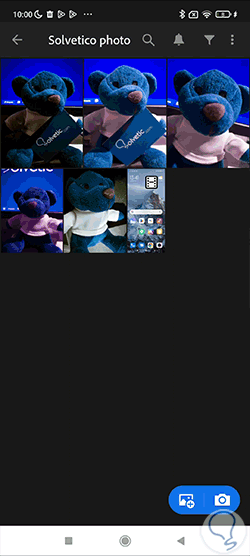
Wenn unser Bild geöffnet ist, vergewissern wir uns, dass wir mit unserem Foto in den „Bearbeiten“-Modus gewechselt sind.

Sobald wir uns im Bearbeitungsbereich befinden, sehen wir die Zuschneideoptionen, die Lightroom Mobile uns bietet. Klicken Sie dazu auf die untere Option unter dem Namen „Zuschneiden“.

In diesem “Zuschneiden und Drehen”-Modus sehen wir unten neue Bearbeitungsoptionen, die uns helfen, unser Bild zuzuschneiden und zu schneiden:
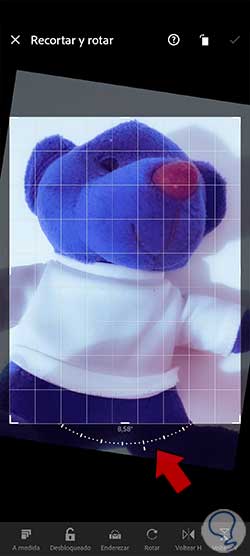
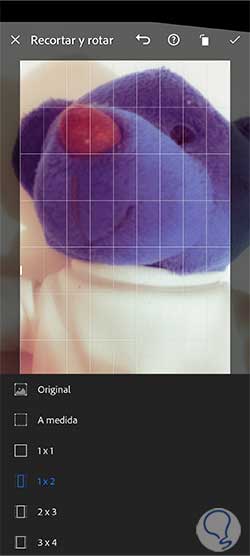
Sobald wir auf die Option klicken, werden verschiedene Optionen für Maße und Proportionen angezeigt, was sehr nützlich ist, wenn wir beispielsweise ein Bild in sozialen Netzwerken bearbeiten und bestimmte Proportionen benötigen.
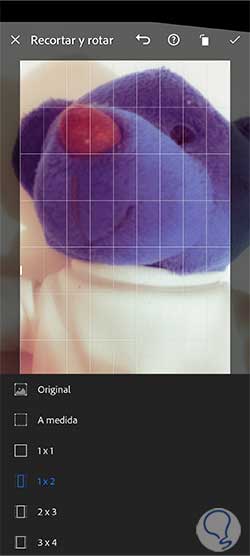





Wenn Sie mit dem Zuschneiden und Bearbeiten Ihres Fotos fertig sind, können Sie alle Ihre Änderungen über die oberste Option anwenden, die unter einer Bestätigungsprüfung angezeigt wird.
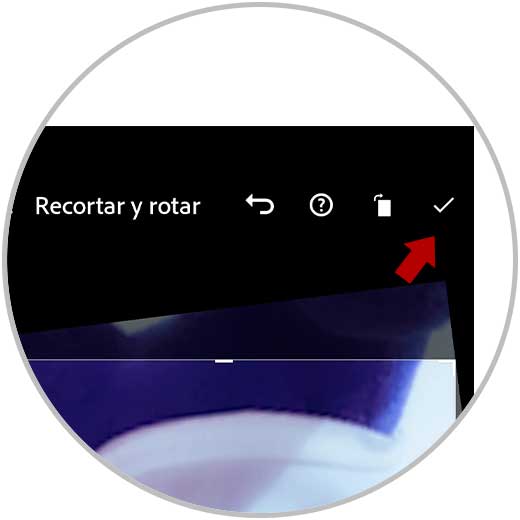
Wir haben unser Bild bereits zugeschnitten und mit der gewünschten Komposition auf personalisierte Weise mit Lightroom Mobile bearbeitet.

Mit dieser Reihe von Optionen, die Lightroom Mobile uns bietet, können wir Schnitte vornehmen und die Position unserer Fotografie bearbeiten, sogar ihre Ausrichtung oder ihre Proportionen ändern.