Der Computer ist zu einem Arbeits- und persönlichen Medium geworden, das die meisten von uns täglich nutzen, da wir dank dieser Geräte die Möglichkeit haben, viele Dinge zu tun, alle Informationen, die wir erstellen oder empfangen, auf unterschiedliche Weise zu verwalten oder mit unseren Kontakten zu kommunizieren verschiedene Programme unter vielen anderen Dingen.
Wenn wir unser macOS-Team verwenden, öffnen wir normalerweise immer verschiedene Anwendungen, um Aufgaben auszuführen. Zum Beispiel können wir Systemeinstellungen öffnen, um macOS-Parameter zu konfigurieren, Mail öffnen, um auf Nachrichten zuzugreifen, iTunes öffnen, um Musik abzuspielen, Browser öffnen, um auf das Web zuzugreifen usw.
Das machen wir jeden Tag. Wenn wir die Aufgabe abgeschlossen haben, ist es in einigen Fällen mühsam, jede Anwendung einzeln zu schließen. MacOS bietet uns jedoch die Möglichkeit, alle Anwendungen mit nur einem Klick zu schließen. Mal sehen, wie das geht.
Um auf dem Laufenden zu bleiben, abonniere unseren YouTube-Kanal! ABONNIEREN
So schließen Sie alle Anwendungen in macOS mit einem Klick
Dazu verwenden wir die Automator-Anwendung. Diese Anwendung ermöglicht es uns, Aufgaben zu automatisieren, ohne Programmiersprachen oder Skripte zum Erstellen dieser Automatisierungen zu verwenden. Geben Sie einfach die auszuführenden Aktionen an und fertig.
Wir öffnen Automator über die Spotlight-Suchmaschine:
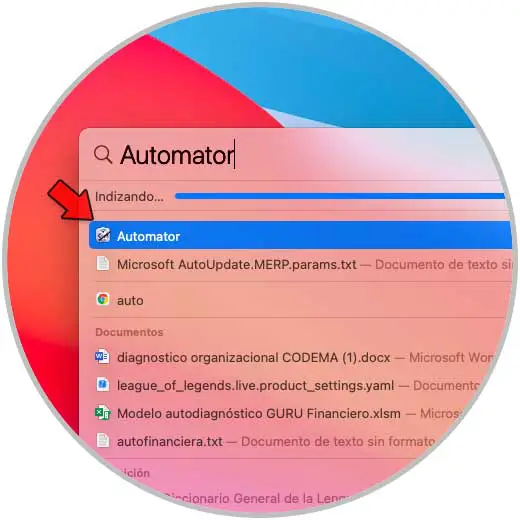
Sobald die Anwendung geöffnet ist, gehen wir zum Menü “Datei – Neu”:
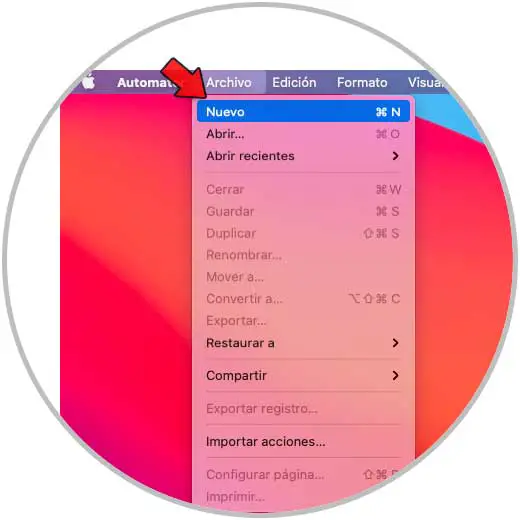
Folgendes wird angezeigt:
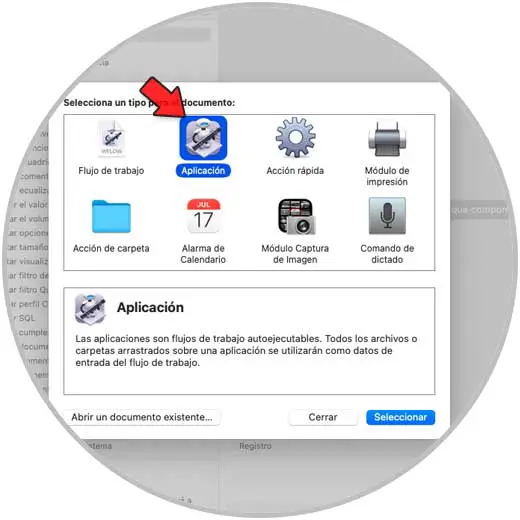
Wir wählen die Option “Anwendung”, danach geben wir oben das Wort “Alle beenden” ein:
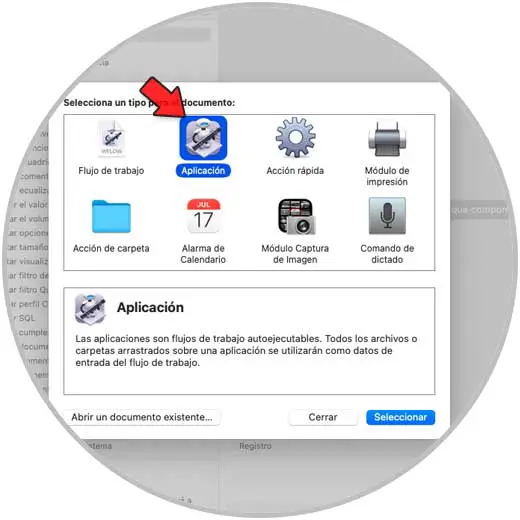
Wir wählen “Alle Anwendungen beenden” und ziehen es in den rechten Bereich von Automator:
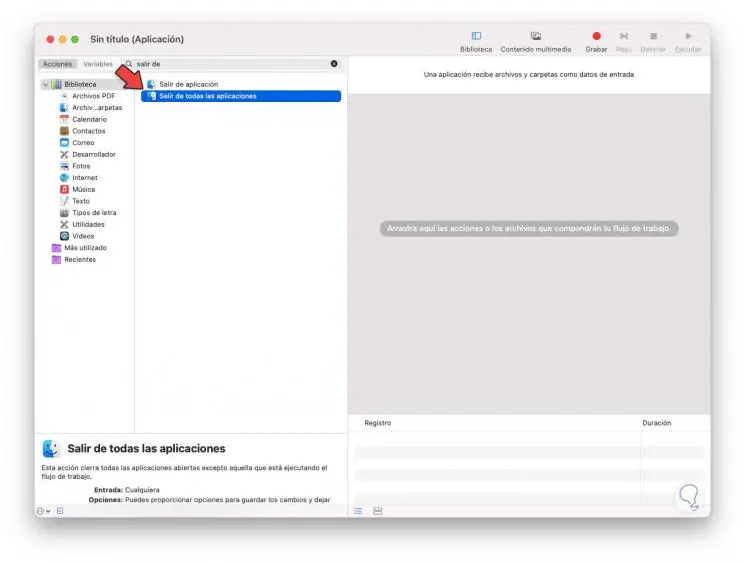
Hier finden wir standardmäßig definierte Variablen. Es ist möglich, die Option “Fragen, ob Sie die Änderungen speichern möchten” zu deaktivieren, um zu verhindern, dass Sie gefragt werden, ob wir die Änderungen speichern müssen. Dies führt dazu, dass die Anwendung sofort geschlossen wird. Wenn eine Anwendung weiterhin aktiv sein und nicht geschlossen werden soll, klicken Sie auf “Hinzufügen”, um sie hinzuzufügen.
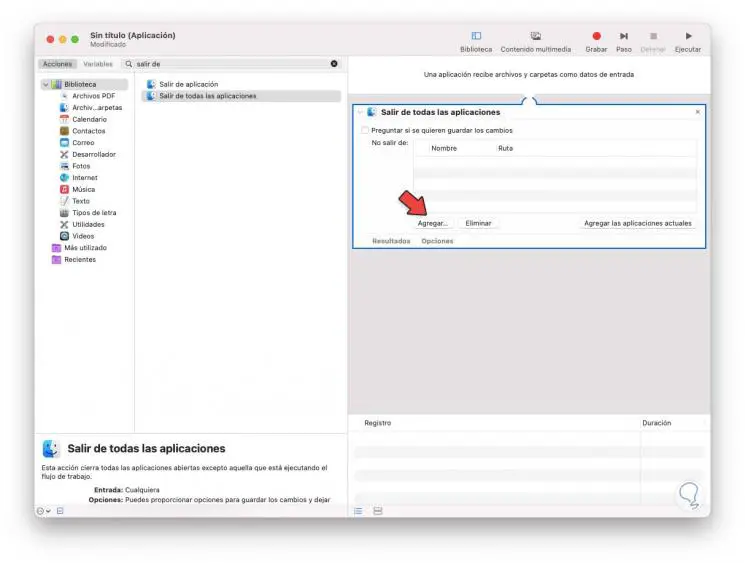
Danach gehen wir zum Menü “Datei – Speichern”:
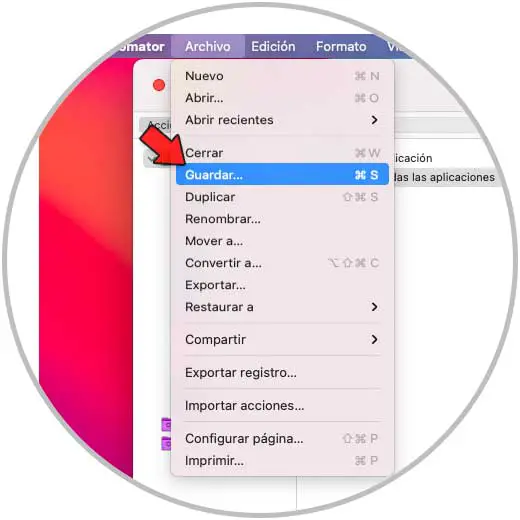
Weisen Sie einen Namen zu und wir speichern ihn auf dem macOS-Desktop:
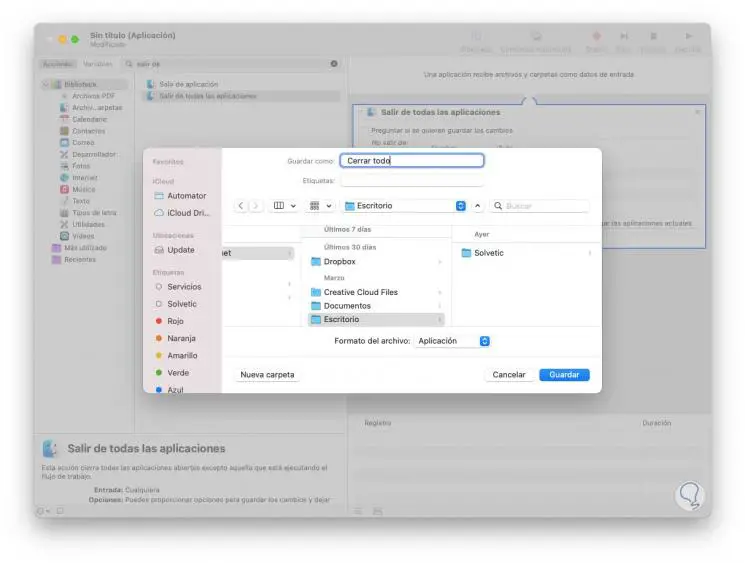
Wir können sehen, dass die Automator-Anwendung korrekt erstellt wurde:
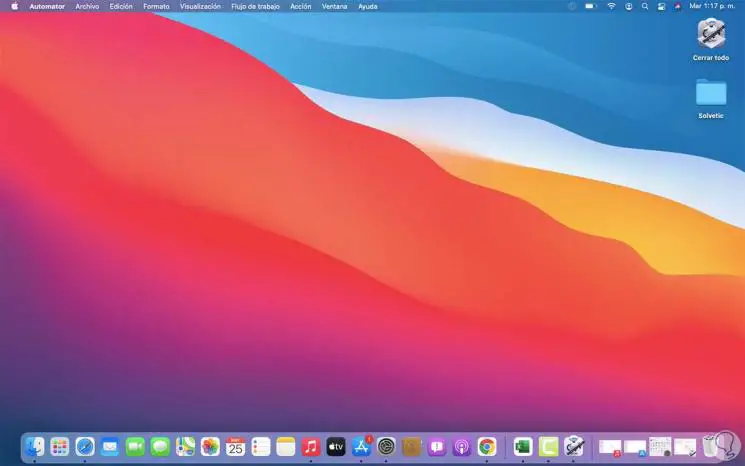
Wir klicken auf die Automator-Anwendung und sofort werden alle Anwendungen geschlossen:
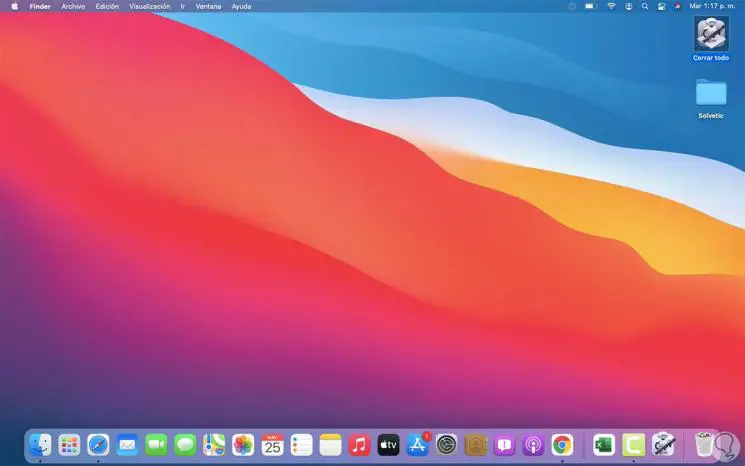
Dies ist der Vorgang, um alles, was in macOS geöffnet ist, mit einem einzigen Klick zu schließen. Auf diese Weise müssen wir keine Zeit damit verschwenden, die von uns geöffneten Apps einzeln zu schließen.