Der Dunkelmodus in Windows 11 verleiht dem allgemeinen Erscheinungsbild des Systems einen Hauch von Eleganz, verbessert aber zusätzlich die visuelle Gesundheit des Benutzers, indem er nicht alle bösartigen Farben widerspiegelt, die an einem langen Arbeitstag auftreten können Erschöpfung oder Affektiertheit in Augen, Dark Mode ist ein Modus, der in die neuen Windows 11-Updates integriert wurde und dessen Aktivierung sehr einfach ist.
Mit dem Dunkelmodus haben wir eine großartige Option, um zu verhindern, dass die Farbe unserer Windows 11-Computer unsere Augen zu sehr schädigt, insbesondere bei schlechten Lichtverhältnissen, bei denen der Bildschirm unserer Computer uns stärker beeinträchtigt. Mit dem Dunkelmodus vermeiden wir so viel Einfluss auf das Licht und die native Farbe unseres Windows 11, sodass es viel komfortabler verwendet werden kann. In diesem Tutorial erfahren Sie, wie Sie diesen Dunkelmodus in Windows 11 aktivieren oder deaktivieren.
ABONNIEREN SIE AUF YOUTUBE
So schalten Sie den Dunkelmodus in Windows 11 ein oder aus
Validieren Sie das Standard-Erscheinungsbild von Windows 11, was ein klares Problem ist, wie wir unten sehen:
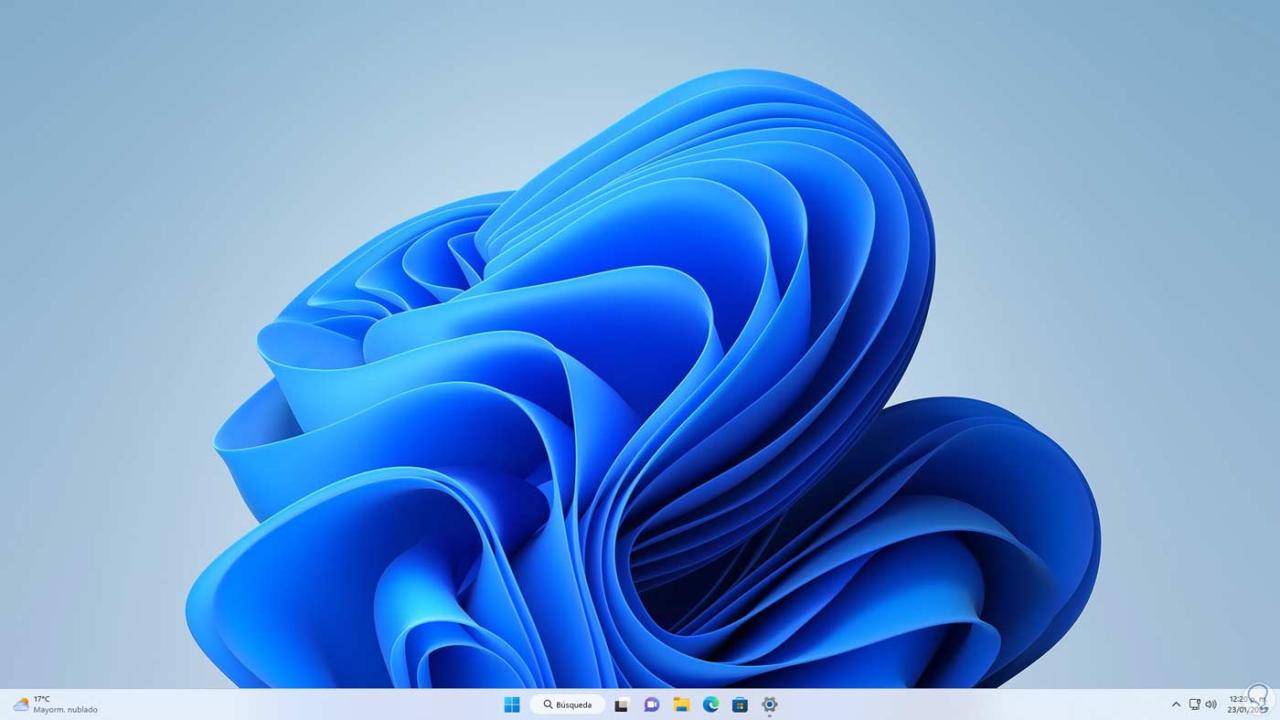
Wir gehen folgenden Weg:
- Anfang
- Einstellung
- Personalisierung
- Farben
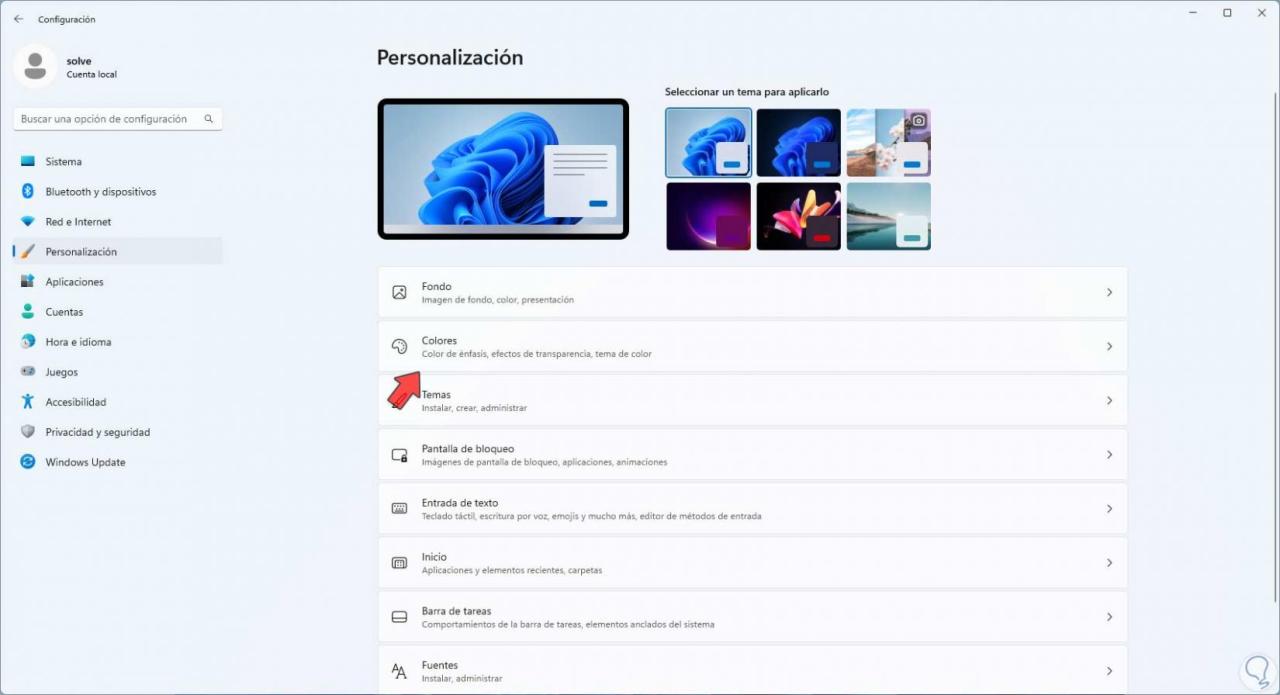
Beim Zugriff auf Farben sehen wir die Standardkonfiguration:
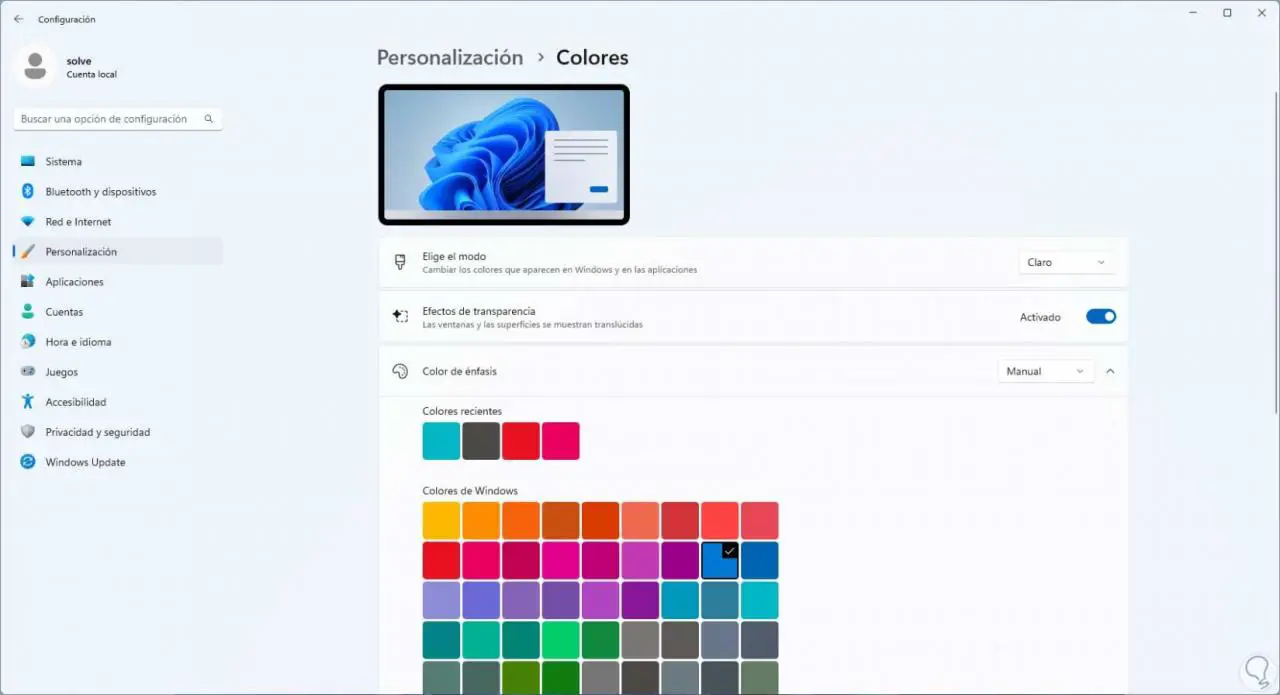
In „Wählen Sie den Modus“ stellen wir die Option „Dunkel“ ein:
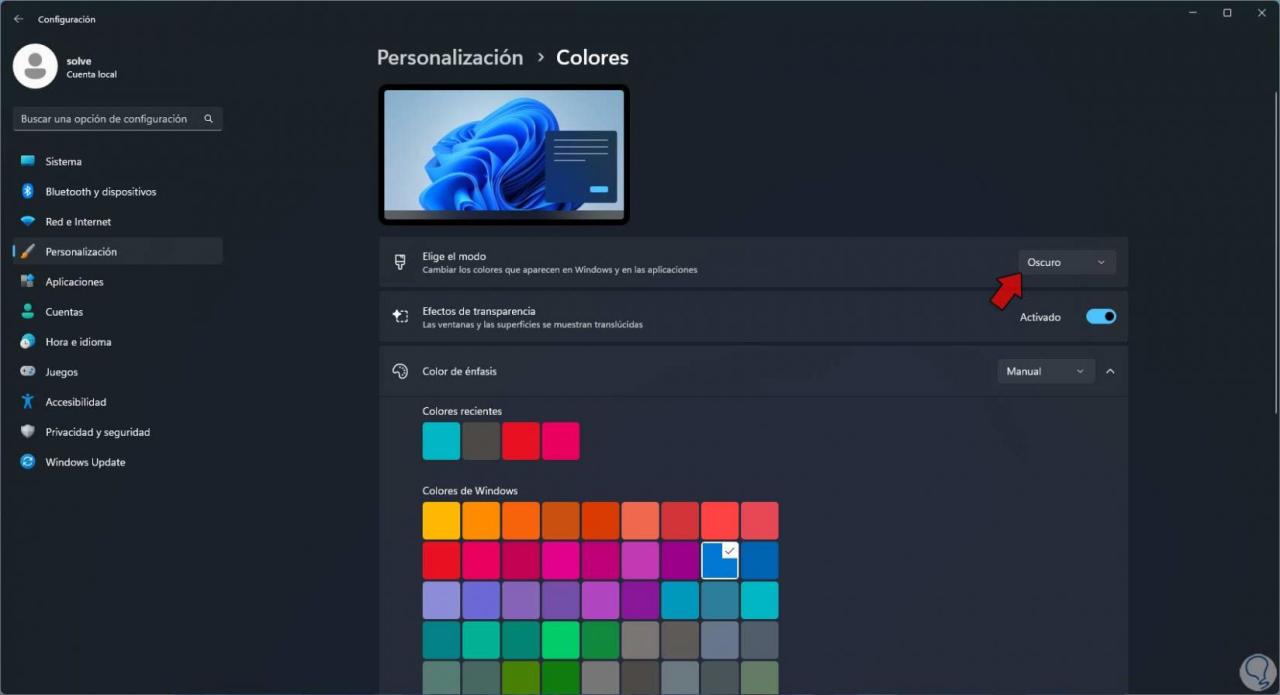
Dank dieses Modus ist die gesamte Systemumgebung dunkel:
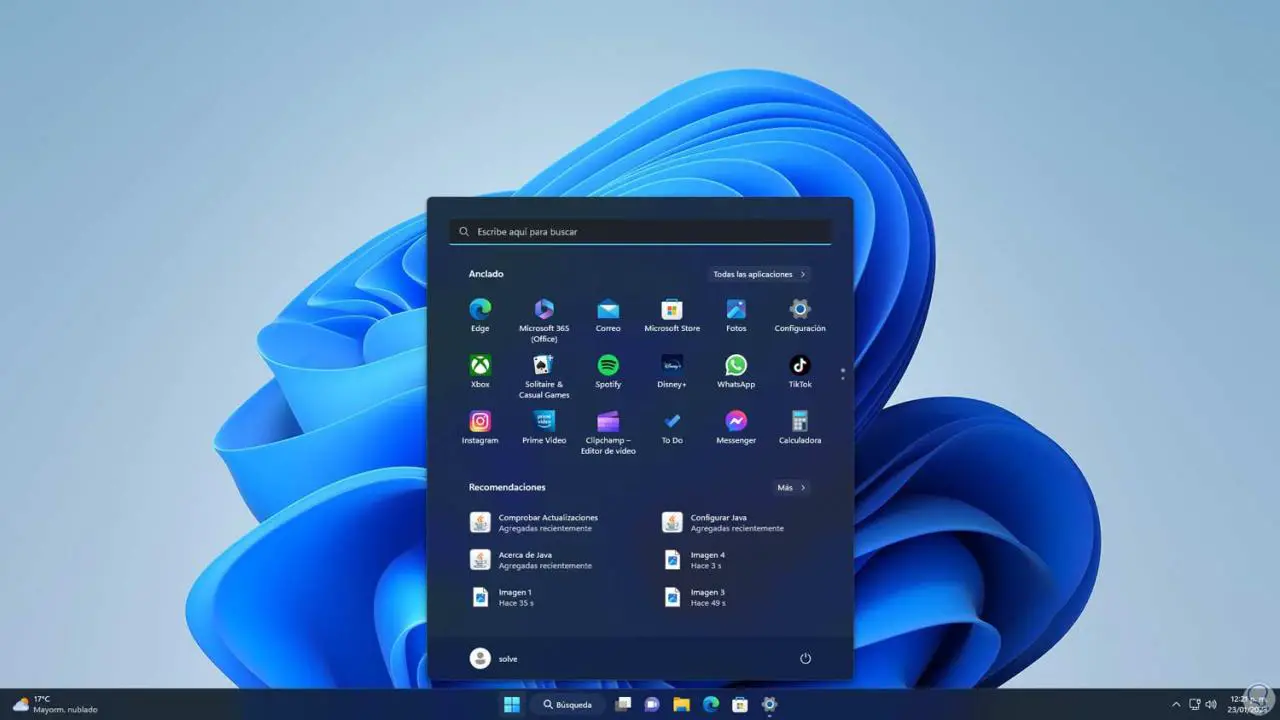
Datei-Explorer-Fenster befinden sich ebenfalls in diesem dunklen Modus:
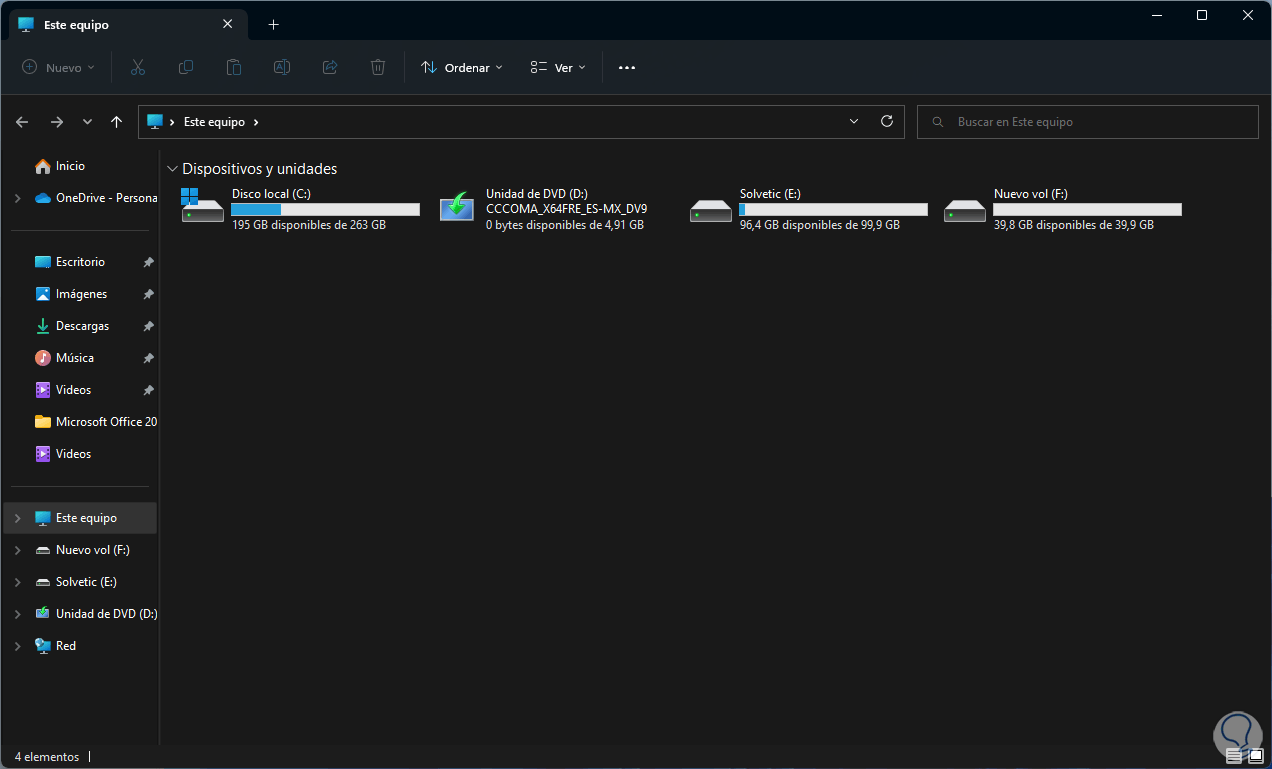
Um nur einen dunklen Teil und einen hellen Teil zu belassen, stellen wir unter „Wählen Sie den Modus“ „Benutzerdefiniert“ ein, wählen Sie unter „Wählen Sie den Windows-Standardmodus“ „Dunkel“ und unter „Wählen Sie den Standardanwendungsmodus“ „Hell“ aus:
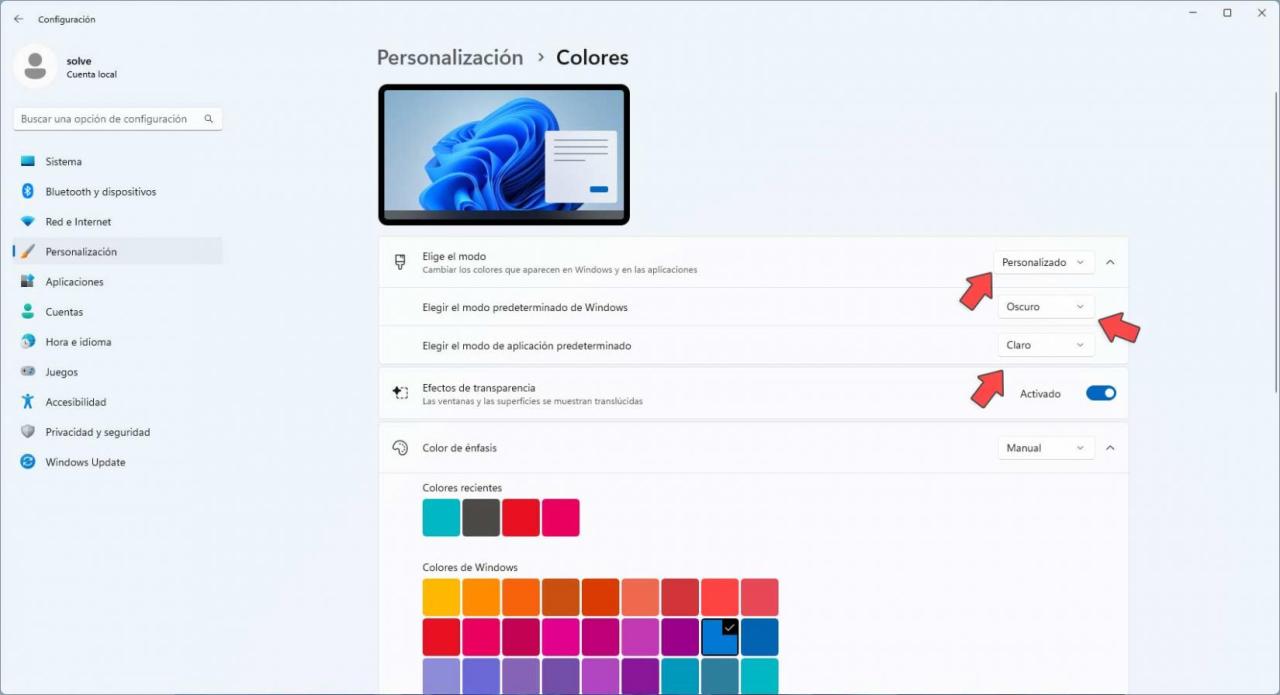
Die Taskleiste ist dunkel, aber der Rest ist klar, wie wir sehen können:
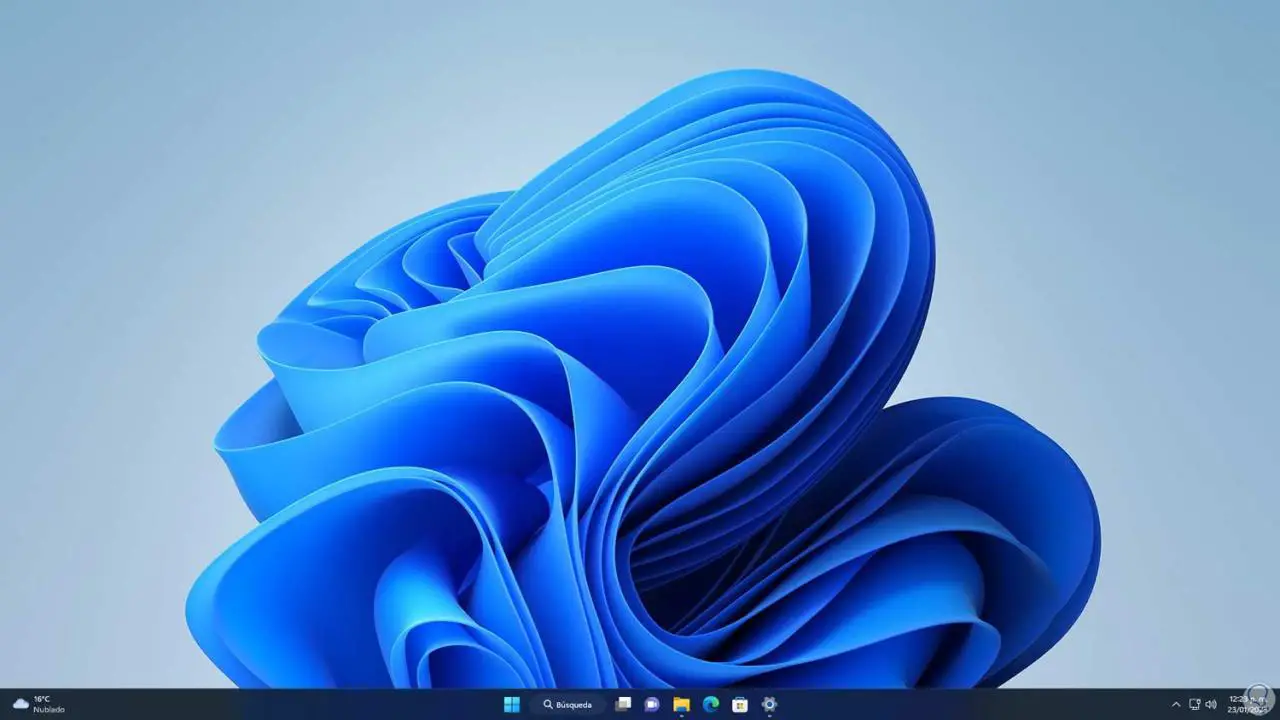
So kehren Sie zum Standardzustand zurück, wenn „Modus auswählen“ auf „Löschen“ gesetzt ist:
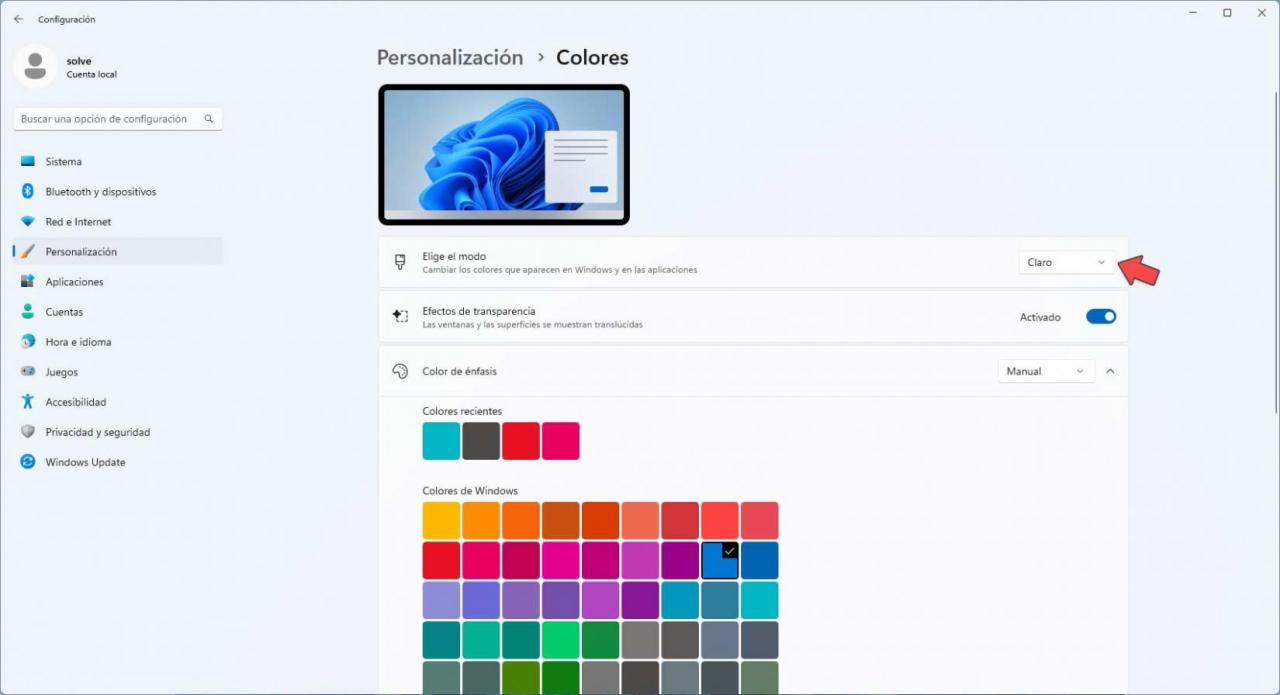
Wir werden das ursprüngliche Erscheinungsbild des Systems sehen, das wir standardmäßig hatten:
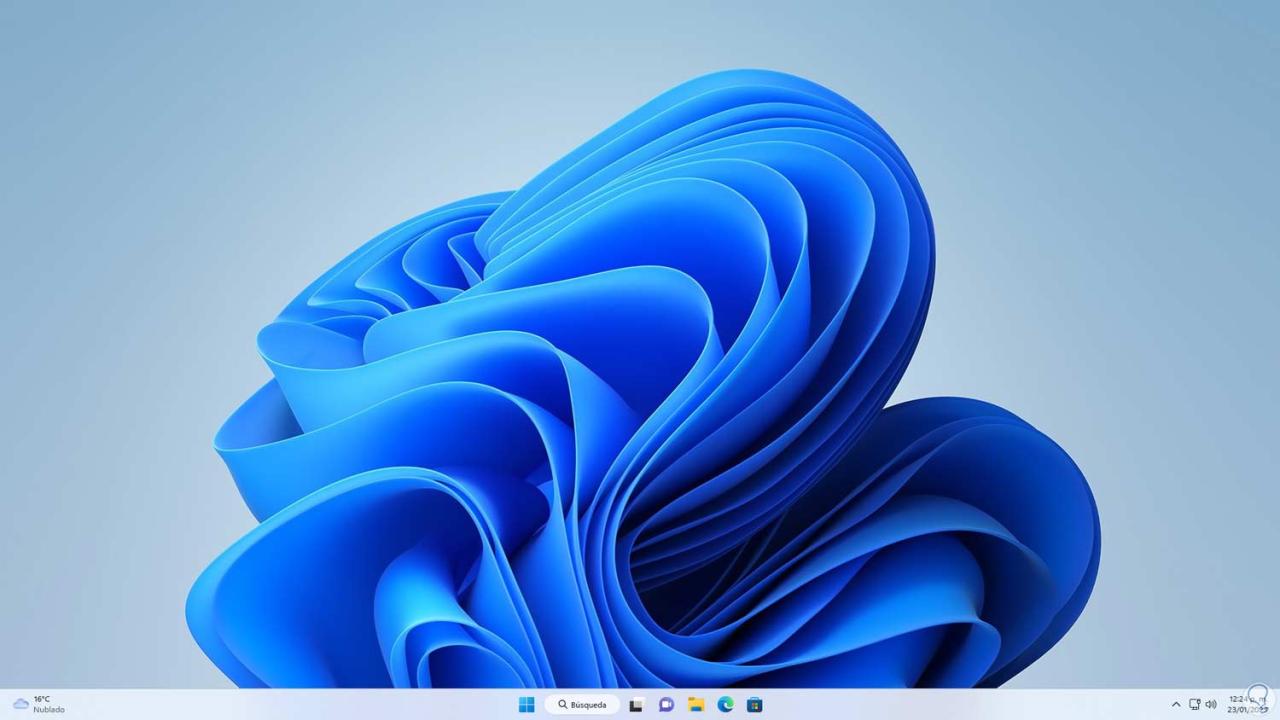
Dies ist die Methode zum Einstellen des Dunkelmodus in Windows 11.