BlueStacks ist der beste Android-Emulator für PC , insbesondere weil er zuverlässig ist, was für andere Alternativen nicht gesagt werden kann . Die aktuelle Version Bluestacks 4, die auf Android 7 Nougat basiert, ist die bislang bekannteste, da sie Verknüpfungen bietet, mit denen Sie den Emulator unter anderem schnell in den Vollbildmodus versetzen, drehen und die Auflösung ändern können.
Sicherlich sind die Verknüpfungen da, aber aus irgendeinem Grund hat die Änderung der Auflösung von Bluestacks 4 in Windows 10 nicht wirksam geworden und ich verstehe nicht warum, wenn es etwas ist, das in Windows 7 sehr gut funktioniert hat.
Vollbild
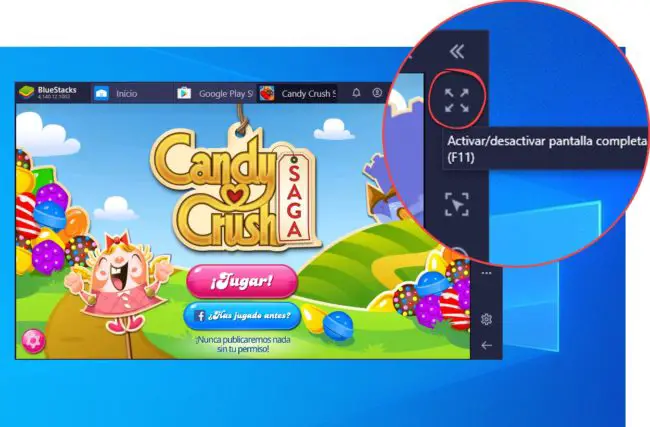
Um Bluestacks in den Vollbildmodus zu versetzen, drücken Sie einfach die Taste F11. Eine andere Möglichkeit besteht darin, auf die Schaltfläche “Erweitern” in der rechten Seitenleiste zu klicken (in älteren Versionen von Bluestacks befindet sich diese Leiste unten). Diese Schaltfläche wird in allen Anwendungen aktiviert, außer auf dem Startbildschirm.
Um den Vollbildmodus zu verlassen, drücken Sie einfach die F11-Taste oder die “Esc”-Taste auf der Tastatur.
Auflösung und Ausrichtung
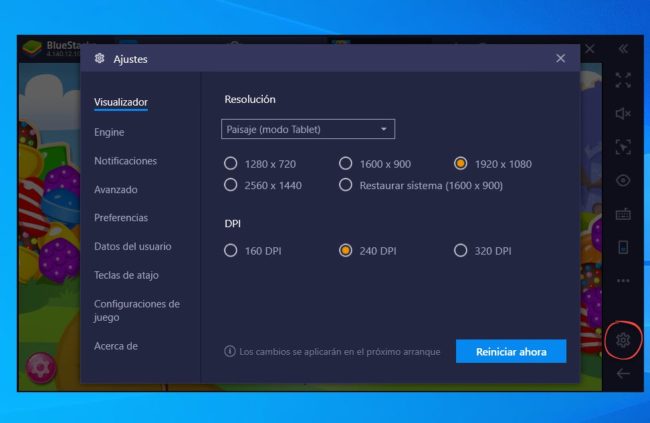
Es gibt mehrere Möglichkeiten, die Bildschirmauflösung anzupassen. Am einfachsten ist es, die Schaltfläche mit der Figur eines Zahnrads in der Seitenleiste unten oder oben in Bluestacks zu berühren. Auf der Registerkarte “Viewer” können Sie neben der DPI auch die Pixel der Breite und Höhe auswählen, die Sie verwenden möchten. Dort können Sie auch die Ausrichtung zwischen horizontal und vertikal oder «Hochformat» umschalten.
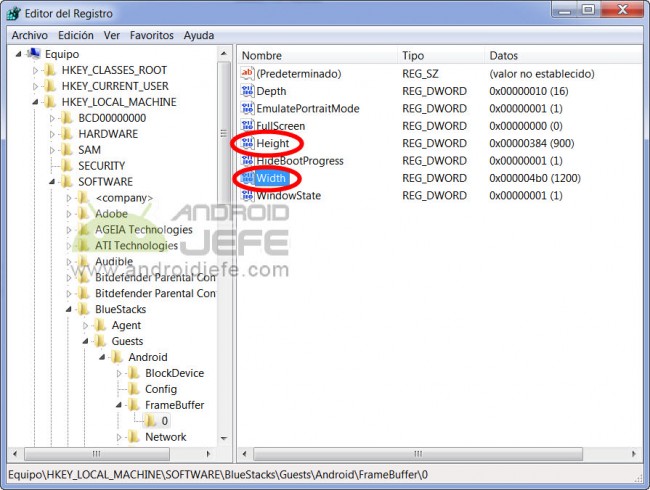
Eine andere Möglichkeit besteht darin, die Windows-Registrierung einzugeben (drücken Sie die Tasten Win + R und geben Sie “regedit” ohne Anführungszeichen ein). Gehen Sie im Verzeichnisbaum links auf den Pfad:
EquipoHKEY_LOCAL_MACHINESOFTWAREBlueStacksGuestsAndroidFrameBuffer
Doppelklicken Sie rechts auf das Element mit der Aufschrift “Width” (oder “WindowWidth”). Aktivieren Sie das Kontrollkästchen “Dezimal” und legen Sie unter “Wertdaten” die Breite der Pixel fest, die Sie für das Bluestacks-Fenster wünschen. Klicken Sie auf «OK». Machen Sie dasselbe für Höhe. Schließen Sie die Registrierung und starten Sie Bluestacks neu.
También puedes hacer clic derecho en el acceso directo de Bluestacks. Clic sobre la pestaña que dice «Compatibilidad» y marca la casilla que dice «Ejecutar con una resolución de 640 x 480». Pulsa sobre el botón Aceptar.
Desafortunadamente estos métodos solo me han funcionado con versiones antiguas de Bluestacks en Windows 7. Con Bluestacks 4 en Windows 10 ninguno de estos métodos ha surtido efecto. Lo único que ha tenido efecto aquí es cambiar la orientación de pantalla, desde el botón de engranaje en Bluestacks. Afortunadamente Bluestacks 4 «guarda» el tamaño de pantalla y la próxima vez que abras el programa verás el mismo tamaño y no tendrás que reconfigurarlo arrastrando la ventana desde sus extremos.
Otros ajustes
La barra lateral o inferior de Bluestacks ofrece otros atajos para girar la pantalla, hacer captura de pantalla o grabar la pantalla. Si estás en versiones antiguas del programa, deberás hacer clic derecho sobre el icono de BlueStacks que se encuentra en la barra de tareas de Windows (abajo a la derecha) para ver algunas de estas opciones.