
Mit Computerkenntnisse ist heute üblich: einen Computer mit Leichtigkeit Betrieb nur einige Übung, Interesse und Geduld erfordert. Es ist wahr, dass bestimmte Kenntnisse weitere Studien erfordern.
Die digitale Fotoretusche ist eine ganze Welt, in der wir unser Talent entfalten können. Photoshop ist eines der am häufigsten verwendeten Tools in diesem Bereich und erfordert stundenlanges Lernen. Was ist jedoch, wenn wir schnelle Nachbesserungen vornehmen müssen? Es ist auch möglich, dass wir einige der am häufigsten verwendeten schnellen Tricks kennenlernen.
Contents
Ihr perfekter Computer zum Retuschieren von Fotos

Die Verarbeitung und Retusche digitaler Bilder auf einem Computer ist zwar nicht einer der intensivsten oder komplexesten Prozesse, die ausgeführt werden können, erfordert jedoch ein Gerät mit einer bestimmten Leistung, insbesondere wenn wir mit qualitativ hochwertigen Fotos arbeiten möchten.
Haben Sie einen Desktop-Computer oder Laptop mit einem guten Prozessor, Intel i5 oder Intel i7, zum Beispiel eine große Menge an RAM installiert, mindestens 4 GB, eine dedizierte Grafikkarte, wie eine der NVIDIA GeForce GTX und eine Eine gute Festplatte mit 1 TB Speicherkapazität ist die beste Option .
Sie finden Computer wie den Lenovo Y50 Laptop oder den Lenovo A540 All-in-One, die diese Eigenschaften perfekt übertreffen und Ihnen eine hervorragende Leistung bieten, wenn Sie in die Welt der Fotografie einsteigen .
Sobald Sie den richtigen Computer gefunden haben, müssen Sie nur noch eine Kopie des typischen Fotoretuschierprogramms erhalten: Photoshop. Wir werden einige grundlegende Tricks kennenlernen , die Ihnen einen Eindruck von den Möglichkeiten geben, die Ihnen die Leistung dieser Anwendung bieten kann.
Ändern Sie die Größe des Bildes
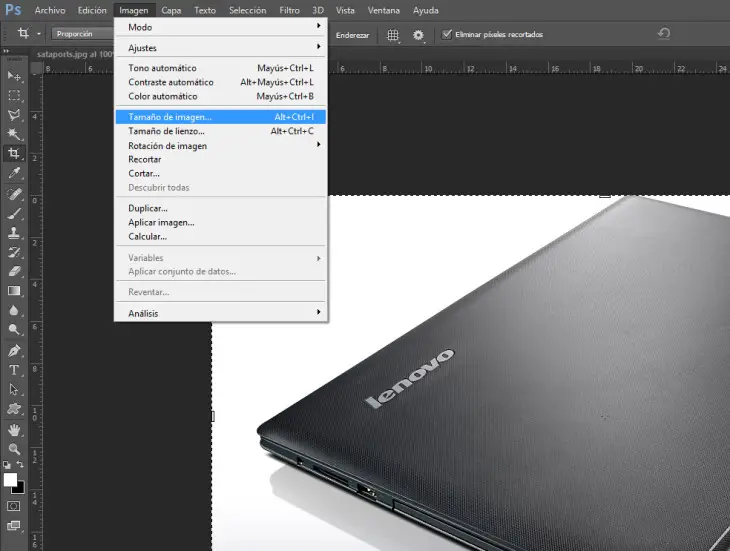
Nehmen Sie ein qualitativ hochwertiges Foto auf, versuchen Sie, es in das Netzwerk hochzuladen, und erhalten Sie eine Warnung, dass es zu groß ist. Sicherlich haben Sie diese Situation mehr als einmal erlebt und nicht gewusst, wie Sie sie lösen können.
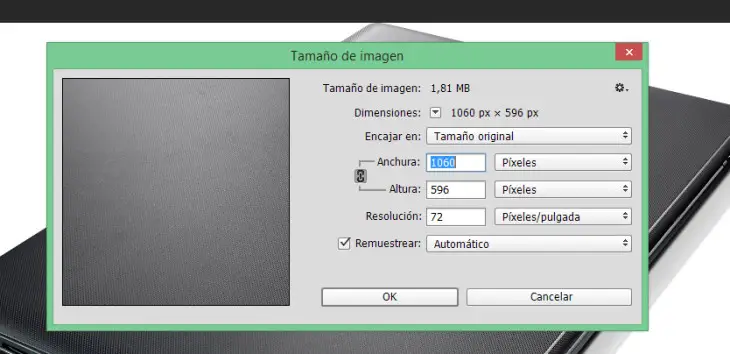
Photoshop kann dies in ein paar sehr einfachen Schritten tun : Öffnen Sie das Bild mit Photoshop, gehen Sie zum Hauptmenü “Bild” und klicken Sie auf die Option “Bildgröße”. Hier können Sie das Bild mit verschiedenen Maßen verkleinern: Prozentsatz, Pixel, Zentimeter , Zoll usw.
Ändern Sie das Bildformat
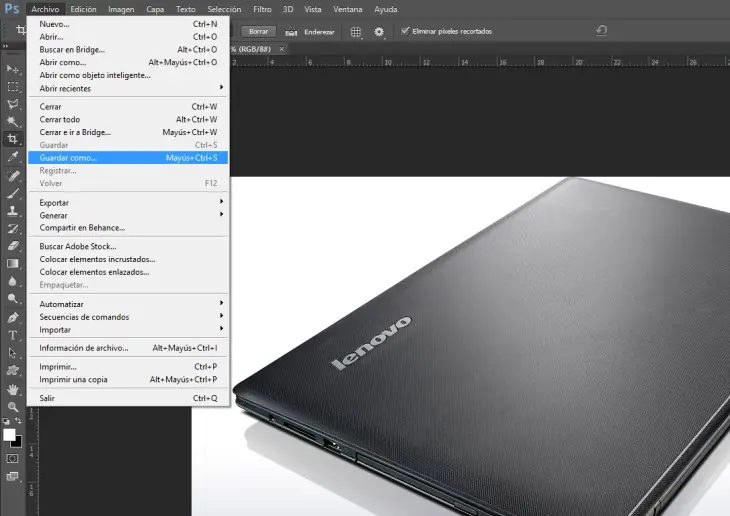
Stellen Sie sich vor, Sie haben ein Bild im PNG-, PSD-, BMP- oder TIFF-Format erhalten. Diese Formate haben viel Qualität , aber ihre Größe kann hoch sein, oder wir müssen sie auf einer Website verwenden, die dieses spezielle Format nicht akzeptiert.
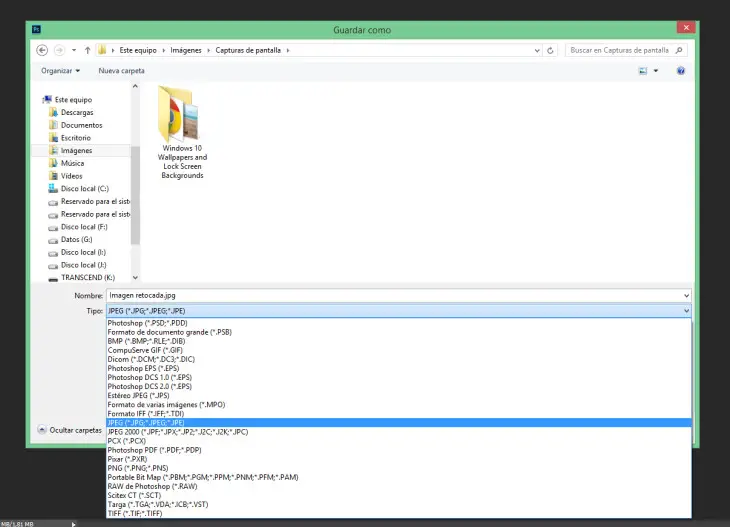
Die Lösung besteht darin, das Bild beispielsweise in JPEG zu ändern , eines der am häufigsten verwendeten und “leichtesten” von allen, da es das Bild mit guten Ergebnissen komprimiert. Wir müssen nur das Bild in Photoshop öffnen, zum Hauptmenü “Datei” gehen und auf “Speichern unter …” klicken. Wenn das Speicherfenster geöffnet wird, können wir den Formattyp aus einer Liste auswählen und die Eigenschaften des Formats nach unseren Wünschen ändern (Komprimierungsqualität usw.).
Reparieren Sie Fehler schnell
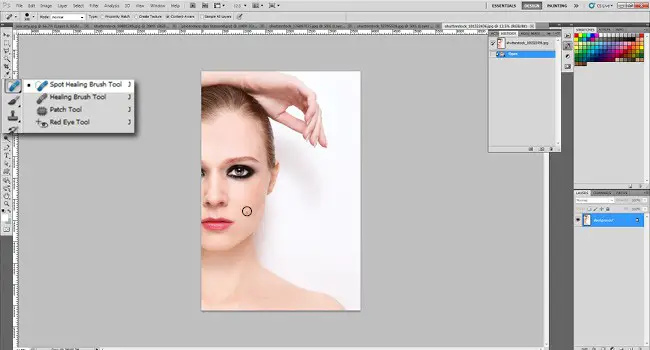
Wir haben mit unseren Freunden ein spektakuläres Selfie gemacht, aber überraschenderweise haben wir unser Gesicht mit Essen, Make-up, einem Maulwurf auf unserer Haut, einer Falte oder einem Fleck auf unserer Kleidung oder einer anderen unüberwindlichen Unvollkommenheit befleckt . Photoshop enthält ein wirklich mächtiges Werkzeug namens “Heilpinsel”, das unser provisorischer Retter sein wird.

Wir müssen es nur im linken Werkzeugmenü (es ist das mit einem Pflaster als Symbol) oder durch Drücken der J-Taste auf unserer Tastatur auswählen. Nach der Auswahl müssen wir zuerst eine Probe des “sauberen” Bereichs des Bildes nehmen, den wir reparieren möchten, indem wir die ALT-Taste auf unserer Tastatur drücken und darauf klicken (z. B. einen Bereich des Gesichts, der keine Unvollkommenheiten aufweist, und einmal Nach diesem ersten Prozess werden wir den betroffenen Bereich überprüfen, der Fleck oder Makel wird auf magische Weise verschwinden.
Verwenden Sie den Zauberstab, um eine Auswahl zu treffen
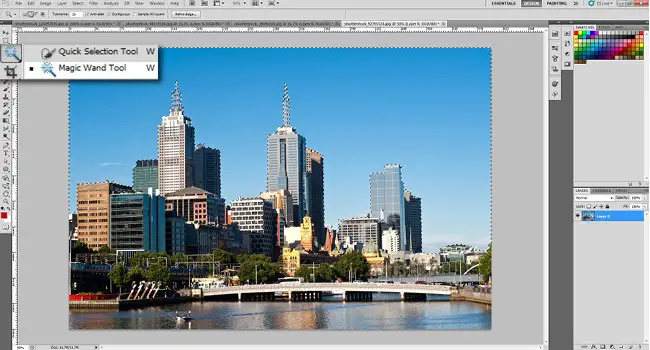
Wenn wir Elemente eines Bildes leicht trennen möchten , können wir immer ein anderes sehr einfaches Werkzeug verwenden, das uns hilft, diesen Prozess schnell auszuführen: den Zauberstab.
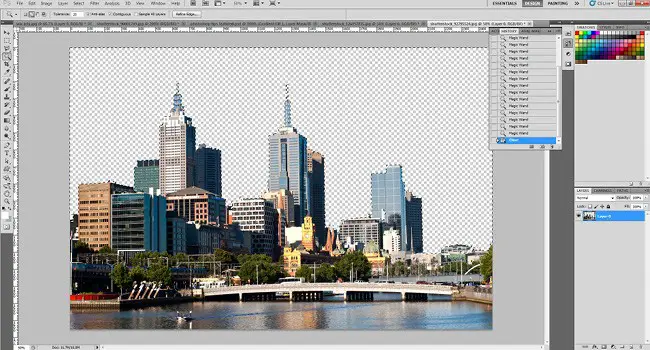
Mit dem Zauberstab können Sie ähnliche Teile eines Bildes in einem einzigen Block auswählen : Zum Beispiel, um eine Reihe von Gebäuden von einem Foto des Himmels zu trennen. Durch Klicken auf den Himmel können wir ihn löschen, indem wir einfach die ENTF-Taste drücken.
Ändern Sie die Intensität der Farben
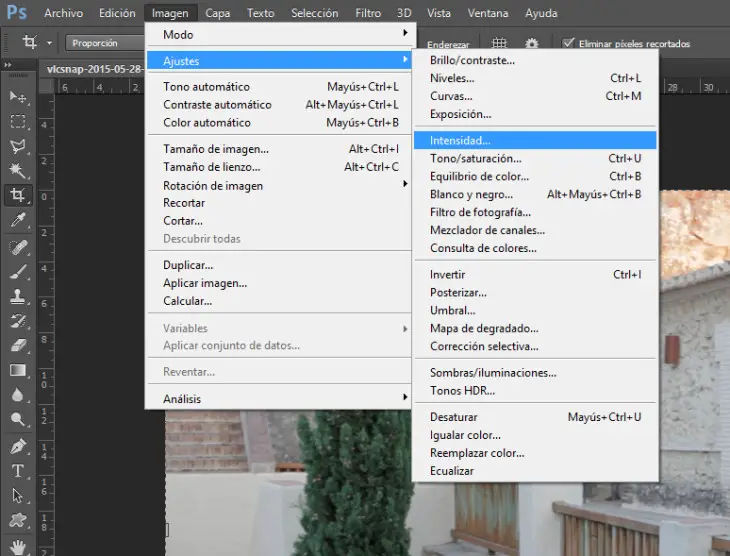
Einige der Bilder, die wir aufnehmen oder in unserem Besitz haben, haben eine ziemlich schlechte oder kaum auffällige Farbintensität . Ist es möglich, dies zu verbessern, ohne das Bild schnell zu zerstören?
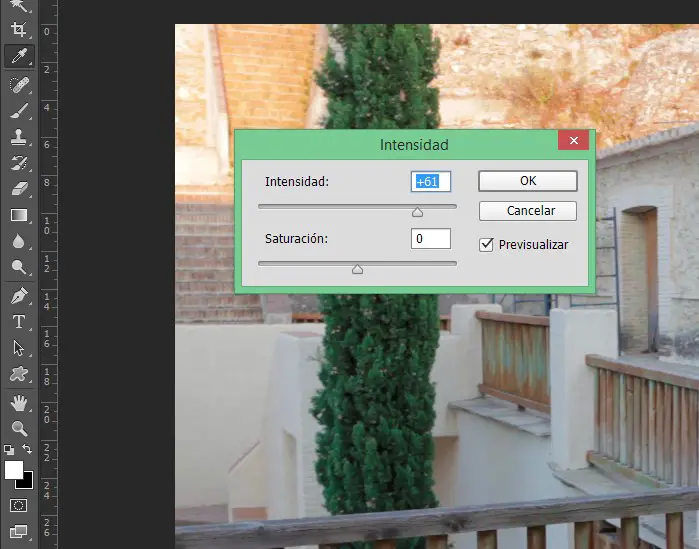
Nun ja, alles dank der Option ” Intensität “. Wenn wir zum oberen Menü “Bild” gehen, setzen wir den Cursor auf das Dropdown-Menü “Einstellungen” und greifen auf die Option “Intensität” zu. Ein kleines Feld mit zwei Schiebereglern wird angezeigt, einer für die Intensität und der andere für die Sättigung.
Wenn wir die Intensität des Bildes erhöhen, erhalten wir stärkere Farben, ohne sie zu stören oder zu überladen , wie Sie in den folgenden Beispielen sehen können:



Fügen Sie Vignettierung für eine besondere Note hinzu
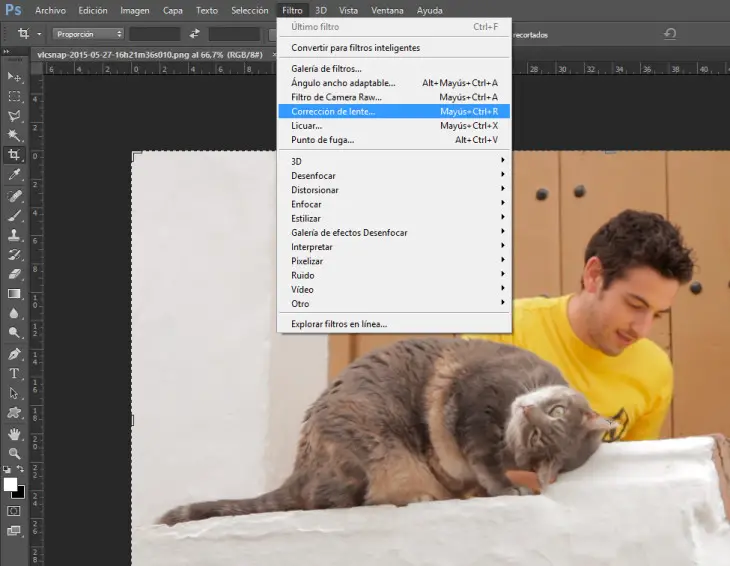
Der Vignettierungseffekt hat trotz der Tatsache, dass er über die Jahre ein klassischer Fehler in der Fotografie war, dank seiner unbestreitbaren ästhetischen Note bei vielen Benutzern eine positive Akzeptanz gefunden.
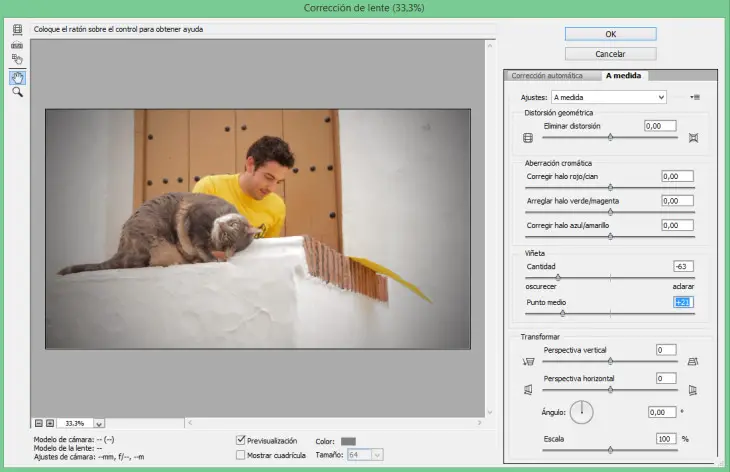
Wenn Sie einem “milden” Bild eine Vignettierung hinzufügen möchten , können Sie dies tun, indem Sie zum Hauptmenü “Filter” gehen und dann die Option “Linsenkorrektur” eingeben. Im neuen Fenster rechts können Sie auf eine Registerkarte mit dem Namen “Benutzerdefiniert” zugreifen. Im Bereich “Vignette” gibt es einige Schieberegler, mit denen wir den Vignettierungseffekt nach unseren Wünschen anpassen können.
Filter hinzufügen
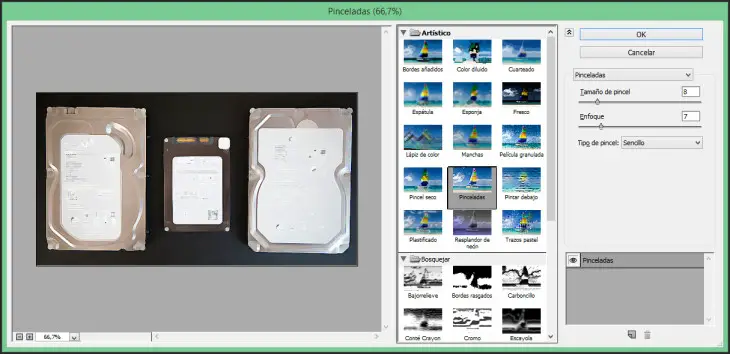
Wenn Photoshop seit seiner Einführung für etwas bekannt ist, liegt dies an den zahlreichen Möglichkeiten, die die Filtergalerie bietet, so dass neue Fotoanwendungen wie Instagram ihren Erfolg fast direkt auf der Verwendung dieses Tools basieren.
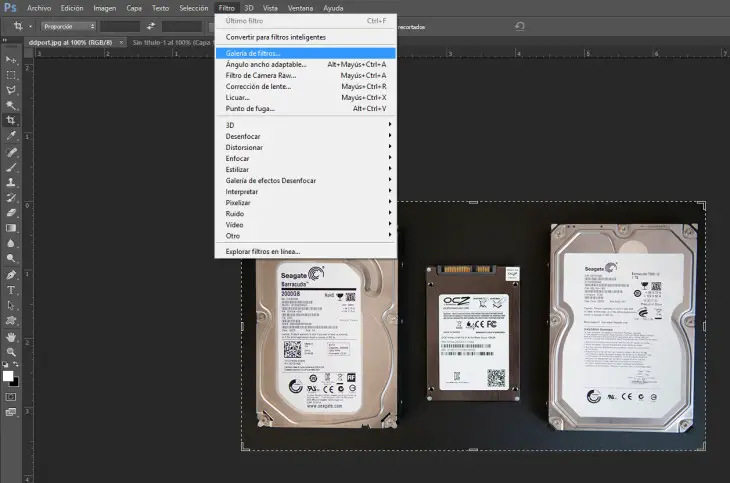
In Photoshop finden wir künstlerische Filter, Texturen, Verzerrungen und Pinselstriche (unter anderem) wie: Schwammfilter, trockener Pinsel, plastifiziert, Kohle, nasses Papier, Glasmalerei usw.
Bilder | WIX