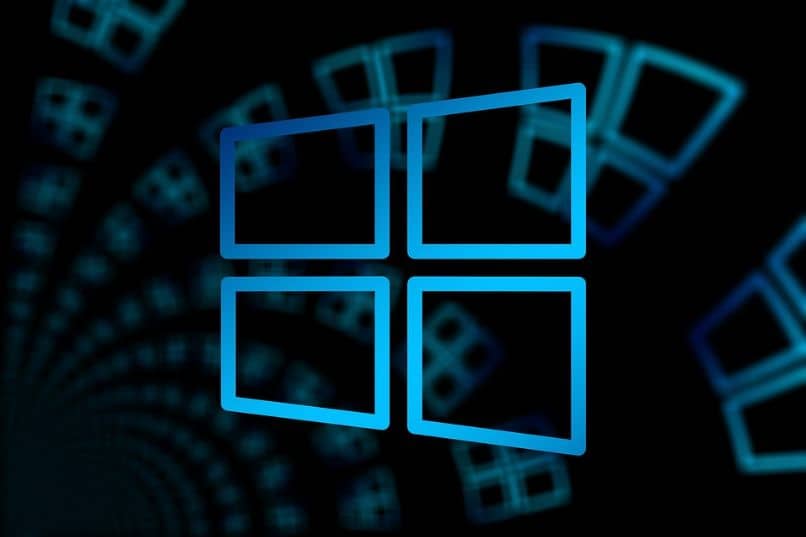
In einigen Fällen kann es vorkommen, dass Windows 10 beim Versuch, es zurückzusetzen, hängen bleibt. Herkömmliche Wiederherstellungsoptionen sind daher nicht zugänglich. Wenn Sie dieses Problem haben, empfehlen wir Ihnen zu lernen, wie Sie Ihren Windows 10-PC reparieren können, wenn er beim Wiederherstellen der Werkseinstellungen mit einigen Methoden, die wir unten erläutern, hängen geblieben ist.
Contents
Wie kann ich das System auf meinem Windows 10-Computer wiederherstellen?
Es gibt eine schnelle Möglichkeit , Ihren Windows 10-Computer wiederherzustellen, wenn er hängen bleibt und Sie sich nicht normal anmelden können. Klicken Sie dazu vor dem Anmelden auf die Schaltfläche „Ausschalten “ unten rechts auf dem Bildschirm und halten Sie die „Umschalt“-Taste gedrückt, während Sie auf „Neu starten“ klicken.
Halten Sie als Nächstes die Umschalttaste gedrückt, während Ihr PC neu startet. Es wird sofort ein Schnellstartbildschirm angezeigt. Wählen Sie dort „Troubleshoot“ und drücken Sie „Enter“. Wählen Sie dann „Diesen PC zurücksetzen“ und klicken Sie auf „Meine Dateien behalten“, um Ihre persönlichen Dateien intakt zu halten .
Was ist der richtige Weg, um die Startreparatur auf meinem PC auszuführen?
Startup Repair ist eine ausgezeichnete Option, mit der Sie feststellen können, ob Probleme in den Registrierungen aufgetreten sind. wenn wichtige Dateien für den Betrieb der Treiber im System fehlen , der Datenträger oder eine seiner Partitionen ausfällt oder wenn Probleme mit dem Speicher oder einer anderen physischen Komponente auftreten.
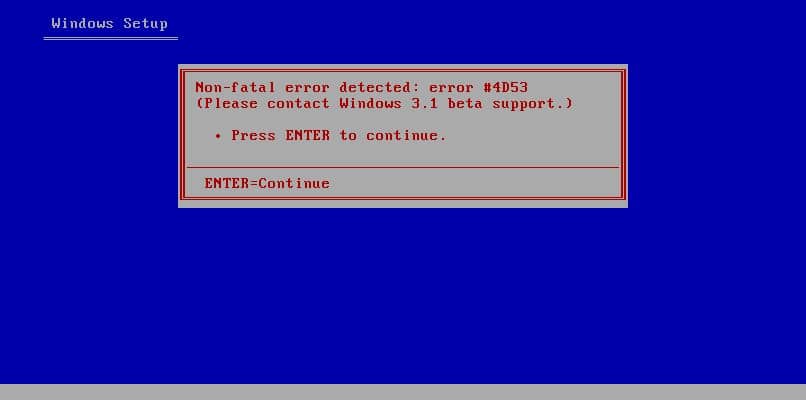
Aus dem Sperrbildschirm
Ein korrekter Weg, um den Start Ihres Windows-PCs zu reparieren, ist die Verwendung des Sperrbildschirms, den Sie nach dem Neustart Ihres Computers sehen können, indem Sie die oben beschriebenen Schritte ausführen, um Windows wiederherzustellen. Wenn Sie zu diesem Bildschirm gelangen, wählen Sie „Fehlerbehebung“ und klicken Sie auf „Erweiterte Optionen“.
Wählen Sie anschließend die Option „Startup Repair“ und warten Sie einige Minuten, während sich das Betriebssystem um die Entwicklung dieses Prozesses kümmert. Starten Sie dann Ihren Computer neu und versuchen Sie, Windows 10 zu starten . Wenn Sie Ihren Computer nicht starten können, empfehlen wir die Verwendung einer Systeminstallationsdiskette.
Über die Windows-Installations-CD
Eine weitere korrekte Möglichkeit, die Startreparatur auf Ihrem PC anzuwenden, ist die Verwendung einer Windows-Installations-CD. Dazu müssen Sie eine Installations-CD mit einem USB-Laufwerk erstellen, die Boot-Optionen im BIOS-Setup ändern und vom Wechselmedium booten, um Ihren PC zu reparieren.
Wählen Sie nach dem Booten der Installations-CD die Sprache, das Datums- und Zeitformat und die Tastatureingabemethode aus. Klicken Sie auf die Schaltfläche „Weiter“ und dann auf „Computer reparieren“. Wählen Sie dann die Option „Fehlerbehebung“ und aus den „Erweiterten Optionen“ die „Starthilfe“.
Welche Konfiguration meines BIOS ist die richtige?
Die am besten geeigneten BIOS-Einstellungen sollten eine Startsequenz von der Festplatte beinhalten, auf der Ihr Windows 10-System installiert ist, die richtige RAM-Latenz (obwohl diese Einstellung normalerweise automatisch vom Computer vorgenommen wird) von den jeweiligen SPD-Multiplikator-Einstellungen je nach Art des Speichers auf Ihrem PC installiert.
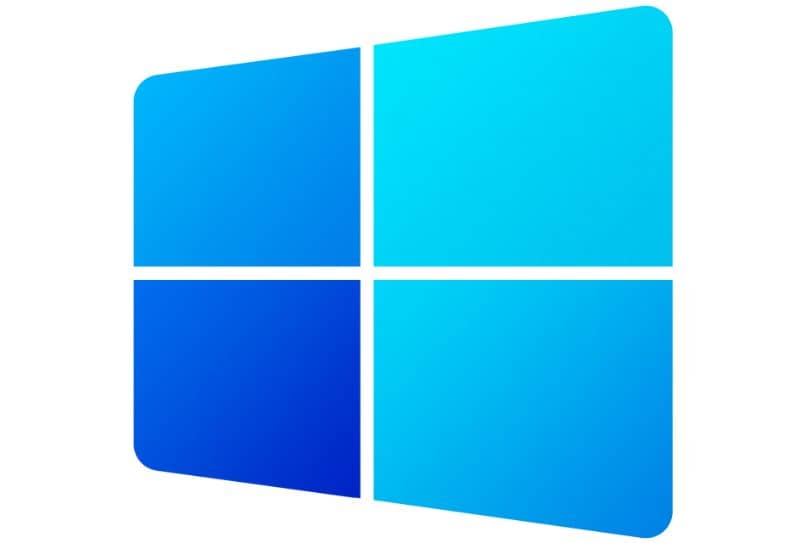
Außerdem ist es wichtig , die Temperatursensoren auf der Registerkarte „CPU“ zu konfigurieren, damit das BIOS Sie warnen kann, wenn die Prozessortemperatur zu hoch ist. In diesem Zusammenhang können Sie mit der Option „Smart FAN Mode“ die Verwaltung des Betriebs des Lüfters aktivieren, wenn die Temperatur des Prozessors ansteigt.
Legacy-Start aktivieren
Damit das Windows 10-Betriebssystem ordnungsgemäß gestartet werden kann, müssen Sie den Legacy-Start in Ihren BIOS-Einstellungen aktivieren. In diesem Sinne müssen Sie Ihren Computer einschalten und, bevor der Anmeldebildschirm angezeigt wird, mehrmals die Tasten „Entf“, „Esc“ oder „F2“ drücken (je nach Hersteller Ihres Motherboards).
Drücken Sie dann die Eingabetaste bei „OS Optimized Defaults “ oder „OS Optimized Defaults“ und wählen Sie die Option „Disabled“. Drücken Sie dann die Eingabetaste bei „Load Optimal Defaults“ und wählen Sie unter „Boot Mode“ den Modus „Legacy Only“. Drücken Sie abschließend die Taste „F10“, um die Änderungen im BIOS zu übernehmen.
Wenn Sie die oben genannten Optionen nicht finden, suchen Sie die Registerkarte „Sicherheit“ und drücken Sie die „Eingabe“-Taste auf „Secure Boot Control“. Wählen Sie dann „Deaktiviert“. Suchen Sie als Nächstes die Registerkarte „Boot“ und drücken Sie „Enter“ auf „Launch CSM“. Wählen Sie dort „Aktiviert“ und drücken Sie abschließend „F10“, um die vorgenommenen Änderungen zu speichern.
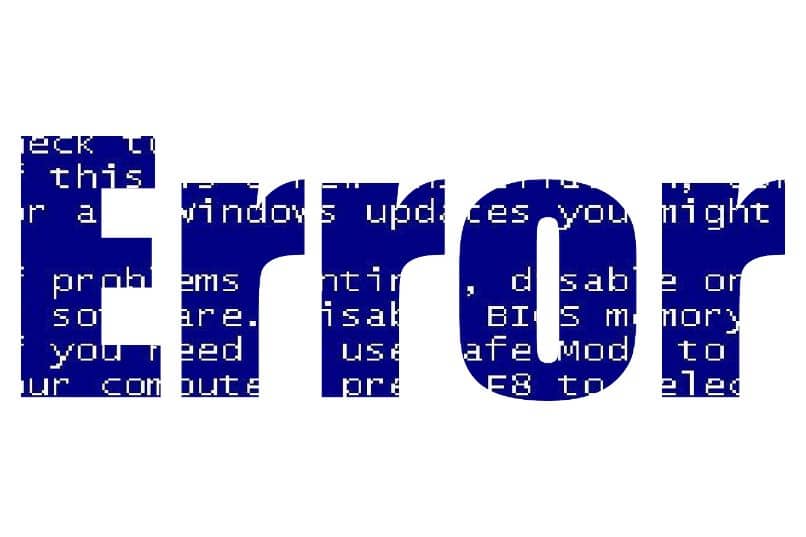
Stellen Sie die Bootdiskette oder USB als erstes Gerät ein
Es ist möglich, die Bootdiskette oder USB als erstes Gerät festzulegen. Stecken Sie die USB-Festplatte in Ihren PC, schalten Sie den Computer ein, rufen Sie das BIOS auf, bevor Sie das System starten, und suchen Sie nach der Registerkarte „Boot“. Sortieren Sie als Nächstes die in der Liste angezeigten Geräte, um Ihr USB-Laufwerk ganz oben in der Liste zu platzieren, und drücken Sie schließlich „F10“.