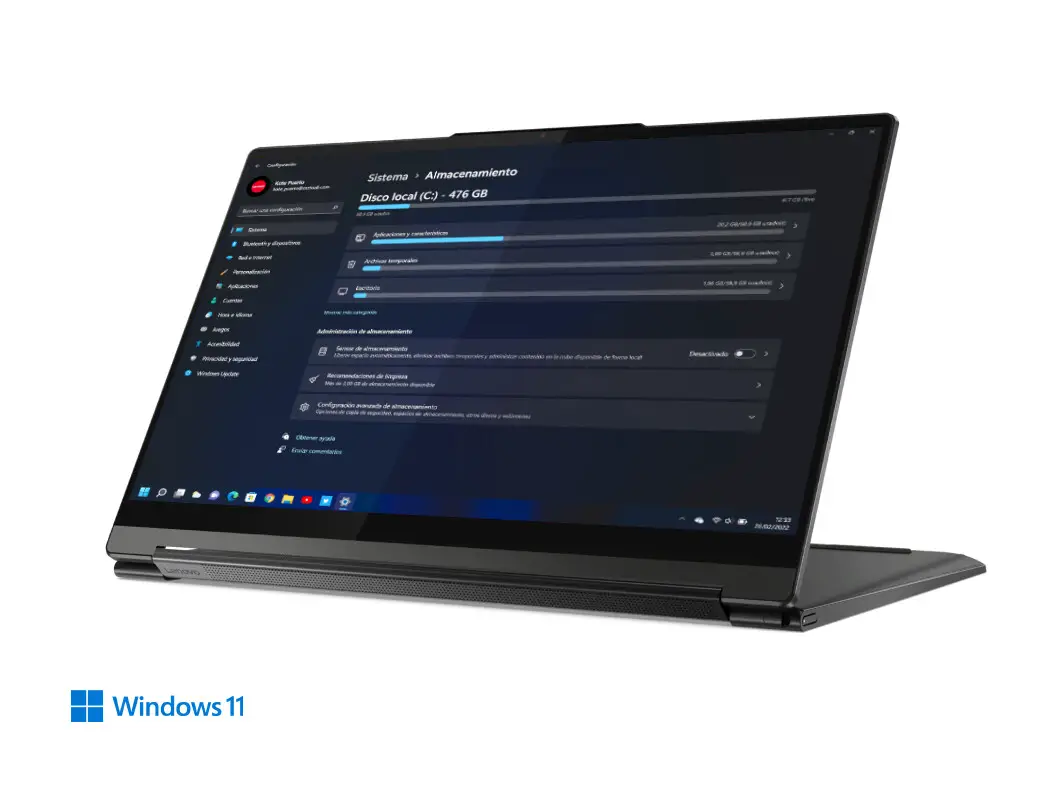
In der Welt der Computer gibt es nur wenige Geheimnisse. Um einen dauerhaft stabilen Betrieb in Betriebssystemen wie Windows 11 zu erreichen, ist eine regelmäßige Wartung erforderlich . Es ist besonders wichtig zu wissen, welche Dateien und Anwendungen Speicherplatz auf unseren Speicherlaufwerken belegen und wie sie organisiert sind.
In diesem Artikel werden wir die fünf Hauptaktionen kennenlernen , die wir ausführen können, um sicherzustellen, dass unser Computer besser funktioniert. Einige von ihnen werden unsere Aufsicht benötigen, andere können sich automatisch entwickeln.
Contents
Index
- Deinstallieren Sie Programme, die Sie nicht verwenden
- Beenden Sie Apps, die beim Start ausgeführt werden
- Geben Sie Festplattenspeicher frei
- Verwenden Sie die Reinigungsempfehlungen
- Speichersensor aktivieren
Deinstallieren Sie Programme, die Sie nicht verwenden
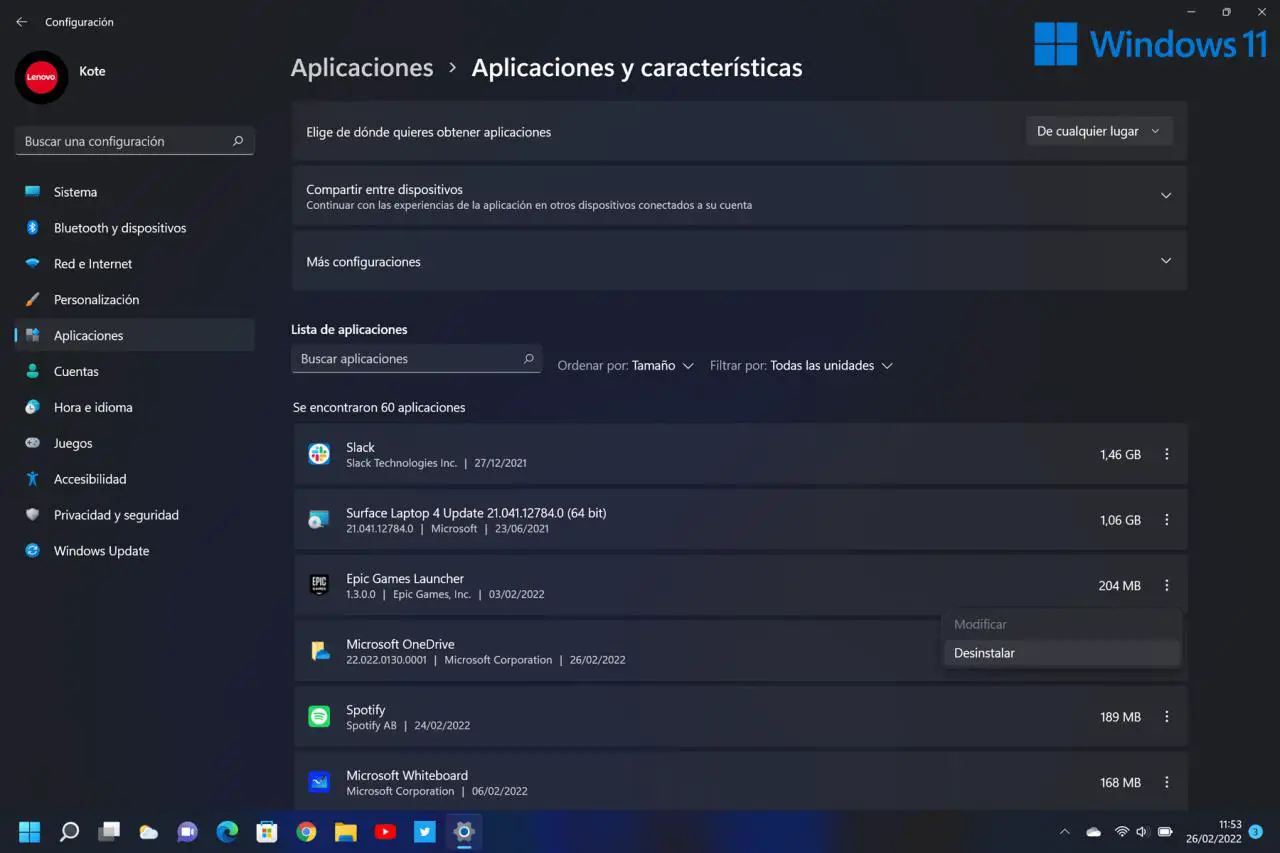
Wir häufen Bewerbungen an, ohne es zu merken. Dies passiert, wenn wir das System schon lange verwenden und nicht darauf achten, die Programme zu überprüfen und zu deinstallieren, die wir nicht verwenden und die wertvollen Speicherplatz beanspruchen.
Das Deinstallieren von Apps ist so einfach wie das Aufrufen der Windows 11-Einstellungen, das Tippen auf den Abschnitt „Apps“ und das anschließende Tippen auf die Option „Apps & Features“. Es werden alle installierten Anwendungen angezeigt, die wir nach verschiedenen Kriterien sortieren und filtern können. Sie müssen nur diejenige auswählen, die Sie nicht möchten, auf die drei Punkte klicken und deinstallieren.
Beenden Sie Apps, die beim Start ausgeführt werden
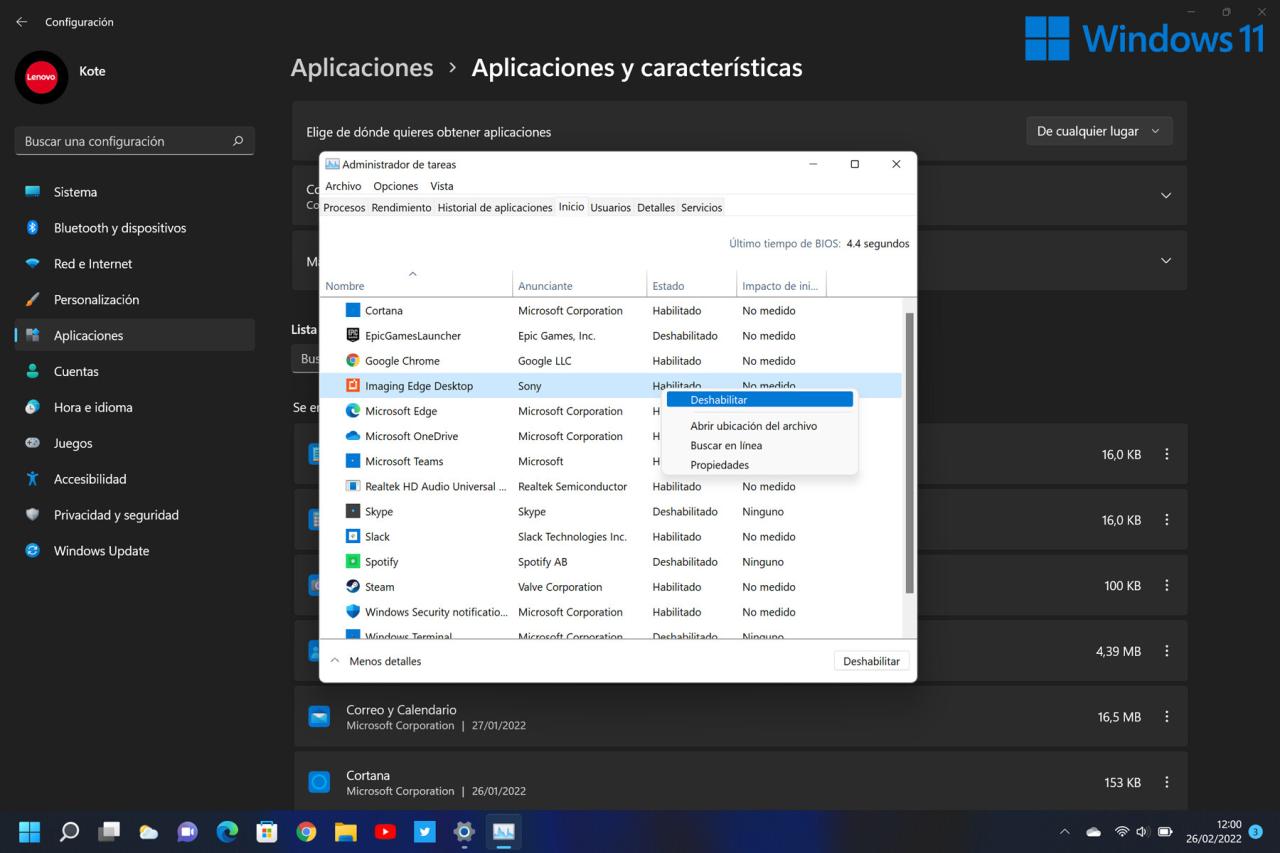
Die Reinigung hat nicht nur mit dem Platzbedarf zu tun, sondern auch mit der Übersichtlichkeit der Nutzung, und hier kommt die Anzahl der laufenden Prozesse ins Spiel, mit denen unser Team arbeitet. Besonders ärgerlich sind diejenigen, die mit dem Computer beginnen und die wir nicht wirklich nutzen .
In Windows 11 können wir konfigurieren, welche Anwendungen beim Start ausgeführt werden. Wir tun dies, indem wir mit der Kombination „Strg + Alt + Entf“ auf den „Task-Manager“ zugreifen. Klicken Sie im sich öffnenden Fenster auf „Weitere Details“ und wählen Sie dann die Registerkarte Startseite. Von den Tools, die wir von Anfang an entfernen möchten, müssen wir nur ihren „Status“ auf deaktiviert ändern.
Geben Sie Festplattenspeicher frei
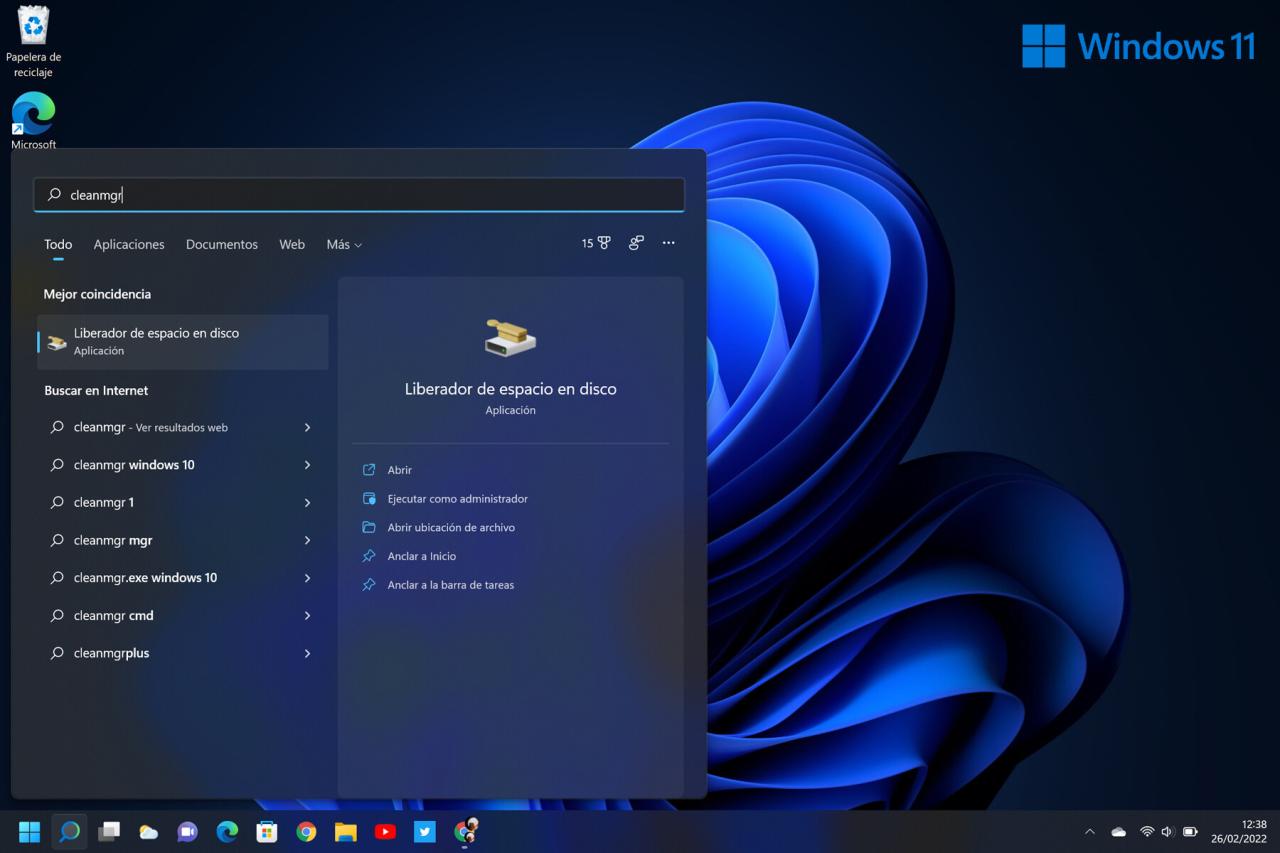
Um Speicherplatz auf der Festplatte in Windows 11 freizugeben, ist es ideal , die im System integrierte Anwendung zu verwenden . Um darauf zuzugreifen, müssen Sie zum Startmenü gehen und „cleanmgr“ eingeben. Nach der Ausführung wählen wir die Festplatte aus und sie werden uns detailliert über den Speicherplatz informieren, den wir mit dem Vorgang sparen werden.
Verwenden Sie die Reinigungsempfehlungen

Wir betreten den Speicherabschnitt im Abschnitt „System“ der Windows 11-Konfiguration und finden ein Tool zum Bereinigen basierend auf Empfehlungen.
Wir identifizieren die temporären Dateien in den Ordnern „Downloads“ und „Papierkorb“ , die scheinbar nutzlos sind, und solche, die sehr groß sind. Sie informieren uns auch über Dokumente und Anwendungen, die nicht verwendet werden.
Speichersensor aktivieren
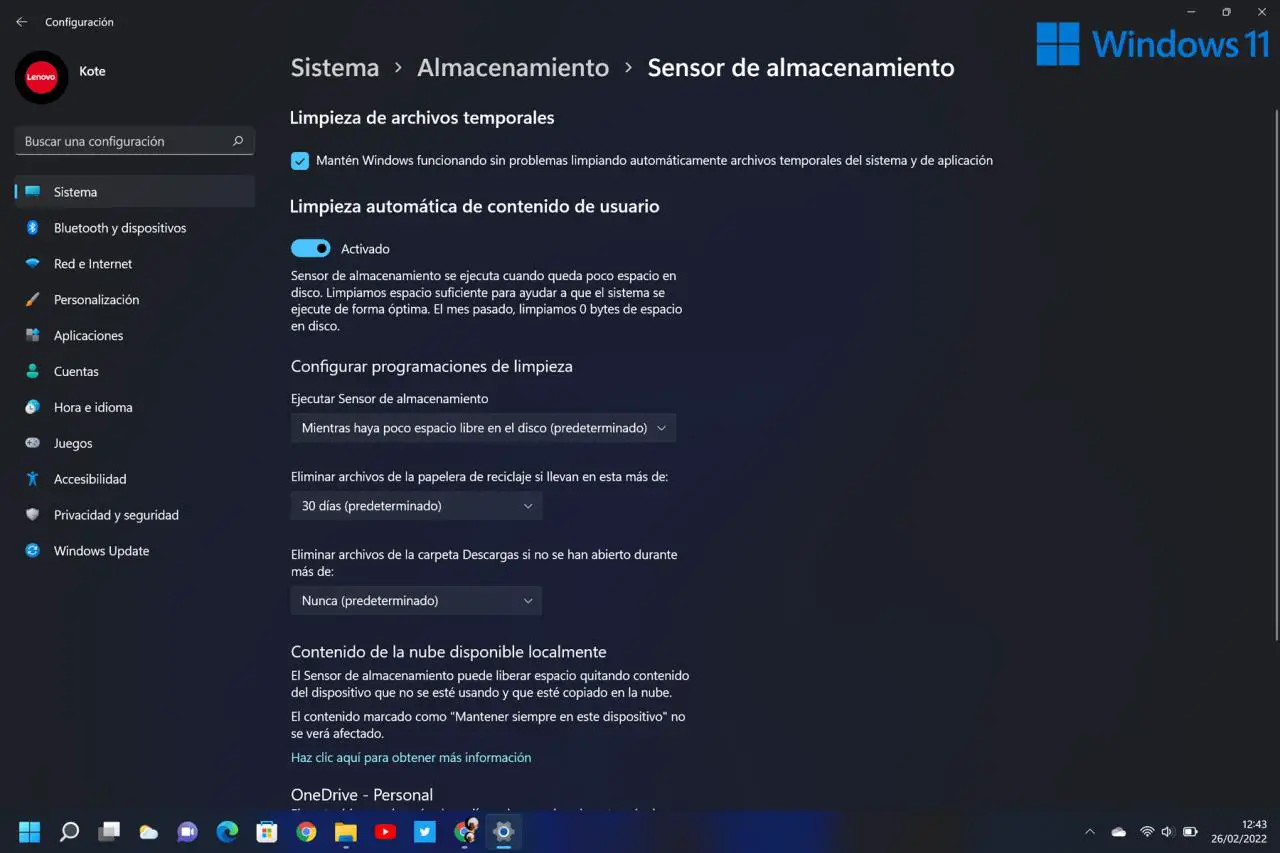
Die letzte Methode, die wir vorstellen, um Ihren Computer sauber zu halten, ist die Aktivierung des Speichersensors. Damit bringen wir das System dazu, die verbleibenden Dateien (vorübergehend, nicht verwendet) regelmäßig zu löschen.
Der Sensor befindet sich im Abschnitt „System“ der Einstellungen im Abschnitt „Speicher“.