Windows 11 wurde mit einem verbesserten Ansatz entwickelt, um dem Benutzer ein vollständiges und modernes Benutzererlebnis zu bieten, aber damit dies möglich ist, sind einige Kriterien erforderlich, die sich auf die Leistung des Systems auswirken können, und wir sprechen beispielsweise über Animationen. Wirkungen und Prozesse. .
Wenn Windows 11 zum ersten Mal aktualisiert oder installiert wird, sehen wir ein stabiles System und unter optimalen Bedingungen, aber im Laufe der Zeit kann die Installation von Anwendungen und anderen Aufgaben diese Leistung beeinträchtigen und hat direkte Auswirkungen auf unsere Arbeit und die Verwendung von Windows 11.
Aus diesen Gründen erklärt TechnoWikis Schritt für Schritt verschiedene Gründe, das Betriebssystem zu bereinigen und zu optimieren.
ABONNIEREN SIE AUF YOUTUBE
Contents
1 So reinigen, optimieren und beschleunigen Sie Windows 11 maximal, ohne temporäre Programme zu löschen
Temporäre Dateien sind Dateien, die, wie der Name schon sagt, für einen kurzen Zeitraum erstellt werden und von Anwendungen und Programmen mit bestimmten Attributen für einen schnelleren Zugriff generiert werden, aber eine Anhäufung dieser temporären Dateien führt dazu, dass das System langsam wird können mit temporären im Hintergrund ausgeführt werden.
Um sie zu löschen, öffnen wir Ausführen:
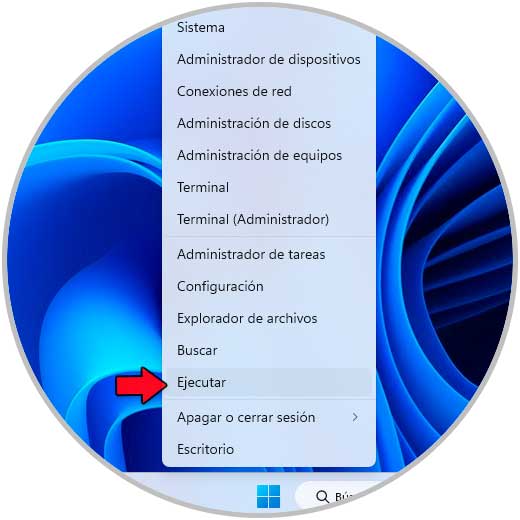
Wir geben „% temp%“ ein und mit diesem Befehl werden die Dateien des lokalen Benutzers geöffnet, der in Windows 11 angemeldet ist:
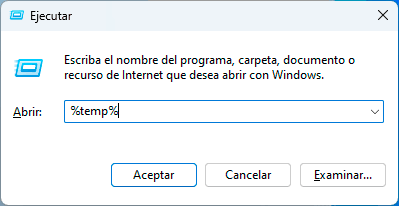
Im Fenster mit dem Temporär wählen wir alle Elemente aus:
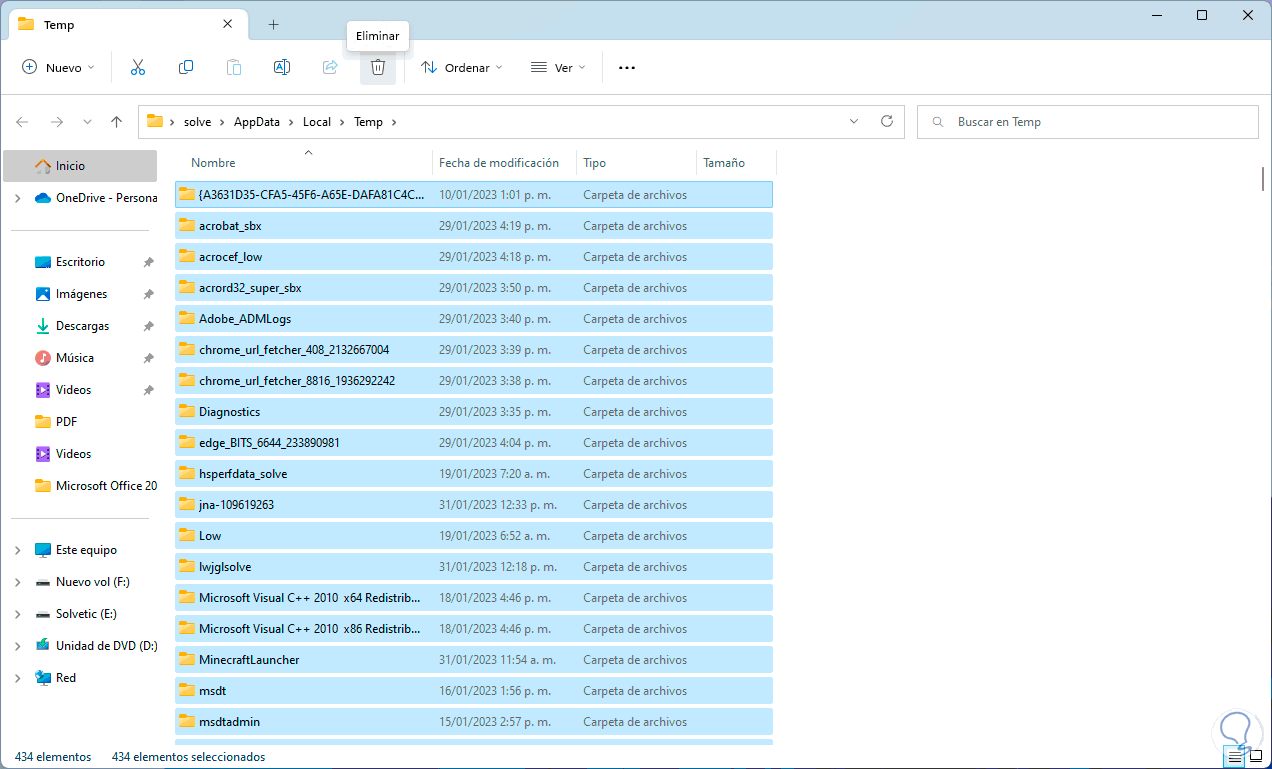
Wir klicken auf „Löschen“ und während des Vorgangs wird Folgendes angezeigt:
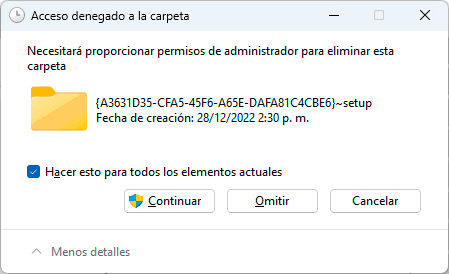
Wir klicken auf “Weiter” und die Eliminierung wird fortgesetzt:
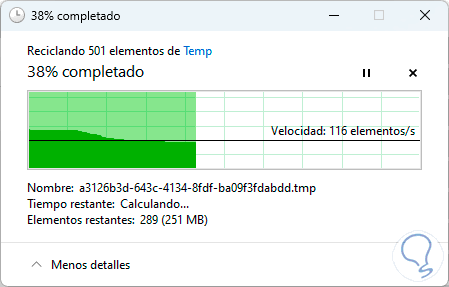
Jetzt ist es an der Zeit, die temporären des gesamten Systems zu löschen, dazu öffnen wir Run:
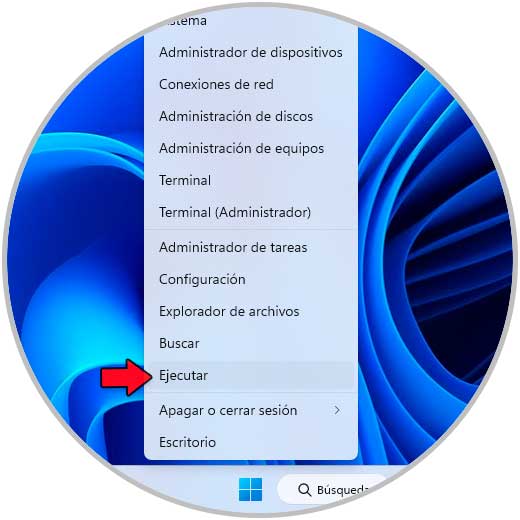
Wir geben “temp” ein:
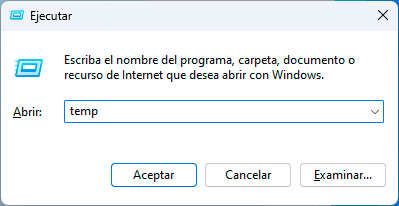
Klicken Sie auf Akzeptieren und Sie müssen auf „Weiter“ klicken, um auf den Ordner zuzugreifen:

Jetzt wählen wir alle Elemente aus:
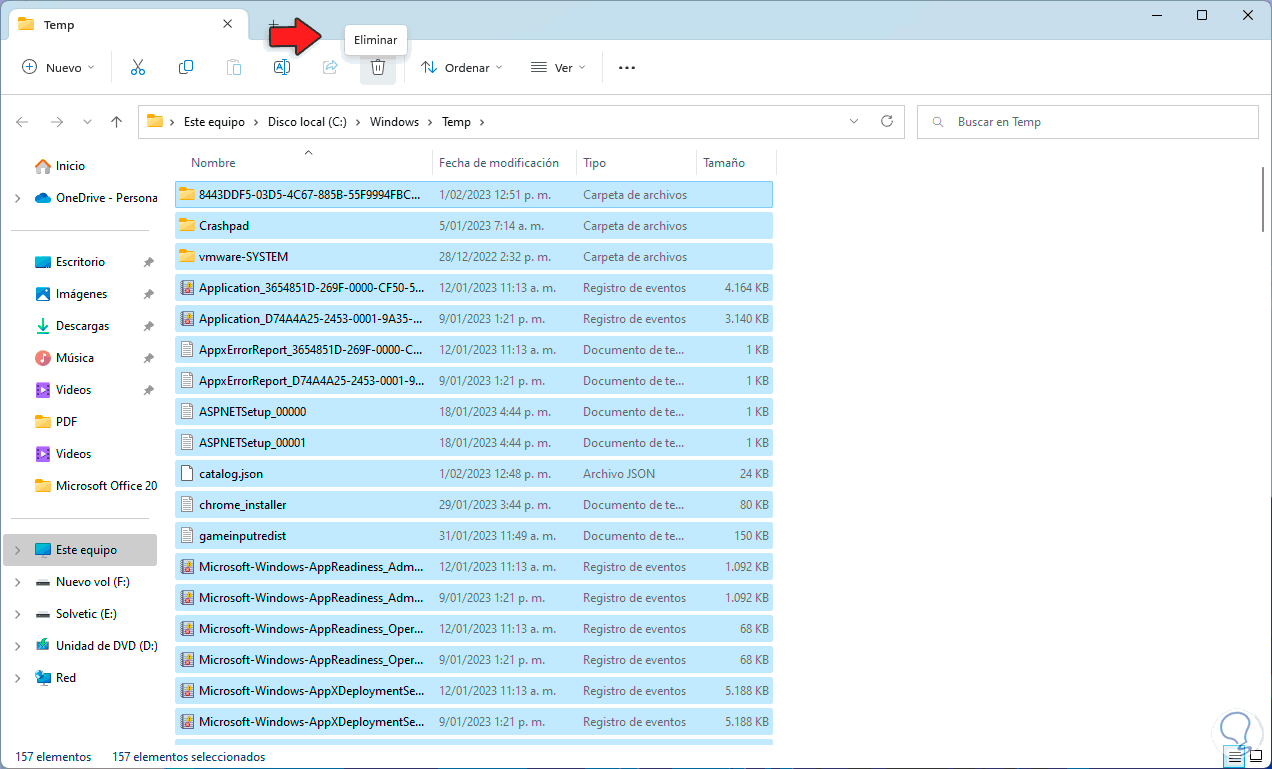
Wir klicken auf “Löschen” und müssen diesen Vorgang bestätigen:
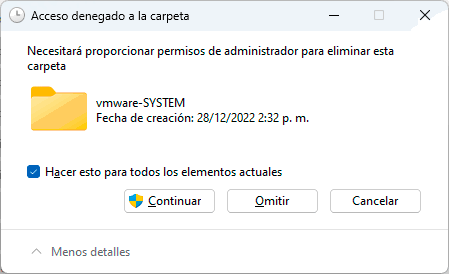
2 So bereinigen, optimieren und beschleunigen Sie Windows 11 maximal ohne Programme aus der Ereignisanzeige
Die Ereignisanzeige in Windows 11 ist dafür verantwortlich, alle Ereignisse zu sammeln, die auf dem PC und im System auftreten, von der Anmeldung bis zum Herunterfahren des Computers. Diese Ereignisse sind der Schlüssel für Verwaltungsaufgaben, aber beim Sammeln von Tausenden von Ereignissen Es kann zu Systemabstürzen und Langsamkeit führen.
Wir können die gespeicherten Ereignisse auf einfache Weise löschen, wir öffnen die Ereignisanzeige:
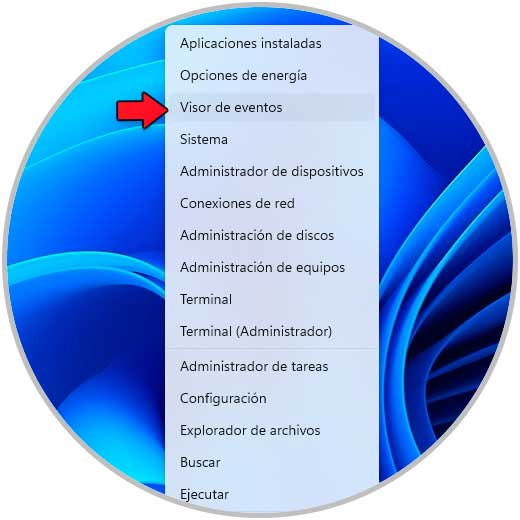
Wir gehen zu “Windows-Protokolle”, klicken mit der rechten Maustaste auf “Anwendung” und wählen die Option “Registrierung leeren”:
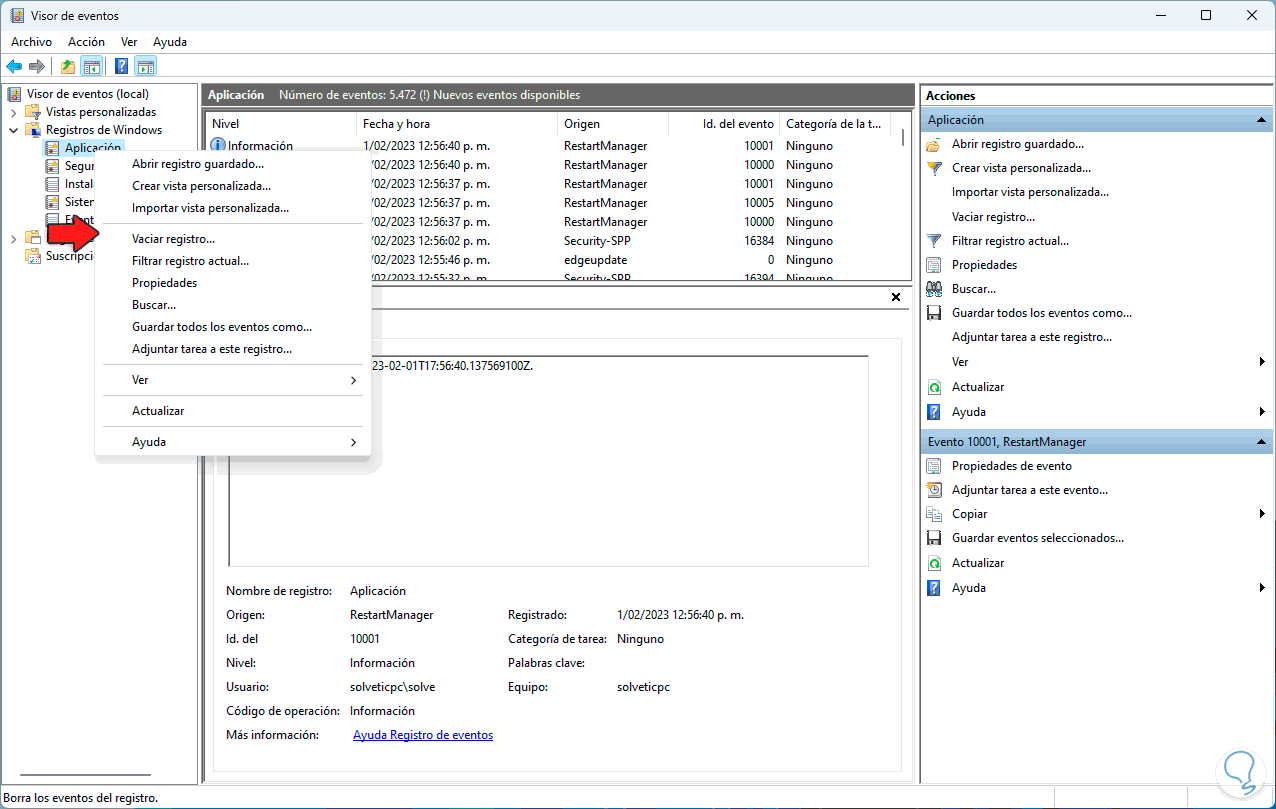
Wir werden die folgende Nachricht sehen:
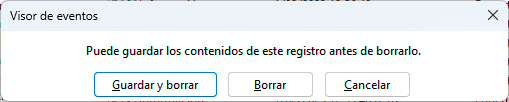
Klicken Sie auf „Löschen“, um diese Datensätze zu löschen:
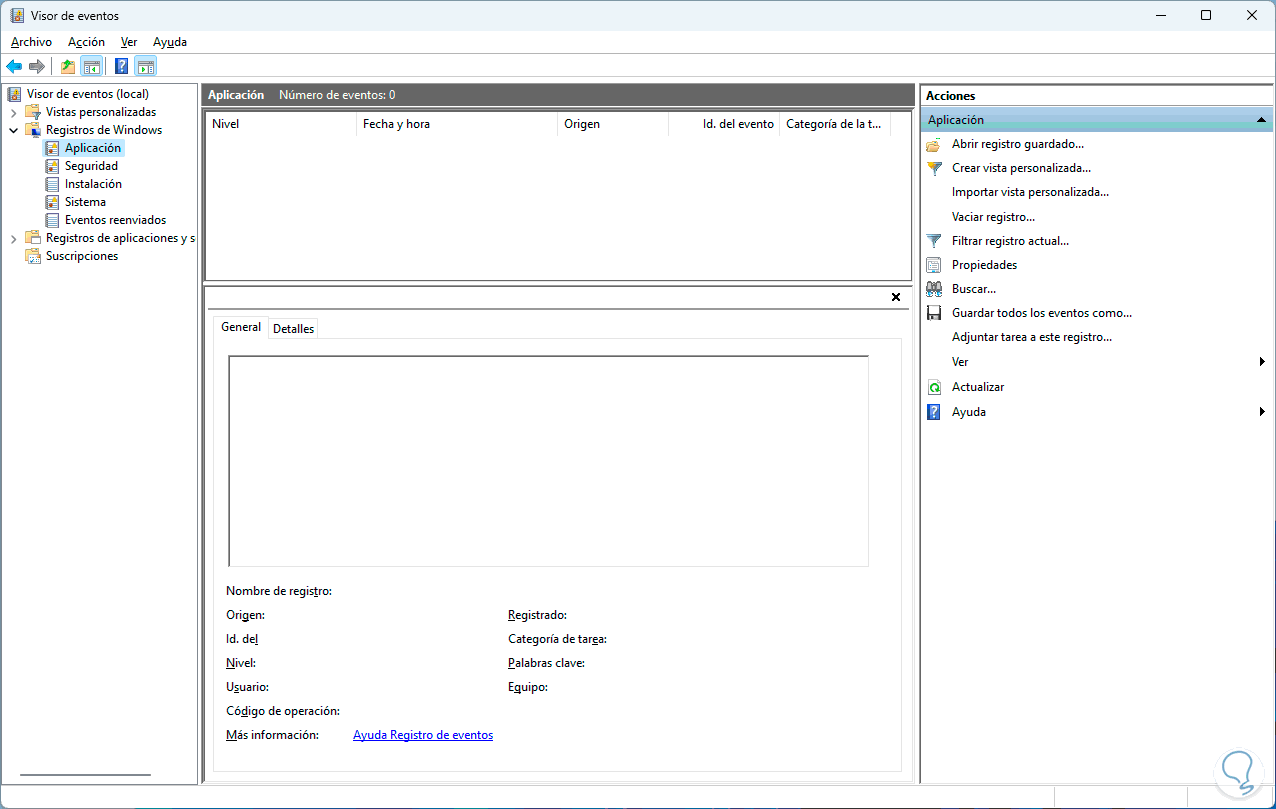
Wir klicken mit der rechten Maustaste auf “Sicherheit” und wählen die Option “Registrierung leeren”:
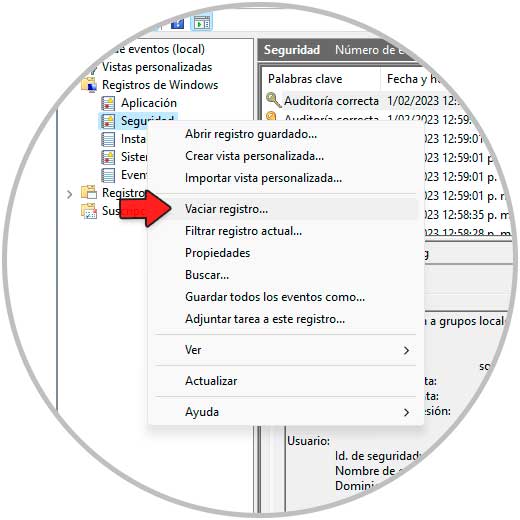
Jetzt klicken wir auf „Löschen“:
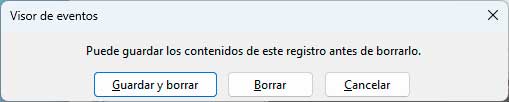
Diese Veranstaltungen werden gelöscht:
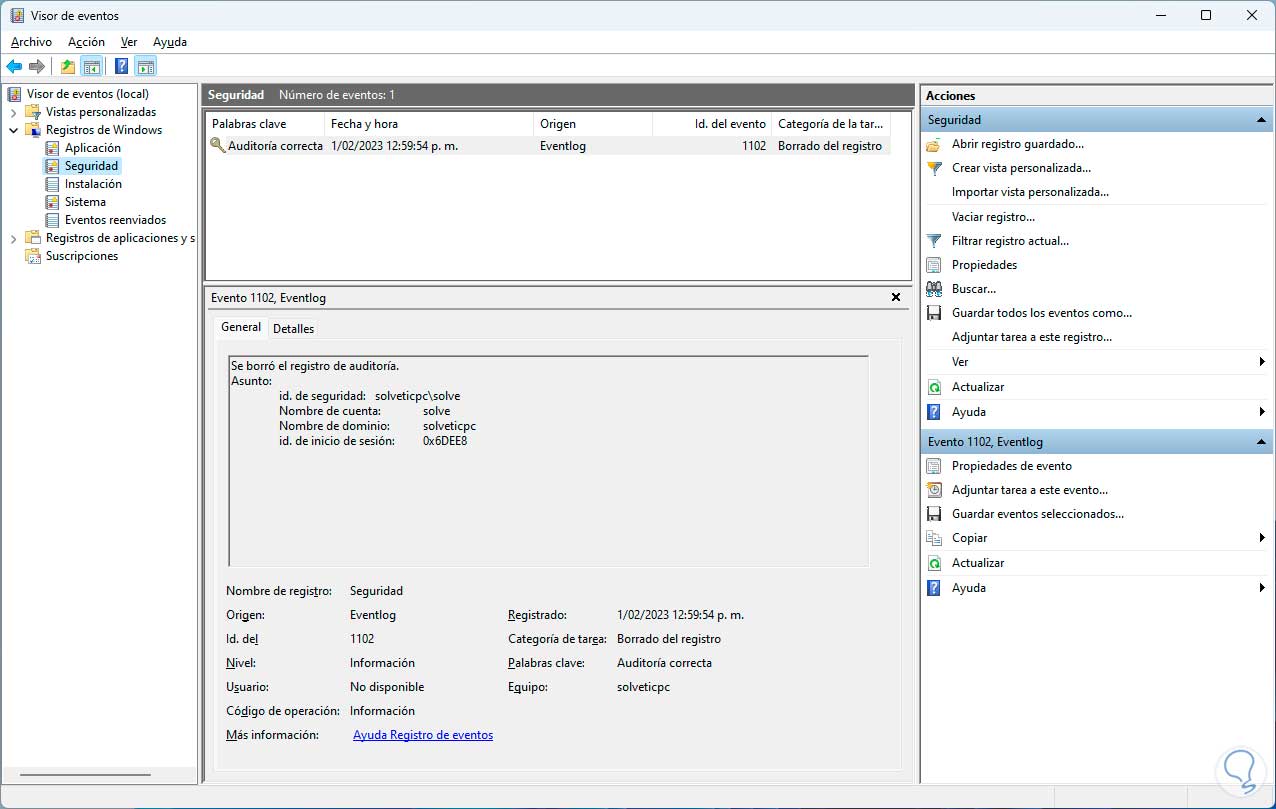
Wir klicken mit der rechten Maustaste auf “Installation” und wählen die Option “Registrierung leeren”:
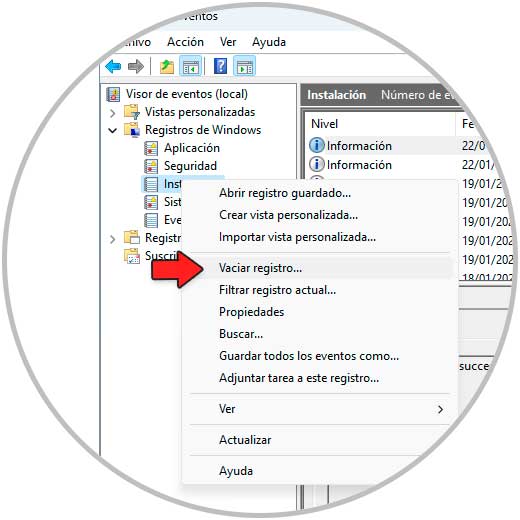
Wir klicken auf “Löschen”:
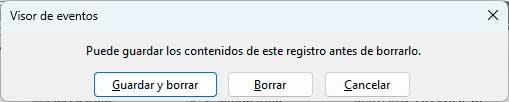
Diese Veranstaltungen werden gelöscht:
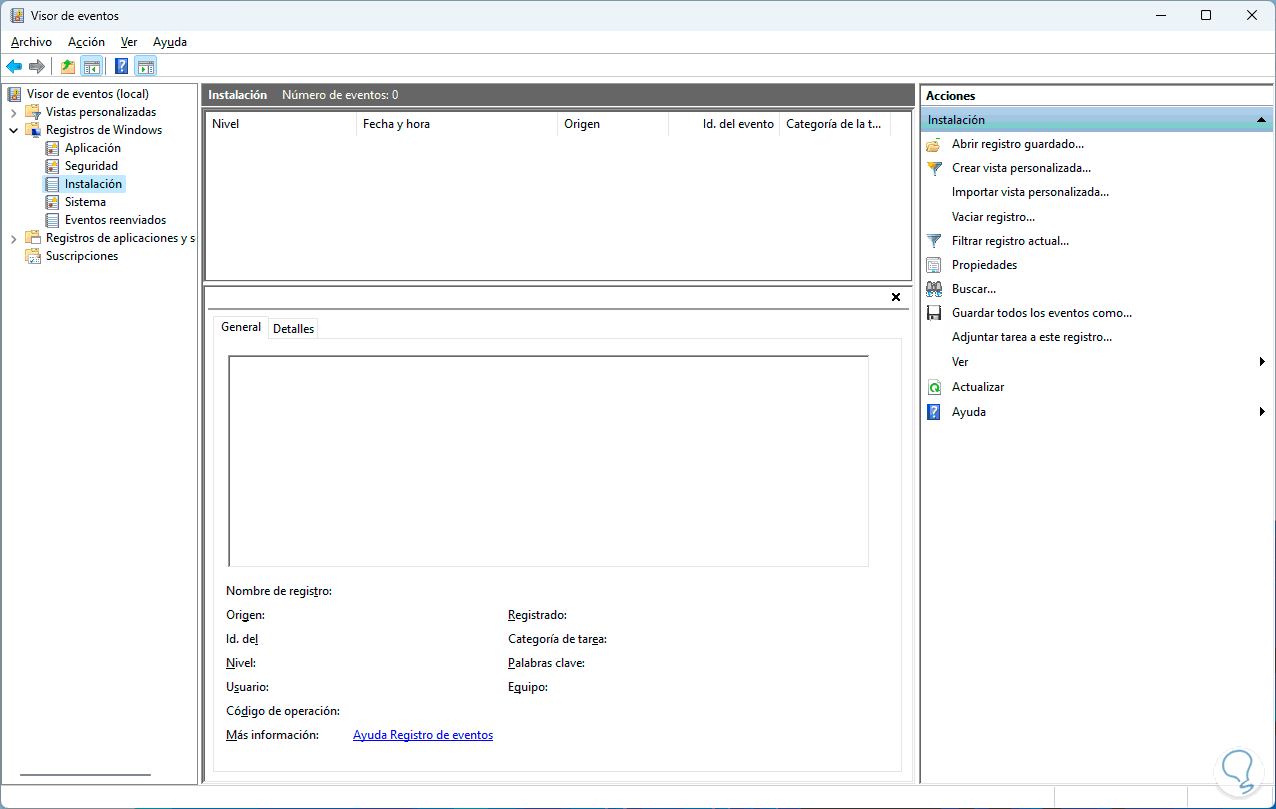
Jetzt klicken wir mit der rechten Maustaste auf „System“ und wählen die Option „Registrierung leeren“:
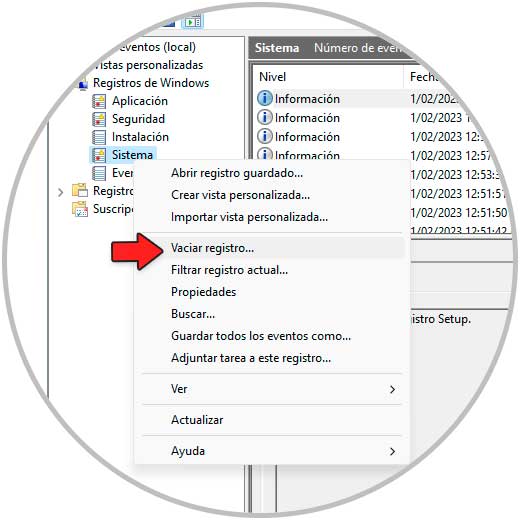
Im Pop-up-Fenster klicken wir auf „Löschen“:
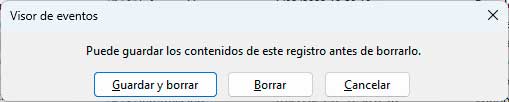
Wir bestätigen die Löschung und es ist möglich, dass einige Ereignisse keine Daten haben:
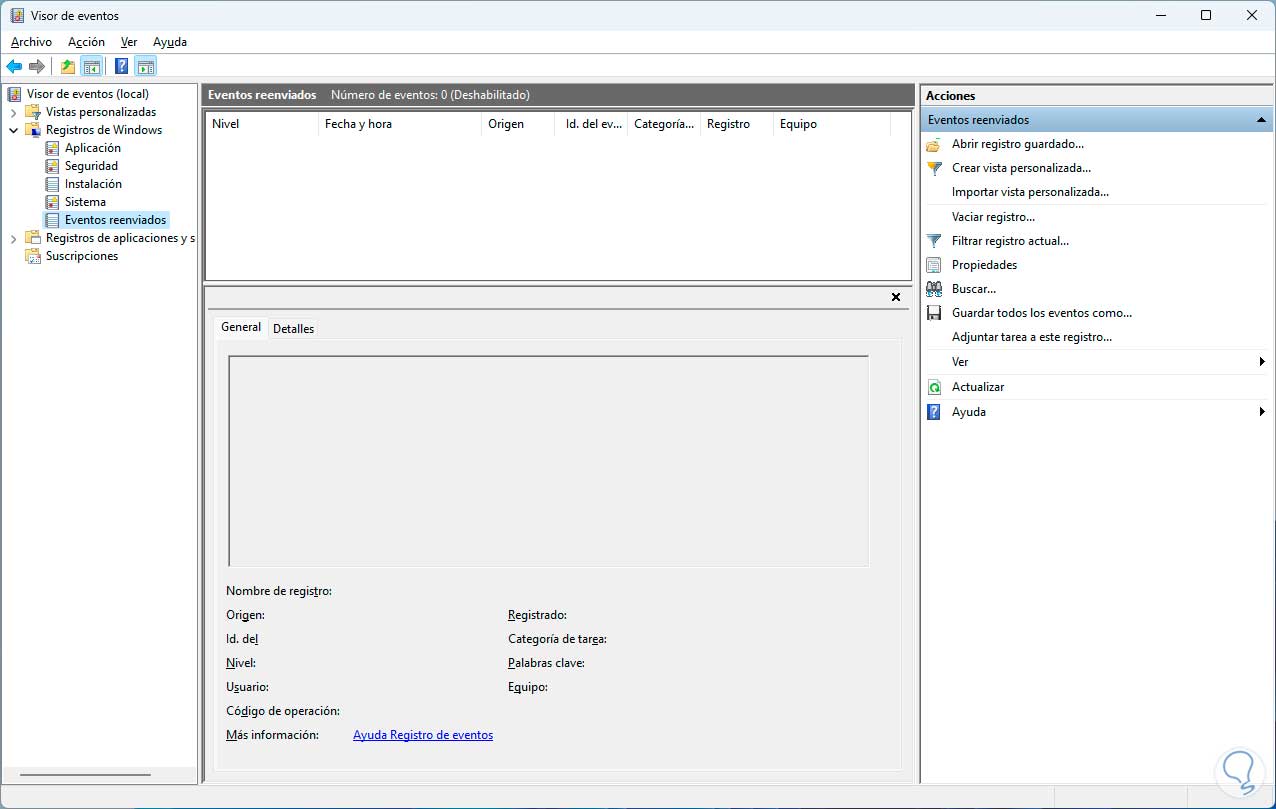
3 So bereinigen, optimieren und beschleunigen Sie Windows 11 ohne Programme maximal, indem Sie Prefetch löschen
Prefetch ist ein Ordner, der von Windows XP erstellt und hinzugefügt wurde und in dem direkte Daten von Anwendungen gespeichert werden, die in Windows 11 ausgeführt werden, damit sie beim Öffnen viel schneller geladen werden, was jedoch durch Absenken des Systems den gegenteiligen Effekt auslösen kann Leistung, so dass es möglich ist, diese Dateien zu löschen.
Wir eröffnen Lauf:
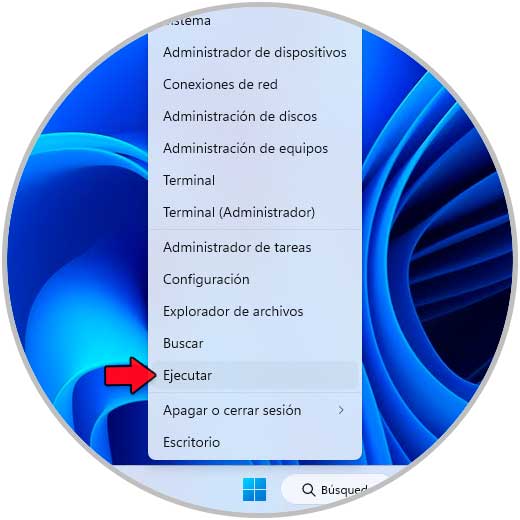
Geben Sie „prefetch“ ein und tippen Sie auf OK:
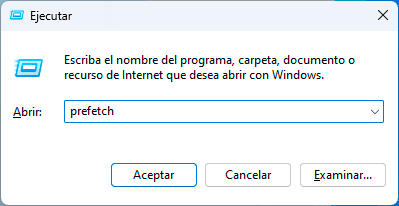
Wir klicken auf “Weiter”, um auf den Ordner zuzugreifen:
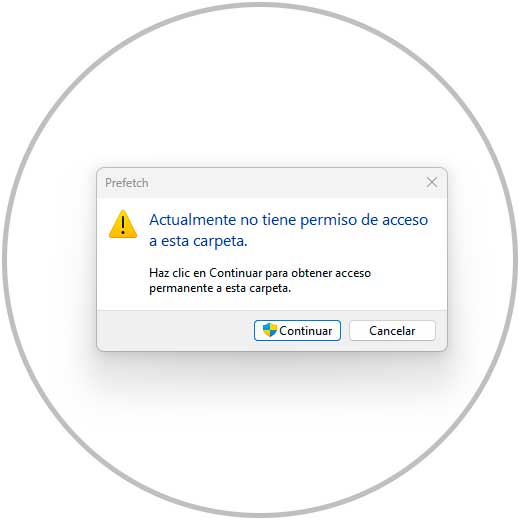
Jetzt wählen wir alle Elemente aus:
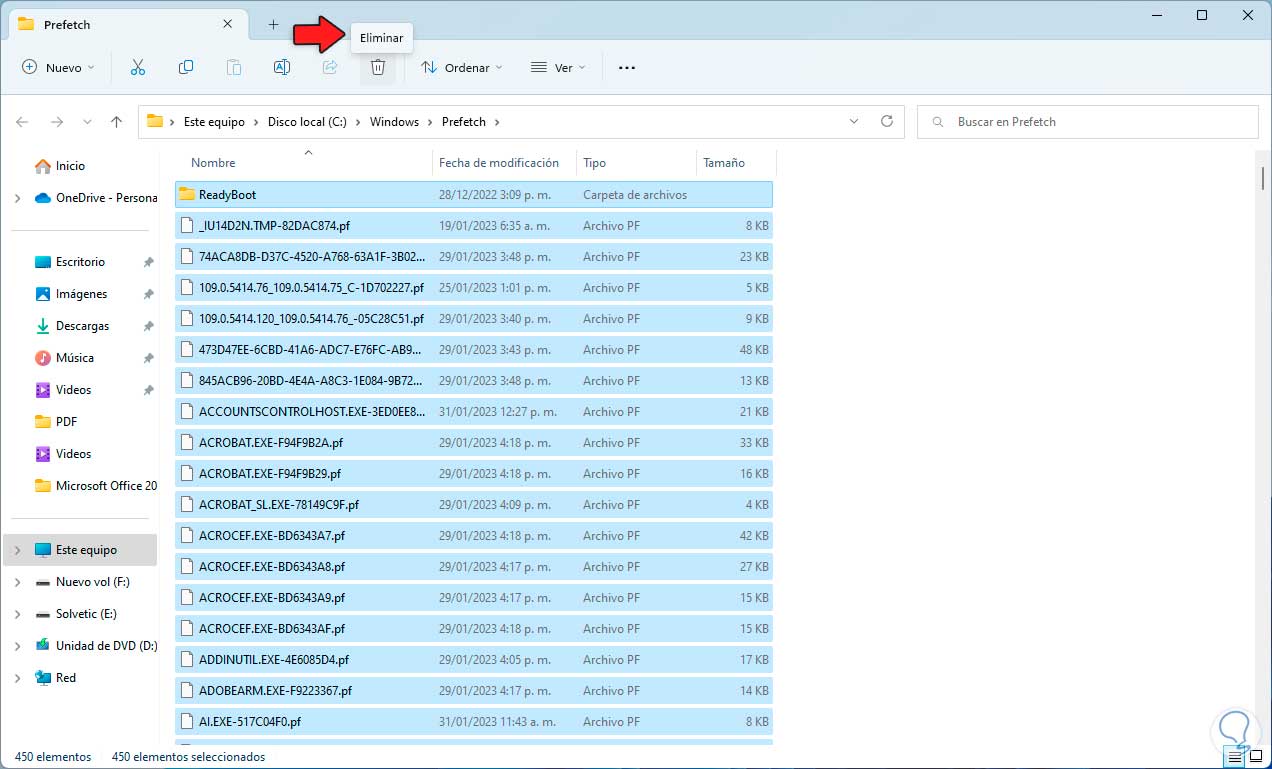
Wir klicken auf “Löschen” und warten darauf, dass sie gelöscht werden:
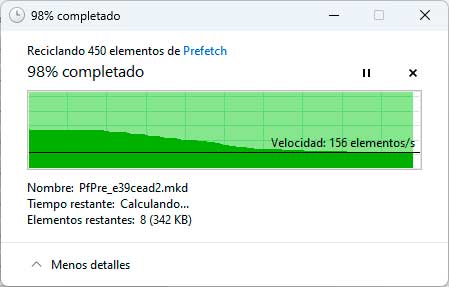
Wir erwarten, dass die Elemente gelöscht werden:
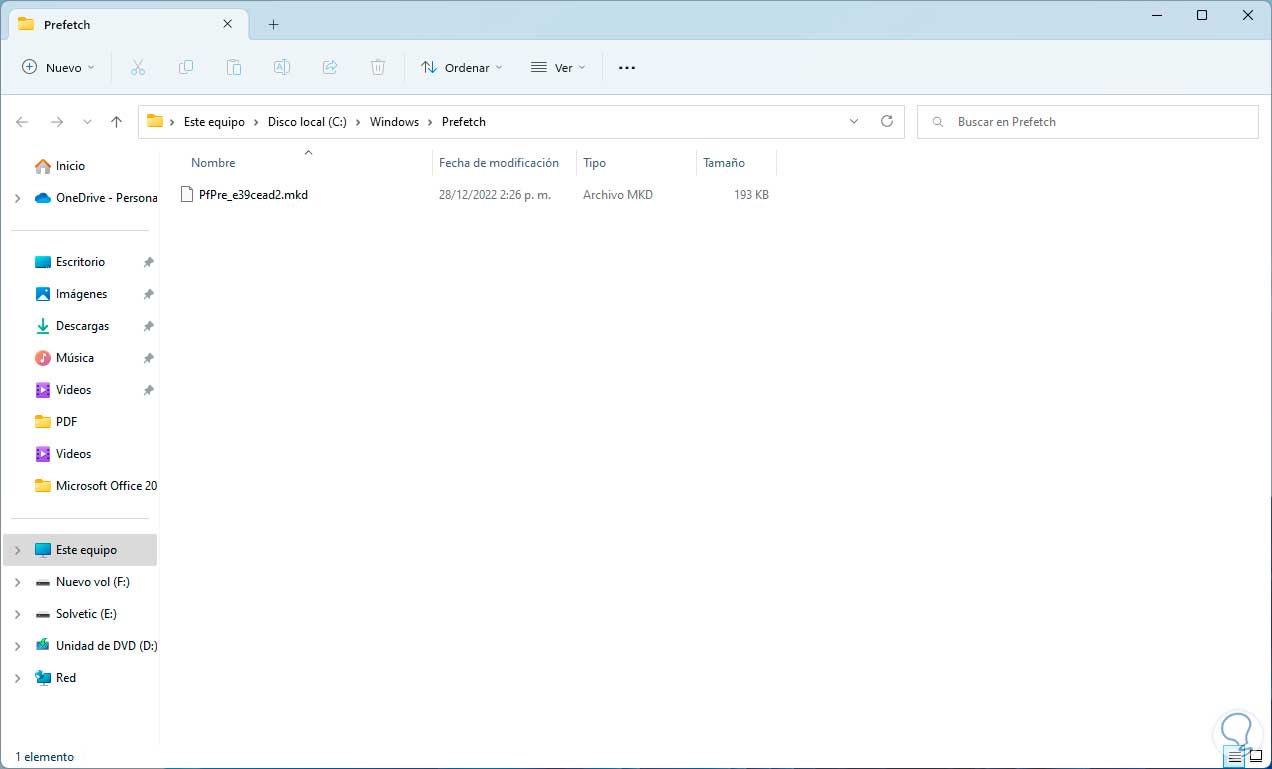
4 So bereinigen, optimieren und beschleunigen Sie Windows 11 maximal, ohne dass Programme Speicherplatz freigeben
Dies ist eine der gängigen Optionen zur Verbesserung der Leistung in Windows 11, da das Freigeben von Speicherplatz auf der Festplatte die Lese- und Schreibaufgaben auf einer allgemeinen Ebene von Windows verbessert.
Für diesen Fall öffnen wir den Datei-Explorer und klicken mit der rechten Maustaste auf Laufwerk C, um „Eigenschaften“ auszuwählen:
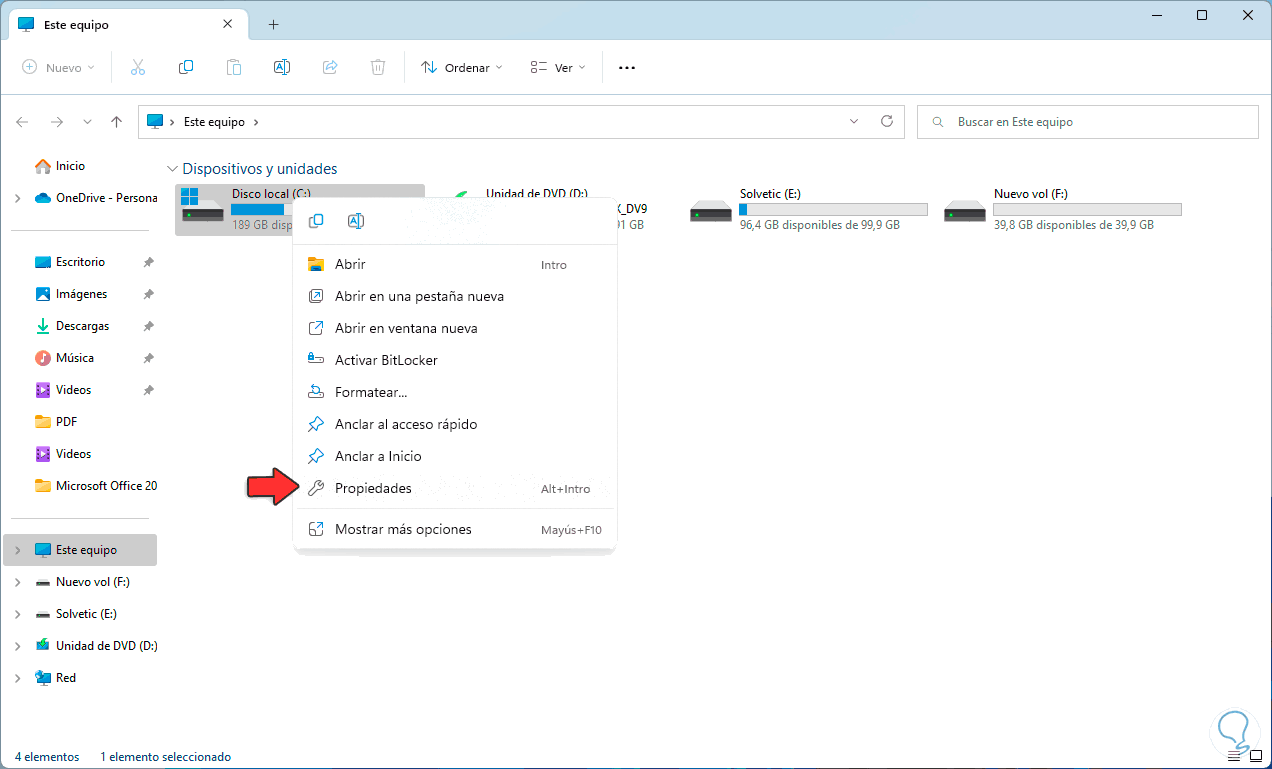
Wir werden Folgendes sehen:
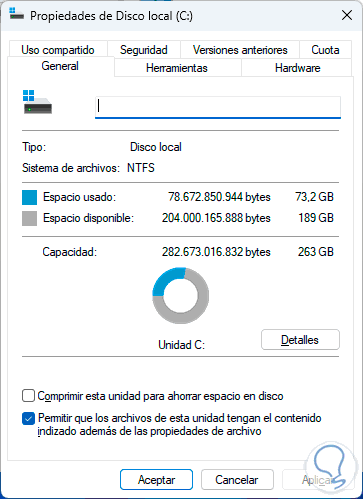
Wir bestätigen, dass die Option „Speicherplatz freigeben“ vorhanden ist. Wenn dies nicht der Fall ist, geben wir in der Suchmaschine „Start“ „Festplatte“ ein:
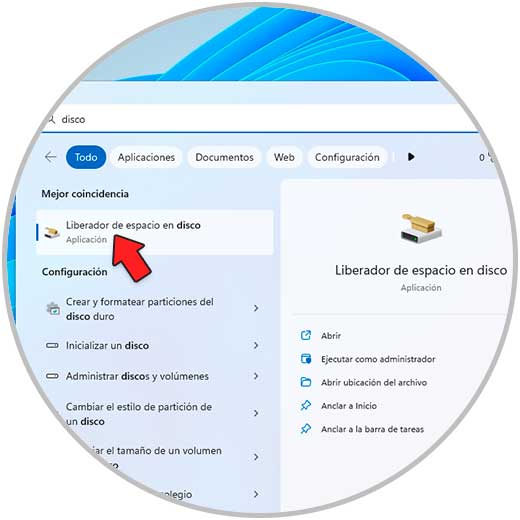
Wir klicken auf „Datenträgerbereinigung“ und wählen Laufwerk C aus:
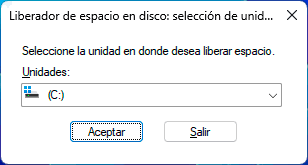
Nach der Analyse sehen wir Folgendes:
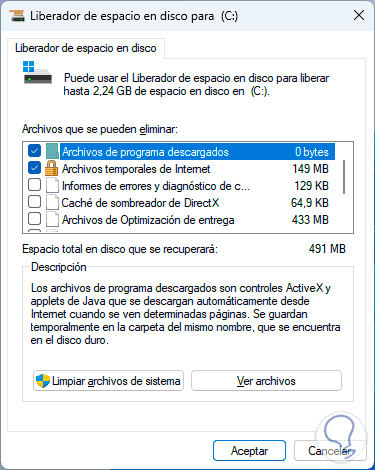
Wir aktivieren die gewünschten Kästchen, wo wir den Speicherplatz sehen können, den sie auf der Festplatte belegen:
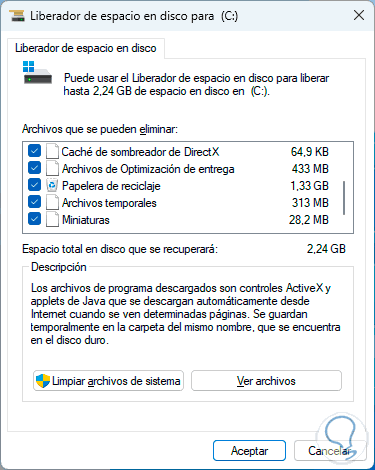
Wir klicken auf „OK“ und bestätigen die Löschung:

Wir erwarten, dass jedes Element gelöscht wird:
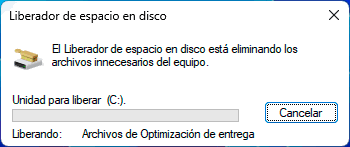
Wir öffnen das Dienstprogramm erneut und klicken diesmal auf „Systemdateien bereinigen“:
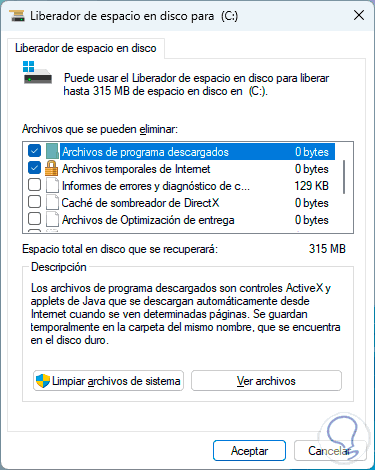
Wir wählen Laufwerk C und warten auf die Analyse:

Wir aktivieren die gewünschten Boxen:
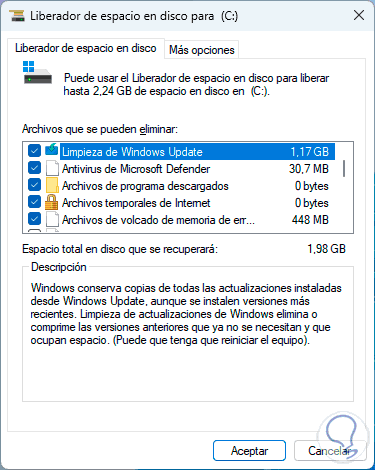
Wir klicken auf „OK“ und bestätigen die Löschung:

Diese Objekte werden gelöscht:

Dadurch wird Speicherplatz auf der Festplatte freigegeben.
5 So bereinigen, optimieren und beschleunigen Sie Windows 11 maximal ohne Programme von Msconfig
Dies ist das Windows-Konfigurationsdienstprogramm, in dem verschiedene Änderungen vorgenommen werden können, um die Gesamtnutzung zu verbessern.
In der Suchmaschine Start geben wir “msconfig” ein und führen das Dienstprogramm aus:
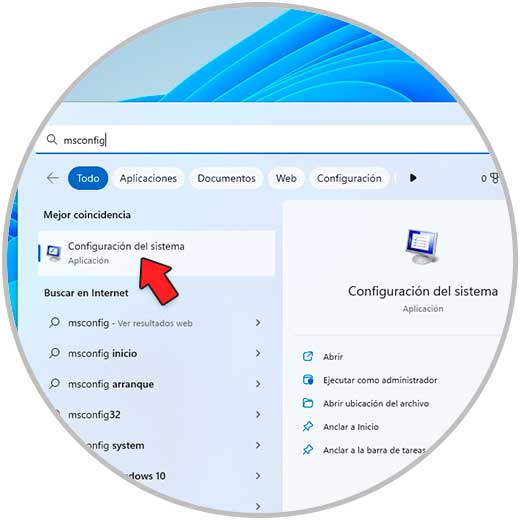
Im Reiter „Startup“ klicken wir auf „Advanced Options“:
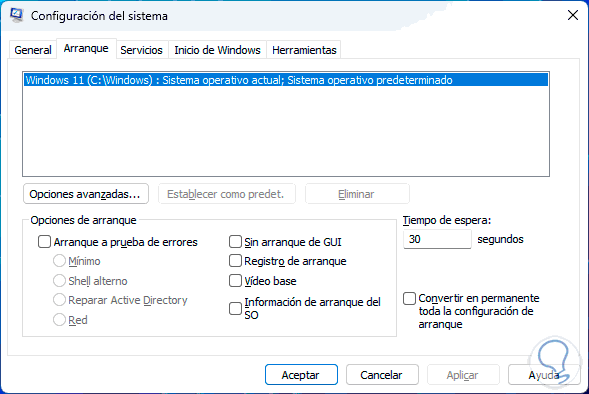
Wenn Sie darauf klicken, sehen wir Folgendes:
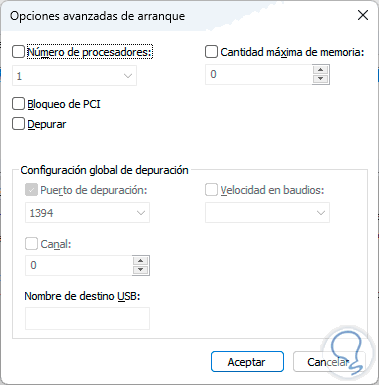
Wir aktivieren das Kontrollkästchen “Anzahl der Prozessoren” und wählen die verfügbaren Prozessoren basierend auf der physischen CPU des Geräts aus:
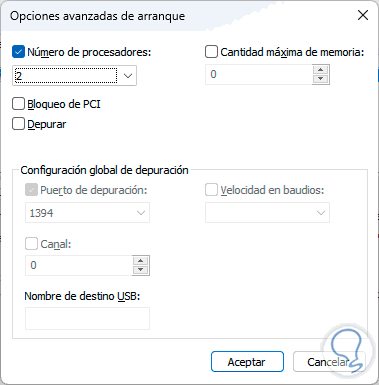
Übernehmen Sie die Änderungen.
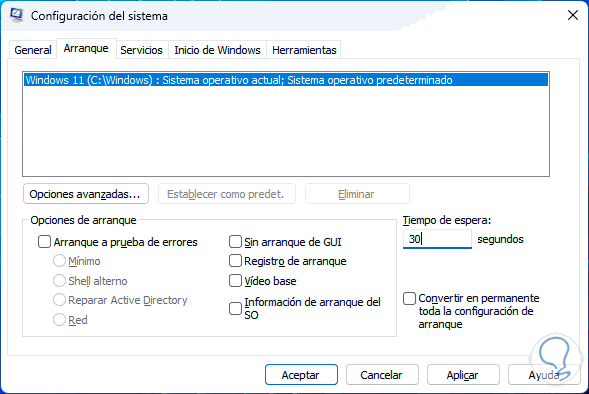
Bei „Wartezeit“ tragen wir den Wert 15 ein:
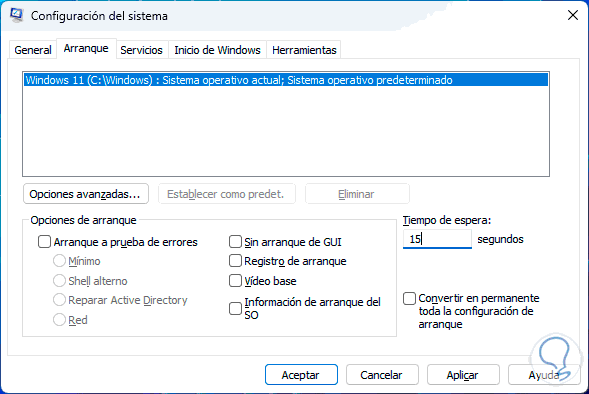
Klicken Sie auf “Übernehmen”.
Auf der Registerkarte “Dienste” sehen wir Folgendes:
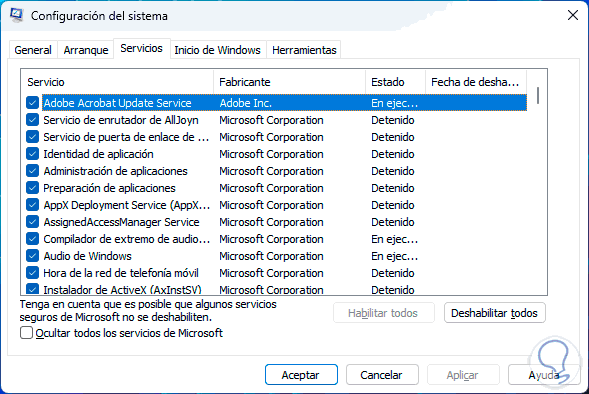
Wir aktivieren das Kästchen “Alle Microsoft-Dienste ausblenden”:
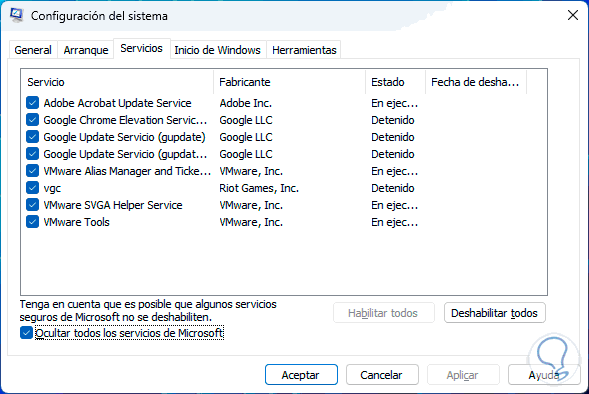
Wir deaktivieren nicht notwendige Dienste:
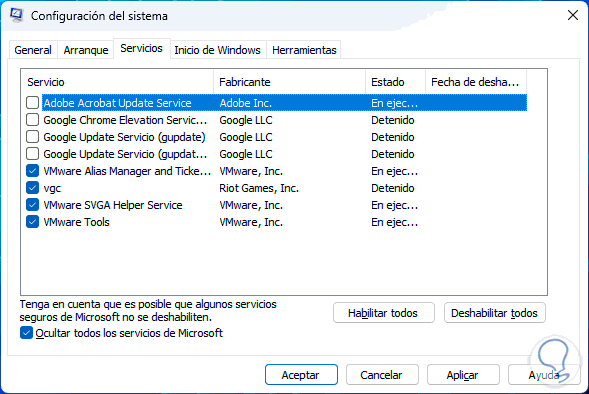
Klicken Sie auf “Übernehmen”.
Im Reiter „Windows Startup“ klicken wir auf „Task-Manager öffnen“:
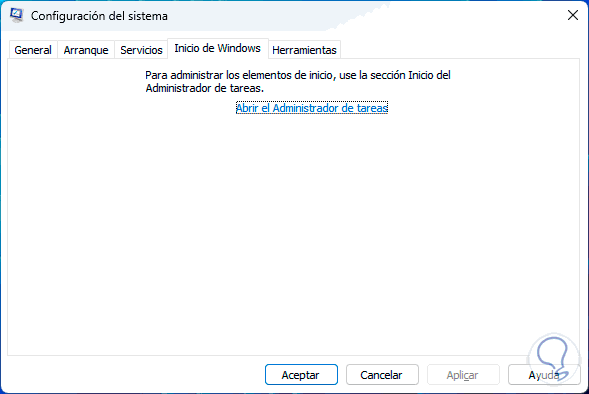
Der Manager wird in Anwendungen geöffnet, die neben Windows 11 gestartet werden:
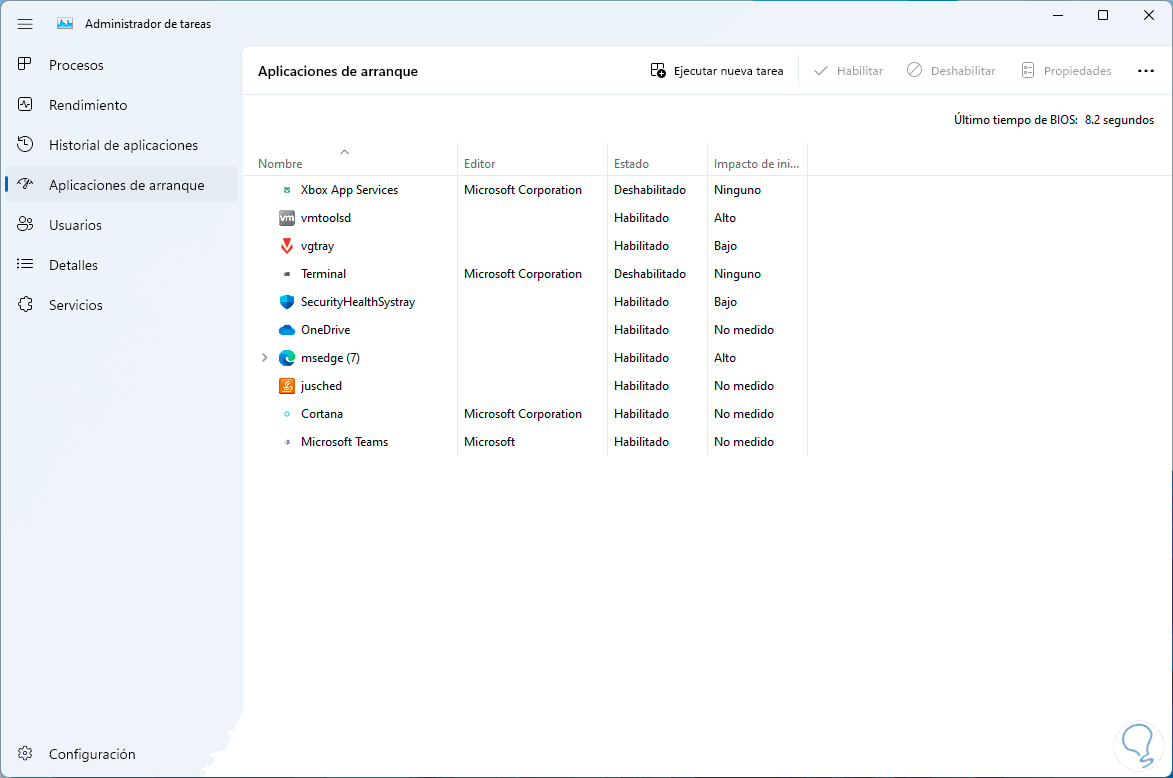
Wir wählen die Programme aus, die mit Windows starten und klicken auf „Deaktivieren“:
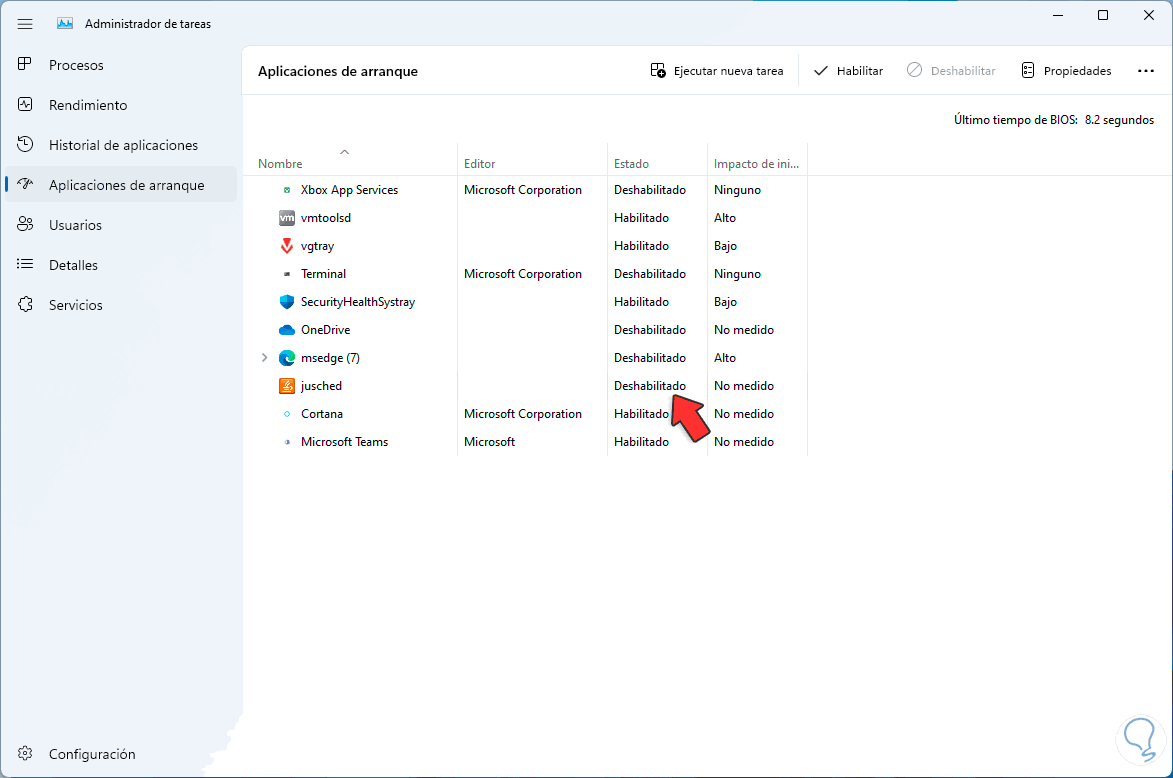
Wieder im Systemkonfigurationsfenster klicken wir auf “OK” und wir sehen diese Nachricht:
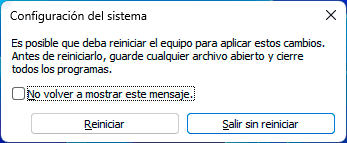
Starten Sie Windows 11 neu:
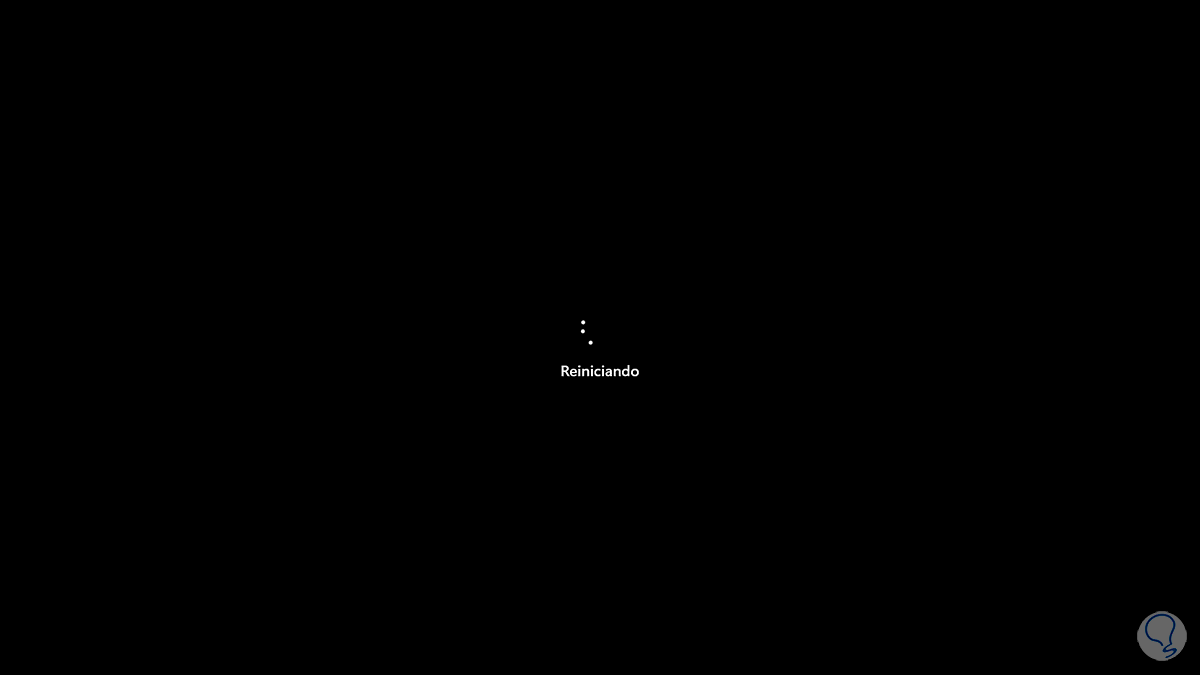
6 So bereinigen, optimieren und beschleunigen Sie Windows 11 ohne Programme maximal, indem Sie Effekte deaktivieren
Die Effekte und Animationen sowie andere Aktionen hängen jedoch direkt mit der Leistung und Geschwindigkeit des Systems zusammen, weshalb einige Änderungen möglich sein werden.
Als erstes gehen wir auf „Start – Einstellungen – Personalisierung“:
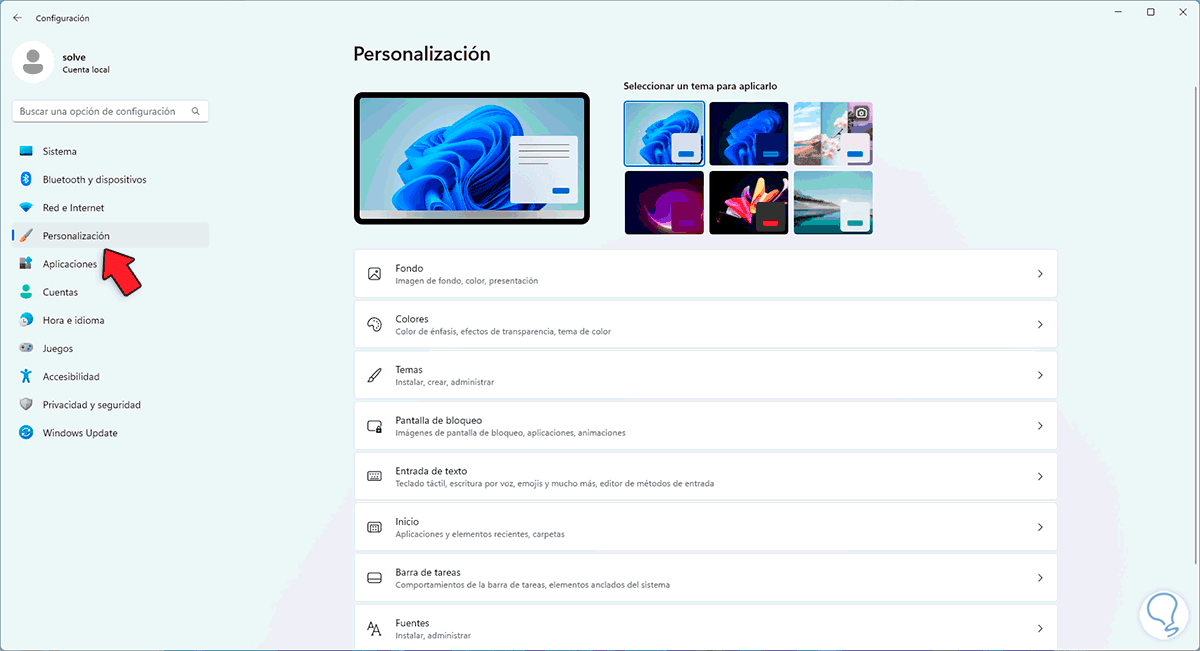
In “Farben” sehen wir Folgendes:
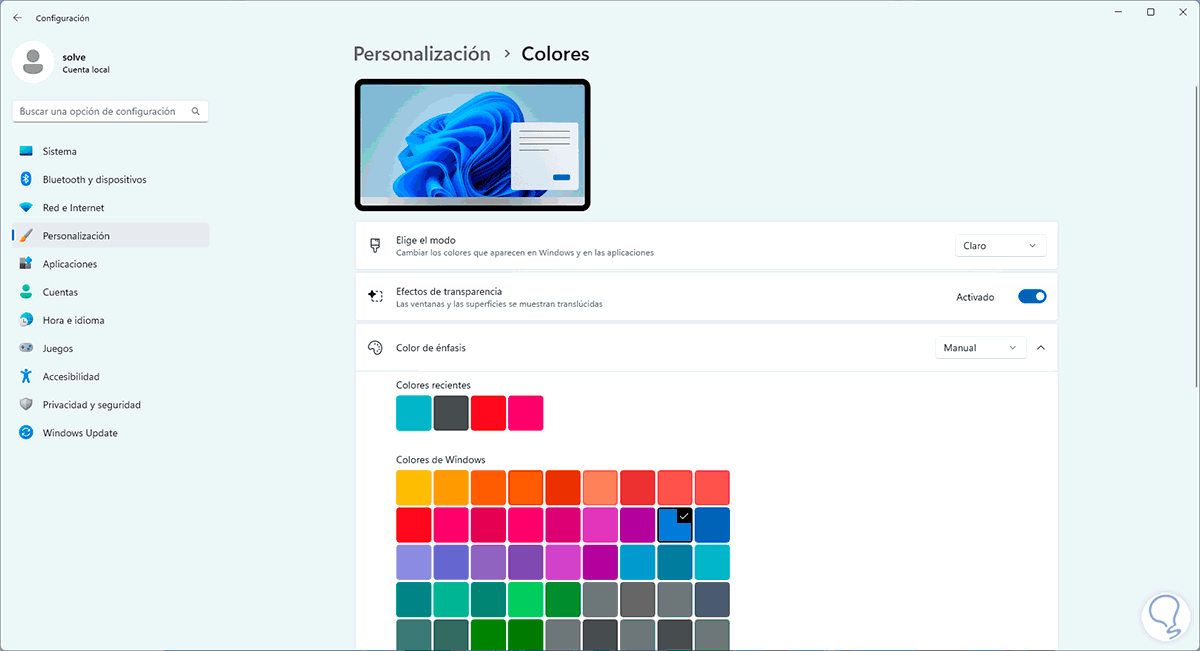
Wir deaktivieren den Schalter „Transparenzeffekte“:
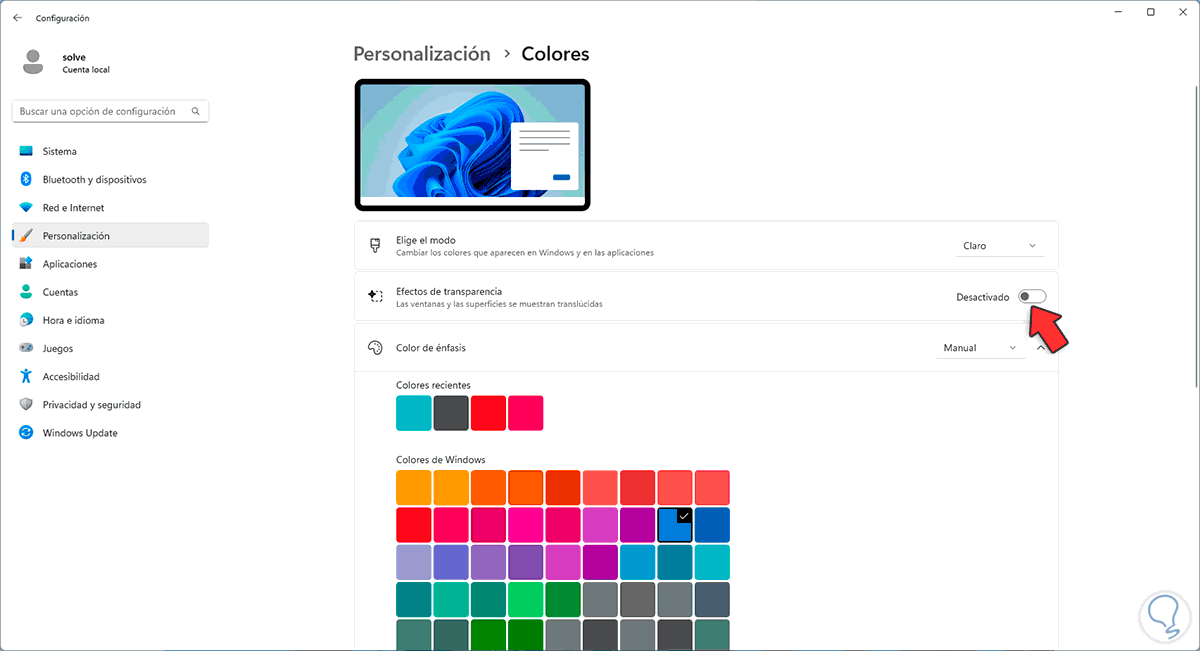
Wieder in “Personalisierung” klicken wir auf “Taskleiste”:
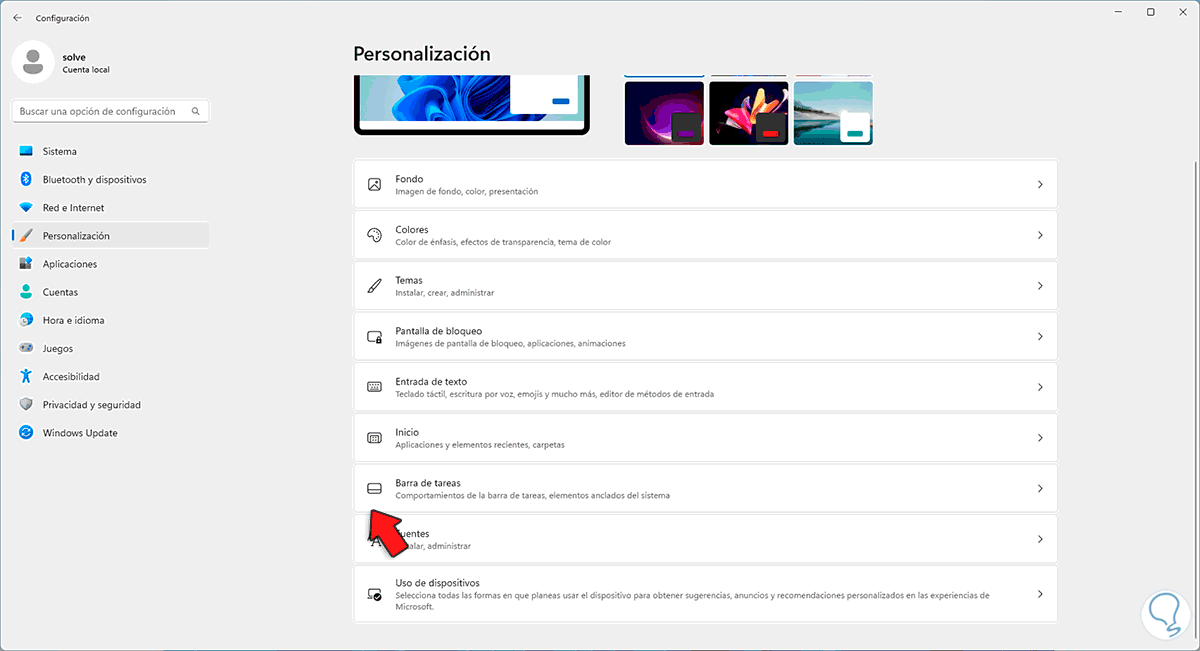
Wir werden Folgendes sehen, wenn wir darauf zugreifen:
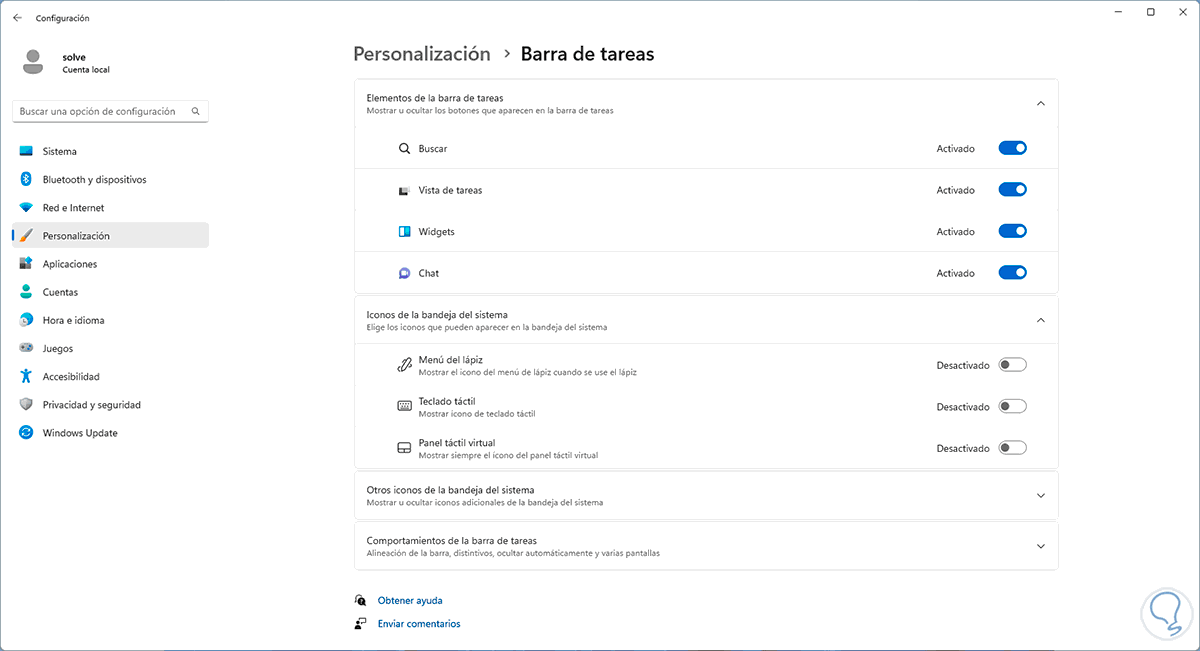
Wir deaktivieren die Schalter der ungenutzten Funktionen, oft nutzen wir die Widgets, die Suchmaschine oder den Chat nicht und diese laufen im Hintergrund:
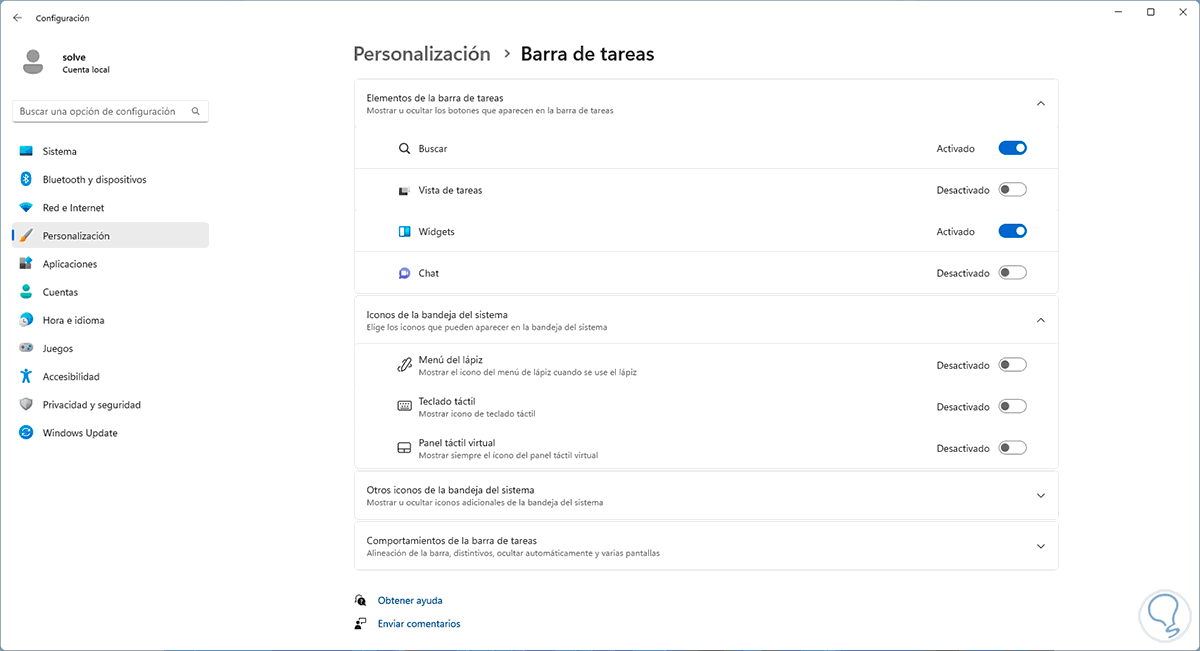
Kommen wir zu “Barrierefreiheit”:
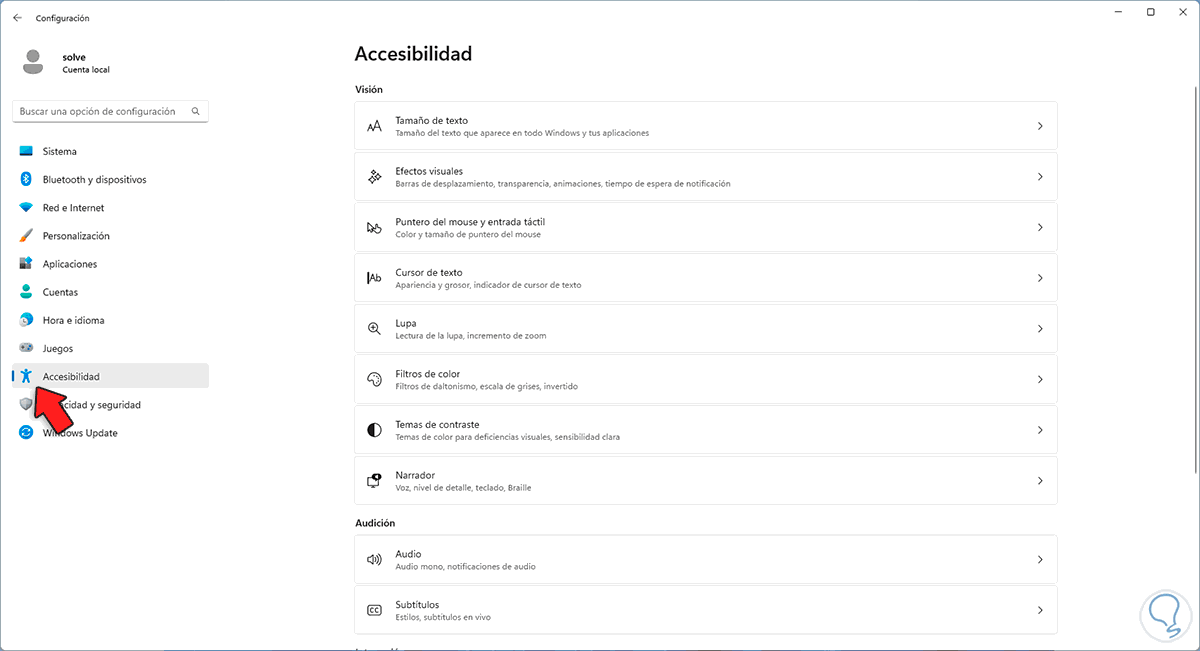
In “Visuelle Effekte” werden wir dies sehen:
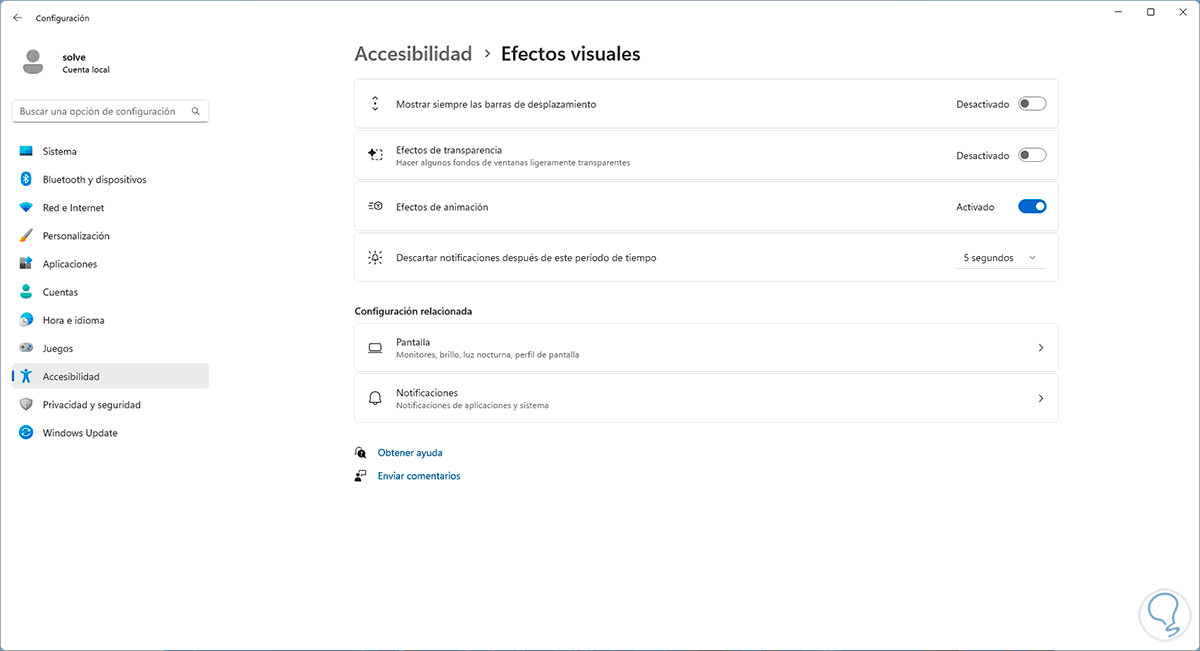
Wir deaktivieren die notwendigen Schalter:
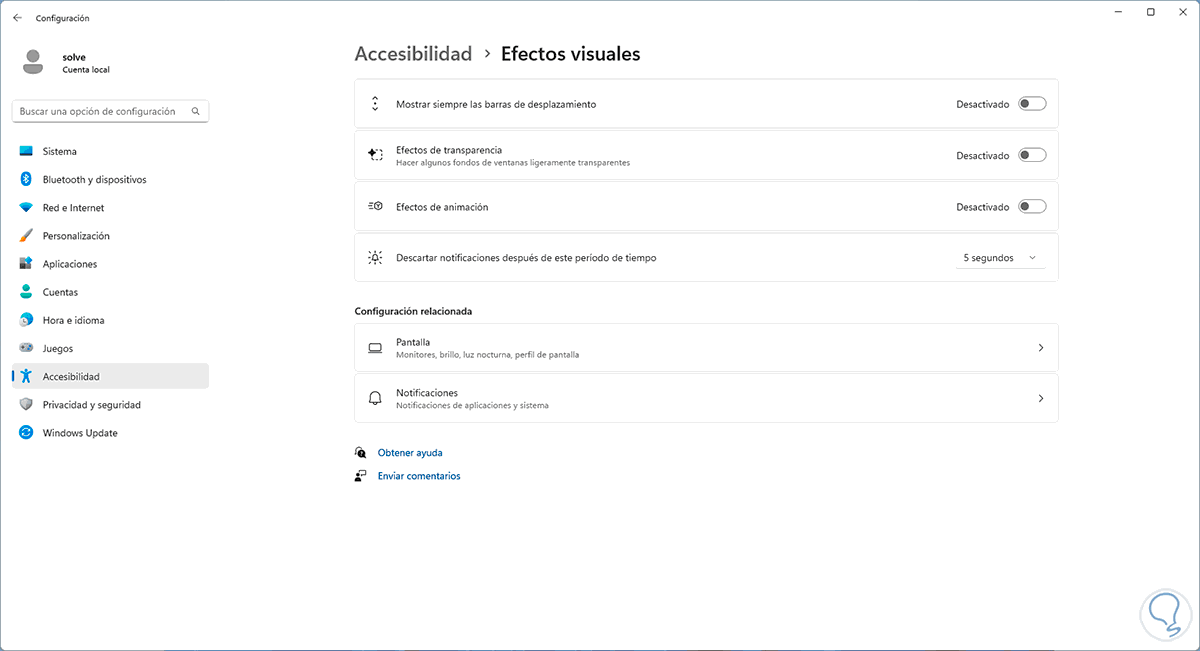
Wir gehen zu „Datenschutz und Sicherheit“ und suchen nach dem Abschnitt „Standort“:
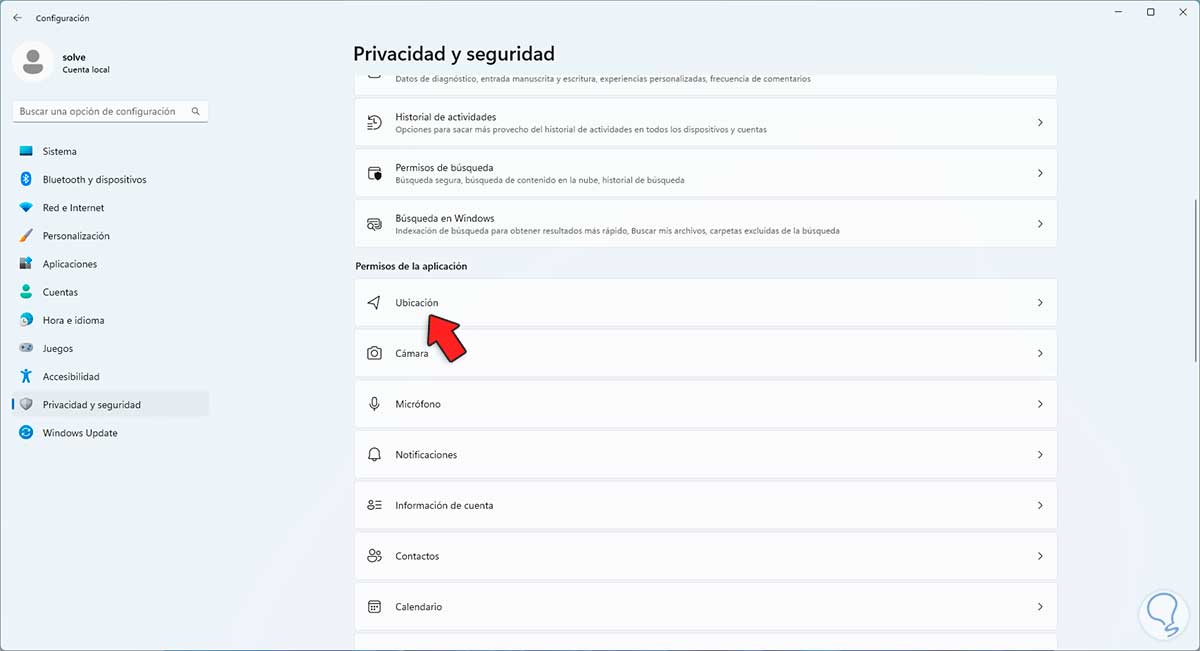
Wenn wir darauf zugreifen, sehen wir Folgendes:
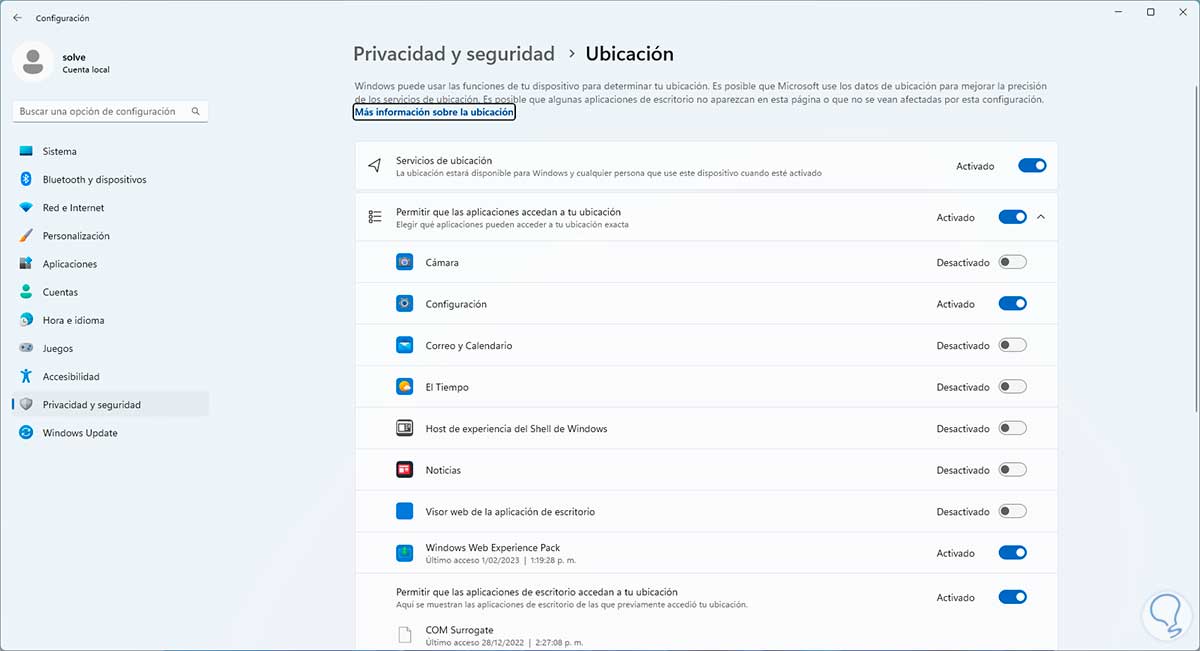
Wir deaktivieren die Schalter der gewünschten Apps, damit diese den Standort nutzen, danach gehen wir auf „Messaging“:
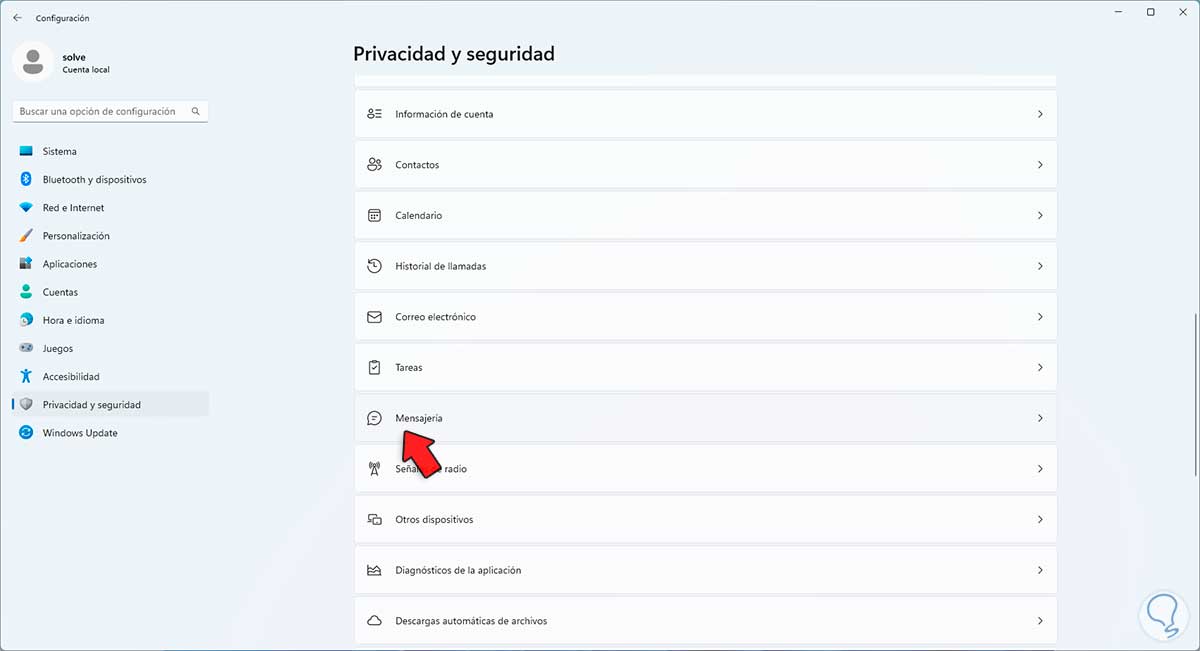
Wir klicken dort, um seine Konfiguration zu sehen:
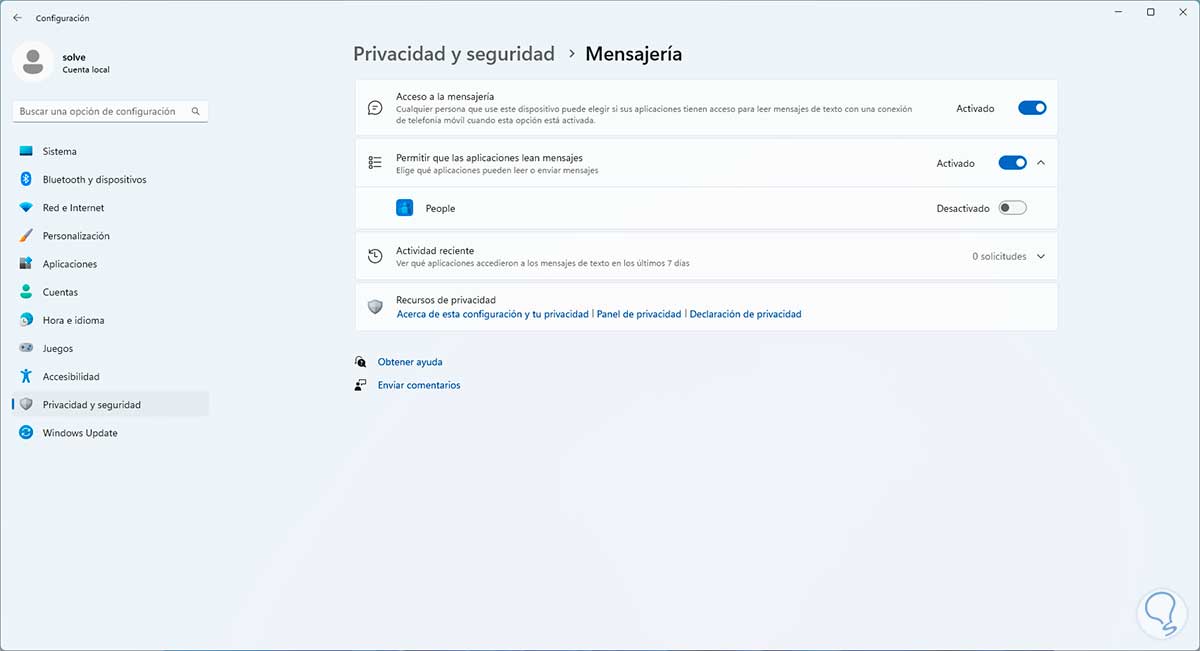
Wir deaktivieren den Schalter „Zugriff auf Messaging“:
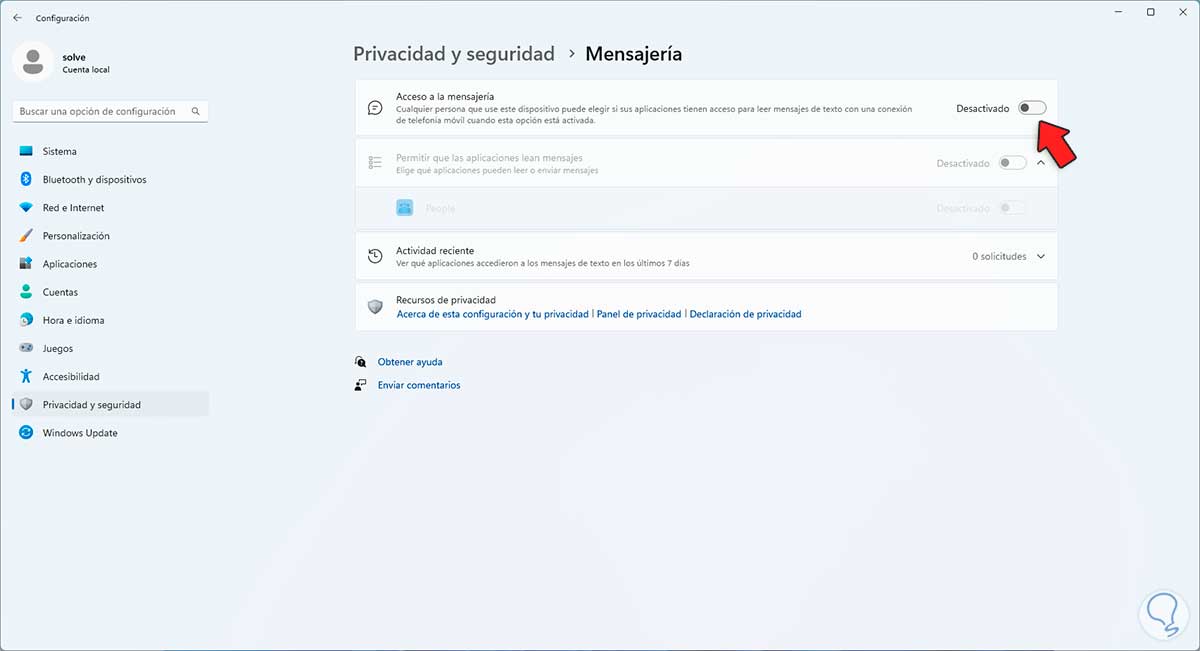
7 So bereinigen, optimieren und beschleunigen Sie Windows 11 ohne Programme maximal, indem Sie die Leistung konfigurieren
Hierbei handelt es sich um eine in Windows 11 integrierte Funktion, mit der automatisch Anpassungen am System auf Ebene von Animationen, Dämpfungen, Schatten etc. vorgenommen werden.
Dazu geben wir in der Start-Suchmaschine „Erweiterte Einstellungen“ ein und klicken auf „Erweiterte Systemeinstellungen anzeigen“:
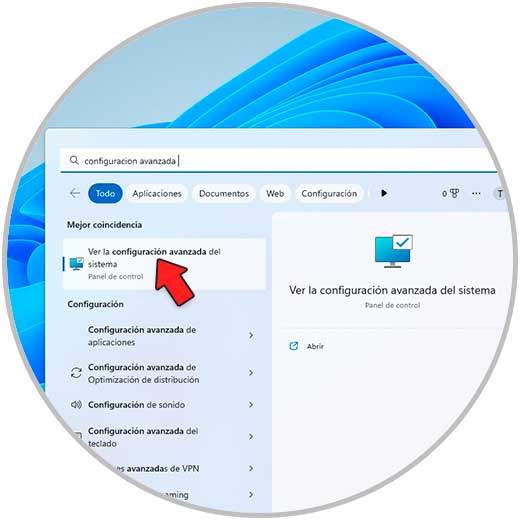
Es öffnet sich folgendes Fenster:
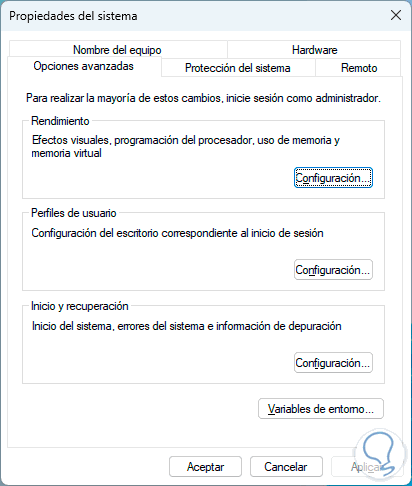
Wir klicken auf „Einstellungen“ in „Leistung“, um Folgendes zu sehen:
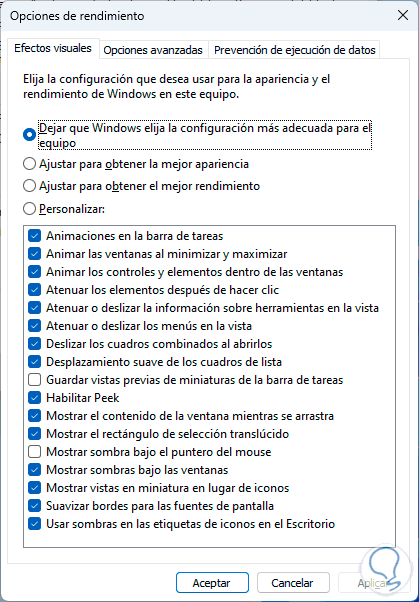
Aktivieren Sie das Kontrollkästchen “Für beste Leistung anpassen”:
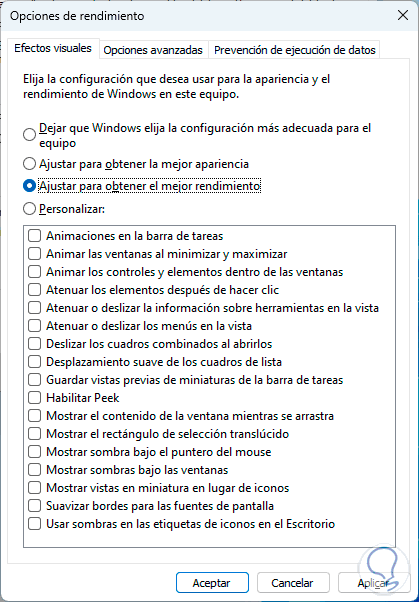
Übernehmen Sie die Änderungen.
8 So reinigen, optimieren und beschleunigen Sie Windows 11 ohne Programme maximal, indem Sie die Festplatte optimieren
Schließlich können wir auf die Option zur Optimierung der Festplatte zurückgreifen, aber dies ist eine Funktion, die nur für mechanische Festplatten oder HDD verfügbar ist und nicht für SDD-Solid-State-Festplatten gilt (aufgrund ihrer Sicherheits- und Leistungsattribute).
In diesem Fall öffnen wir den Datei-Explorer, klicken mit der rechten Maustaste auf Laufwerk C und wählen “Eigenschaften”:
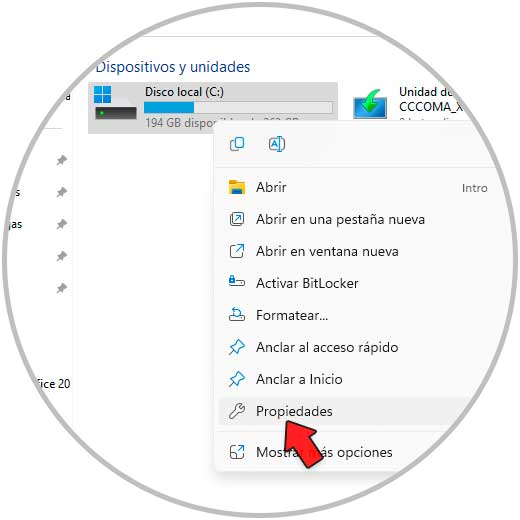
Im Popup-Fenster gehen wir auf die Registerkarte “Tools”:
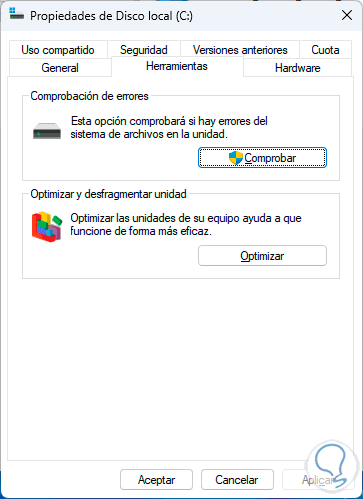
Wir klicken auf „Optimieren“ und folgendes Fenster öffnet sich:
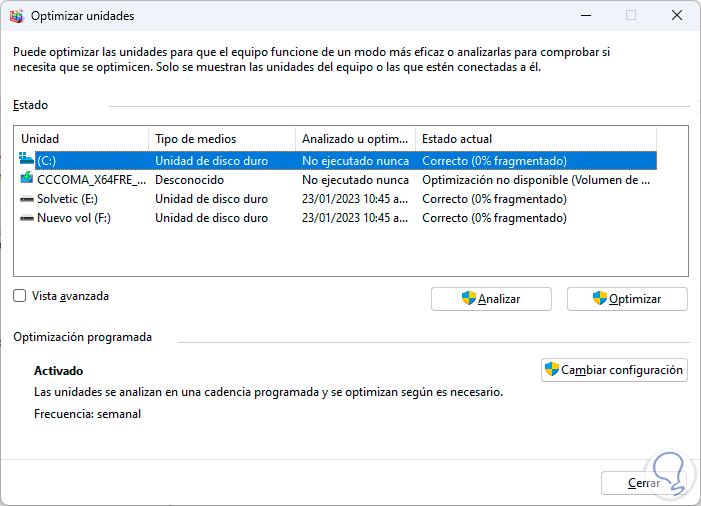
Wir wählen Laufwerk C aus und klicken auf „Optimieren“, um den Vorgang zu starten:
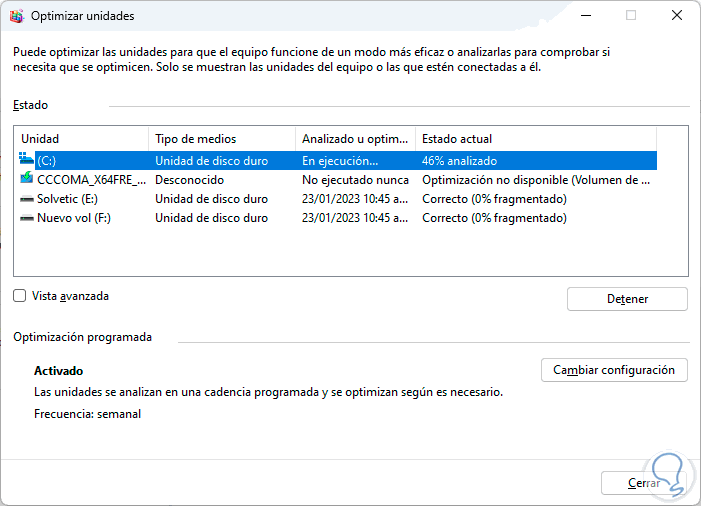
Jede dieser Optionen gibt uns die Möglichkeit, die Leistung von Windows 11 auf einem viel höheren Niveau zu verbessern.