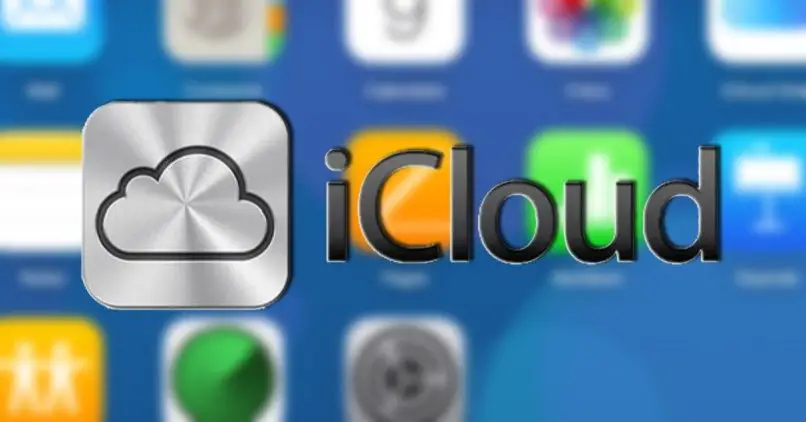
Backups auf Apple-Geräten sind aufgrund ihrer guten Synchronisation, Sicherheit und Privatsphäre eines der bemerkenswertesten Merkmale der Marke. Es sei jedoch daran erinnert, dass wir in dem als iCloud bekannten Cloud-Dienst nur insgesamt 5 GB Speicherplatz haben, der verwendet wird, um Speicherplatz auf unserem iPhone freizugeben, ohne Dateien zu verlieren. In diesem Artikel zeigen wir Ihnen, wie Sie die Größe Ihres iPhone-Backups in iCloud ganz einfach und unkompliziert reduzieren können .
Contents
Ist der gesamte Inhalt eines Backups wichtig?
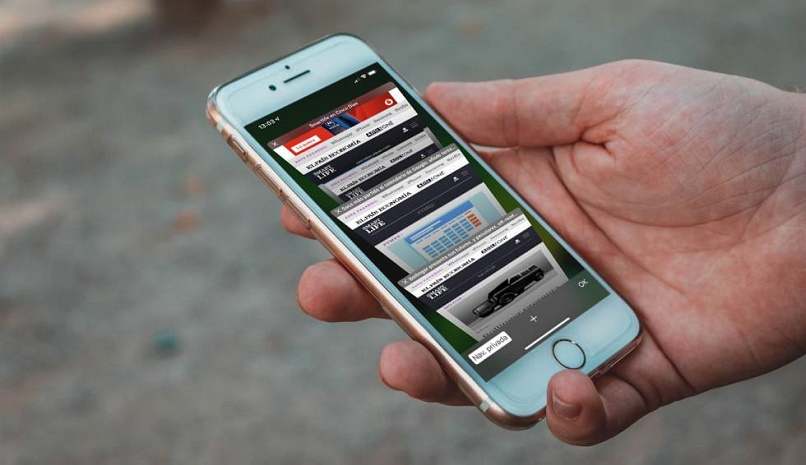
Dies hängt davon ab, mit welcher Art von Backup wir es zu tun haben, im Fall von Apple müssen mehrere Elemente berücksichtigt werden. Inhalte und Informationen zu:
- iPhone-Einstellungen oder jedes andere Apple-Gerät.
- Installierte App-Daten.
- Nachrichten aus der iMessage-App, SMS oder Multimedia-Nachrichten.
- Bilder und Videos von iOS-Geräten wie iPhone, iPad und iPod touch.
- Registrierung von Einkäufen im App Store oder anderen Diensten wie Anwendungen, Büchern, Musik, Filmen, Serien usw.
- Sicherungen von Apple Watch-Geräten.
Es gibt andere Elemente, die sich auf die Verwaltung des Startbildschirms und andere Funktionen beziehen, die mit der SIM-Karte unseres Mobiltelefons verknüpft sind. Alle diese Elemente sind wichtig, obwohl die Relevanz nur von Ihrer eigenen Überlegung abhängt, wenn es darum geht, Platz in der Cloud zu sparen. Sie können auch ein iCloud-Konto auf Android eröffnen.
Wie können Sie die Größe eines iCloud-Backups auf Ihrem iPhone reduzieren?
Es gibt viele Möglichkeiten, die Größe Ihres Backups zu reduzieren. Es ist zu beachten, dass diese Kopie alles speichert, was mit unserer gleichen Apple ID und demselben iCloud-Konto verbunden ist. Wenn wir diese Funktion also auf anderen Geräten aktiviert haben, müssen wir nicht nur Inhalte von unserem iPhone, sondern auch von den anderen Terminals löschen .
Um Speicherplatz zu sparen, können wir unter anderem Fotos und Videos löschen, die wir nicht benötigen, Sprachnotizen, Ordner, iCloud-Dateien. Wir können das Backup auch reduzieren, indem wir Apps zulassen, die auf diesen Dienst zugreifen können. Um dies zu ändern, müssen wir Folgendes tun:
- Wir gehen auf unserem iPhone zu Einstellungen und greifen auf den iCloud-Bereich zu.
- Wir klicken auf „Speicher verwalten“ und geben dann „Sicherungskopien“ ein.
- Wir wählen das Gerät aus, zum Beispiel das iPhone, und erhalten dann eine Liste mit Anwendungen.
- Wir deaktivieren die Apps, von denen wir kein Backup haben möchten.
- Wir bestätigen und sind bereit.
Bei diesem Vorgang werden alle Informationen zur ausgewählten App automatisch aus iCloud entfernt. Wir können uns auch dafür entscheiden, diejenigen Elemente zu eliminieren, die normalerweise einzeln nicht so viel wiegen, aber zusammen genug speichern: Nachrichten und E-Mails.
Textnachrichten und Anhänge löschen

Um Nachrichten im Backup zu löschen, muss berücksichtigt werden, dass alle Aktivitäten, die wir beispielsweise in iMessage ausführen, in iCloud registriert werden und natürlich einen Teil des Speichers in der Cloud verwenden. Außerdem zählen nicht nur Nachrichten, sondern auch andere Anhänge, die wir in Chats verwenden, wie Fotos, Videos, Sprachnotizen und andere.
Wir können den Inhalt von Textnachrichten und zugehörigen Dateien auf dem iPhone einzeln löschen, dazu führen wir das folgende Verfahren durch:
- Wir eröffnen einen Chat.
- Wir wählen die Nachricht aus, indem wir auf ihr Element drücken.
- Klicken Sie auf „Mehr“ und dann auf „Löschen“, eine Option, die durch das Symbol einer Mülltonne gekennzeichnet ist .
- Klicken Sie auf “Nachricht löschen” und das war’s.
Dieser Prozess kann für jede Art von Nachricht verwendet werden, sei es unter anderem Text, Bilder, Audionotizen. Das Verfahren ist unabhängig vom Element immer gleich. Um nun alle Nachrichten zu löschen, können wir oben links die Option „Alle löschen“ auswählen. Dadurch wird die gesamte Konversation gelöscht.
Falls wir nur die Anhänge löschen möchten, gehen wir zum Namen des Kontakts und klicken darauf. Als nächstes greifen wir auf „Informationen“ zu, geben Fotos ein und drücken „Alle anzeigen“. Wir wählen die Fotos aus, die wir löschen möchten, und bestätigen mit einem Klick auf „Löschen“.
Löschen von Mail-Inhalten
E-Mails enthalten auch oft Medienanhänge, und wenn wir die iCloud-Sicherung aktiviert haben, wird auch genügend Speicherplatz vom Cloud-Dienst verbraucht. Um den Inhalt von Mail zu löschen, müssen wir auf die iCloud-Mail zugreifen und Inhalte aus einem beliebigen Fach löschen. Nach Abschluss dieses Vorgangs klicken wir auf „Papierkorb leeren“ .
Bemerkenswert ist, dass Nachrichten einzeln gelöscht werden können, wir müssen nur nach links schieben und sofort wandert der betreffende Inhalt in den Papierkorb. Wenn Sie alle Inhalte auf einmal löschen möchten, müssen wir die Option „Bearbeiten“ auswählen und dann auf „Alle löschen“ klicken.
Welche Alternativen haben Sie, um die Größe eines iCloud-Backups zu reduzieren?
Trotz aller Löschmöglichkeiten kann es vorkommen, dass der verfügbare Speicherplatz in iCloud nicht ausreicht. Bei Erreichen der Speichergrenze stoppt der Cloud-Dienst automatisch die Aufzeichnung von Aktivitäten und Dateien , was etwas frustrierend sein könnte, wenn wir Informationen in diesem Dienst sichern möchten.

Es besteht auch die Möglichkeit, andere Cloud-Speicherdienste wie Google Drive, Dropbox, MEGA, OneDrive und andere zu nutzen. Jetzt wäre eine extreme Option, alle iCloud-Backup-Inhalte zu löschen und sie erneut von Grund auf neu zu erstellen. Falls Sie ein Backup verlieren, können Sie es wiederherstellen.
Erstellen Sie eine neue Sicherung
Um ein Backup zu erstellen, müssen wir zuerst das aktuelle löschen . Um dies zu erreichen, müssen wir die folgenden Schritte ausführen:
- Greifen Sie von jedem iOS-Gerät oder direkt von der offiziellen Website auf iCloud zu .
- Gehen Sie zu „Sicherung“.
- Wählen Sie das Gerät oder alle aus und klicken Sie auf „Löschen“.
Damit werden alle Inhalte in iCloud gelöscht und wir müssen sie nur erneut erstellen, indem wir auf jedem Gerät den iCloud-Bereich aufrufen und „iCloud Backup“ aktivieren.