Eine der Aufgaben, die wir täglich in Windows 11 ausführen, besteht darin, den Computer auszuschalten, wenn wir unsere Aktivitäten beendet haben, und bei anderen Gelegenheiten können wir ihn neu starten, wenn ein Prozess „hängt“ oder aufgrund von Problemen bei der Updateinstallation. Aber wir bevorzugen auch oft, dass es automatisch geschieht, wenn der PC in den Neustart- oder Herunterfahrmodus wechselt, daher ist es sehr nützlich zu wissen, wie man Aktionen in Windows 11 plant, wenn wir Zeit und Mühe sparen wollen.
Wie bereits erwähnt, werden diese Aktionen zum Herunterfahren oder Neustarten normalerweise über die Windows-Schaltfläche ausgeführt, aber TechnoWikis erklärt, wie diese Aktivitäten geplant werden, falls wir uns darüber im Klaren sind, zu welcher Zeit das System heruntergefahren oder neu gestartet werden soll oder zu welcher Zeit ein einziger Klick.
ABONNIEREN SIE AUF YOUTUBE
Contents
1 So planen Sie das Herunterfahren von Windows 11 über den Taskplaner
Der Taskplaner in Windows 11 enthält eine Reihe geplanter Aufgaben, die in einem bestimmten Zeitraum oder unter einer Reihe von vorgegebenen Aktionen ausgeführt werden, und wie wir wissen, ist es möglich, unsere eigenen Aufgaben zu erstellen, und eine davon ist das Ausschalten des Computers.
Um diese Aufgabe zu erstellen, öffnen wir den Taskplaner von Start:
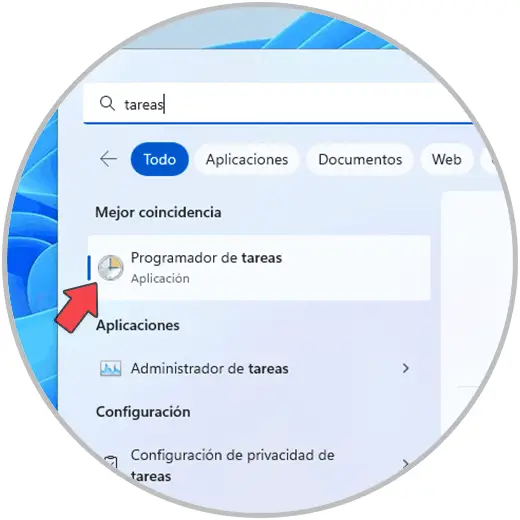
Im Taskplaner gehen wir auf „Aktion – Basisaufgabe erstellen“:
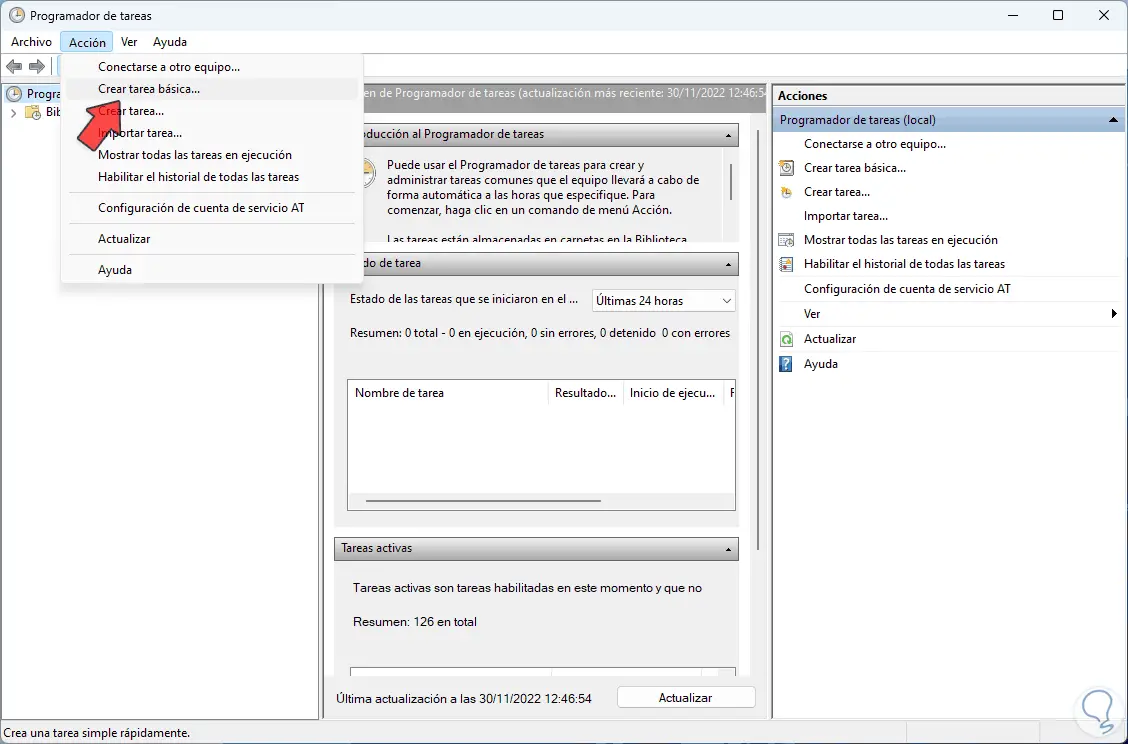
Im Startfenster vergeben wir der Aufgabe einen Namen und eine Beschreibung:
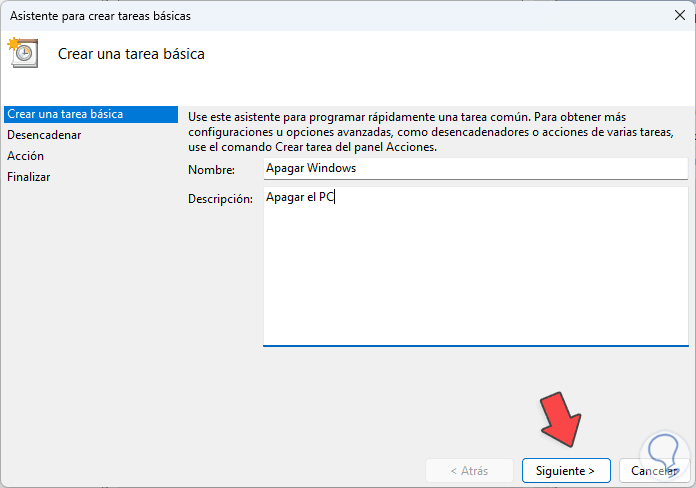
Im folgenden Fenster legen wir die Häufigkeit fest, mit der die Aufgabe ausgeführt wird:
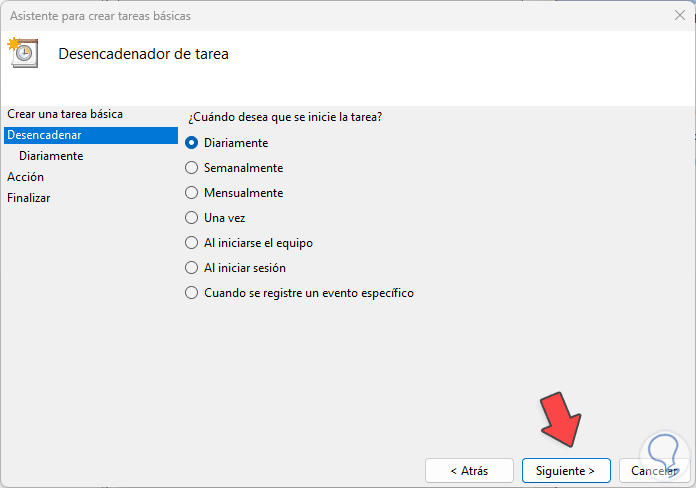
Basierend auf der getroffenen Auswahl definieren wir nun den Zeitplan und ob sich die Aufgabe wiederholt:
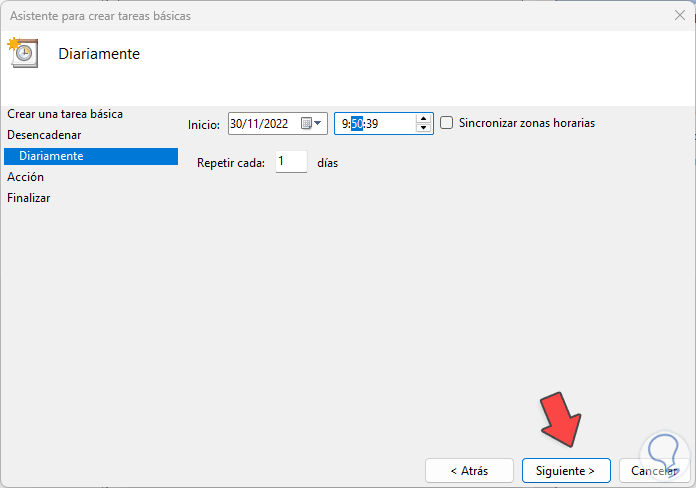
Danach werden wir Folgendes sehen. Wir aktivieren (es ist standardmäßig aktiv) das Feld “Programm starten”, klicken auf Weiter und geben den Befehl “shutdown.exe” ein und im Feld “Argument hinzufügen” geben wir den Parameter ein, der das Gerät herunterfährt, nämlich “/s “:
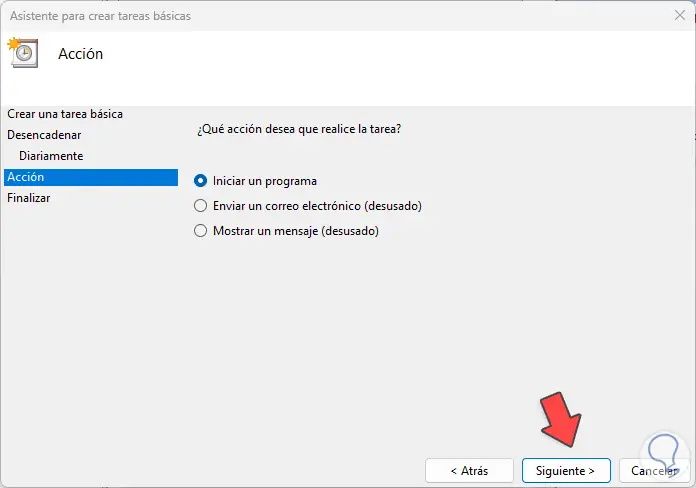
Wir klicken auf Weiter, um eine Zusammenfassung der zu erstellenden Aufgabe zu sehen:
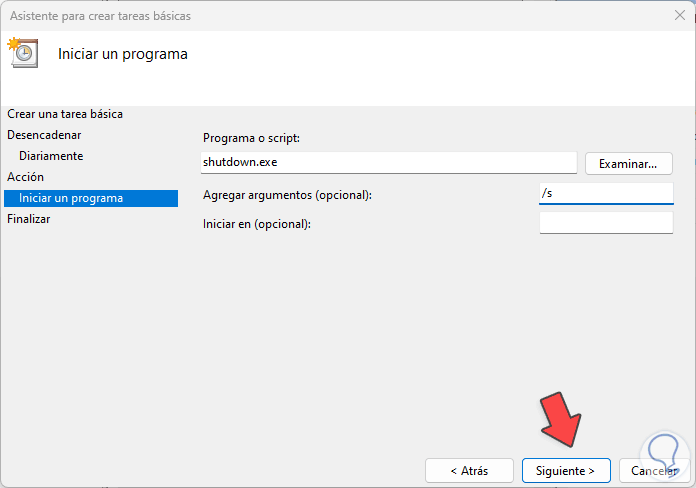
Wir klicken auf „Fertigstellen“ und die Aufgabe ist im Planer fertig:
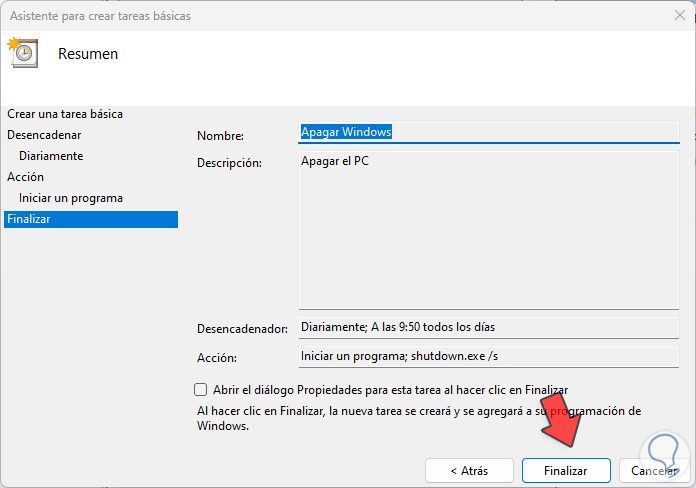
Dort können wir auf “Ausführen” klicken, um zu sehen, welche Funktion ausgeführt wird, oder auf die definierte Zeit warten, bis sie ausgeführt wird.
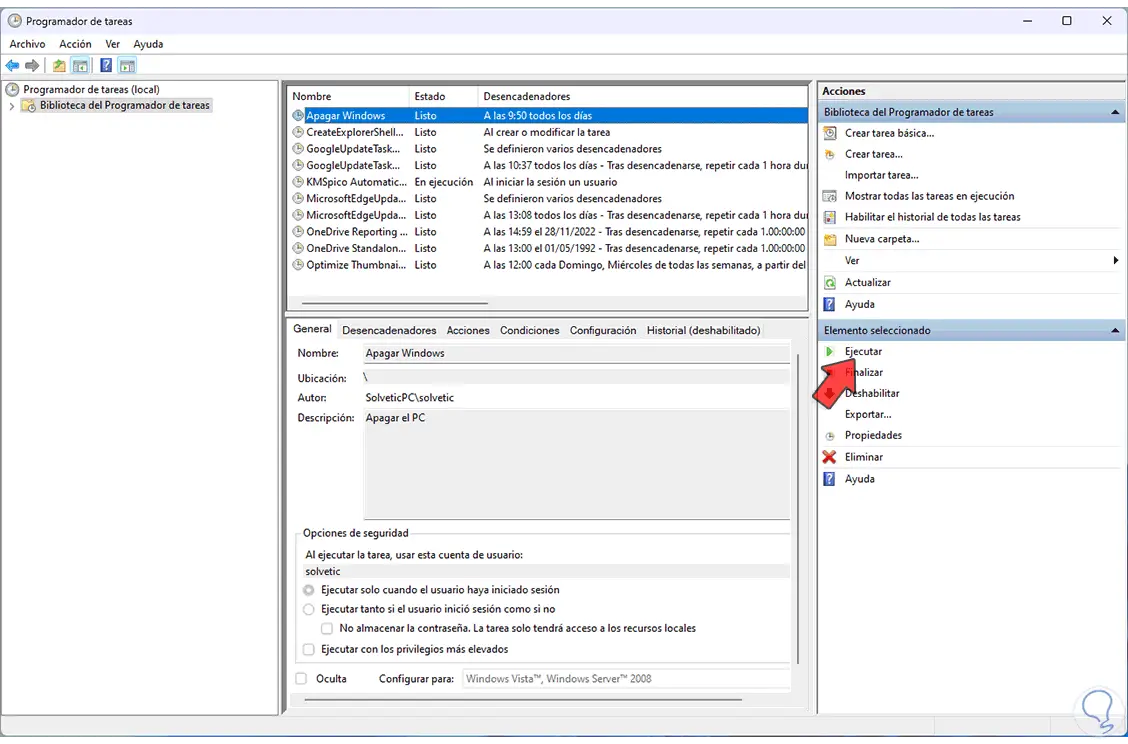
2 So planen Sie den Neustart von Windows 11 über den Taskplaner
Jetzt ist es möglich, eine Aufgabe speziell für den Systemneustart zu erstellen, wir öffnen den Taskplaner von Start:
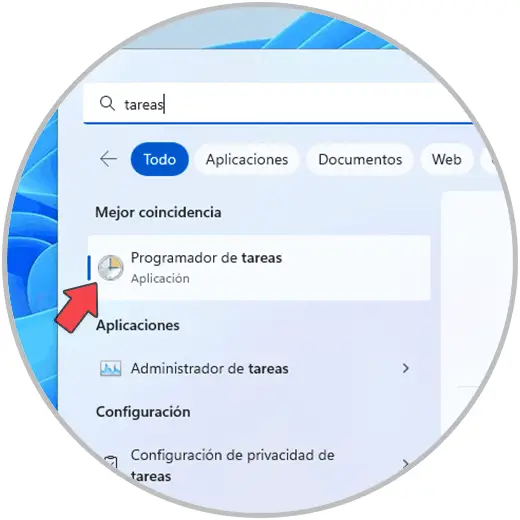
Im Fenster gehen wir auf „Aktion – Basisaufgabe erstellen“:
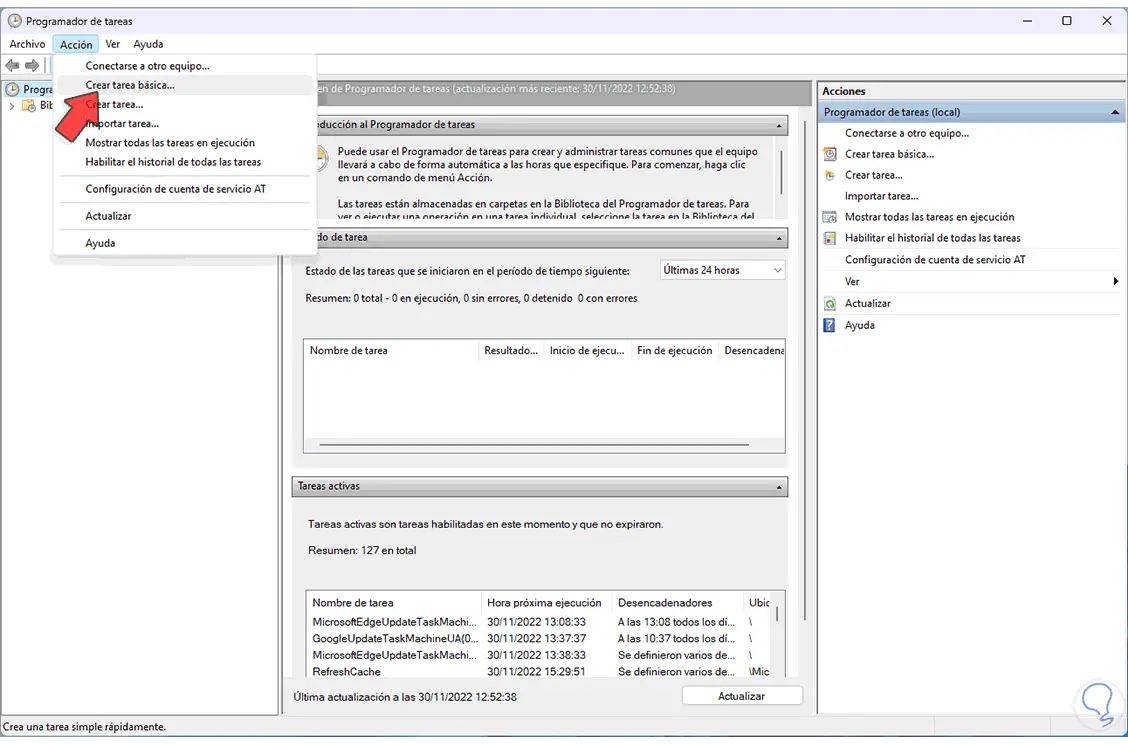
Wir weisen der Aufgabe einen Namen und eine Beschreibung zu:
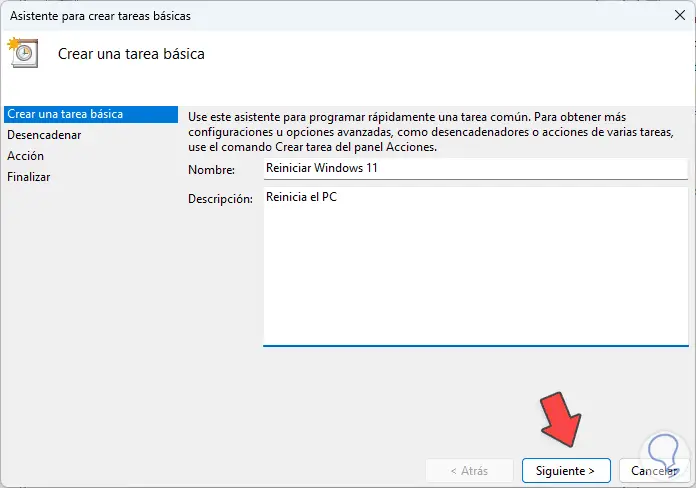
Wir legen die Häufigkeit der Aufgabe fest:
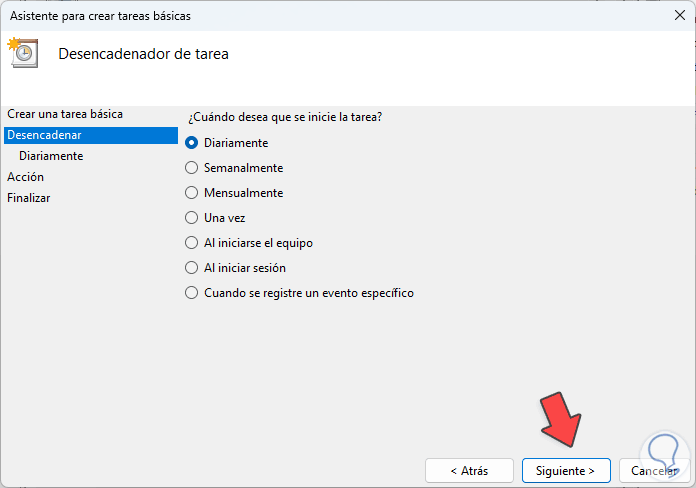
Wir definieren den Zeitplan und ob die Aufgabe wiederholt wird oder nicht:
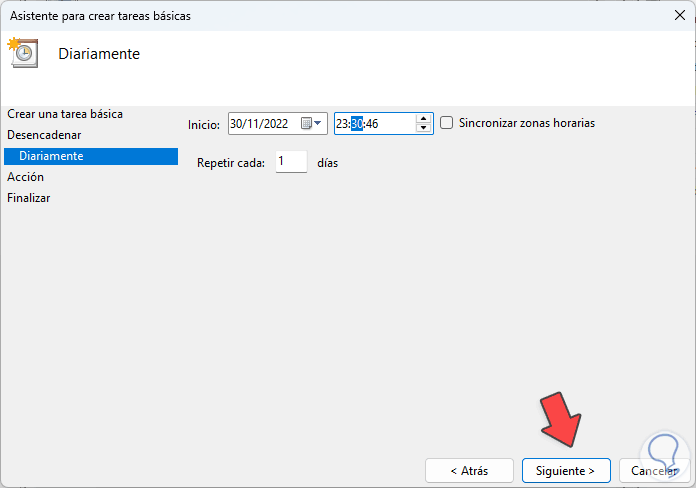
Wir aktivieren das Kästchen “Programm starten”:
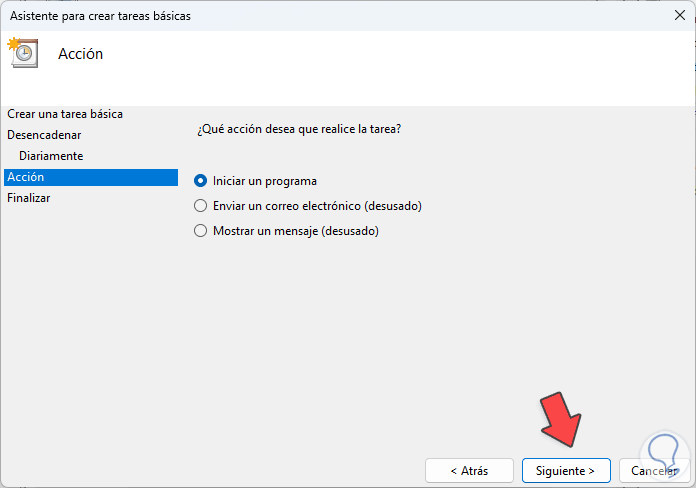
Wir geben den Befehl „shutdown.exe“ ein und bei „Argument hinzufügen“ tragen wir den Parameter zum Neustart des Rechners „/r“ ein:
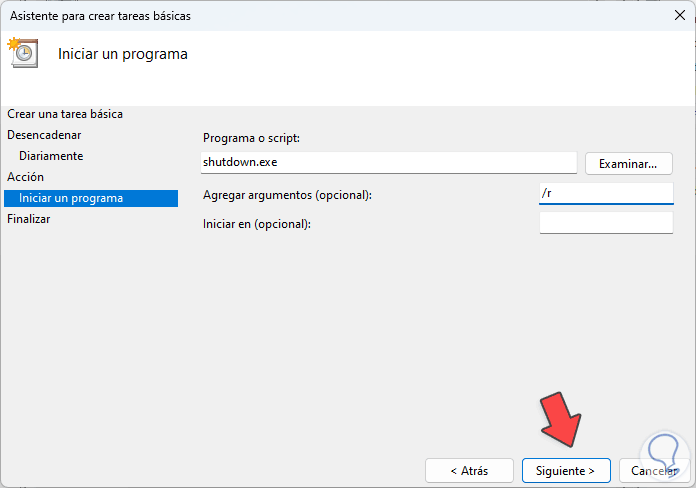
Im nächsten Fenster sehen wir eine Zusammenfassung der Aufgabe:
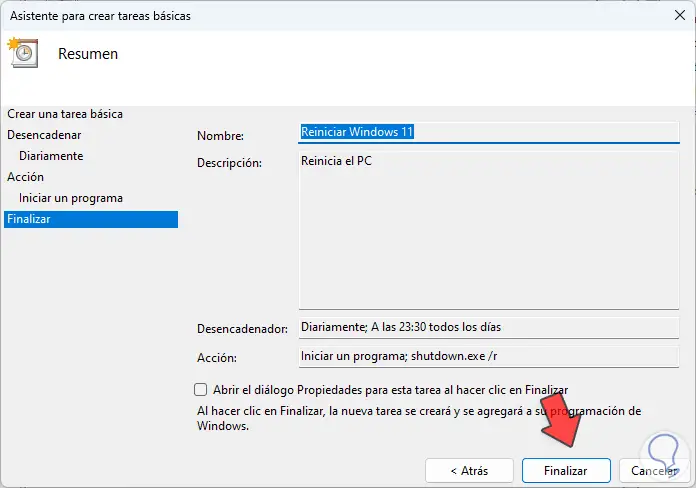
Wir klicken auf “Fertig stellen” und die Aufgabe ist im Taskplaner fertig:
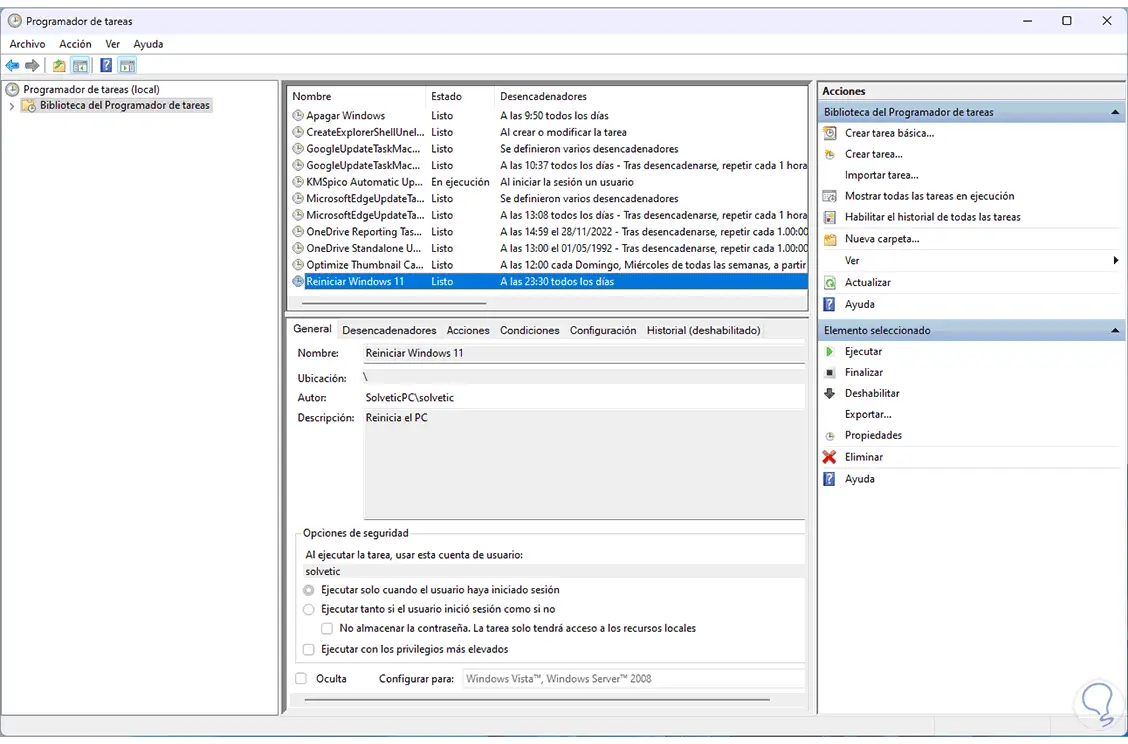
Wir wählen die Aufgabe aus und klicken auf „Ausführen“, um ihre Operation zu sehen, die folgende Meldung wird geöffnet:
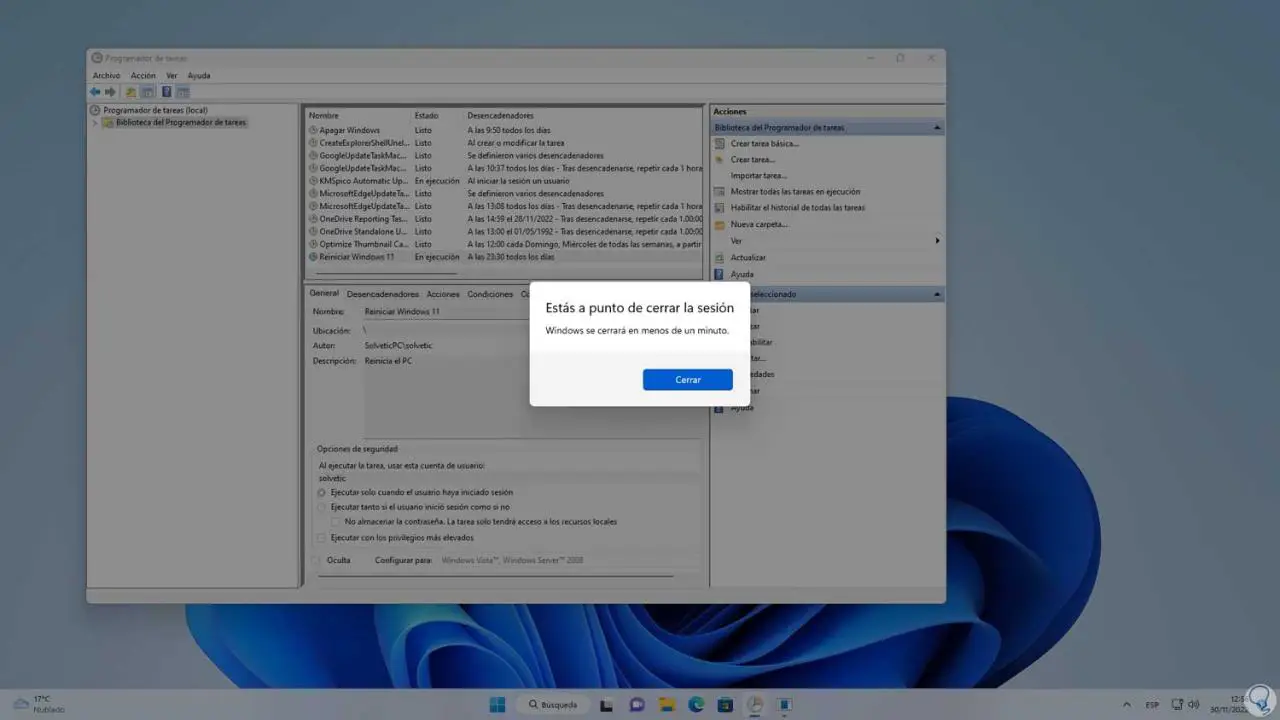
Wir klicken auf “Schließen” und nach einem Moment wird das System neu gestartet:
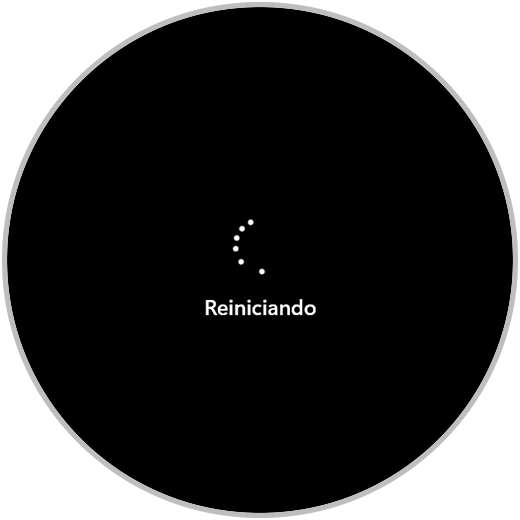
Warten Sie, bis Windows 11 neu gestartet wird:
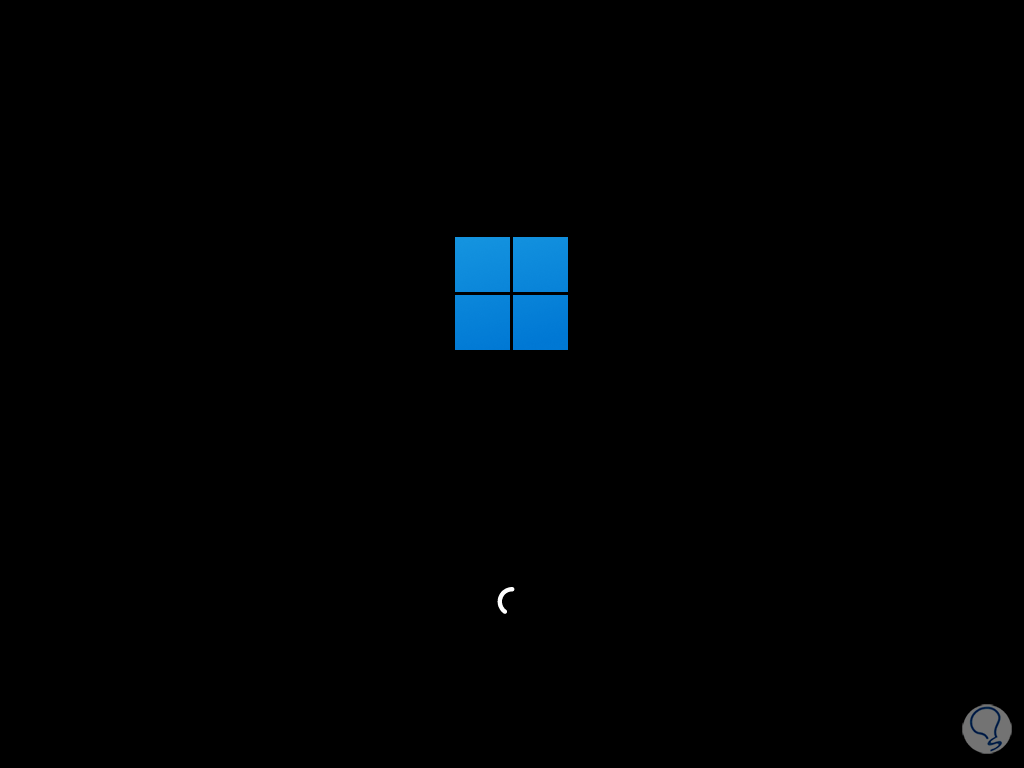
3 So planen Sie das Herunterfahren oder starten Sie Windows 11 von CMD neu
Wir haben die Möglichkeit, Windows 11 direkt aus CMD herunterzufahren oder neu zu starten, dazu öffnen wir CMD als Administratoren:

Um Windows 11 herunterzufahren, führen Sie die Syntax aus:
Herunterfahren /s -t (Sekunden)
Die Zeit in Sekunden ist die Zeit, in der wir Anwendungen schließen und unsere Arbeit speichern müssen. Wenn wir die Eingabetaste drücken, sehen wir die Meldung, die angibt, wann das System heruntergefahren wird:
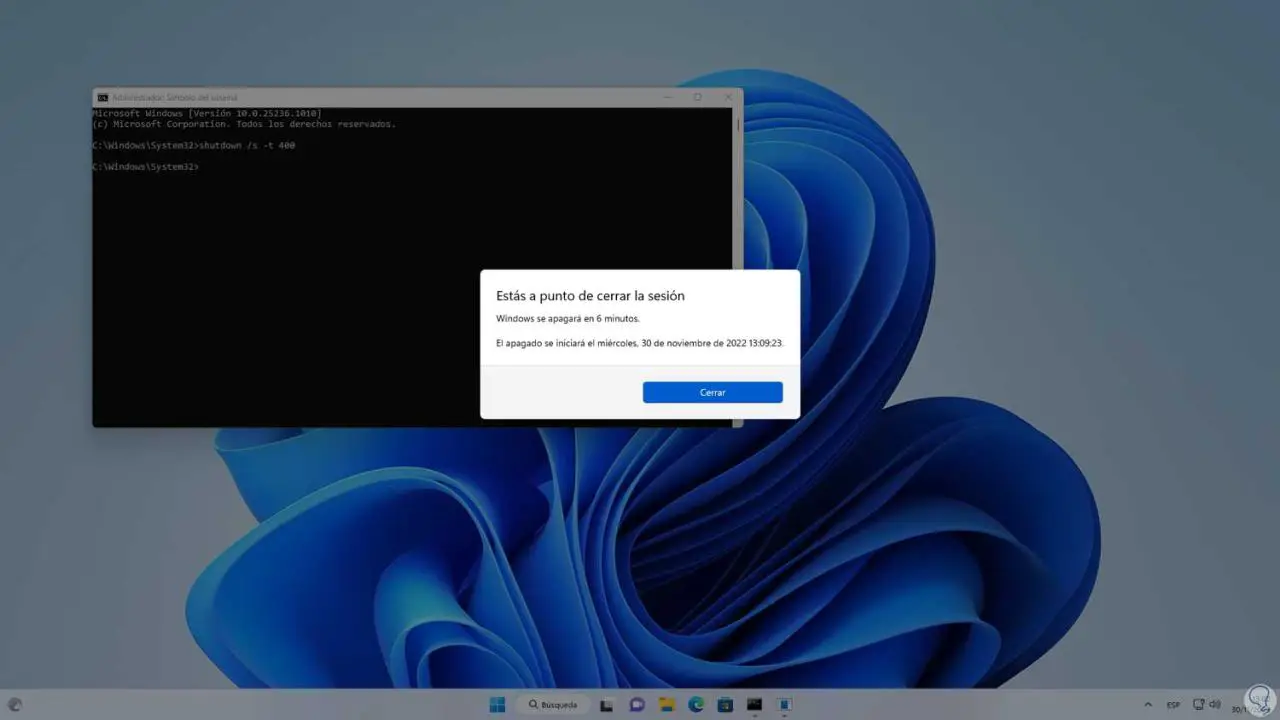
Um das Herunterfahren abzubrechen, führen wir den Befehl aus:
Herunterfahren -a
Wir werden über den Vorgang benachrichtigt:
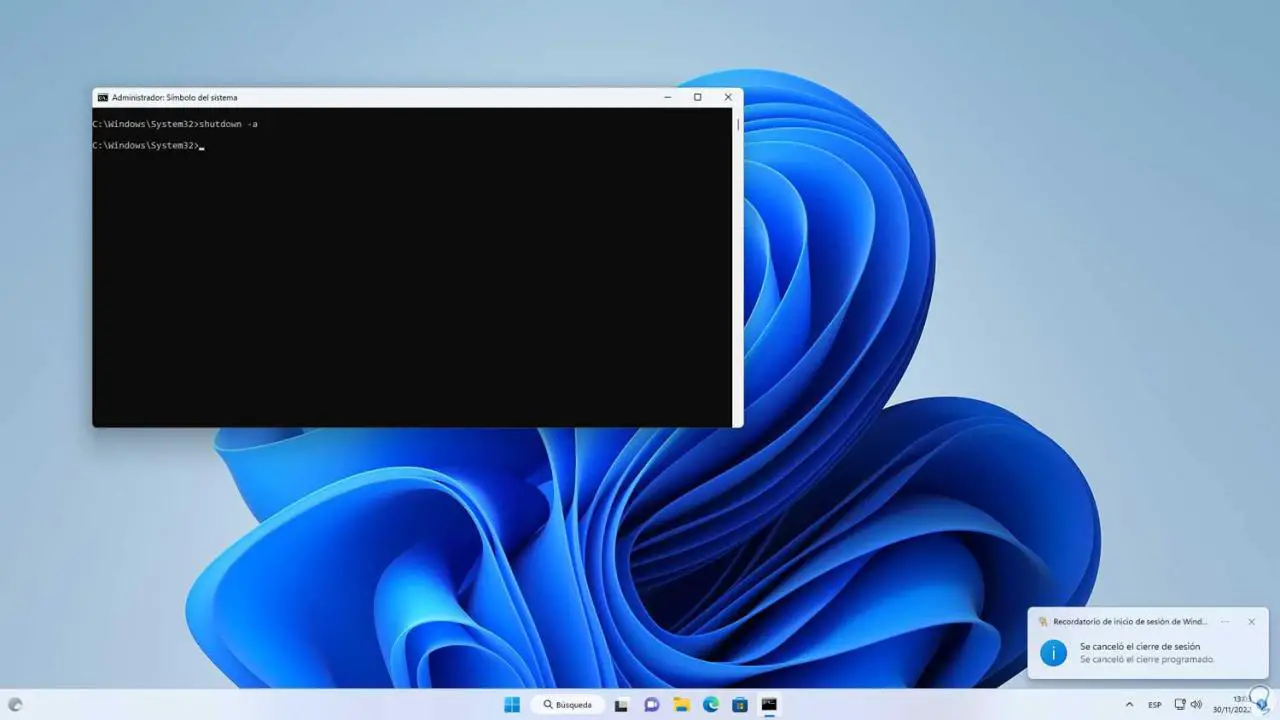
Um Windows 11 neu zu starten, führen wir die Syntax aus:
Herunterfahren /r -t (Sekunden)
Wie beim vorherigen Befehl können Sie mit der Zeit in Sekunden Zeit zum Speichern von Jobs und anderen haben. Wenn Sie die Eingabetaste drücken, wird die Meldung angezeigt, die angibt, wann das System neu gestartet wird:
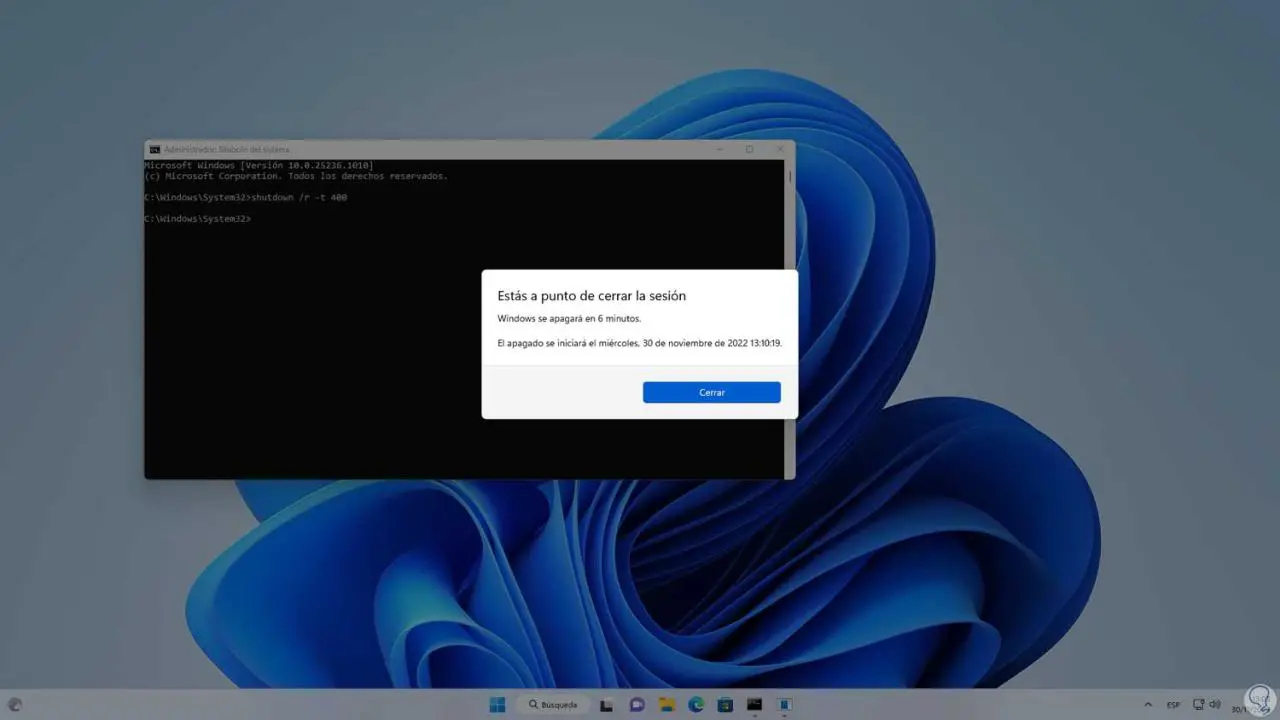
Um den Neustart abzubrechen führen wir den Befehl aus:
Herunterfahren -a
Wir werden über eine solche Aktion benachrichtigt:
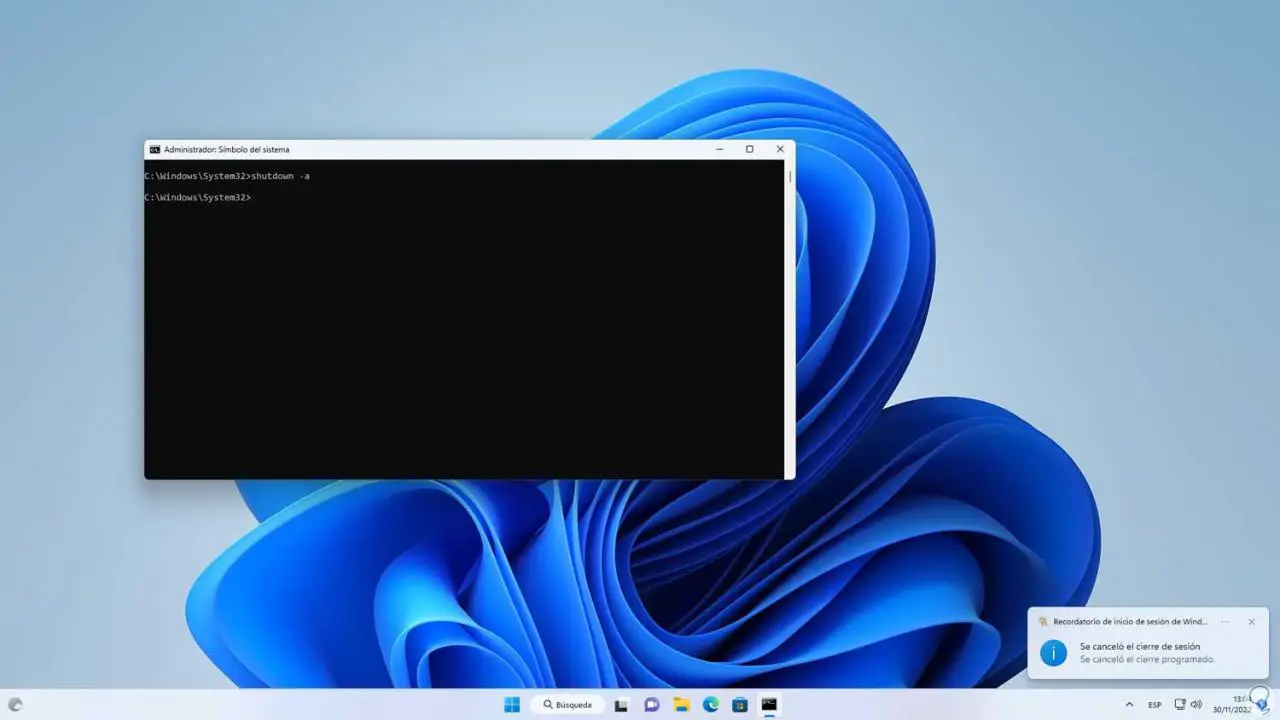
4 So planen Sie das Herunterfahren von Windows 11 über die Verknüpfung
Dies ist eine weitere der zu verwendenden Optionen und dient dazu, die Verknüpfung zu erstellen und Windows 11 mit einem Doppelklick auszuschalten. Auf dem Desktop klicken wir mit der rechten Maustaste und wählen “Neu – Verknüpfung”:
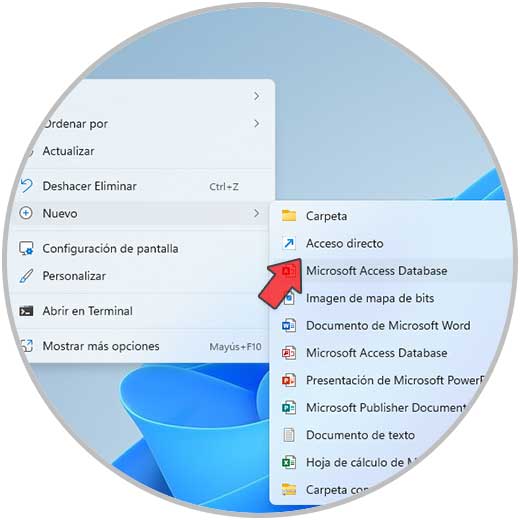
Wir geben die Syntax ein:
shutdown -s -t (Sekunden)
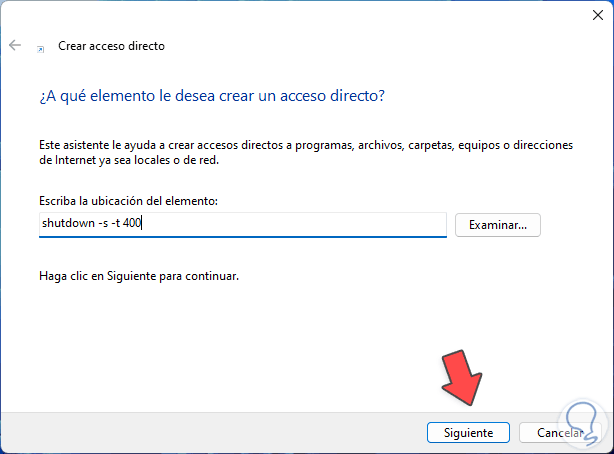
Wir klicken auf Weiter und vergeben einen Namen, um die Änderungen dann zu übernehmen:
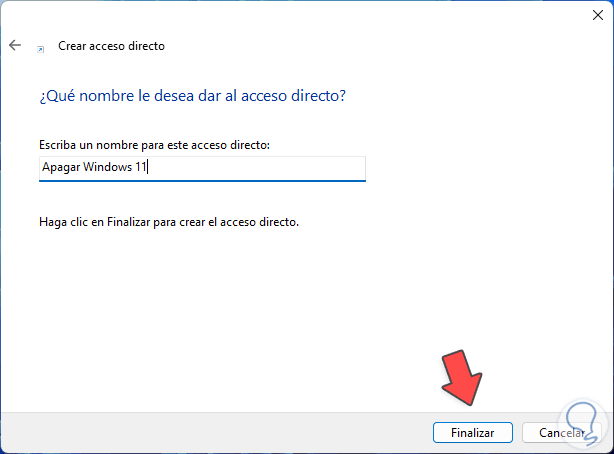
Wir sehen die erstellte Verknüpfung:
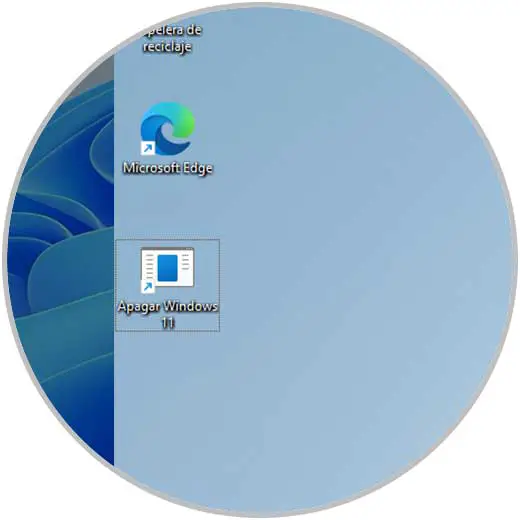
Wir doppelklicken auf die Verknüpfung und können sehen, wie lange das System ausgeschaltet wird:
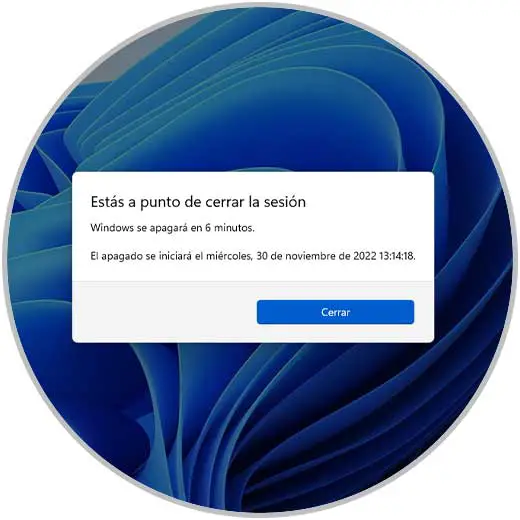
Als Extrapunkt ist es in einigen BIOS oder UEFI möglich, die Abschaltkriterien zu definieren, dazu gehen wir zu den Einschaltoptionen, die je nach Hersteller des Motherboards variieren:
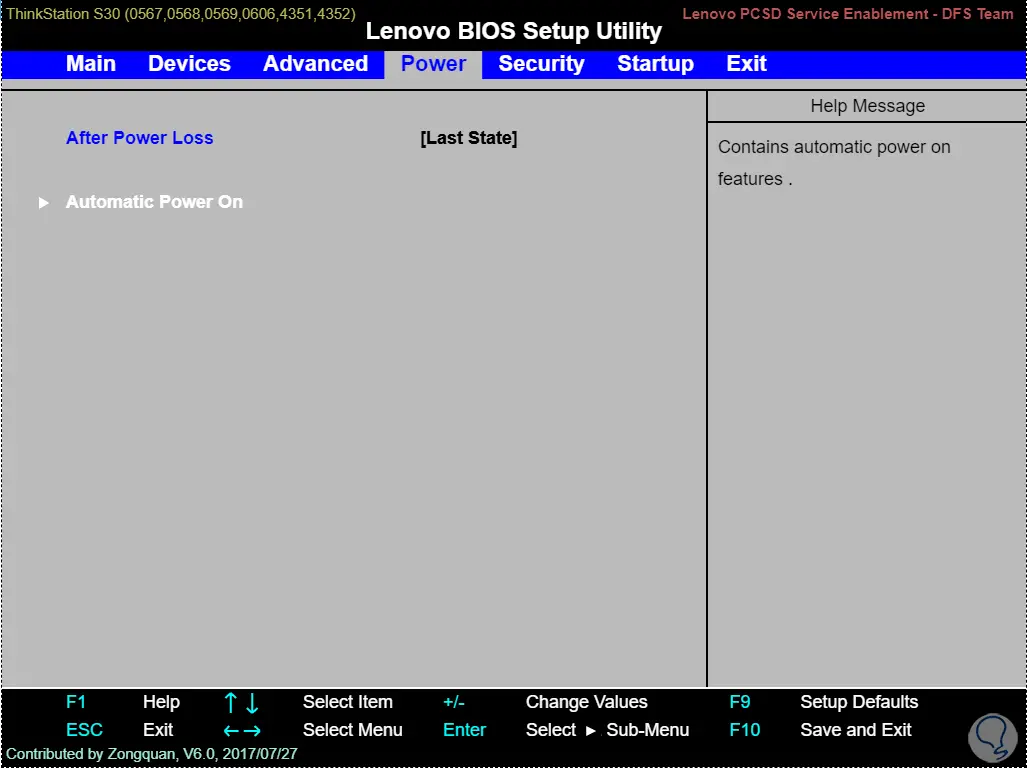
Dann müssen wir nach der Option suchen, mit der wir das automatische Herunterfahren des Geräts zu einer definierten Stunde und Minute programmieren können:
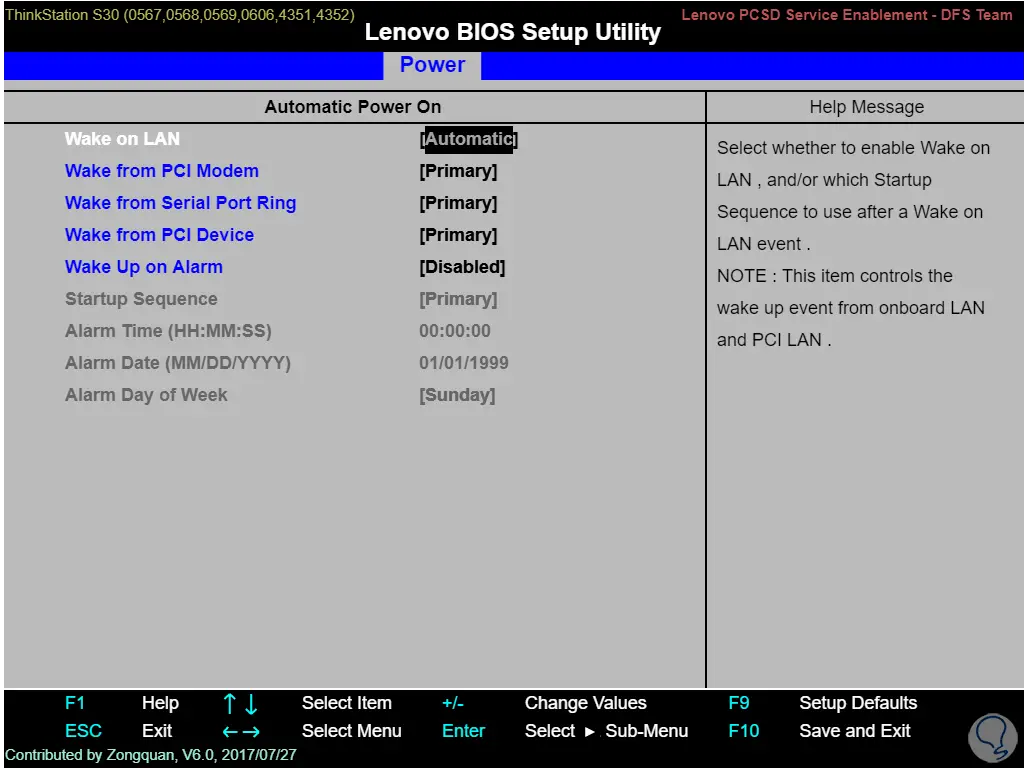
Jede dieser Optionen ist ideal, um das Herunterfahren oder Neustarten von Windows 11 zu planen oder auszuführen, ohne die herkömmliche Methode zu verwenden, und vereinfacht so diese Art von täglichen Aktionen.