WhatsApp ist die Messaging-Plattform, die sich aufgrund ihrer Funktionen, Sicherheitsoptionen, Dateifreigabe und vielem mehr als eine der beliebtesten positioniert hat. WhatsApp wird auf unseren Mobilgeräten zu einem hohen Prozentsatz verwendet. Wir haben jedoch die Möglichkeit, es auf Computergeräten in Betriebssystemen wie Windows 10 , MacOS oder Linux zu verwenden. Dies ist WhatsApp Web zu verdanken .
Mit WhatsApp Web können wir den QR-Code der App scannen und eine Verbindung herstellen, um eine umfassendere Erfahrung vom Computer aus zu erhalten. Um diese Erfahrung zu ergänzen, ist es möglich, die WhatsApp-Website in Windows 10 direkt in der Taskleiste zu verankern. EinWie.com erklärt, wie sie verankert wird WhatsApp zur Taskleiste von Google Chrome oder Firefox.
WhatsApp Web ist unter folgendem Link verfügbar:
Um auf dem Laufenden zu bleiben, abonniere unseren YouTube-Kanal! ABONNIEREN
1. Pin WhatsApp von Chrome an die Windows 10-Taskleiste
Wir öffnen Google Chrome in der WhatsApp-Web-URL und gehen dann zum Menü “Anpassen und Steuern von Google Chrome – Weitere Tools – Verknüpfung erstellen”:
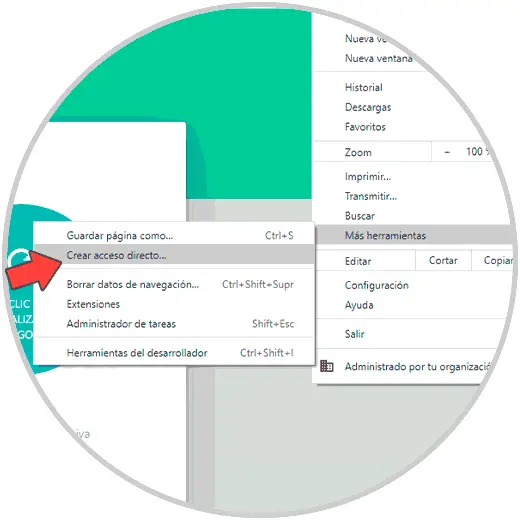
Geben Sie im Popup-Fenster den Namen der gewünschten Verknüpfung ein:
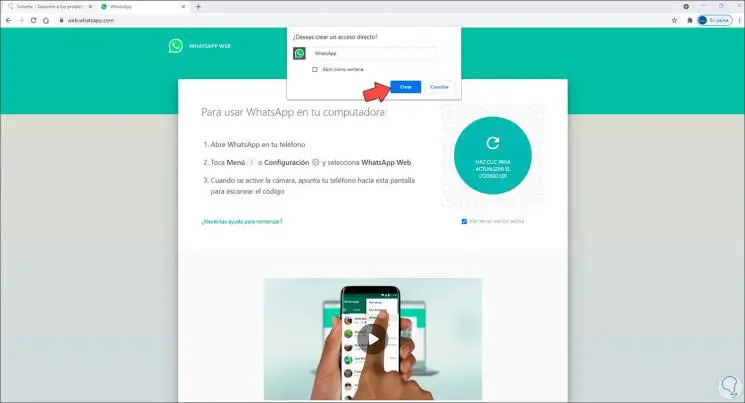
Wir klicken auf Erstellen, um die Änderungen zu übernehmen. Die Verknüpfung wird auf dem Windows 10-Desktop angezeigt:
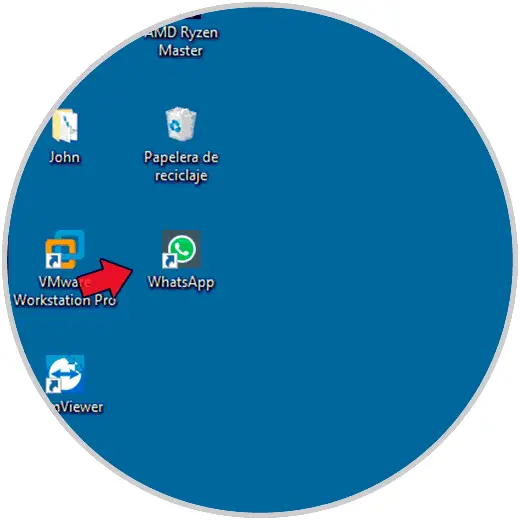
Jetzt klicken wir mit der rechten Maustaste auf die Verknüpfung und wählen die Option “An Taskleiste anheften”:
Dadurch wird WhatsApp Web an die Taskleiste angeheftet und dort klicken wir einfach, um darauf zuzugreifen.
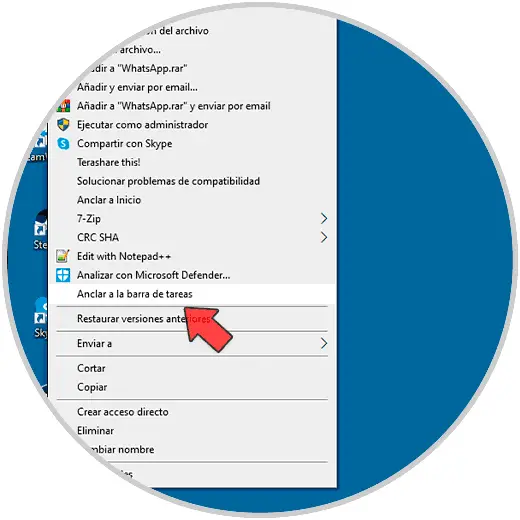
2 . Pin WhatsApp an Windows 10 Taskleiste von Firefox
Für diesen Prozess suchen wir in Start nach Firefox, klicken dort mit der rechten Maustaste auf Firefox und wählen die Option “Dateispeicherort öffnen”:
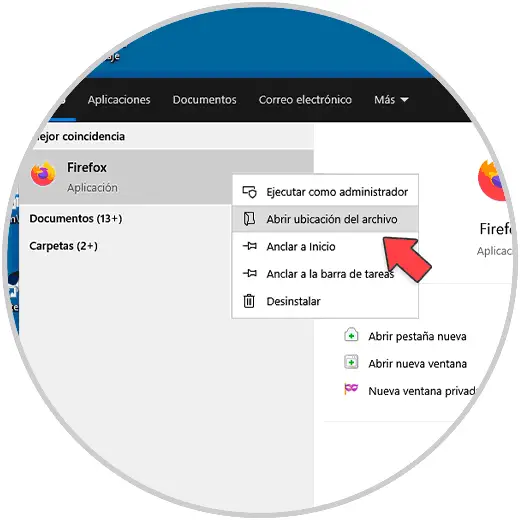
Im angezeigten Fenster klicken wir mit der rechten Maustaste auf die Verknüpfung und wählen “An – Desktop senden (Verknüpfung erstellen)”:
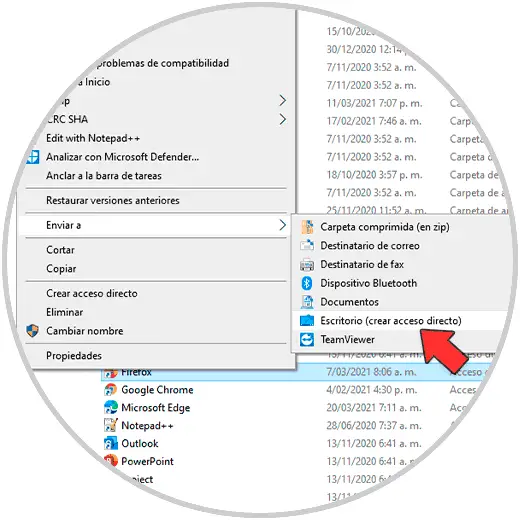
Dadurch wird die Firefox-Verknüpfung auf dem Windows 10-Desktop erstellt. Der nächste Schritt besteht darin, mit der rechten Maustaste auf den Zugriff zu klicken und Eigenschaften auszuwählen:
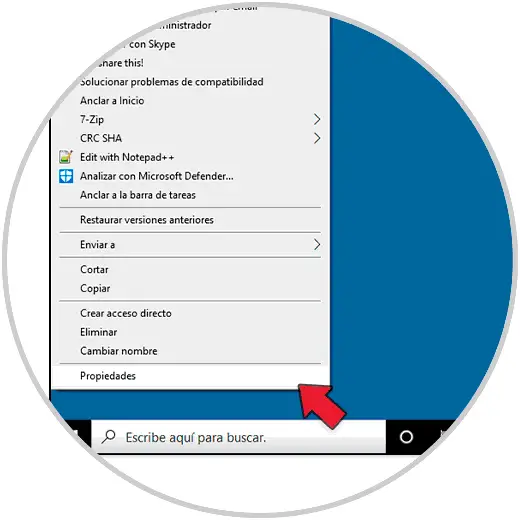
Im Eigenschaftenfenster gehen wir zur Zeile “Ziel” und geben am Ende “-url WhatsApp Website” ein:
Wir übernehmen die Änderungen.
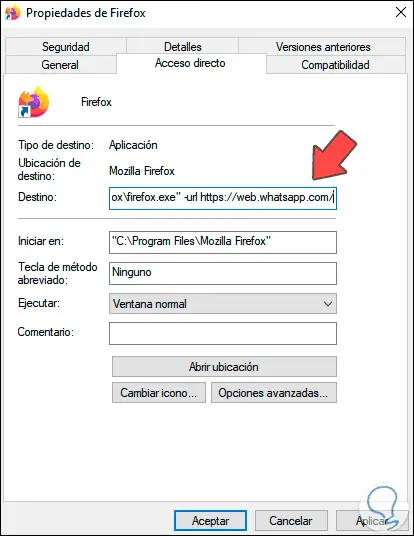
Jetzt klicken wir mit der rechten Maustaste auf die Verknüpfung und wählen “An Taskleiste anheften”:
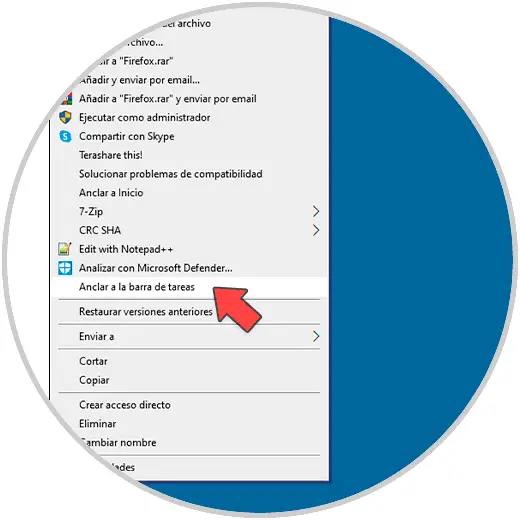
Dadurch wird die Verknüpfung in der Taskleiste erstellt. Wenn Sie darauf klicken, wird WhatsApp Web geöffnet:
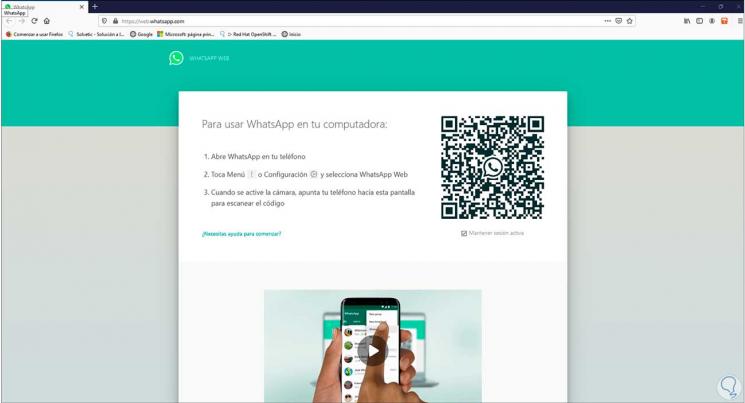
Dies waren die erforderlichen Schritte, um WhatsApp Web in Windows 10 an die Taskleiste anzuheften.