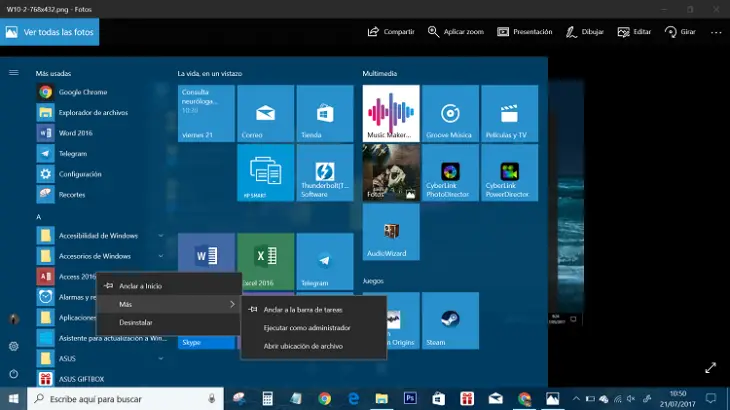
Nutzen wir wirklich alle Möglichkeiten, die uns die Windows 10-Taskleiste bietet? Wir werden sehen, wie wir es „vitaminisieren“ können, damit unser Computer schneller und wir effizienter sind.
Contents
Was ist die Taskleiste und wozu dient sie?
Diese kleine blaue Leiste, die sich normalerweise am unteren Rand unseres Windows- Desktops befindet, ist die bekannte und verschwendete Taskleiste, in der wir Programmsymbole und -leisten finden.
Obwohl wir es nicht wissen, ist es das wahre Nervenzentrum unserer Arbeit mit dem Computer, da es uns den Zugriff auf jedes Programm, jeden Ordner oder jede Datei erleichtert.
So fügen Sie ein Programm zur Taskleiste hinzu
Das erste, was wir normalerweise mit der Taskleiste tun, ist, unsere Lieblingsanwendungen oder -ordner darin abzulegen , um sie besser zur Hand zu haben. Wir haben zwei Möglichkeiten, dies zu tun:
- Im Startmenü suchen wir nach dem Programm, das wir hinzufügen möchten, klicken mit der rechten Maustaste auf sein Symbol und im angezeigten Menü müssen wir nur ” An Taskleiste anheften ” auswählen .
- Wir können das betreffende Programm auch aus dem Startmenü in die Leiste ziehen , wo das Symbol erscheint.
Um ein Element zu entfernen, platzieren wir den Cursor darüber und klicken mit der rechten Maustaste, wonach wir die Option ” Aus der Taskleiste entfernen” auswählen .
So fügen Sie eine Datei oder einen Ordner ein
Auch hier müssen wir , diesmal aus dem Datei-Explorer, nur den gewünschten Ordner oder die gewünschte Datei in die Taskleiste ziehen, damit er dort verankert bleibt, auch die geheimen Windows-Ordner. Aber wir haben mehr Möglichkeiten, auf diese Inhalte zuzugreifen.
Windows 10 hat sich dank der Jump Lists verbessert , praktische Kontextmenüs, die uns verschiedene Aktionen anbieten.
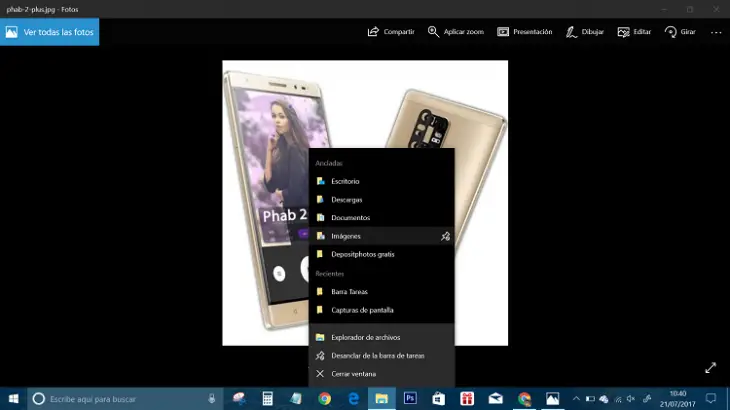
Je nach Programm können wir mehr oder weniger Funktionen ausführen : Internet Explorer-Favoriten, aktuelle Word-Dateien, kürzlich geöffnete Ordner im Datei-Explorer usw.
So richten Sie Cortana ein und verwalten es
Cortana ist eine großartige Verbündete, aber in vielen Fällen ist ihr Suchfeld zu groß und nimmt wertvollen Platz ein , den wir mit mehr Symbolen nutzen können. Darüber hinaus ist es nicht einmal notwendig, dass dieses Textfeld erscheint, da wir direkt auf Cortana zugreifen können, indem wir einfach die Windows-Taste drücken, auf das Mikrofonsymbol klicken oder die Kombination der Windows + C- Tasten verwenden (sofern wir dies aktiviert haben) in den Einstellungen).
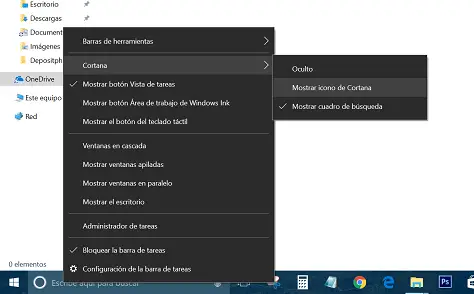
Daher kann es hilfreich sein, dieses Suchfeld zu entfernen. Wir klicken mit der rechten Maustaste auf einen leeren Teil der Taskleiste und wählen im Popup-Menü Cortana> Hide .
In Cortana haben wir viele weitere Anpassungsmöglichkeiten. Wenn wir diesen Assistenten öffnen und auf das Zahnrad klicken, greifen wir auf die Konfiguration zu, in der wir unter anderem die Tastenkombination aktivieren können (damit Cortana geöffnet wird, wenn wir die Tasten Windows + C drücken), das Mikrofon so einstellen, dass Cortana zuhört korrekt (und aktivieren Sie diesen Dienst per Stimme ), verwenden Sie Cortana, wenn der Bildschirm gesperrt ist und die Datenschutzoptionen, die wir anpassen möchten.
Wie können wir die Systemsymbole in Benachrichtigungen ausblenden?
Im Infobereich, auch Taskleiste genannt, werden „feste“ Symbole wie Uhrzeit und Datum, Lautstärke und im Hintergrund laufende Anwendungen angezeigt. Wir können diesen Bereich auch anpassen, indem wir mit der rechten Maustaste auf einen freien Bereich der Taskleiste klicken und auf “Einstellungen” zugreifen. Dort finden wir die Option ‘Systemsymbole aktivieren oder deaktivieren’, wo wir das für unsere Bedürfnisse am besten geeignete auswählen können.
![]()
Ausblenden der Schaltfläche für die Aufgabenansicht
In der Taskleiste haben wir eine Schaltfläche auf der Leiste, um auf die Task-Ansicht zuzugreifen, die sich am Anfang der Symbole direkt nach dem Cortana-Suchfeld befindet. Wir können mit den Tasten Windows + Tab direkt auf diese Funktion zugreifen. Wenn wir möchten , können wir sie also ausblenden, um ihren Platz mit einem anderen, für uns nützlicheren Programm zu belegen . Wir klicken erneut mit der rechten Maustaste auf die Leiste und deaktivieren im Kontextmenü die Option ‘Schaltfläche Taskansicht anzeigen’.
So ändern Sie die Farbe und Transparenz der Taskleiste
In Windows 10 können wir auch das Aussehen der Taskleiste anpassen : Wir drücken die Windows-Taste + I und die Konfigurationsoberfläche wird geöffnet, wir gehen zu “Personalisierung” und wählen die Registerkarte “Farben”. Danach greifen wir auf ‘Weitere Optionen’ zu, wo wir sowohl die Farbe des Balkens als auch die Intensität seiner Transparenz auswählen können.
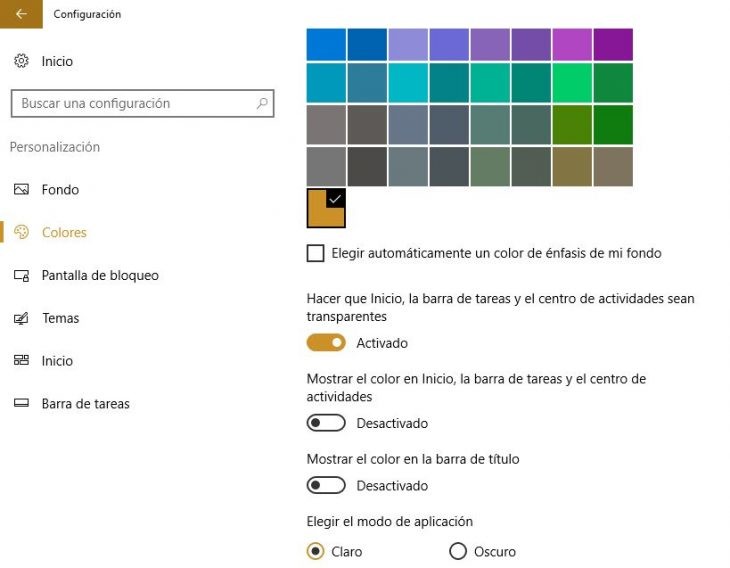
Konfigurieren Sie die Taskleiste für mehrere Displays
Windows 10 gibt uns die Möglichkeit, den Betrieb jedes Bildschirms zu ändern, wenn wir mehrere Bildschirme verwenden. Auf diese Weise können wir eine unabhängige Leiste pro Bildschirm, eine Taskleiste auf einem einzelnen Bildschirm oder eine erweiterte Leiste auf allen Bildschirmen haben. Wir kehren zur Konfiguration zurück, indem wir mit der rechten Maustaste auf einen freien Bereich der Leiste klicken und in ‘Taskleistenkonfiguration’ nach unten scrollen, bis wir die Multiscreen-Steuerelemente finden, wo wir die gewünschten Optionen auswählen.
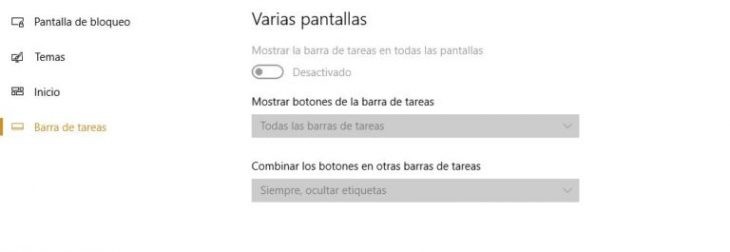
Lenovo Yoga 710
Mit dem ultraportablen Lenovo Yoga 710 können wir Windows 10 und alle Möglichkeiten, die es uns bietet, optimal nutzen. Es ist ein 14-Zoll-Convertible, das jederzeit und überall angeschlossen werden kann und in jedem seiner vier Modi verwendet werden kann: Laptop, Ständer, Zelt oder Tablet.

Es verfügt über einen Intel-Prozessor der 6. Generation und einen Akku mit bis zu 8 Stunden Aktivität . Es wiegt nur 1,55 kg und ist 17,3 mm dick. Aber trotz seiner Leichtigkeit und seines Designs ist sein robustes Aluminium-Chassis auf Langlebigkeit ausgelegt.

Die Antenne ist physikalisch in das Scharnier integriert, so dass sie eine größere Fläche abdeckt und ein stärkeres und stabileres Signal erzielt .