
Wenn Sie sich gefragt haben, wie ich meine externe USB-Festplatte in Windows 11 partitionieren kann ? Nun, hier werden wir es Ihnen schnell erklären und einige Dinge erwähnen, die Sie berücksichtigen sollten, bevor Sie ein Laufwerk partitionieren, sowohl USB als auch SATA. Auf diese Weise können Sie sich einen klaren Überblick über den Prozess und dessen Auswirkungen verschaffen.
Contents
Welche Änderungen erfährt Ihr PC, wenn Sie eine Partition der externen Festplatte erstellen?
Zunächst müssen wir sagen, dass unser PC als solcher keine Veränderung durch die Partitionierung eines über USB angeschlossenen externen Laufwerks erleidet . Dies liegt gerade daran, dass es sich um eine externe Einheit handelt, die sehr einfach entfernt werden kann. Dies gilt insbesondere für Fälle, in denen externe USB-Laufwerke zum Speichern von Informationen wie Fotos, Videos oder Musik verwendet werden.
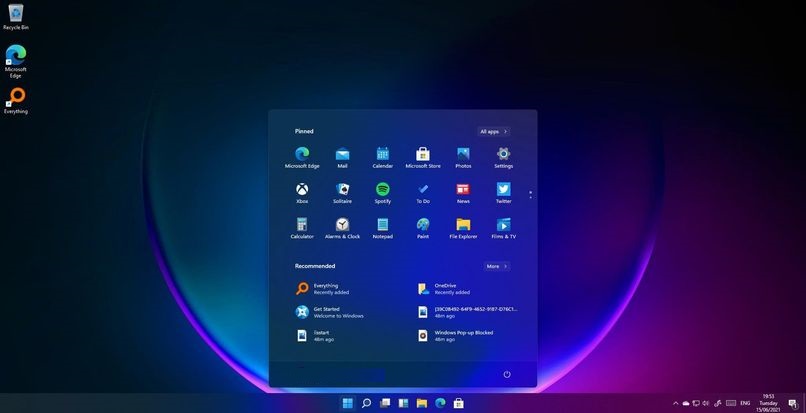
Es gibt jedoch Fälle, in denen Programme, die von der externen Platte selbst ausgeführt werden, auf solchen Platten gespeichert werden. In diesen Fällen hat die Partitionierung der Festplatte direkte Auswirkungen, insbesondere wenn wir die installierten Programme verwenden.
Das erste und wichtigste, was zu erwähnen ist, ist, dass die Geschwindigkeit der Festplatte beeinträchtigt werden kann , insbesondere wenn wir eine kleine Festplatte oder eine mit wenig Speicherplatz verwenden. Dies gilt auch für mechanische Scheiben mit niedriger Drehzahl. Aus diesem Grund ist es wichtig, kein Laufwerk zu partitionieren, weder USB noch eines, das über SATA verbunden ist. Auf diese Weise vermeiden wir schwerwiegende Fehler wie das Nichterkennen der Festplatte.
Was sind die Schritte, um die externe Festplatte auf Ihrem PC richtig zu partitionieren?
Als erstes müssen wir den Windows-Datenträgermanager öffnen, dazu müssen Sie einfach mit der rechten Maustaste auf die Startleiste klicken und die Option auswählen. Sobald Sie drinnen sind, werden alle Einheiten angezeigt, die wir an den PC angeschlossen haben, einschließlich Erinnerungen und USB-Sticks . Es ist also besser, diese Medien zu trennen und nur die betreffende Festplatte zu belassen.
An dieser Stelle müssen Sie das Laufwerk auswählen, das Sie partitionieren möchten, und mit der rechten Maustaste darauf klicken. Dies zeigt Ihnen ein Fenster, in dem Sie die Option zum Reduzieren der Lautstärke auswählen müssen. Dann müssen Sie den gewünschten Speicherplatz für diese neue Partition schreiben, der in Megabyte ausgedrückt werden muss, also müssen Sie eine Berechnung durchführen, zum Beispiel für 120 GB müssen Sie 120 x 1024 = 122.880 MB multiplizieren .
Auf diese Weise wird die Partition erstellt und Sie sehen, wie ein neues Laufwerk angezeigt wird, auch ohne es zuzuweisen, Sie müssen darauf klicken und auf Format klicken. An dieser Stelle muss nur noch ein normales Format durchgeführt werden, Sie müssen auf Weiter klicken und dann fertig stellen.
Woher wissen Sie, ob die externe Festplatte Ihres Computers ordnungsgemäß funktioniert?
Obwohl es viele Programme von Drittanbietern wie Crystaldisk gibt, die uns bei dieser Aufgabe helfen können, werde ich in diesem Fall zwei der grundlegendsten Techniken erwähnen, die Sie verwenden können. Erstens, eine, die komplex erscheinen mag, aber überhaupt nicht so ist ( verwenden Sie die Befehlskonsole ), und zweitens, um einfach zu sehen, wie die Festplatte beim Systemstart geteilt wird.
Als Administrator ‘CMD’ ausführen
Zunächst sehen wir die Option, CMD oder besser bekannt als Systemkonsole zu überprüfen. Um es zu öffnen, müssen wir das Startmenü nach dem Wort „CMD“ durchsuchen und wenn die Option erscheint, müssen wir mit der rechten Maustaste darauf klicken und dann auf „Als Administrator ausführen“ klicken .
Dadurch wird das Systemfenster geöffnet und wir können als Administrator Befehle erteilen. Bevor Sie irgendetwas tun, ist es wichtig, dass wir wissen, welchem Buchstaben unser externes Laufwerk zugewiesen ist. Wir können dies tun, indem wir den Team-Ordner unseres Systems eingeben. Wenn Sie neben dem Namen des Albums nachsehen, sehen Sie den Text. Um ein Beispiel zu geben, können wir die häufigsten Buchstaben nennen: (E: ; C: ; F:).
Wenn Sie dies wissen, müssen Sie zum CMD-Fenster zurückkehren und den Laufwerksbuchstaben schreiben, gefolgt vom Befehl chkdsk (E: chkdsk). Um später eine Analyse durchzuführen und den Status der Festplatte zu überprüfen, müssen wir ein Leerzeichen angeben und /f schreiben (E: chkdsk /f).
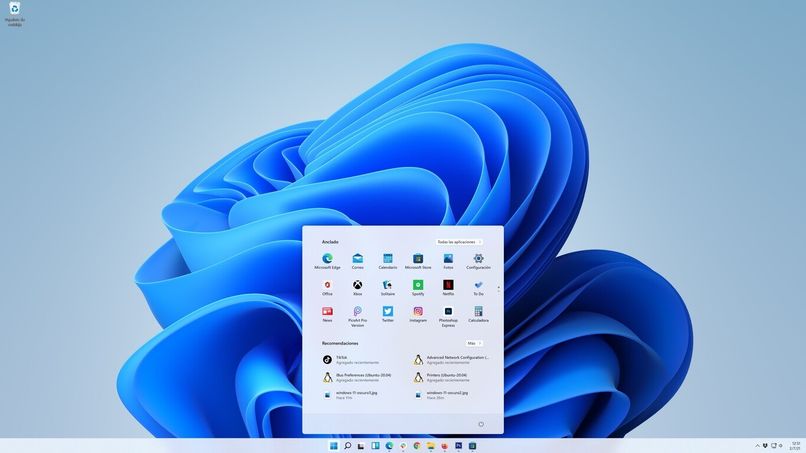
Wenn dies erledigt ist, drücken wir die Eingabetaste und die Bestellung wird ausgeführt . Am Ende wird uns eine Nachricht mit Informationen über die Festplatte angezeigt, und wenn alles in Ordnung ist, werden wir sofort informiert. Falls die Festplatte ein ernsthaftes Problem hat, kann die Analyse nicht abgeschlossen werden.
Starten Sie Ihren Windows-PC neu
Für diesen Schritt müssen Sie die Speichereinheit angeschlossen lassen und einen normalen Neustart Ihres PCs durchführen . Lassen Sie auf diese Weise die Maschine normal starten, und wenn sie fertig ist, fährt sie schnell in die Festplatte ein und überprüft, ob sie schnell ist und nicht länger als 2 Sekunden dauert, um die Dateien einzugeben.
Wenn Sie irgendeine Art von Langsamkeit bemerken oder dass die Festplatte beim Starten des Computers nicht schnell angezeigt wird, sollten Sie sie am besten nicht partitionieren.
Warum funktioniert die externe Festplatte Ihres Computers nicht richtig?
Die Gründe, warum eine Festplatte im PC nicht funktioniert, können mehrere sein, aber bevor Sie Änderungen vornehmen , überprüfen Sie am besten, ob sowohl der USB-Anschluss als auch das Adapterkabel in gutem Zustand sind und sich daher nicht durch einfaches Bewegen trennen der Puck. Wenn Sie in diesem Fall feststellen, dass das Kabel Fehler aufweist, tauschen Sie es am besten aus.

Falls das Kabel in gutem Zustand ist und auf den ersten Blick keine Schäden zu erkennen sind. Was wir tun müssen, ist die Festplatte mit CMD zu überprüfen, die wir erklärt haben. Auf diese Weise können wir überprüfen, ob die Festplatte eine gute physische Integrität aufweist.
Andere verwandte Probleme können auf mechanische oder logische Fehler innerhalb der Festplatte zurückzuführen sein, diese können nur in den grundlegendsten Fällen von Schäden durch das Dienstprogramm /r repariert werden, das das oben erwähnte /f ersetzt.