Apple ist bekannt für seinen Slogan “Dafür gibt es eine App” – und ja, es sieht so aus, als ob man Apps für alles und jedes finden kann. Auf der anderen Seite gibt es keine Anwendung, mit der Sie alle Anwendungen organisieren können, die Sie aus dem App Store herunterladen. Wenn Sie also jeden Artikel, den Sie kostenlos herunterladen, in vollem Umfang nutzen möchten, sollten Sie sich die Zeit nehmen, Ihre Apps aufzuräumen, anstatt sie über Ihren iPad-Bildschirm verstreuen zu lassen.
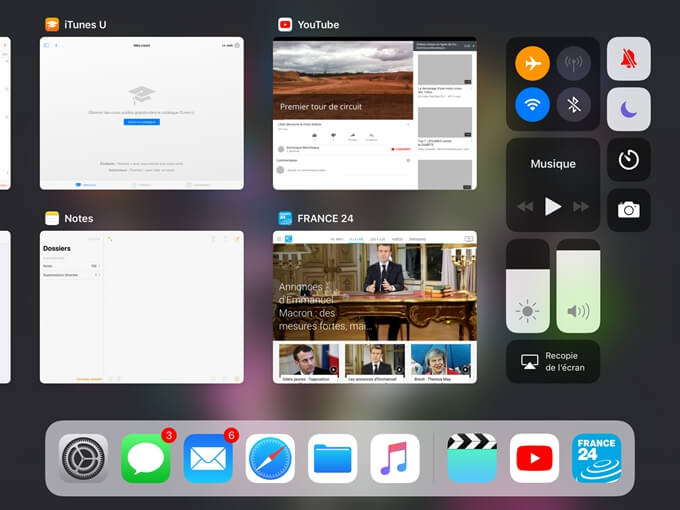
Contents
Organisieren Sie Ihr iPad besser mit Hilfe von Ordnern
Als das iPad auf den Markt kam, hatte es noch keine Funktion zum Anlegen von Ordnern, hielt aber nicht lange durch, denn schnell tauchte ein sehr praktisches Tool auf, mit dem seine Nutzer die Apps auf ihrem iOS-Gerät aufräumen können. Das Gruppieren von Apps in Ordnern ist genauso einfach wie das Verschieben von Apps. Aber anstatt eine App auf dem Hauptbildschirm in freien Speicherplatz zu verschieben, müssen Sie sie einfach auf eine andere relative App ziehen.
- Tippen und halten Sie die App, die Sie in einen Ordner legen möchten.
- Wenn die ausgewählte App zu zittern beginnt, verschieben Sie sie über eine andere relative App, die Sie im selben Ordner ablegen möchten. Halten Sie Ihre App während dieser Aktion weiterhin gedrückt.
- Während Sie die Anwendung noch übereinander halten, zoomen Sie in den betreffenden Ordner, wählen den gewünschten Ort aus und lassen die Anwendung los.
- Tippen Sie auf den Ordnernamen, um ihn in den gewünschten zu ändern, wenn der Name des ursprünglichen Ordners auf Ihrem iPad nicht Ihren Vorlieben entspricht. Das iPad kann die Art der gruppierten Apps erkennen. Wenn Sie also einen Ordner mit zwei Wetter-Apps erstellen, nennt Ihr iPad diesen Ordner „Wetter“.
- Deaktivieren Sie Ihren Ordner und kehren Sie zum Startbildschirm zurück. Sie können jetzt andere Apps auswählen, halten und in den soeben erstellten Ordner ziehen.
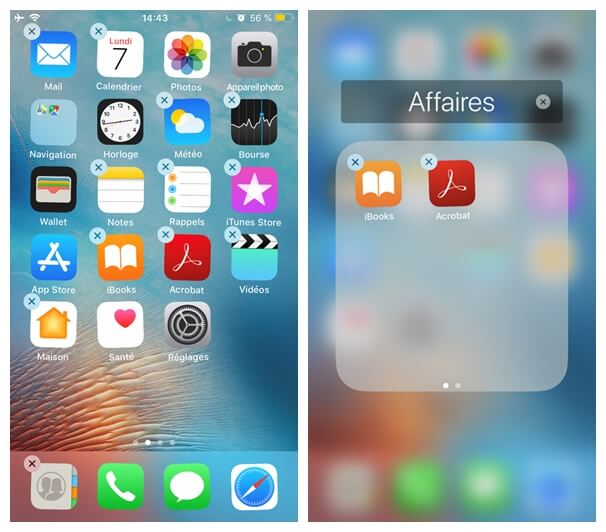
Sie können viele andere Ordner erstellen, um Ihre Anwendungen zu speichern. Viele Leute erstellen gerne Ordner für Spiele, Produktivität, Unterhaltung, Finanzen usw. Wenn Sie einen bestimmten Ordner entfernen möchten, nehmen Sie alle darin enthaltenen Anwendungen heraus und platzieren Sie sie auf dem Hauptstartbildschirm. Ihr Ordner wird automatisch verschwinden, sobald sich keine Anwendung mehr darin befindet.
Platzieren Sie die am häufigsten verwendeten Apps im Dock
Egal, auf welchem Startbildschirm Sie sich befinden, die Apps im Dock bleiben immer gleich, sodass Sie die am häufigsten verwendeten Apps hier am besten ablegen können. Viele von uns möchten Apps im Dock behalten, wie sie sind, aber hier können Sie einige hinzufügen, um bis zu 13+ Apps zu passen, damit Sie genug Platz haben, um Ihr Dock-Erlebnis voll auszuschöpfen. Nach dem Hinzufügen der ersten Hälfte von einem Dutzend Apps werden die App-Symbole wackeln, um mehr Platz für andere zu lassen, die so viel hinzufügen möchten.
Das Dock zeigt automatisch die 3 zuletzt verwendeten Apps an, sodass Sie auch dann problemlos auf Apps zugreifen können, die Sie vor kurzem geöffnet haben, auch wenn Sie dort keine Apps platziert haben.
Sie können eine App auf die gleiche Weise im Dock platzieren, wie Sie eine App verschieben.
- Tippen und halten Sie eine App, bis sie zu zittern beginnt.
- Bewegen Sie die App mit Ihrem Finger in das Dock und halten Sie sie weiterhin gedrückt, während sich die anderen Apps im Dock verteilen, um Platz zu schaffen. Geben Sie nun die Anwendung frei.
Wenn Ihr Dock bereits voll ist oder Sie der Meinung sind, dass Sie eine der Standard-Apps wieder hinzufügen müssen, entfernen Sie Apps aus dem Dock auf die gleiche Weise wie das Verschieben einer App auf Ihrem iPad-Bildschirm. Wenn Sie Apps aus dem Dock entfernen, positionieren sich andere Apps, die noch vorhanden sind, neu.
Ordner im Dock platzieren
Eine der coolsten Möglichkeiten, Ihr iPad zu organisieren, besteht darin, das Szenario umzukehren. Während das Dock dazu neigt, kürzlich verwendete Apps zu gruppieren und Ihr Startbildschirm sich um alle anderen Apps kümmert, können Sie die Dinge ändern, indem Sie die Apps, die Sie am häufigsten verwenden, auf dem Startbildschirm platzieren und den Rest Ihrer Apps im Dock in verschiedenen Ordnern gruppieren . Das Platzieren von Ordnern im Dock ist eine großartige Möglichkeit, um einfacher und schneller auf alle Apps zuzugreifen, auf die Sie gewohnt sind, über den Startbildschirm zuzugreifen.
Anstatt das Dock als Schnellzugriff für einige Apps zu verwenden, können Sie stattdessen den Startbildschirm verwenden, um die Apps, auf die Sie leichter zugreifen möchten, dort abzulegen und alle anderen Apps in Ordnern im Dock abzulegen.
Bewerbungen alphabetisch sortieren
Es gibt keine dauerhafte Lösung, Apps in alphabetischer Reihenfolge zu halten, aber es gibt eine Möglichkeit, sie zu organisieren, ohne sie einzeln verschieben zu müssen.
- Gehe zu den Einstellungen”.
- Gehen Sie zum Menü “Allgemein” und wählen Sie dann die Option “Zurücksetzen” aus, die sich am Ende der Bildlaufliste befindet.
- Tippen Sie auf “Startbildschirm zurücksetzen” und bestätigen Sie Ihre Auswahl, indem Sie im erscheinenden Dialogfeld auf “Zurücksetzen” tippen.
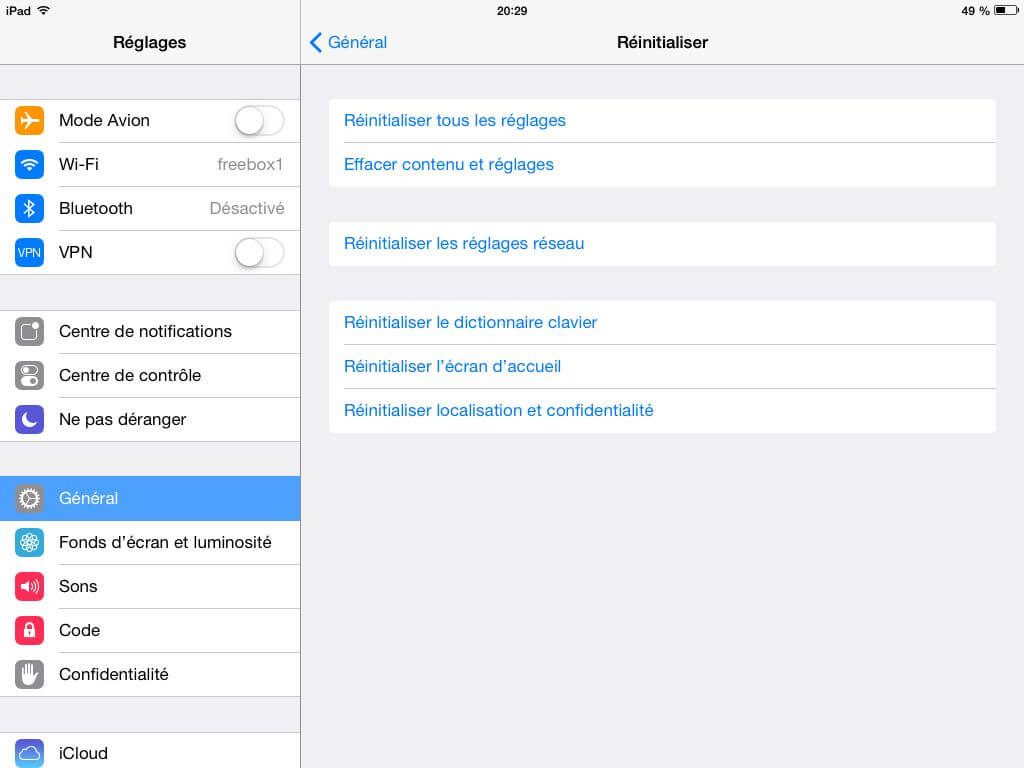
Diese Aktion sortiert alle heruntergeladenen Apps in alphabetischer Reihenfolge. Sie werden direkt hinter den Standard-Apps angezeigt, die genauso versteckt sind wie bei Ihrem iPad. Jede App, die Sie nach dieser Aktion herunterladen, wird nicht automatisch alphabetisch sortiert, sondern wird normalerweise hinter allen anderen bereits installierten Apps angezeigt.
Verwenden Sie die Spotlight- oder Siri-Suchleiste, um keine Zeit damit zu verschwenden, Ihr iPad wegzuräumen
Wenn Sie jede Woche Dutzende neuer Apps herunterladen, werden Ihnen die grundlegenden Tipps zum Organisieren Ihres iPad wahrscheinlich nicht viel nützen, damit Sie auf Ihrem iOS-Gerät einfacher navigieren können.
Das ist in Ordnung, Sie können weiterhin die Spotlight-Suchleiste verwenden, um schnell eine App zu öffnen. Sie können dieses Tool anzeigen, indem Sie den Bildschirm ganz nach rechts wischen. Dadurch entfällt die stundenlange Suche nach einer bestimmten App. Ihr iPad bietet Ihnen ein großartiges Suchwerkzeug sowie aktuelle App-Vorschläge.
Eine weitere einfache Möglichkeit, eine App schnell zu öffnen, ist die Verwendung von Siri. Halten Sie die Home-Taste gedrückt, um Siri zu starten, und sagen Sie dann „Open Notes“ oder „Open Mails“ oder eine andere App, die Sie starten möchten.