MSConfig ist ein Windows 10- Systemtool , mit dem wir aktive Anwendungen oder Prozesse verwalten können, die wir normalerweise nicht sehen können. Dank der Benutzeroberfläche können wir sehen, welche Windows 10-Dienste ausgeführt werden, einschließlich der systemeigenen. Bei Fehlern können wir das Beenden bestimmter Dienste erzwingen. Windows 10 enthält eine Reihe von Dienstprogrammen, mit denen Sie das System sowohl auf Hardware- als auch auf Softwareebene viel vollständiger verwalten können. Eines davon ist die Systemkonfiguration, die mit msconfig durchgeführt werden kann und die es uns ermöglicht, Aufgaben auszuführen wie:
- Passen Sie den Windows-Start auf verschiedene Arten an, z. B. normal, selektiv oder diagnostisch
- Definieren Sie, mit welchem Betriebssystem der Computer startet, wenn mehrere vorhanden sind
- Optimieren Sie die Windows-Dienste
- Zugriff auf Systemtools
Es gibt verschiedene Möglichkeiten, msconfig Windows 10 zu öffnen, und EinWie.com erklärt jede davon.
Um auf dem Laufenden zu bleiben, abonniere unseren YouTube-Kanal! ABONNIEREN
1. Öffnen Sie MSCONFIG Windows 10 über das Menü Ausführen
Für diese Methode kombinieren wir die folgenden Schlüssel und führen im geöffneten Fenster “msconfig” aus:
+ R.
Wir klicken auf OK oder drücken die Eingabetaste, um auf das Systemkonfigurationsprogramm zuzugreifen.
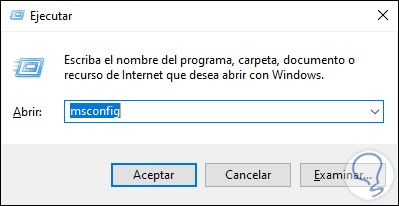
2. Öffnen Sie MSCONFIG Windows 10 CMD
Dieser Schritt ist einfach. Dort gehen wir einfach zur CMD-Konsole und führen “msconfig” aus. Drücken Sie die Eingabetaste. Dadurch wird das Dienstprogramm geöffnet:
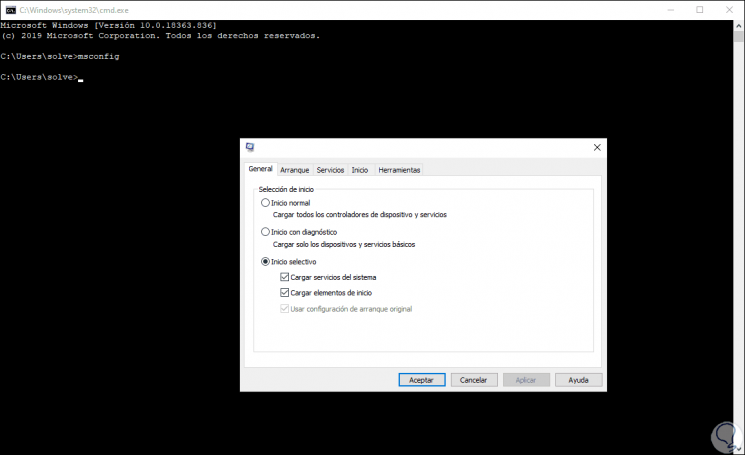
3. Öffnen Sie MSCONFIG Windows 10 in der Systemsteuerung
Dies ist ein Prozess, bei dem die Systemsteuerung und ihre gehosteten Anwendungen integriert sind. Dazu gehen wir den folgenden Weg:
- Schalttafel
- Alle Elemente in der Systemsteuerung
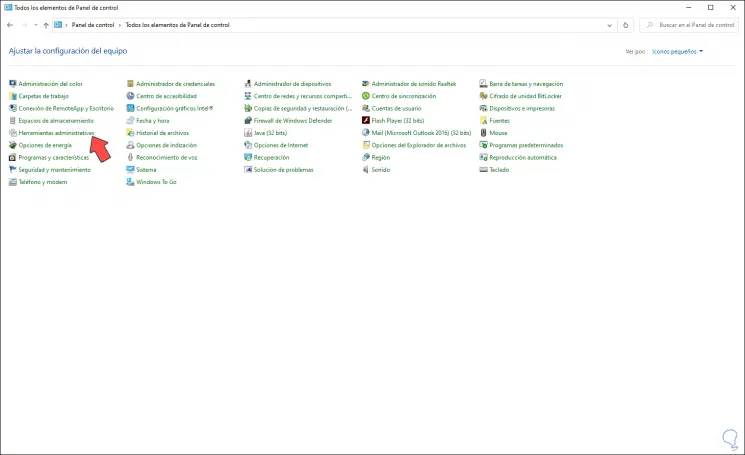
Wir klicken auf “Verwaltung” und doppelklicken im folgenden Fenster auf die Zeile “Systemkonfiguration”:
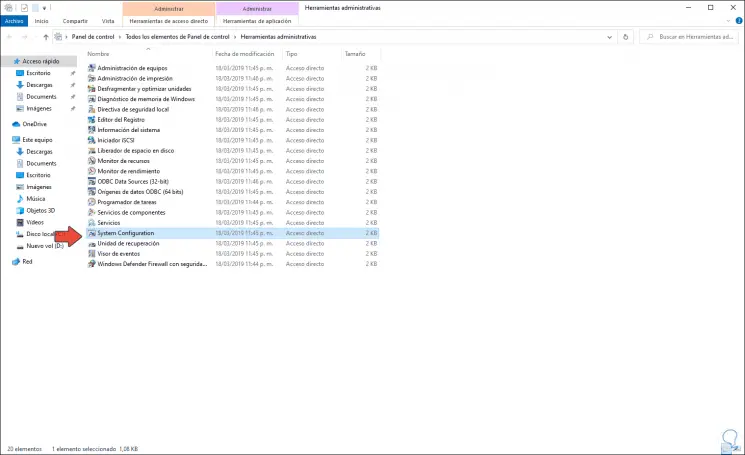
Auf jede dieser Arten können wir auf das Systemkonfigurationsprogramm zugreifen und seine verschiedenen Möglichkeiten nutzen:
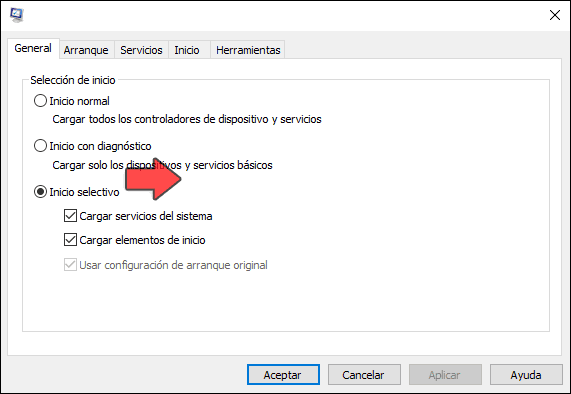
So können wir wählen, wie MSCONFIG in Windows 10 geöffnet werden soll.