Ausführbare Windows- Anwendungen sind ausschließlich für Windows 10-Betriebssysteme verfügbar. Wenn Sie versuchen, sie auf anderen Systemen auszuführen, wird daher ein Fehler angezeigt. Dies liegt am Dateisystem jedes Systems. Um eine dieser EXE-Anwendungen auf anderen Systemen als Linux zu verwenden, ist spezielle Software erforderlich. Chromebook ist ein Chrome-basiertes System, daher ist es natürlich nicht mit Windows-Anwendungen kompatibel. Wenn Sie dort eine EXE-Anwendung auf Chromebook installieren müssen, verwenden wir Wine für diesen Zweck und EinWie.com erklärt, wie dies erreicht werden kann.
Wine (Wine Is Not a Emulator) ist eine Anwendung, mit der eine Ebene erstellt wird, mit der ein nicht mit Windows kompatibles Betriebssystem Windows-eigene Anwendungen (.exe) installieren kann. Es ist normal, dass 100% der Anwendungen nicht installiert werden können und manchmal die Leistung nicht wie erwartet ist. Es ist jedoch eine gute Option, diese Art von Aufgabe in Betracht zu ziehen.
Mal sehen, wie man Wine auf Chromebook installiert und exe-Dateien öffnet.
Um auf dem Laufenden zu bleiben, abonniere unseren YouTube-Kanal! ABONNIEREN
So öffnen Sie EXE-Dateien auf Chromebook mit Wine
Wir gehen zu:
- Start
- Rahmen
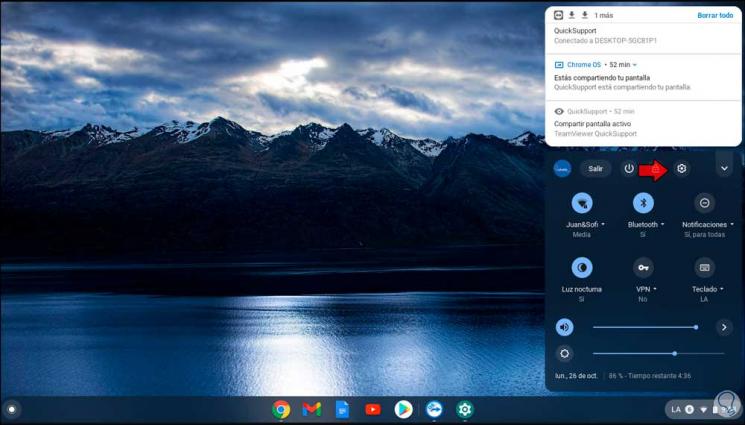
Dann gehen wir zum Abschnitt “Linux (Beta)” und überprüfen, ob das Terminal aktiviert ist:
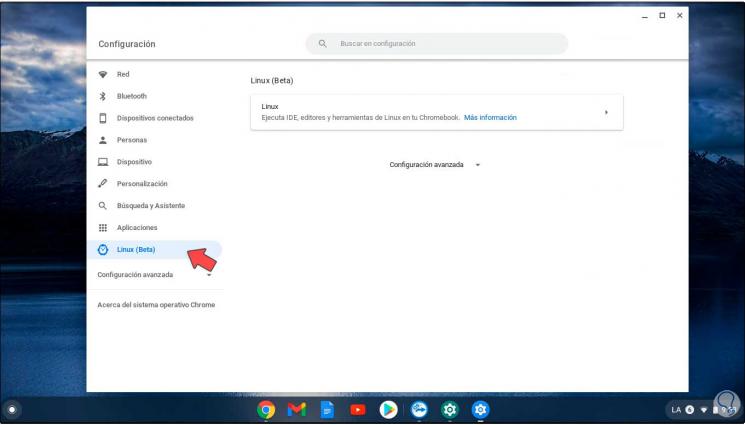
Nun gehen wir von der Suchmaschine zu “Linux Apps” und wählen dort das Terminal aus:
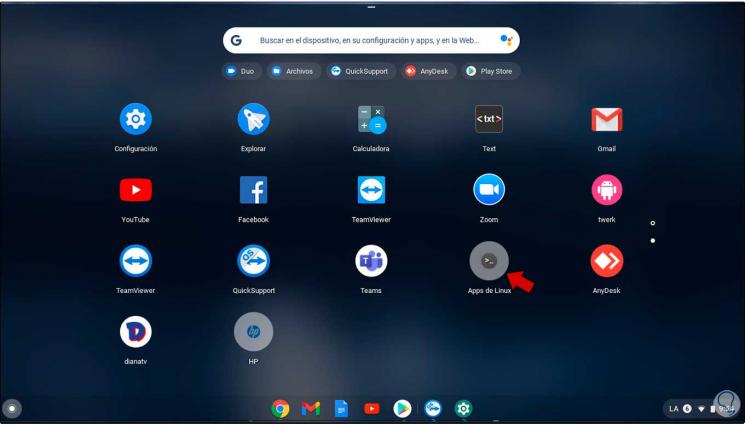
Der erste Schritt im Terminal besteht darin, dem System die 32-Bit-Architektur hinzuzufügen. Dazu führen wir Folgendes aus:
sudo dpkg --add-architektur i386
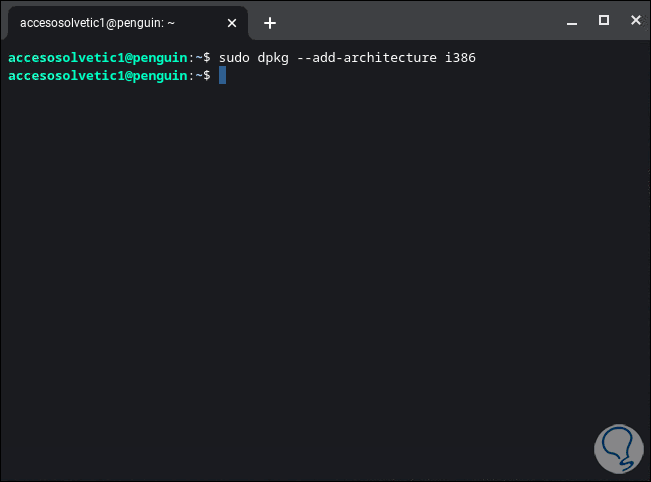
Danach laden wir den Weinschlüssel herunter und:
wget -nc https://dl.winehq.org/wine-builds/winehq.key
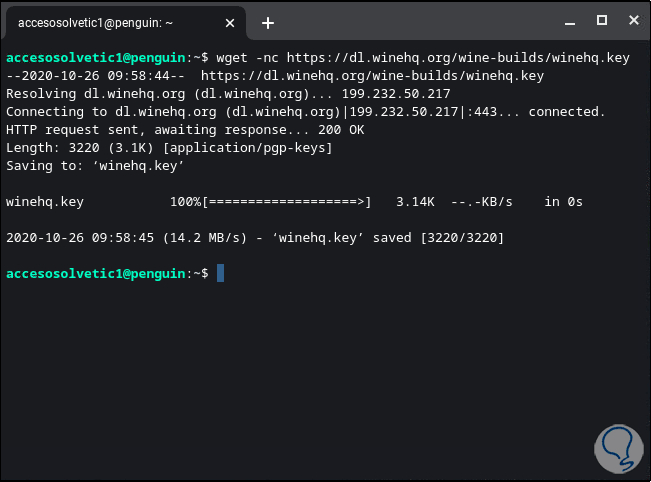
Wir fügen es dem System hinzu:
sudo apt-key weinq.key hinzufügen
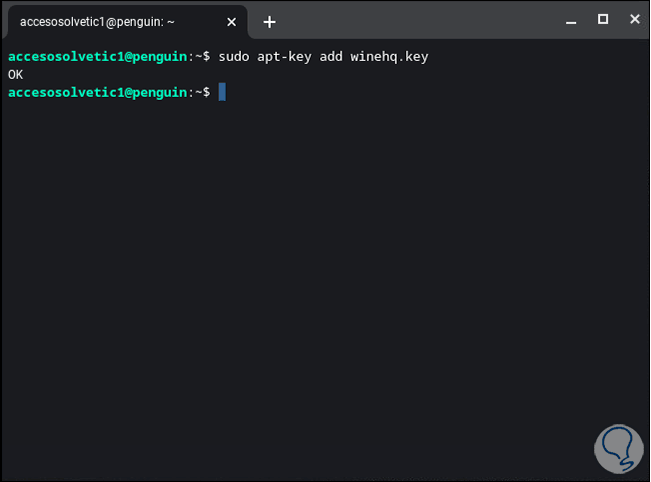
Wir installieren den Nano-Texteditor:
sudo apt install nano
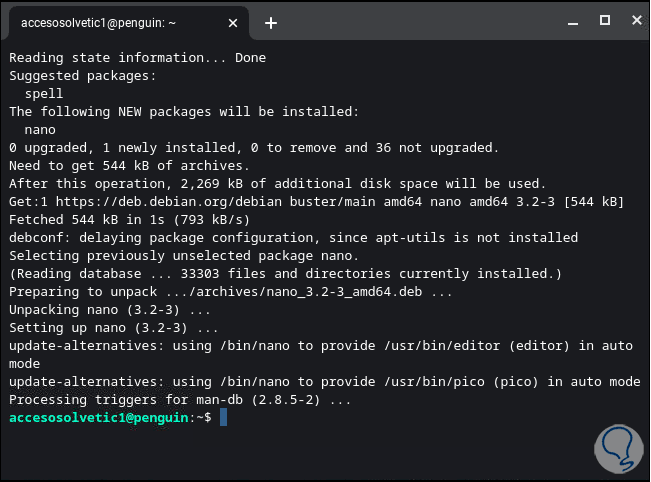
Sobald Nano installiert ist, werden wir die folgenden Zeilen ausführen:
sudo nano /etc/apt/sources.list deb https://dl.winehq.org/wine-builds/debian/ buster main deb https://download.opensuse.org/repositories/Emulators:/Wine:/Debian/Debian_10 ./
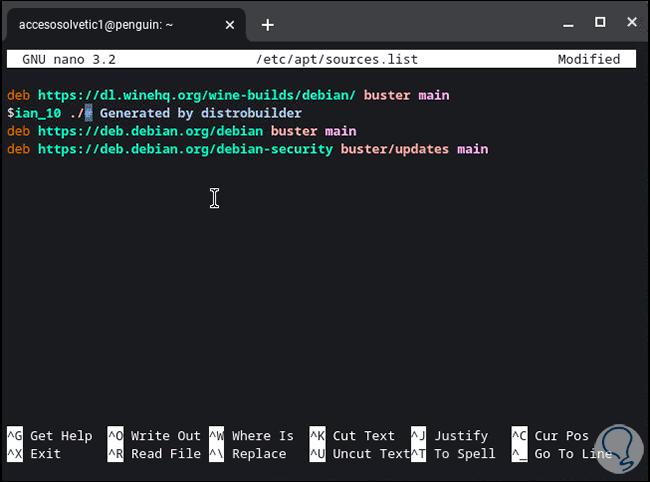
Wir speichern die Änderungen mit der folgenden Tastenkombination:
Strg + O.
Wir verlassen den Editor mit:
Strg + X.
Wir fügen den Ubuntu-Schlüssel hinzu:
sudo apt-key adv --keyserver keyserver.ubuntu.com --recv-keys DFA175A75104960E
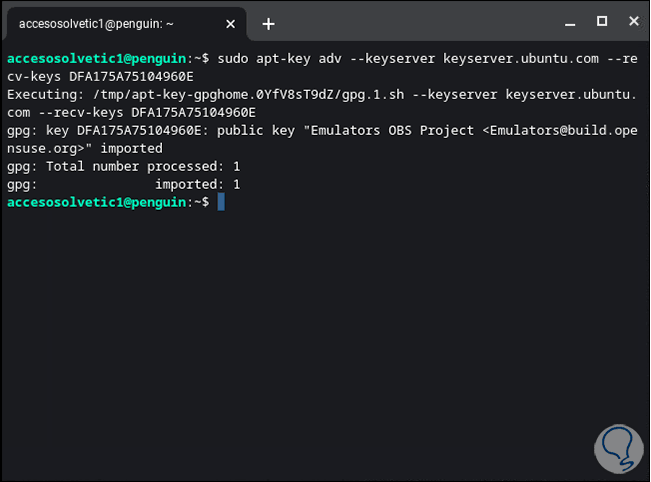
Wir aktualisieren das System:
sudo apt update
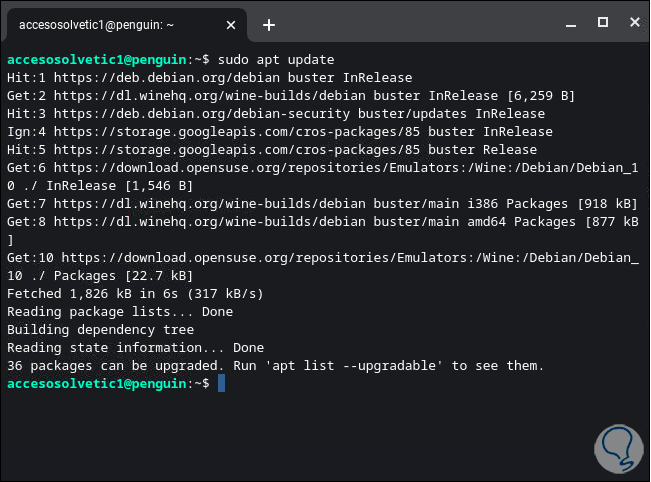
Jetzt installieren wir die stabile Version von Wine mit dem folgenden Befehl. Wir geben den Buchstaben y ein, um den Vorgang zu bestätigen.
sudo apt install --install-empfiehlt winehq-stabile
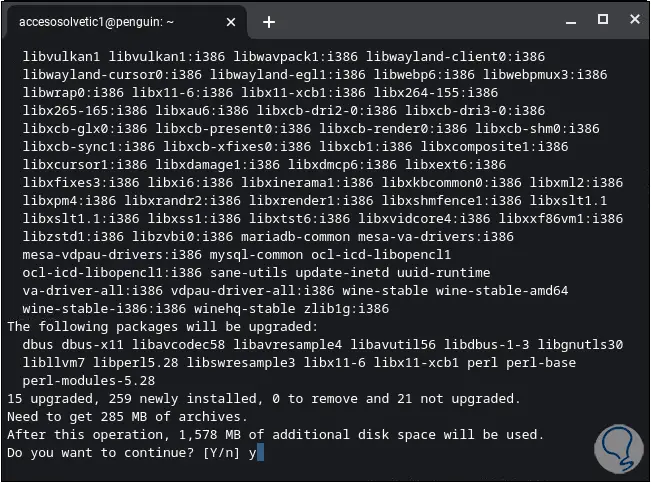
Sobald Wine installiert wurde, werden wir es mit dem folgenden Befehl konfigurieren:
Winecfg
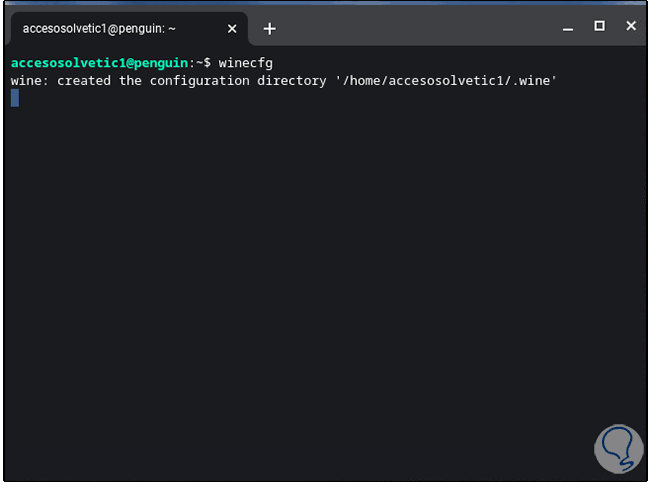
Der Konfigurationsprozess beginnt:
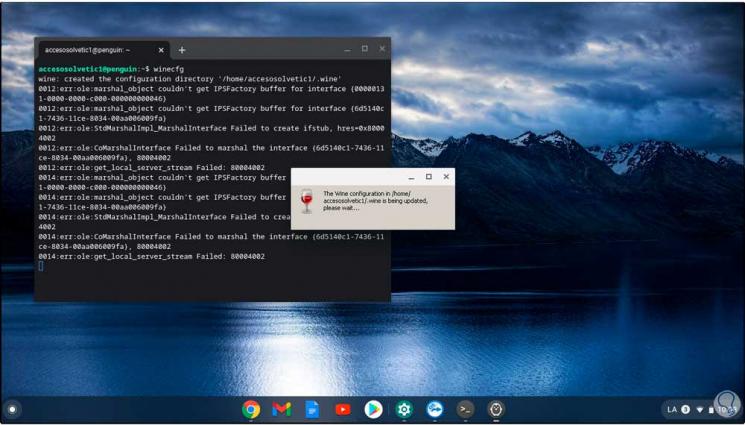
Dies zeigt eine Reihe erforderlicher Plugins an:
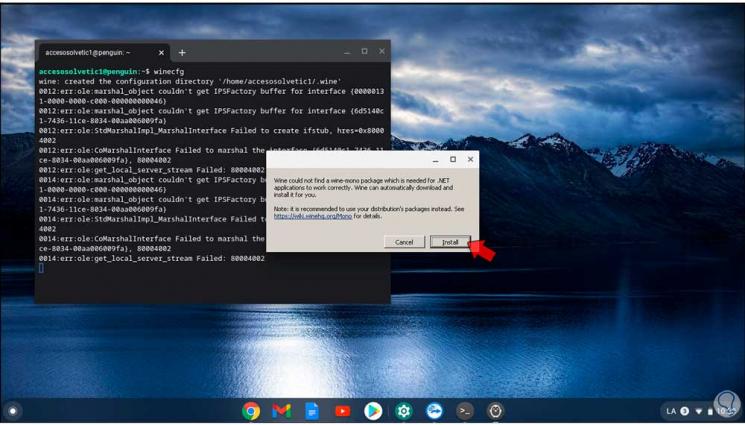
Wir klicken in jedem von ihnen auf “Installieren”, damit sie heruntergeladen und installiert werden:
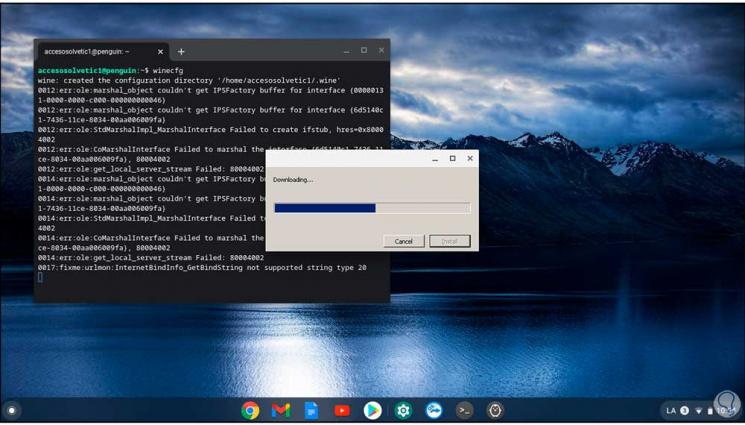
Nach Abschluss dieses Vorgangs wird Folgendes angezeigt:
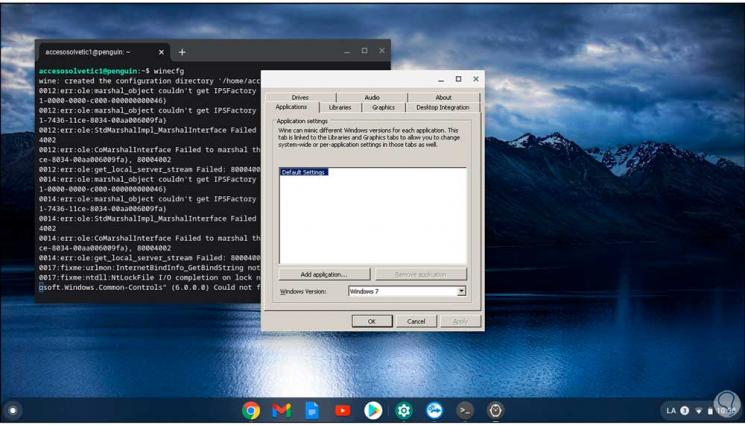
Dort können wir die einzelnen Registerkarten durchgehen, um Wine nach Bedarf zu konfigurieren:
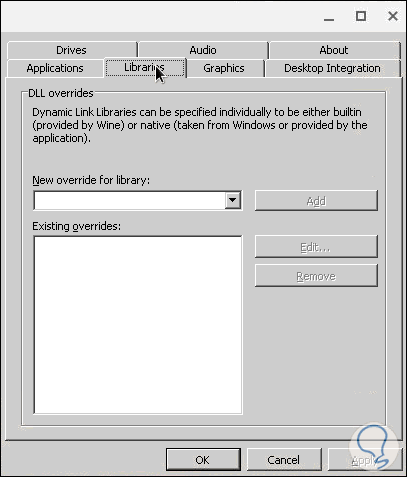
Wir können die Grafiken konfigurieren:
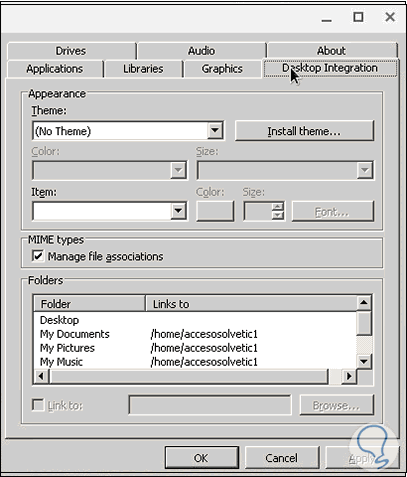
Gehe zu Einheiten:
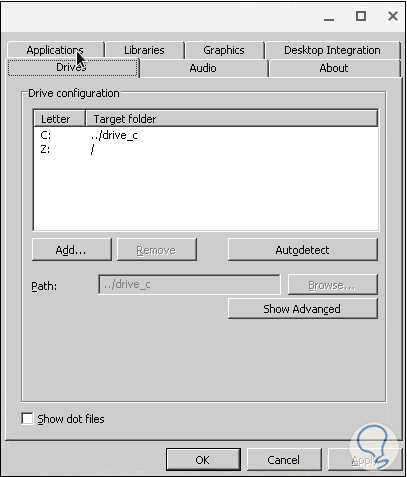
Danach werden wir die ausführbare Datei herunterladen und lokal auf Chromebook speichern:
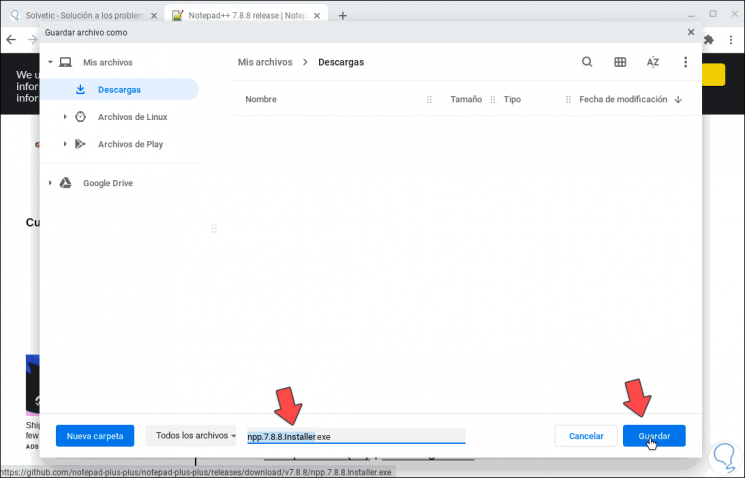
Wir klicken mit der rechten Maustaste auf die heruntergeladene Datei und wählen “Kopieren”:
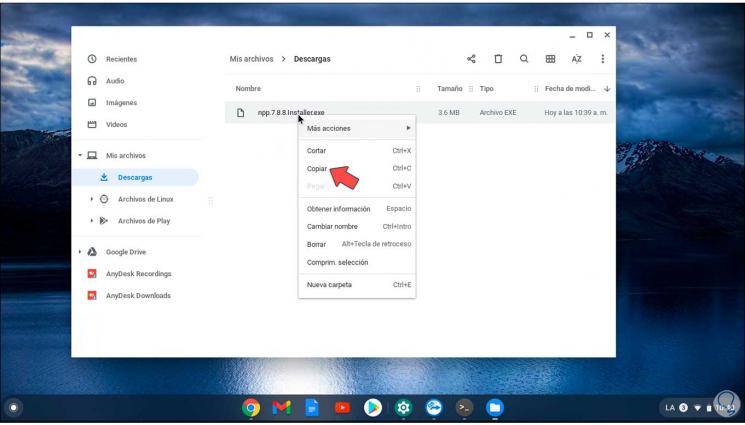
Wir gehen zur Option “Linux-Dateien” und fügen sie dort ein:
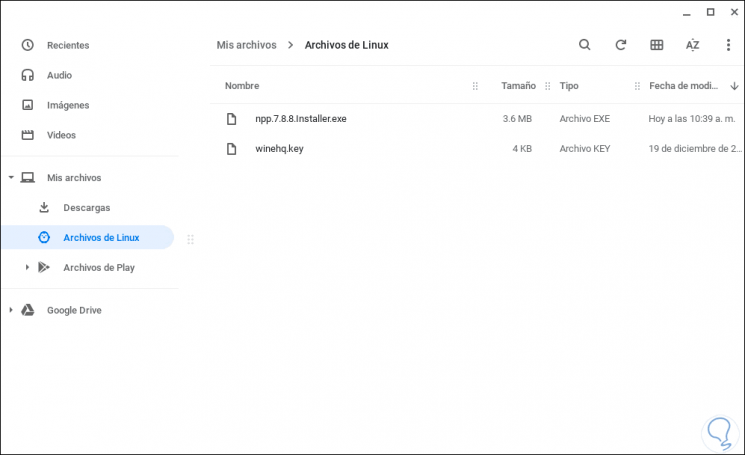
Nun kehren wir zum Terminal zurück und führen dort die folgende Syntax aus:
Wein file.exe
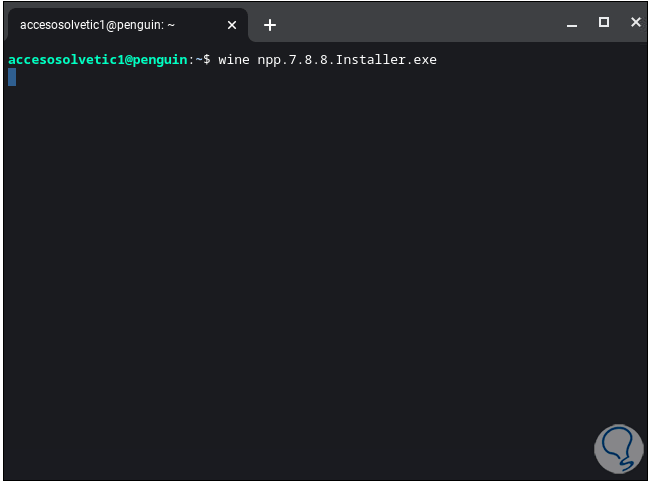
Drücken Sie die Eingabetaste und nach einem Moment wird der Installationsassistent der EXE-Anwendung geöffnet:
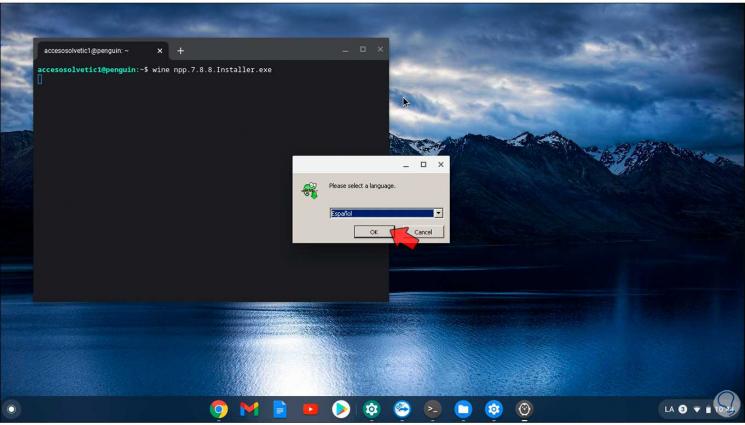
Wir konfigurieren jeden seiner Parameter:
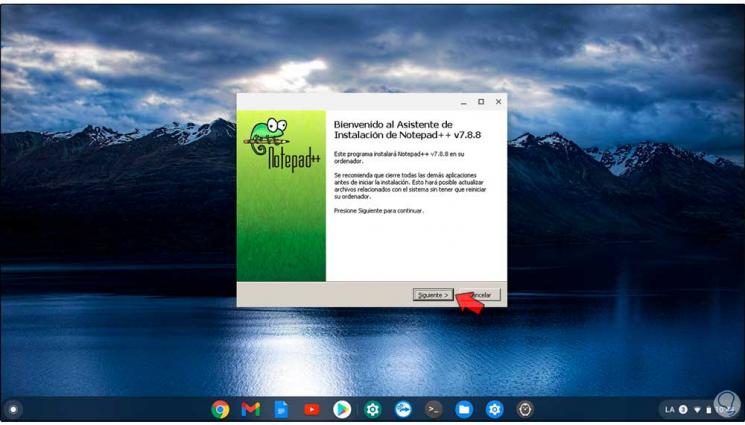
Wenn die Installation abgeschlossen ist, sehen wir, dass alles korrekt ist:
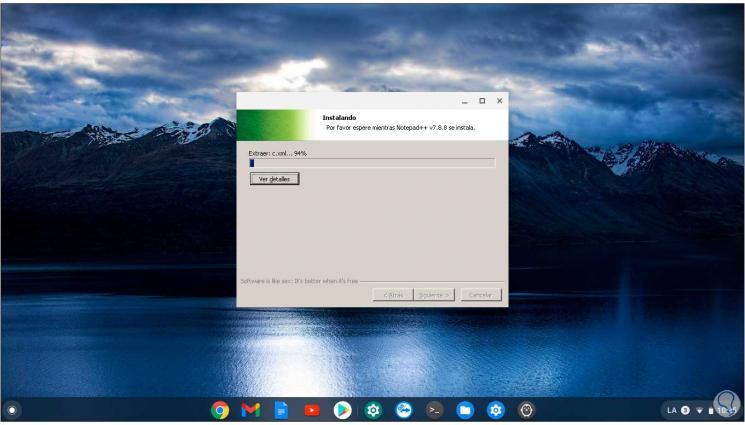
Mit dieser Methode ist es praktisch, die erforderlichen Windows-Anwendungen, EXE-Anwendungen, auf Chromebook zu installieren. Beachten Sie jedoch immer, dass nicht alle auf die gleiche Weise wie auf einem Windows 10-Computer ausgeführt werden, da Wine als Vermittler zwischen Chromebook und EXE fungiert .