Der Space Liberator in Windows 10 ist eines der integrierten Systemtools, das es seit vielen Jahren gibt und dank dessen die Möglichkeit besteht, Elemente zu entfernen, die sich direkt auf die Speicherkapazität der Festplatte auswirken. Viele dieser Objekte sind Downloads, Temps, Miniaturansichten, Caches, Windows-Installationsdateien und mehr.
Viele dieser Dateien befinden sich in den freien Speicherplätzen der Festplatte. Dies kann sich auf die Speicherung für andere wichtige Aufgaben auswirken.

Es gibt verschiedene Möglichkeiten, auf diesen Space Liberator in Windows 10 zuzugreifen und dieses wertvolle Tool zu verwenden, um etwas so heikles wie Speicher zu verwalten. Wir überlassen Ihnen auch das Video-Tutorial, um zu erfahren, wie Sie auf den freien Speicherplatz zugreifen können.
Um auf dem Laufenden zu bleiben, abonniere unseren YouTube-Kanal! ABONNIEREN
Contents
1. Öffnen Sie Windows 10 Space Liberator aus der Suche
Dies ist eine der einfachsten Methoden. Dazu gehen wir einfach zum Suchfeld Start und geben dort das Wort “Befreier” ein. Wählen Sie die Anwendung in den angezeigten Ergebnissen aus:
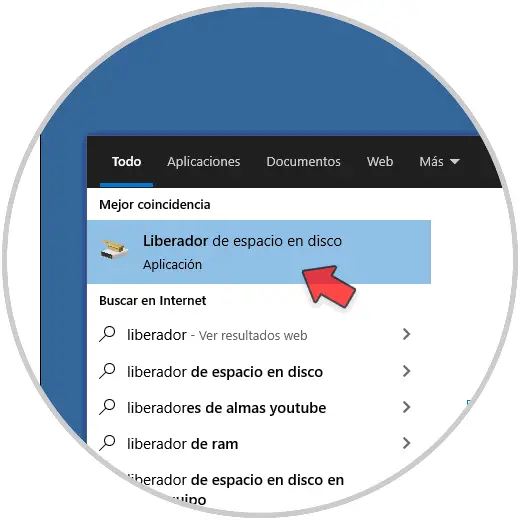
2. Öffnen Sie die Windows 10 Space Liberator-Systemsteuerung
Eine weitere verfügbare Methode ist die Windows 10-Systemsteuerung.
In diesem Fall gehen wir auf folgende Route:
- Schalttafel
- Alle Elemente in der Systemsteuerung
- Management-Tools
Dort finden wir die Anwendung “Disk Cleanup”. Wir doppelklicken darauf, um es zu öffnen.
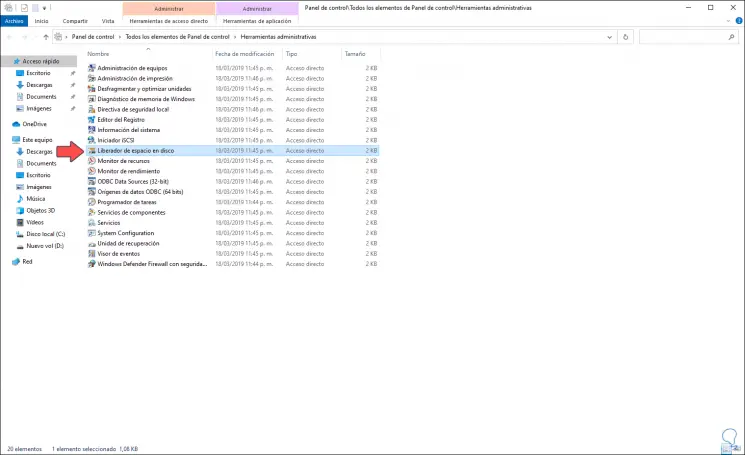
3. Öffnen Sie Windows 10 Space Liberator unter Ausführen
Es ist eine weitere beliebte Methode, um auf den Space Liberator zuzugreifen. Sie besteht darin, die folgenden Schlüssel zu kombinieren und dort den folgenden Befehl zu verwenden:
+ R.
cleanmgr
Drücken Sie die Eingabetaste oder klicken Sie auf OK, um auf das Dienstprogramm zuzugreifen.
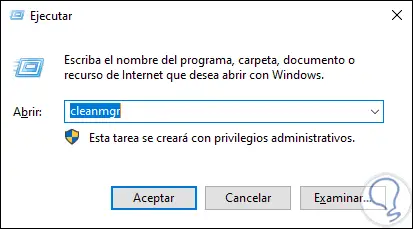
1. Öffnen Sie Windows 10 CMD Space Liberator
Eine weitere Option zum Öffnen der Version ist die Eingabeaufforderungskonsole.
Dazu öffnen wir CMD und führen dort Folgendes aus. Durch Drücken der Eingabetaste wird der Space Liberator geöffnet.
cleanmgr
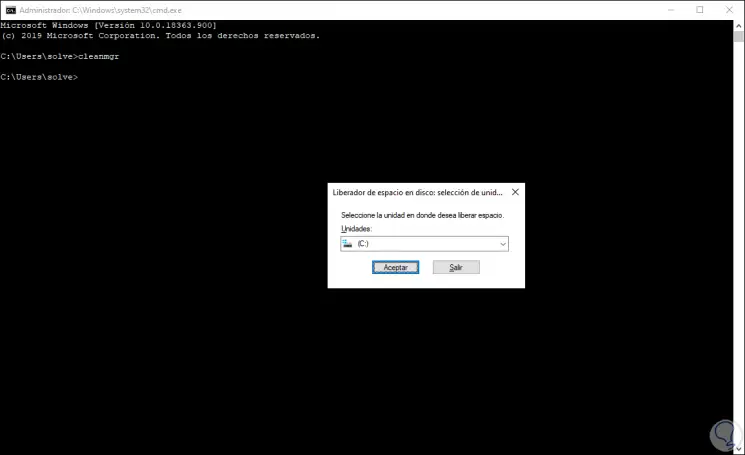
Mit jeder dieser Optionen können wir diese Anwendung öffnen, das gewünschte Laufwerk auswählen und dann die Änderungen anwenden, die wir für notwendig halten, um den Speicherplatz auf der Festplatte zu optimieren:
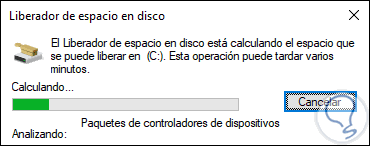
Wir haben also verschiedene Möglichkeiten, um zu erfahren, wie Sie die Datenträgerbereinigung in Windows 10 einfach öffnen können.