Wenn wir mit PDF-Dateien arbeiten, gibt es eine Reihe von Optionen, mit denen wir ihre Verwaltung anpassen und nicht nur eine genauere Kontrolle haben, sondern auch verschiedene Optionen für eine viel vollständigere Präsentation verwenden können kann erforderlich sein, um die Seiten im Auge zu behalten, und der beste Weg, dies zu tun, besteht darin, die Seiten aufzulisten.
Auf diese Weise können wir mit Sicherheit die Anzahl der verfügbaren Blätter ermitteln und bestimmen, was mit ihnen zu tun ist. Standardmäßig bietet uns Adobe, die zum Öffnen von PDF-Dateien erstellte Anwendung, diese Option nicht an, sodass wir auf andere Optionen zurückgreifen müssen und das heißt was TechnoWikis Ihnen in dieser exemplarischen Vorgehensweise beibringen wird. Machen Sie sich auch keine Sorgen, denn selbst wenn Sie die Seiten bereits nummeriert haben und später nur ein Blatt benötigen, können Sie PDF-Seiten auf eine bestimmte Weise extrahieren, um das Dokument zu trennen.
ABONNIEREN SIE AUF YOUTUBE
So nummerieren Sie PDF-Seiten
Wir verwenden ein kostenloses Online-Dienstprogramm. Dazu gehen wir zur folgenden URL:
Wir klicken auf „Seitenzahlen“ und es öffnet sich Folgendes:
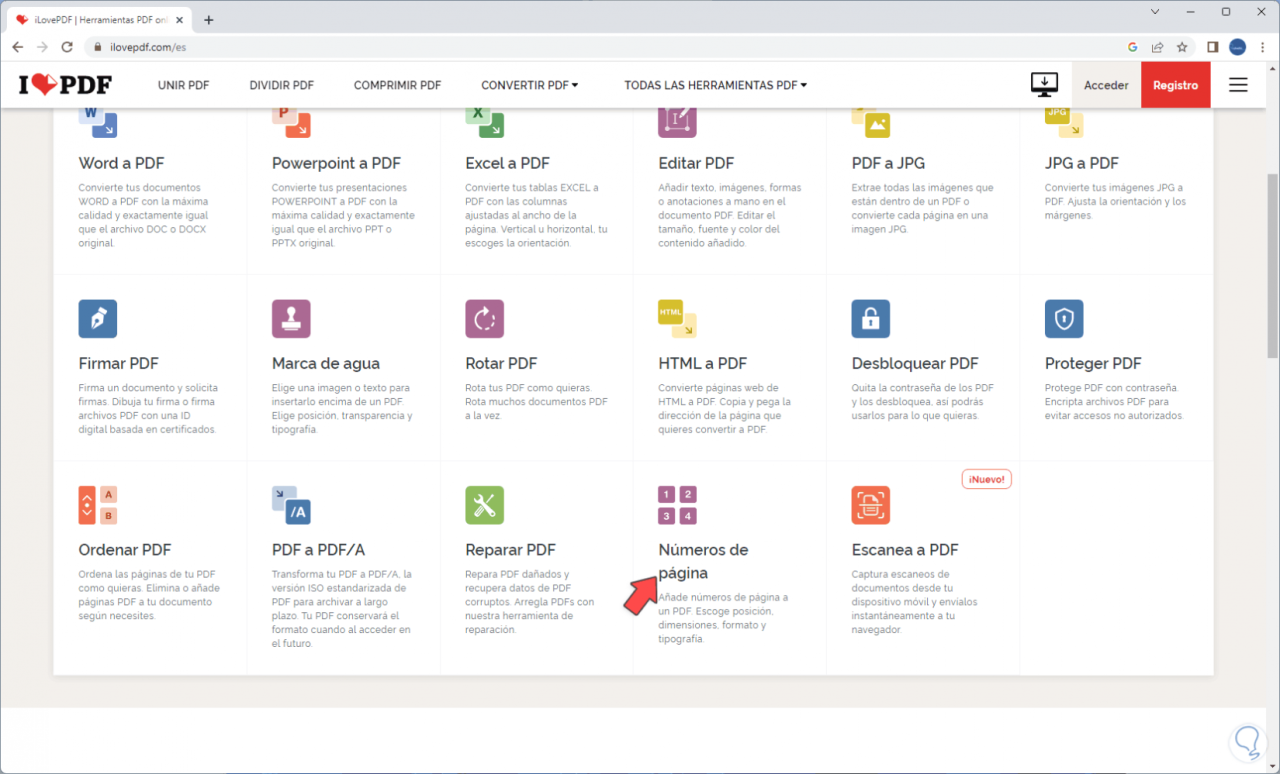
Wir klicken auf “PDF-Datei auswählen”,
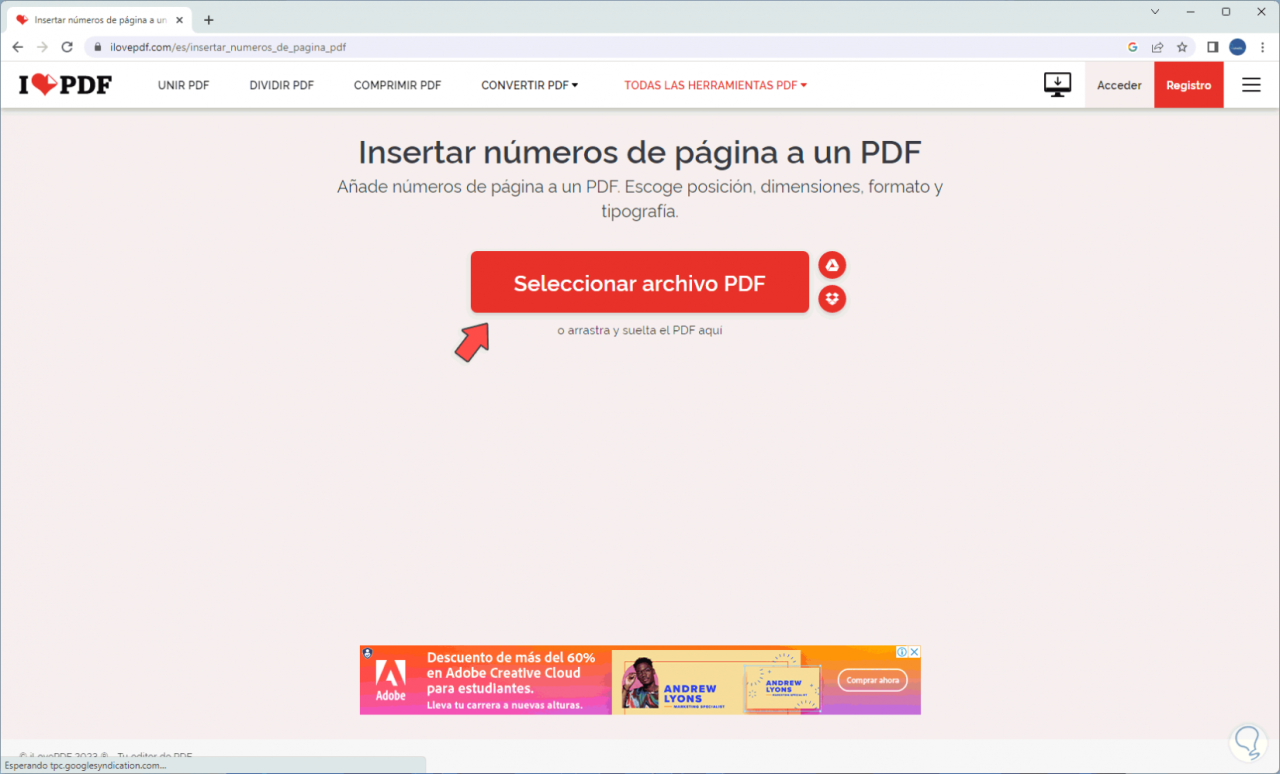
Dann suchen und wählen wir das aufzulistende PDF aus:
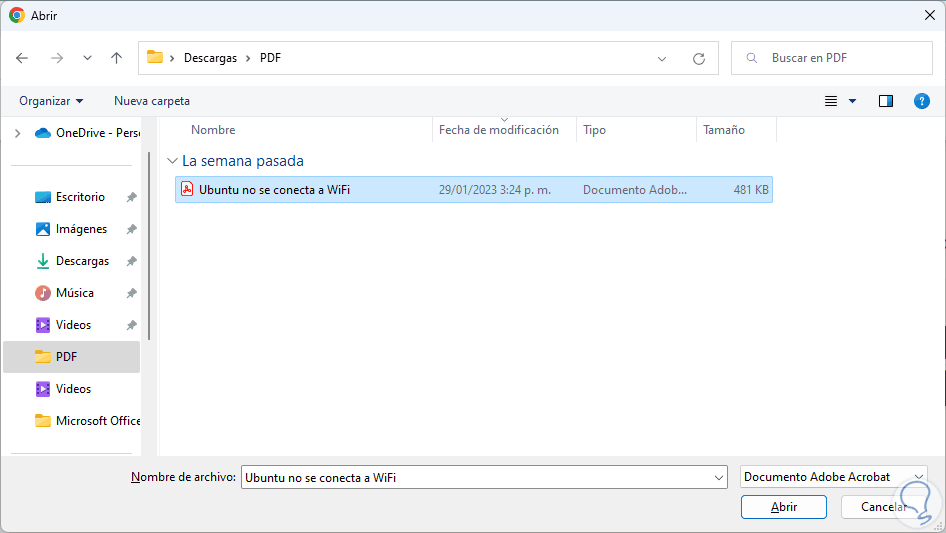
Wir klicken auf Öffnen und die Blätter davon werden automatisch verteilt:
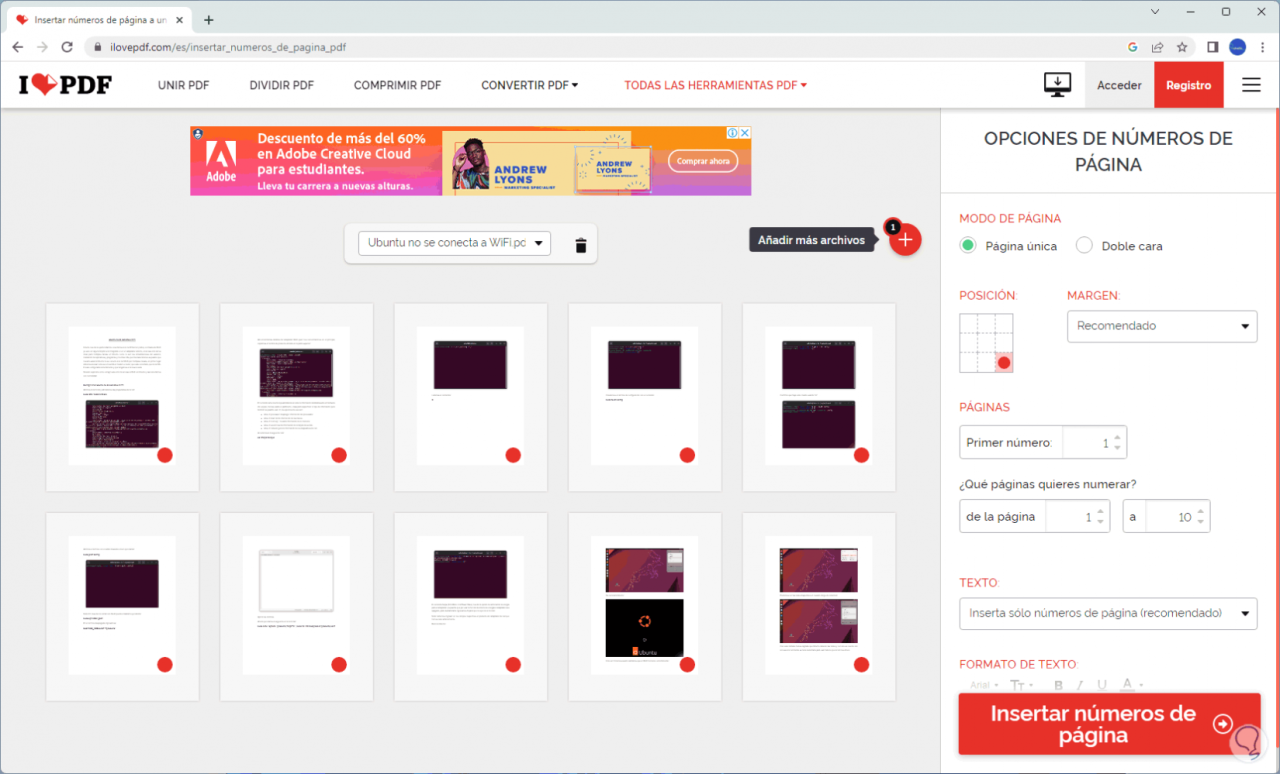
Im Seitenbereich können Aktionen ausgeführt werden wie:
- Marge zuweisen
- Definieren Sie die Position der Seitennummer
- Startnummer festlegen
- Text anpassen
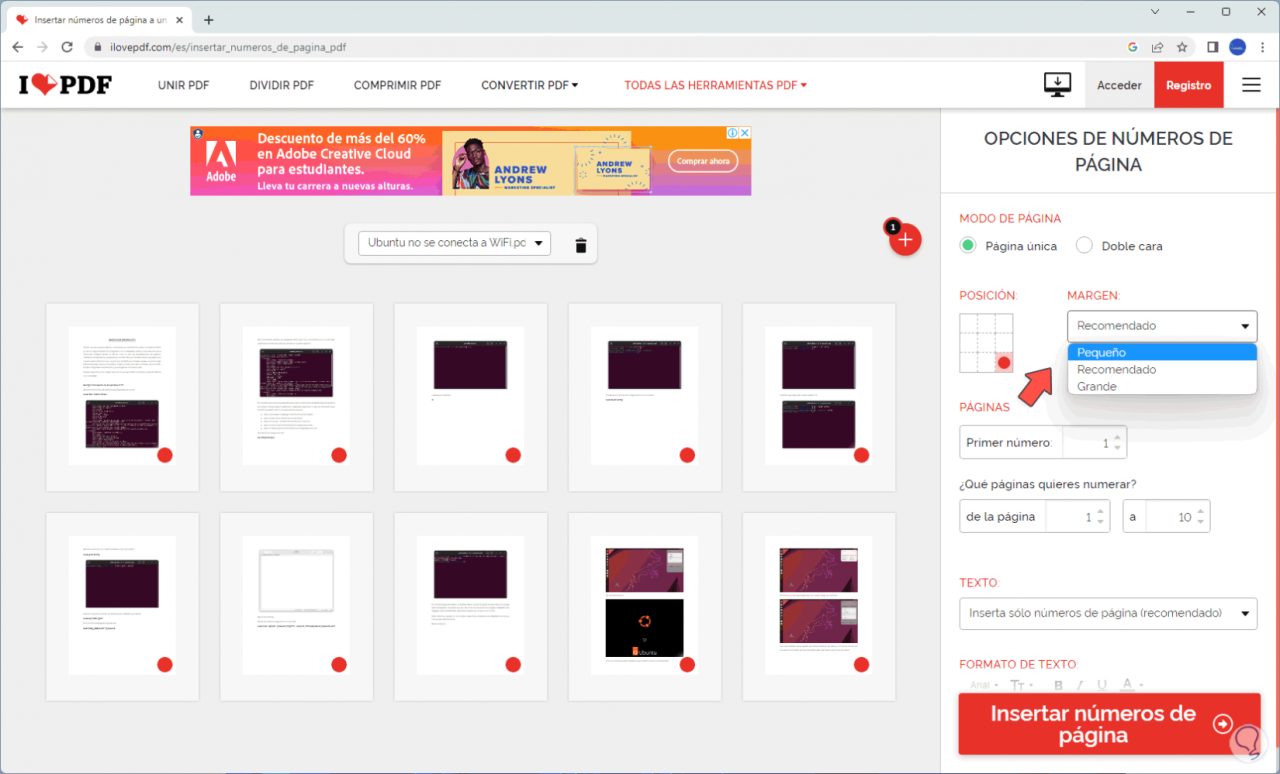
Wenn wir beispielsweise die Position ändern, sehen wir die Vorschau, wie es aussehen wird:
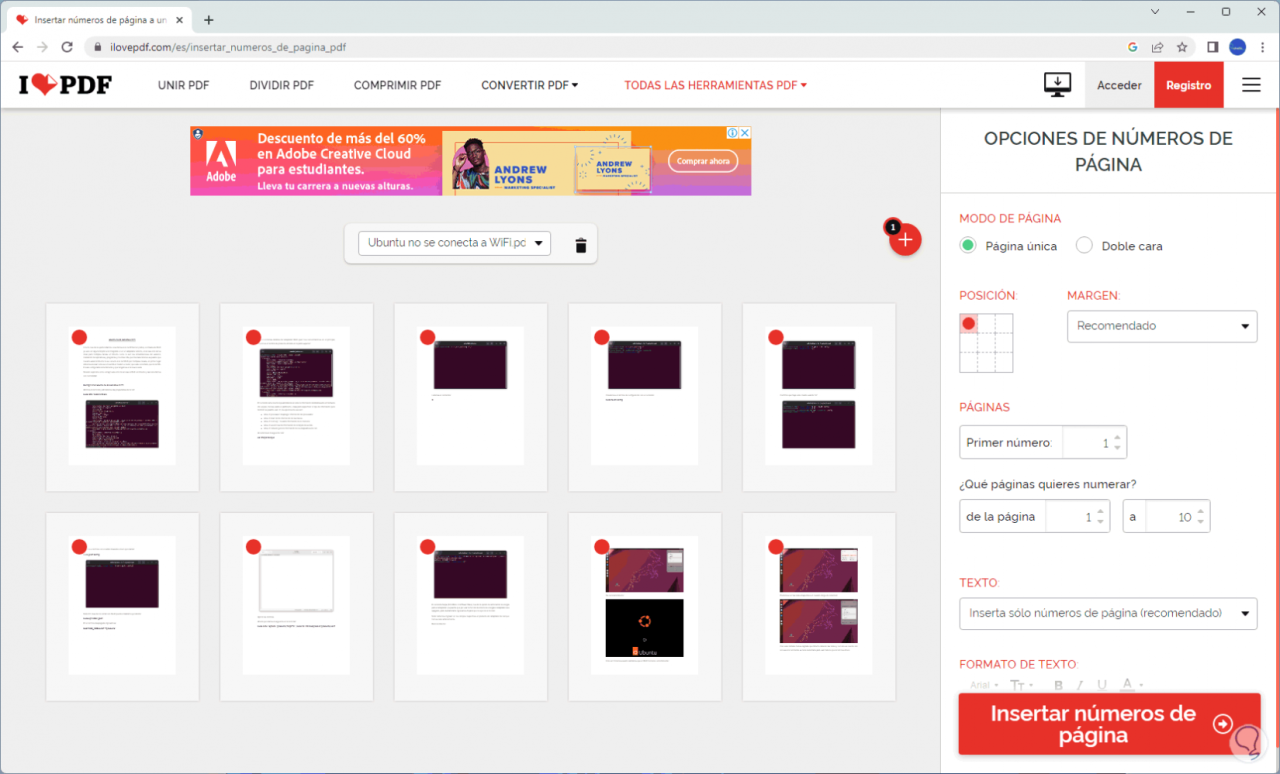
Wir können das Textformat festlegen:
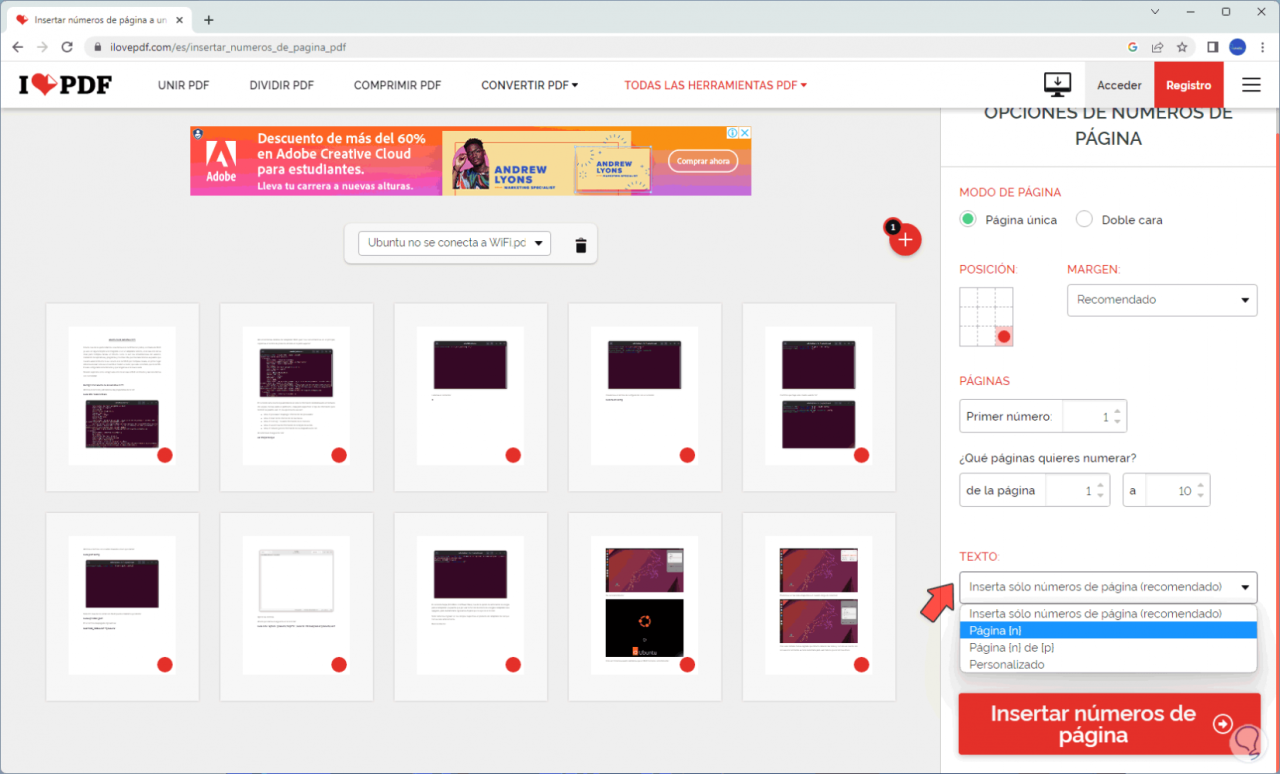
Wir klicken auf “Seitenzahlen einfügen”:
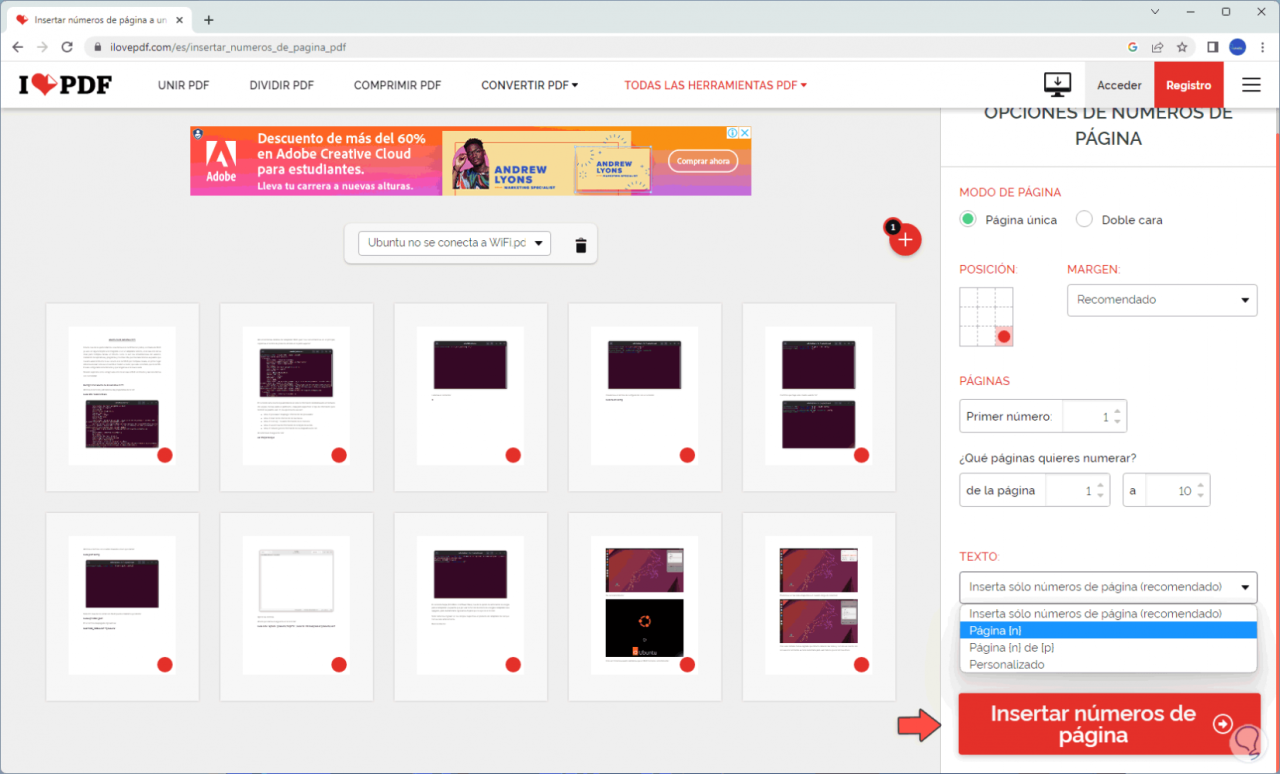
Wir warten, bis der Vorgang abgeschlossen ist:
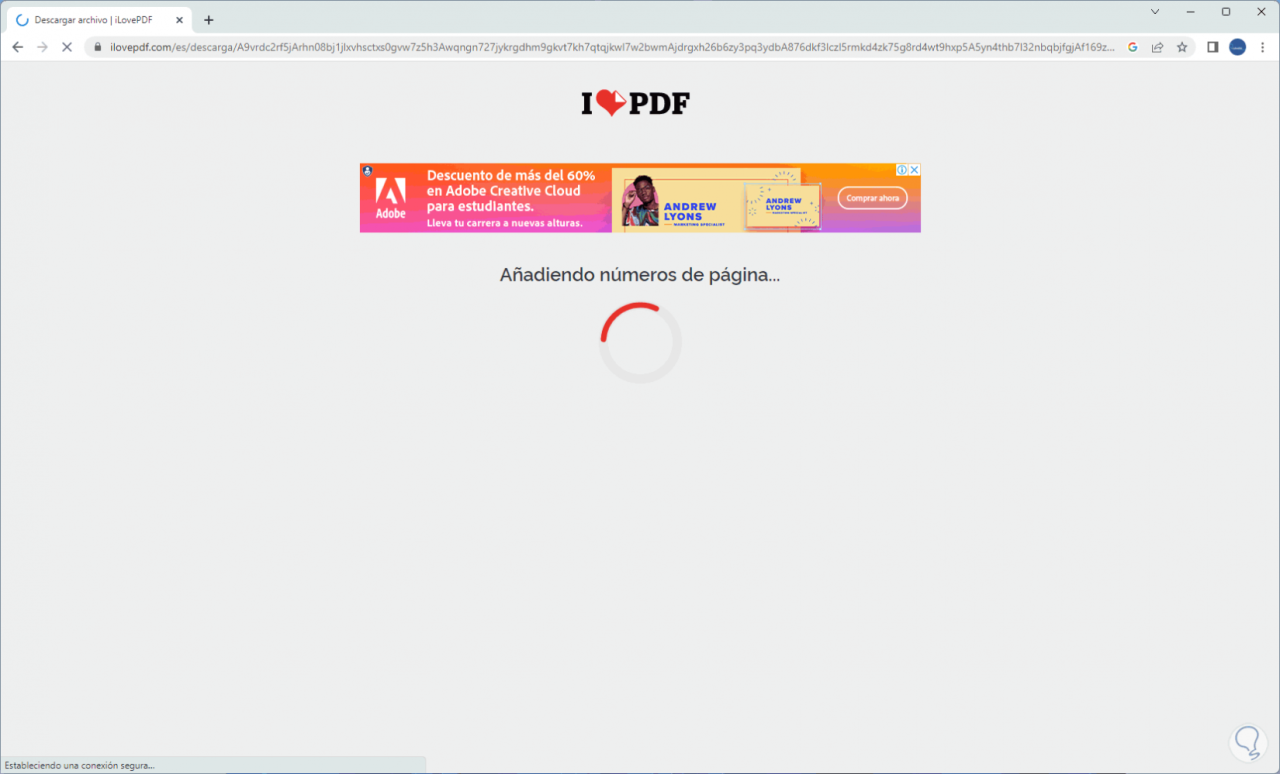
Die Datei wird automatisch heruntergeladen, wir klicken auf die heruntergeladene Datei und überprüfen die Nummerierung der Seiten:
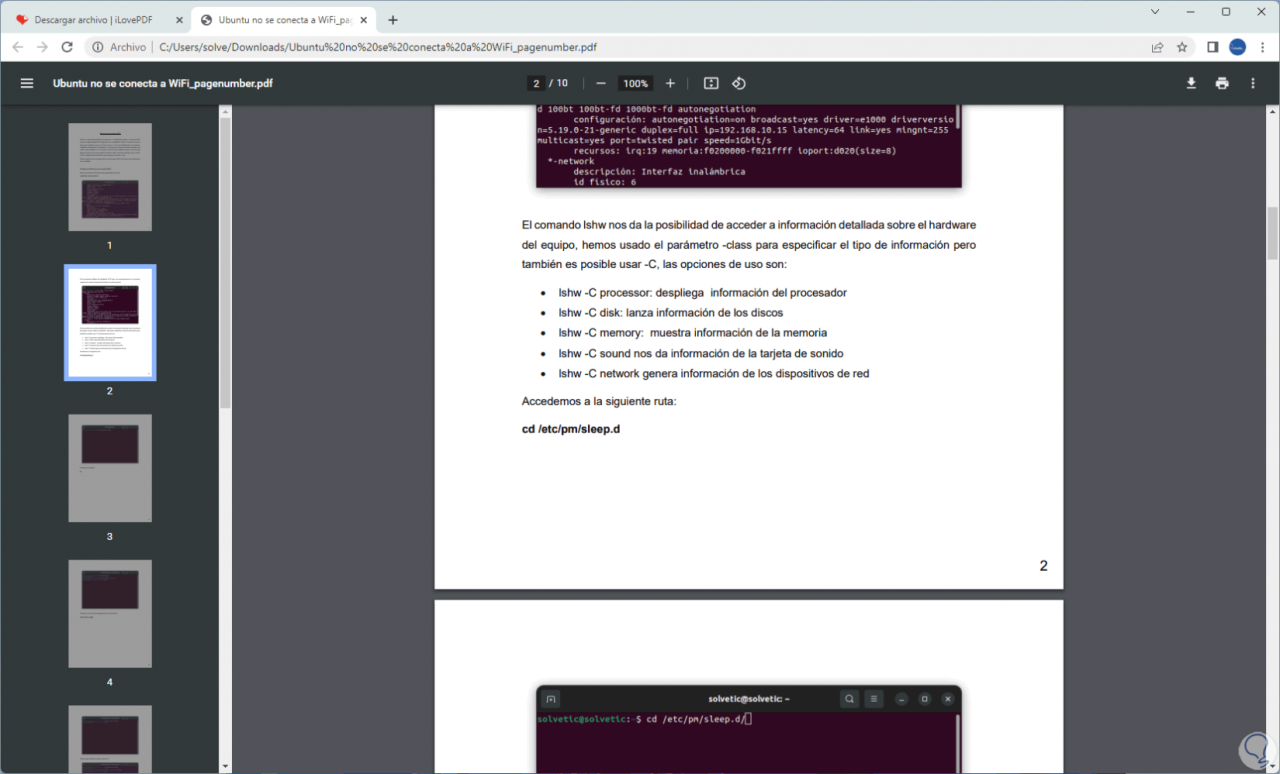
Mit diesem einfachen Dienstprogramm ist es möglich, den Seiten in PDF Nummern hinzuzufügen.