
Bildschirm mit hochwertigem Systemsound aufnehmen
Fügen Sie Textanmerkungen in Echtzeit hinzu
Bildschirm während der Aufnahme aufnehmen
Download für WINDOWSDOWNLOAD für Mac
NVIDIA ShadowPlay, auch bekannt als NVIDIA Share, bietet einfache Methoden zum Aufnehmen von Videospielen, Live-Streaming und sogar mit einem FPS-Zähler-Overlay. Es kann Ihre Videospielspiele automatisch im Hintergrund aufzeichnen – nur auf PlayStation 4 und Xbox One – oder nur auf Anweisung aufnehmen.
Wenn Sie einen PC mit moderner NVIDIA-Grafikhardware haben, haben Sie eine viel bessere Chance, auf diese Funktion zuzugreifen. Es sieht aus wie Windows 10 Game DVR, aber mit viel mehr Funktionen. Außerdem funktioniert es auch unter Windows 7.
Ja, ShadowPlay hat einen Einfluss auf die Leistung von Videospielen
Bevor Sie beginnen, beachten Sie bitte, dass die Aufnahme mit ShadowPlay Ihre Leistung beim Spielen von Videospielen verringert. NVIDIA gibt an, dass dieser Nachteil normalerweise 5 % beträgt, während er bei schwereren Videospielen manchmal 10 % betragen kann.
Wenn Sie einen Computer haben, der relativ schnell arbeitet, sollten Sie keinen großen Unterschied feststellen. Alle Videospiel-Aufzeichnungslösungen können eine bestimmte Menge Ihrer Systemressourcen beanspruchen, einschließlich der Spiele-DVR-Funktion von Windows 10. Es ist am besten, ShadowPlay zu deaktivieren, wenn Sie es nicht verwenden.

Contents
Überprüfen Sie, ob Ihr PC ShadowPlay unterstützt
Auf der NVIDIA-Website finden Sie die Liste der Grafikmaterialien, die ShadowPlay unterstützen. Wenn Sie jedoch bereits über NVIDIA-Hardware verfügen, können Sie diese direkt auf Ihrem Computer überprüfen.
Rufen Sie dazu über das Menü „Start“ die Anwendung GeForce Experience auf. Wenn es nicht auf Ihrem Computer installiert ist, laden Sie bitte das GeForce Experience-Programm von NVIDIA herunter und installieren Sie es. Neben ShadowPlay bietet diese App auch Grafiktreiber-Updates von NVIDIA, One-Click-Einstellungsoptimierung und Live-Spiele von Ihrem Computer aus – alles sehr nützliche Funktionen.
Klicken Sie im Programmbereich „Meine Ausrüstung“ auf den Reiter „ShadowPlay“ und prüfen Sie, ob Ihr Computer die Systemvoraussetzungen erfüllt. Wenn dies der Fall ist, ist ShadowPlay „bereit“. Wenn nicht, wird Ihnen das Programm dies auch mitteilen.
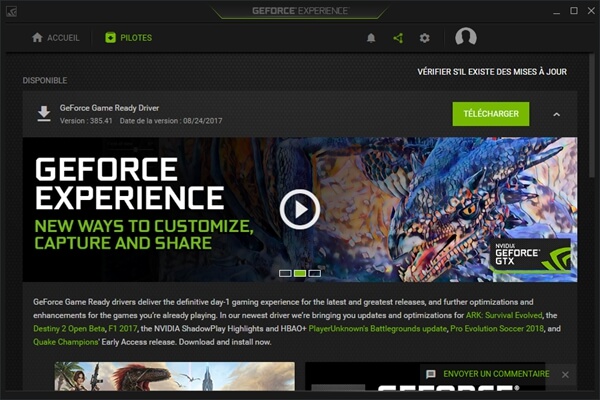
So nehmen Sie ein Videospiel mit ShadowPlay auf oder streamen es
ShadowPlay ist standardmäßig deaktiviert und macht nichts im Hintergrund. Um es zu aktivieren, müssen Sie die NVIDIA GeForce Experience-Software starten und auf die Schaltfläche „ShadowPlay“ in der oberen rechten Ecke des Fensters klicken.
Klicken Sie auf die Umschalttaste links im ShadowPlay-Fenster, um es zu aktivieren. Ein grünes Licht erscheint dann, um anzuzeigen, dass NVIDIA ShadowPlay aktiviert ist.
Standardmäßig verwendet ShadowPlay den Modus „Kopieren und manuell“. Der Modus “Kopieren” speichert Ihr Videospiel automatisch, während die letzten 5 Minuten beibehalten werden. Wenn Sie die Tastenkombination “Alt” + “F10” drücken, nimmt ShadowPlay einen 5-minütigen Clip des Videospiels auf und speichert ihn im Ordner “Videos”.
Im Modus “Manuell” müssen Sie nur die Tasten “Alt” + “F9” drücken, um die Videoaufnahme manuell zu starten, drücken Sie die Tasten “Alt” + “F9” erneut, um die Videoaufnahme zu stoppen. ShadowPlay ermöglicht es Ihnen auch, den Befehl “Alt” + “F12” zu verwenden, um in jedem Spiel einen Live-FPS-Zähler anzuzeigen, auch wenn Sie nicht aufnehmen.
Sie können diese Einstellungen ändern, nachdem Sie ShadowPlay aktiviert haben (wie bereits in diesem Handbuch erwähnt). Wenn Ihnen die aktuellen Einstellungen jedoch bereits gut gefallen, können Sie mit der Aufnahme beginnen. Starten Sie Ihr Spiel und verwenden Sie die oben genannten Hotkeys, um mit der Aufnahme Ihres Gameplays zu beginnen und den FPS-Zähler anzuzeigen.
Standardmäßig erscheinen die gemachten Aufnahmen in einem spielspezifischen Unterordner im Ordner „Videos“.
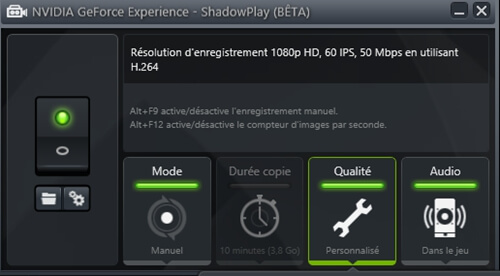
So speichern Sie OpenGL-Spiele (und Ihren gesamten Windows-Desktop)
Nicht alle Spiele funktionieren mit NVIDIA ShadowPlay. ShadowPlay unterstützt nur Videospiele, die Direct3D verwenden und nicht OpenGL sind. Obwohl die meisten Spiele Direct3D verwenden, verwendet ein kleiner Teil immer noch OpenGL. DOOM verwendet beispielsweise OpenGL, das gleiche bei Minecraft.
Um das OpenGL-Videospiel aufzunehmen, das nicht mit ShadowPlay funktioniert, gehen Sie zu “NVIDIA GeForce Experience”> “Einstellungen”> “ShadowPlay” und aktivieren Sie die Option “Videoaufnahme vom Desktop zulassen”. ShadowPlay sollte jetzt in der Lage sein, Ihren Windows-Desktop aufzunehmen, einschließlich der auf Ihrem Computerbildschirm angezeigten OpenGL-Videospiele.
Die „Kopie“ im Hintergrund wird automatisch gespeichert, aber der FPS-Zähler funktioniert in diesem Modus nicht. Sie können die Aufnahme jedoch weiterhin manuell mit den Hotkeys starten und beenden.
So konfigurieren Sie NVIDIA ShadowPlay
Um die ShadowPlay-Einstellungen zu ändern, klicken Sie einfach auf das Einstellungssymbol im ShadowPlay-Fenster. Wählen Sie den Modus “Kopieren” für die verbleibende 5-Minuten-Methode für Ihre Aufnahme oder wählen Sie den Modus “Manuell”, um eine manuelle Videospielaufnahme durchzuführen. Sie können auch den „Twitch“-Modus wählen, um NVIDIA ShadowPlay als Live-Streaming-Plattform für Ihr Videospiel zu verwenden, damit Sie es nicht erneut auf Ihrer Festplatte speichern müssen.
Mit der Option “Kopierdauer” können Sie die Qualität Ihrer Aufnahme überprüfen. Standardmäßig ist es auf „Hoch“ eingestellt, die Software zeichnet dann das Video mit der Auflösung des Spiels, also 60 Bilder pro Sekunde, einer Qualität von 50 Mbit/s und in H.264-Video auf. Sie können die Profile „Mittel“ oder „Niedrig“ auswählen oder sogar die manuellen Einstellungen nach Ihren Wünschen anpassen und ändern.
Mit der Option „Audio“ können Sie auswählen, welche Audiospur in Ihre Videoaufnahme aufgenommen werden soll. Standardmäßig enthält die Aufnahme den Ton Ihres Videospiels. Sie können auch gleichzeitig Videospiel- und Mikrofonton aufnehmen. Wenn Sie keinen Ton wünschen, können Sie während der Aufnahme alle Töne ausschalten.
Unter dem linken Schalter befinden sich zwei Schaltflächen, die Ihren Aufnahmeordner (standardmäßig ist dies der Ordner “Videos” Ihres Benutzerkontos) und das ShadowPlay-Einstellungsfenster öffnen. Sie können dieses Fenster auch aufrufen, indem Sie in der GeForce Experience-Software zu „Einstellungen“> „ShadowPlay“ gehen.
Auf dem Einstellungsbildschirm können Sie Overlays auswählen – Sie können Ihre Webcam oder Ihren FPS-Zähler in der Aufnahme anzeigen lassen und sogar auswählen, wo sie angezeigt werden sollen. Sie können mit Ihrem Mikrofon zwischen „Always On“ oder „Tap to Talk“ wählen, wenn Sie Ihre Stimme mit einbeziehen möchten.
Hotkeys zum Aufnehmen, Live-Streaming, Anzeigen Ihrer Kamera und Aktivieren des Mikrofons durch Drücken zum Sprechen können hier konfiguriert werden. Wenn Sie nicht alles im Ordner „Videos“ behalten möchten, können Sie auch einen benutzerdefinierten Speicherort für Ihre Aufnahmen auswählen.
AMD hat kein eigenes ShadowPlay – wenn Sie AMD-Grafikhardware verwenden und diese Funktionalität nutzen möchten, benötigen Sie eine auf die Aufnahme spezialisierte Software von Drittanbietern.