Die Funktionen, die uns Telefone heute bieten, sind sehr breit, da diese Geräte nicht nur zu Elementen geworden sind, mit denen wir über Nachrichten und Anrufe kommunizieren können , sondern dank denen wir auch die Möglichkeit haben, viele Dinge zu tun zur Internetverbindung.
Unter anderem finden wir die Möglichkeit, Anwendungen herunterzuladen und so auf soziale Netzwerke zuzugreifen , unsere E-Mails zu verwalten oder Aspekte im Zusammenhang mit Sport oder Gesundheit zu bewerten. Aus diesem Grund nehmen die Informationen, die wir auf unseren Telefonen speichern, zu und daher ist es zu bestimmten Zeiten möglich, dass wir aus diesem oder anderen Gründen die Möglichkeit in Betracht gezogen haben, wie wir dies durch einen Screenshot oder durch Aufzeichnen des Bildschirms erfassen können des Telefons.
Aus diesem Grund zeigen wir Ihnen im Folgenden alle Schritte, die Sie ausführen müssen, um zu wissen, wie Sie den Bildschirm Ihres Mobiltelefons aufzeichnen können.
Um auf dem Laufenden zu bleiben, abonniere unseren YouTube-Kanal! ABONNIEREN
1. Aktivieren oder Deaktivieren der Bildschirmaufzeichnung iPhone 12, iPhone 12 Mini, iPhone 12 Pro und Pro Max
Um den iPhone-Bildschirm aufzuzeichnen, muss diese Option im Kontrollzentrum aktiviert sein, damit Sie problemlos darauf zugreifen können. Dazu sind die Schritte wie folgt.
Als erstes geben Sie “Einstellungen” des iPhone auf dem Hauptbildschirm ein.
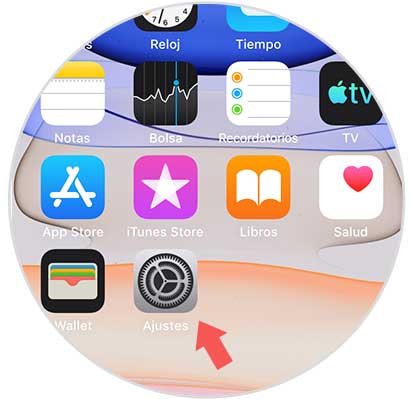
Als nächstes sollten Sie auf “Control Center” klicken.
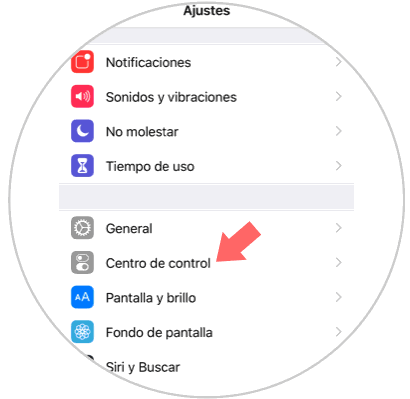
Unter den verfügbaren Optionen müssen Sie auf “Steuerelemente anpassen” klicken.
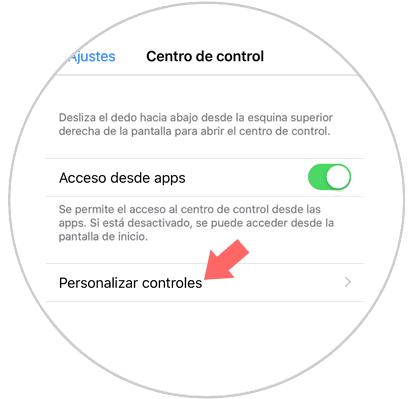
Jetzt sehen wir alle Optionen, die wir dem Terminal Control Center hinzufügen können.
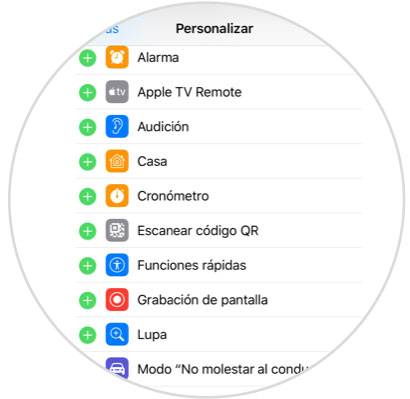
Sie werden sehen, dass einer der Abschnitte “Aufnahmebildschirm” ist. Auf der linken Seite sehen Sie ein Feld mit dem Minuszeichen “-“. Klicken Sie dort.
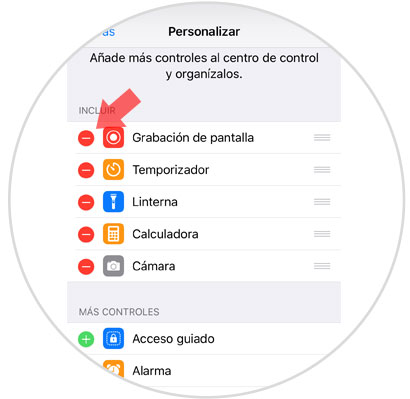
Um die Schaltfläche für die Bildschirmaufzeichnung zu sehen, müssen Sie den Bildschirm nach unten scrollen. Sie befindet sich im Kontrollzentrum “Bildschirm aufzeichnen”.
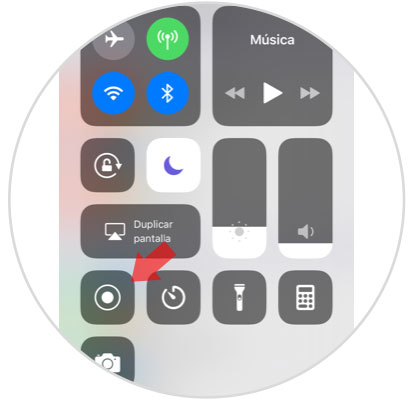
2. Aufzeichnen des Bildschirms auf iPhone 12, iPhone 12 Mini, iPhone 12 Pro und Pro Max
Wir müssen Folgendes tun, wenn wir den Bildschirm aufnehmen möchten:
Das erste, was Sie tun sollten, ist das Kontrollzentrum zu betreten, indem Sie den Bildschirm nach unten scrollen.
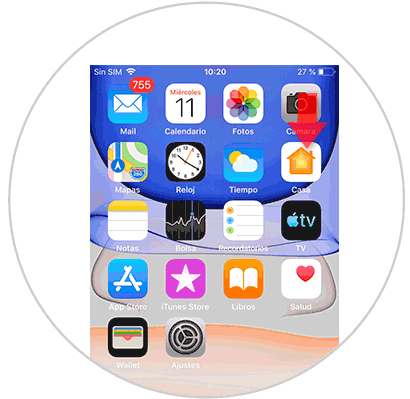
Das nächste, was Sie tun sollten, ist auf die Schaltfläche “Aufnahmebildschirm” zu klicken und es wird rot.
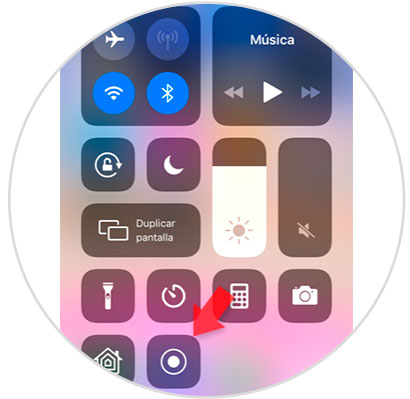
Während des Aufnahmevorgangs wird in der oberen linken Ecke ein rotes Rechteck angezeigt, das die Sekunden anzeigt, die die Aufnahme dauert. Um diese Aufnahme zu beenden, klicken Sie auf dasselbe Feld.
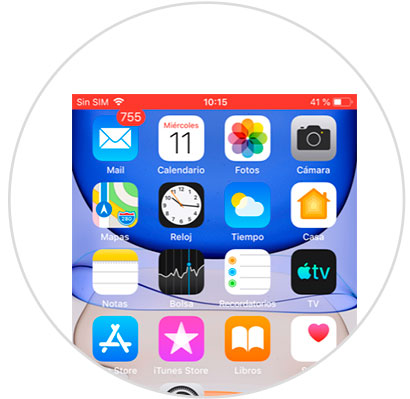
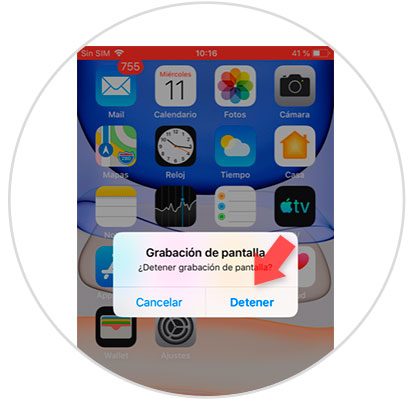
Um auf diese Aufnahmen zugreifen zu können, müssen wir die Galerie-App aufrufen und sehen, dass alle von uns gemachten Aufnahmen vorhanden sind. Wenn wir darauf klicken, können wir sehen, was wir aufgenommen haben.