Wenn Sie beim Ausführen der Eingabeaufforderung oder Windows PowerShell nach mehr Komfort und Ordnung suchen, ist es ideal, Windows Terminal jedes Mal zur Standardanwendung zu machen, wenn wir eine dieser Funktionen öffnen.
Warum sollten wir Windows Terminate als Standard festlegen?
Jedes Mal, wenn wir die Eingabeaufforderung oder PowerShell in Windows öffnen, werden sie in separaten Fenstern geöffnet. Wenn wir mit mehreren arbeiten müssen, kann es schnell zu einem großen Chaos werden. Auf der anderen Seite können wir von Windows Terminal aus alles in mehreren Registerkarten anordnen.
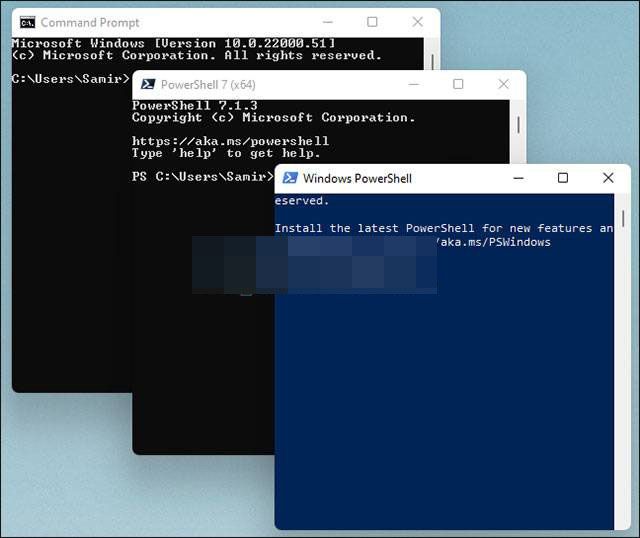
Darüber hinaus haben wir Zugriff auf die Möglichkeit, das Terminal-Theme oder die Schnittstelle anzupassen, ein noch besseres Rendering durch die GPU und viele andere interessante Funktionen.
So legen Sie Windows Terminate als Standardanwendung fest
Das erste , was wir tun werden müssen, ist Download Windows von Microsoft Store beenden , falls wir es noch nicht auf unserem Computer haben.
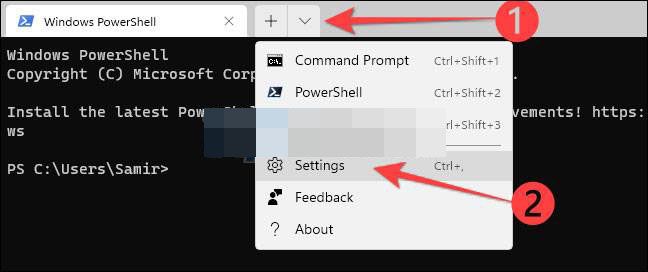
Nach der Installation müssen wir Windows Terminal starten. In der sich öffnenden Benutzeroberfläche müssen wir auf die Schaltfläche mit einem nach unten weisenden Pfeil klicken. die sich oben befindet und im Dropdown-Menü auf “Einstellungen” klicken. Alternativ können wir Strg + “,” (Komma) drücken, um das Konfigurationsmenü zu öffnen.
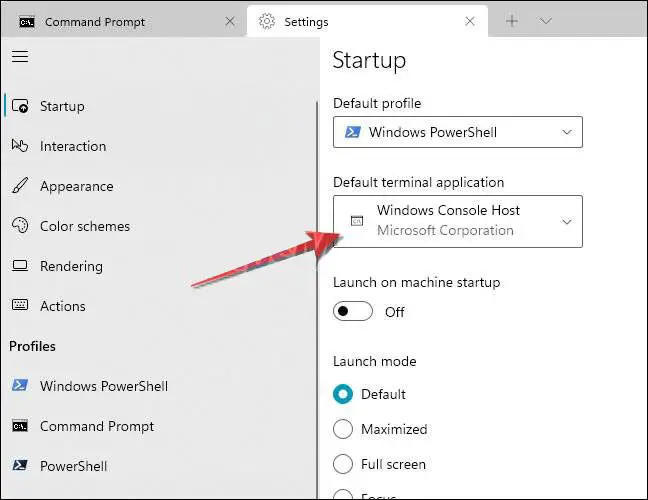
In diesem neuen Fenster, das sich öffnet, sehen wir, dass “Standardbeendigungsanwendung” angezeigt wird, die als “Windows-Konsolenhost” konfiguriert ist. Dies bedeutet, dass Windows die Terminal-App verwendet. ConHost.exe für CMD oder PowerShell.
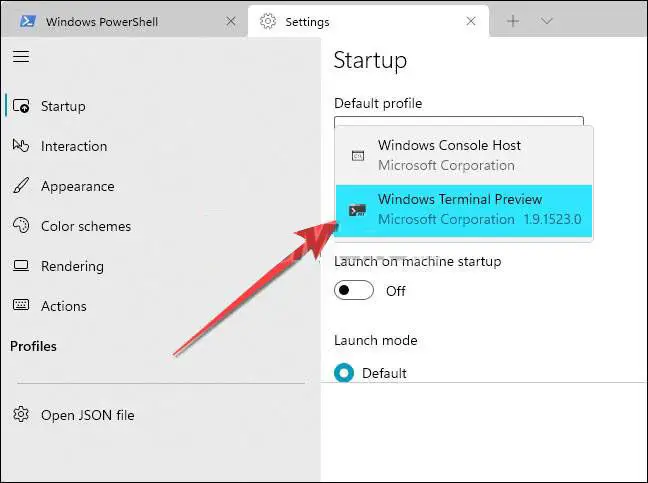
Wir klicken auf das Dropdown-Menü “Standard-Terminalanwendung” und müssen aus der Liste diejenige auswählen, die “Windows-Terminal” enthält.
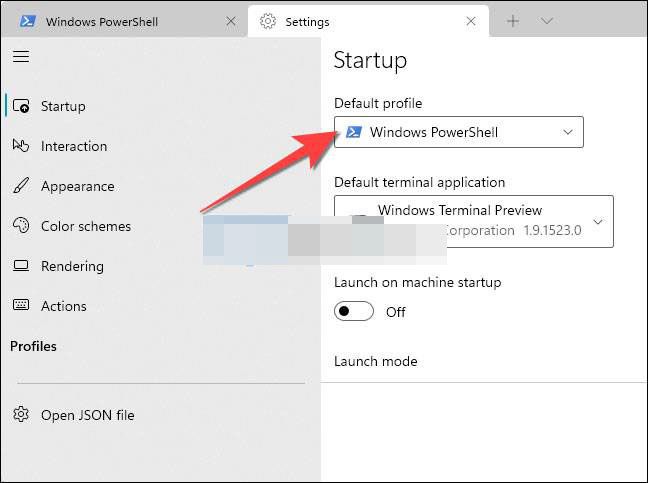
Standardmäßig verwendet das Betriebssystem Windows Terminal, Windows PowerShell, wenn die Anwendung gestartet wird.
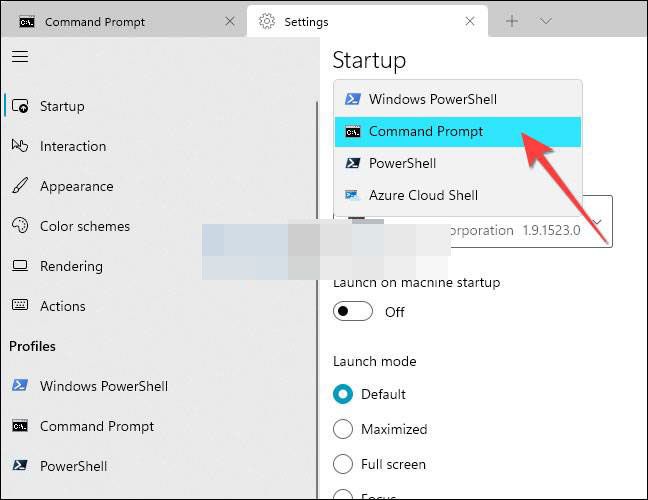
Aber wenn wir die Eingabeaufforderung verwenden möchten, können wir dies über “Standardprofil” tun; wir klicken und im Dropdown-Menü können wir es auswählen, wir können sogar “Azure Cloud Shell” auswählen.
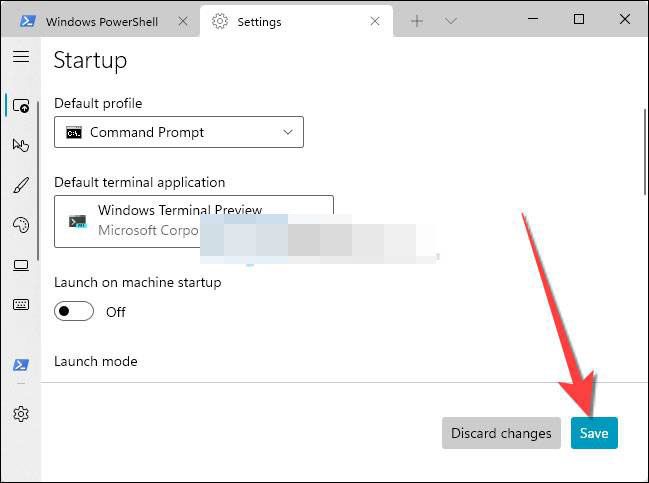
Schließlich klicken wir auf die Schaltfläche “Speichern” in der unteren rechten Ecke. Auf diese Weise können wir alle Änderungen anwenden; Wenn wir von nun an Windows PowerShell oder die Eingabeaufforderung starten, werden beide in der Windows Terminal-Anwendung ausgeführt und wir können sogar die Benutzeroberfläche anpassen.