Die Zahl der Dinge, die wir mit unseren Mobiltelefonen tun können, wächst, aber es ist nicht möglich, dass eines der wesentlichen Dinge für viele die Möglichkeit ist, Multimedia-Inhalte unter anderem aus unserer Galerie oder aus sozialen Netzwerken zu verwalten.
Darüber hinaus haben wir mit unserem Handy die Möglichkeit, Screenshots zu machen, was bedeutet, dass wir in einem Bild speichern können, was auf dem Bildschirm des Geräts angezeigt wird, um bei Bedarf auf diese Inhalte zugreifen zu können.
Da dieser Vorgang normalerweise je nach Marke und Modell unterschiedlich ist, zeigen wir Ihnen unten alle Schritte, die Sie befolgen müssen, um zu wissen, wie Sie bei den folgenden Modellen einen Screenshot erstellen.
- So erstellen Sie einen Screenshot von Xiaomi Poco X4
- So erstellen Sie einen Screenshot von Xiaomi Poco F4
ABONNIEREN SIE AUF YOUTUBE
1 So erstellen Sie Screenshots von Xiaomi Poco X4 und Poco F4 mit Tasten
- Platzieren Sie sich auf dem Bildschirm, auf dem Sie das Bild aufnehmen möchten
- Jetzt müssen Sie die Lautstärketaste und die Ein / Aus-Taste etwa eine Sekunde lang drücken.
- Dann sehen Sie, dass ein Miniaturbild der Aufnahme auf dem Bildschirm erscheint, das sofort verschwindet. Dies zeigt an, dass der Screenshot erfolgreich war.

2 So erstellen Sie einen Screenshot von Xiaomi Poco X4 und Poco F4 vom Bildschirm
Es ist möglich, direkt vom Bildschirm aus einen Screenshot vom Xiaomi Poco X4 und Poco F4 zu machen, und dazu müssen Sie Folgendes tun.
Scrollen Sie den Bildschirm von oben nach unten und Sie sehen die Verknüpfungen.

Als nächstes sollten Sie auf “Screenshot” klicken.
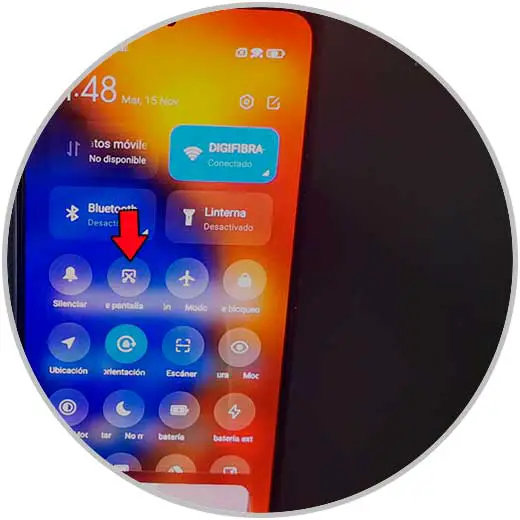
Sie werden sehen, dass der erstellte Screenshot erscheint.
3 So erstellen Sie Screenshots von Xiaomi Poco X4 und Poco F4 mit drei Fingern
Eine weitere Option, die das Xiaomi Poco X4 und Poco F4 bietet, ist die Möglichkeit, Screenshots mit den Fingern aufzunehmen. Dazu müssen Sie Folgendes tun.
Gehen Sie in die Telefoneinstellungen und in der Suchmaschine müssen Sie Screenshots eingeben. Klicken Sie auf diese Option.
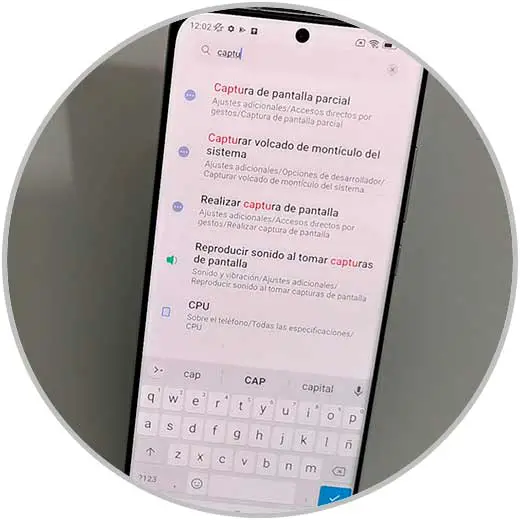
Jetzt müssen Sie die Registerkarte “3 Finger nach unten streichen” aktivieren
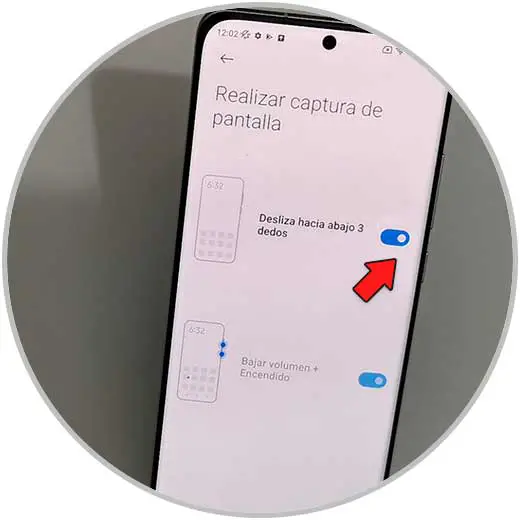
Streichen Sie schließlich mit drei Fingern nach unten, um den Screenshot aufzunehmen.

Auf diese Weise können Sie auswählen, welche Option Sie bevorzugen, um Screenshots zu machen, wann immer Sie sie brauchen.