Wenn wir fotografieren, läuft nicht immer alles so, wie wir es erwarten, und es ist üblich, dass das Ergebnis, das wir erzielen, kleiner oder größer ist als das, was wir uns ursprünglich vorgestellt hatten. Es gibt verschiedene Elemente, die wir berücksichtigen müssen, bevor wir unsere Fotografie machen, aber es ist wahr, dass sich manchmal, egal wie viel Vorsicht wir treffen, immer etwas Unvorhergesehenes in unsere Sitzung einschleicht. Sicherlich ist es Ihnen schon passiert, dass Sie irgendwo ein Foto machen und Leute auftauchen, die das Ergebnis irgendwie ruinieren, weil sie nicht damit gerechnet haben. Es kann auch vorkommen, dass Sie ein Foto machen und ein Staubkorn oder ein schwer zu kontrollierendes Element wünschen, das sich jedoch negativ auf das Ergebnis unserer Fotos auswirkt.
Die Welt des Publizierens ermöglicht es Ihnen, all diese Probleme zu lösen, die irgendwann auftreten können. Die Tatsache, dass wir unsere Fotos korrigieren können, gibt uns die Möglichkeit, nicht das Handtuch zu werfen, wenn wir sehen, dass wir ein schlechtes Ergebnis erzielt haben. Stellen Sie sich vor, Sie haben einige unglaubliche Fotos gemacht. Ich hoffe, Sie haben eine Art Hautunvollkommenheit, die Ihnen überhaupt nicht gefällt, denn Anwendungen wie Lightroom Mobile helfen uns, sie zu lösen.
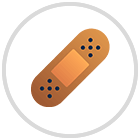
Die Korruptionsoptionen sind in der Desktop-Version dieses Tools bekannt, aber es ist noch interessanter, sie in der mobilen Version zu finden. Oft haben wir keinen Computer oder keine Desktop-Software, mit der wir unsere Bilder bearbeiten können, oder wir haben einfach wenig Zeit, all diese Ressourcen zu finden. Dann ermöglichen uns Anwendungen wie Lightroom Mobile, unsere Bilder zu korrigieren und zu perfektionieren, indem wir einfach ein Mobiltelefon oder Tablet haben.
Heute möchten wir Ihnen die verschiedenen Korrekturoptionen zeigen, die Lightroom Mobile hat und die uns helfen, Personen und Objekte einfach zu entfernen oder zu löschen. Ein Bild mit einem unerwünschten Element ist kein Problem mehr und wir werden sehen, wie einfach es ist, alles zu entfernen, was von unseren Fotos übrig geblieben ist. Obwohl es kompliziert erscheinen mag, diesen Vorgang von einem mobilen Bildschirm aus durchzuführen, zeigen wir Ihnen, wie unglaublich die Ergebnisse sind.
Wir werden die verschiedenen Möglichkeiten sehen, wie wir in der Lage sein müssen, Korrekturen an unseren Fotos in Lightroom Mobile vorzunehmen und alles zu entfernen, was wir nicht in ihnen haben wollen.
ABONNIEREN SIE AUF YOUTUBE
So löschen Sie Personen und Objekte in Lightroom Mobile
Wir werden drei Hauptwerkzeuge finden, mit denen wir Unvollkommenheiten oder Elemente aus unseren Fotos entfernen können. Stellen Sie sich vor, dass bei Ihrem Porträtierten eine Hautunreinheit ihn nicht hundertprozentig zur Geltung bringt oder dass sich jemand, den Sie nicht wollten, in Ihr Foto eingeschlichen hat, ohne es zu merken. Nun, all dies ist dank der Möglichkeiten, die Lightroom Mobile bietet, bereits von unserem Mobiltelefon aus korrigierbar:
- Entfernen. Dieses Tool wird verwendet, um Unvollkommenheiten, Personen, Objekte oder beliebige Elemente durch automatisches Ausfüllen der von uns getroffenen Auswahl zu beseitigen und neue Pixel aus dem Ursprungsbereich zu generieren.
- Korrigieren. Angezeigt, um spezifischere Teile in unseren Fotos zu korrigieren, besteht seine Operation darin, die Textur unseres Ursprungsbereichs zu übernehmen und sie in Farbe und Ton mit dem Zielbereich des Bildes in Einklang zu bringen.
- Klon. Ermöglicht die Reproduktion von Pixeln aus dem von Ihnen ausgewählten Quellbereich im Zielbereich des Fotos.
Die allgemeine Funktion dieser Werkzeuge besteht darin, die Textur von der Quellzone in die Zielzone zu verschieben. Zum Beispiel findet das Entfernen-Werkzeug automatisch den Ursprung und füllt den Bereich aus, den wir auf dem Bild nachgezeichnet haben. Die Option „Korrigieren“ ihrerseits berücksichtigt sowohl die Farbe als auch den Ton der Bereiche um den Zielbereich herum und macht eine Mischung. Das Clone-Tool erstellt eine exakte Reproduktion der Pixel, die wir aus der Quellzone in die Zielzone eingefügt haben, ohne eine Verschmelzung von Pixeln zu berücksichtigen.
Wir werden sehen, wie wir diese Reihe von Werkzeugen verwenden können, um Objekte, Personen oder Unvollkommenheiten mit Lightroom Mobile aus unseren Fotos zu entfernen.
Als erstes importieren oder öffnen wir unser Foto in der Lightroom Mobile Library. Dazu verwenden wir die Symbole, die im unteren rechten Teil des Bildschirms erscheinen:
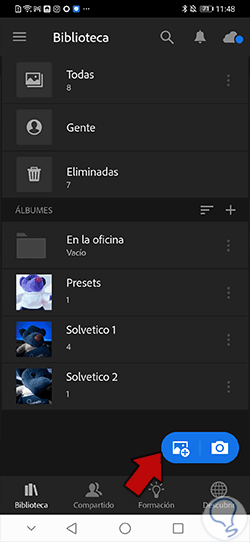
Sobald unser Bild geöffnet ist, stellen wir sicher, dass wir uns im Modus “Bearbeiten” von oben befinden:

Am unteren Bildschirmrand sehen Sie ein Menü mit verschiedenen Optionen. In diesem Fall sehen wir uns die Option “Korrektur” an und klicken darauf:

Hier sehen wir ein Bedienfeld, in dem wir eine der Korrekturoptionen und einen Schieberegler “Pinselgröße” auswählen können.

Wenn wir auf die blau hervorgehobene Option klicken, sehen wir die verschiedenen Optionen, die wir haben, um unser Foto zu korrigieren:
- Entfernen
- Korrigieren
- Klon

Sehen wir uns an, wie jedes dieser Korrekturwerkzeuge funktioniert:
Wir werden dieses Werkzeug auswählen und die Größe des Pinsels anpassen, die unserer Meinung nach am besten geeignet ist.

Jetzt übermalen wir den Bereich des Elements, das wir aus unserem Foto entfernen möchten, in diesem Fall eine Person und ihren Schatten. Halten Sie dazu gedrückt und malen Sie mit der roten Farbe auf den zu löschenden Teil. Je besser wir den zu löschenden Bereich definieren, desto besser wird das Ergebnis.
Wenn es sich um einen sehr kleinen Bereich handelt, können Sie einfach auf diesen Bereich tippen, anstatt eine größere Auswahl zu treffen, indem Sie gedrückt halten.

Sobald wir aufhören zu drücken, werden wir sehen, dass in einigen Sekunden das, was wir ausgewählt haben, gelöscht erscheint. Neue Pixel wurden aus denen des gelöschten Bereichs erzeugt, die den Quellbereich gefüllt haben.

Oft kann es vorkommen, dass ein Pixel oder Bereich nicht vollständig ersetzt wird, sodass Sie ihn erneut übermalen oder eines der unten aufgeführten Korrekturwerkzeuge verwenden können, um ihn zu verbessern.
Wir empfehlen Ihnen, das Bild zu vergrößern, um es genau zu korrigieren und Hinweise darauf zu vermeiden, dass es bearbeitet wurde.

Um dieses Werkzeug zu verwenden, wählen wir es aus der Liste unten links aus und stellen eine optimale Pinselgröße ein.

Jetzt übermalen wir den zu korrigierenden Bereich und sehen, dass er rot gestrichen ist, um dies anzuzeigen.

Sobald die Auswahl getroffen wurde, sehen wir, dass ein Ursprungsbereich erstellt wird, den wir um das gesamte Bild bewegen können, das mit einem Pfeil markiert ist, der zum Zielbereich führt, dem Teil, den wir zuvor ausgewählt haben.

Wir verschieben den Quellbereich in unserem Bild so, dass er den Bereich ersetzt, den wir löschen möchten. Bei einem Bild mit sehr definierten Formen ist es besser, Quellbereiche in der Nähe unserer Auswahl zu wählen, damit dieses Seitenverhältnis beibehalten wird.

Im unteren Teil dieser Option können wir ihre Konfiguration ändern und die Auswahl mit den Optionen „Ausblenden“ oder „Deckkraft“ perfektionieren. Mit dieser Option können Sie die Auswahl auch „löschen“.

Wir werden sehen, dass wir das Element in unserem Foto entfernt haben, sobald wir auf das obere Häkchen des Bildes klicken. Falls Sie einen Bereich erneut korrigieren müssen, können Sie das Werkzeug erneut verwenden oder es mit den anderen Korrekturwerkzeugen ergänzen, die wir sehen.

Wir wählen die Option „Klonen“ im Dropdown-Menü unten links in der Optionsleiste und passen die Größe des Pinsels an, die am besten zu uns passt. Vergrößern Sie ggf. das Bild etwas mehr, um eine genauere Auswahl treffen zu können.
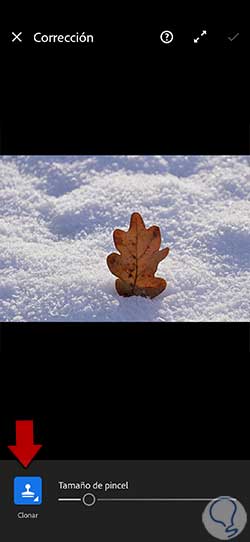
Jetzt werden wir den Bereich übermalen, den wir entfernen möchten, und wir werden sehen, dass er rot gefärbt ist.

Sobald wir loslassen, sehen wir, dass eine Auswahl mit einem definierten weißen Rand und eine andere gleiche Auswahl, aber mit einem gepunkteten Rand erstellt wurde. Um die Zielzone zu eliminieren, verschieben wir diesen gepunkteten Bereich an einen Teil des Bildes, an dem das Bild geklont werden soll.

Sobald wir auf „Fertig“ oder oben rechts klicken, sehen wir, dass unser Element dank des Klonens gelöscht wurde.

Unten können Sie die Optionen “Ausblenden” oder “Deckkraft” verwenden, um das Klonen zu verbessern. Um die Auswahl neu zu starten, klicken Sie auf die Option „Löschen“.
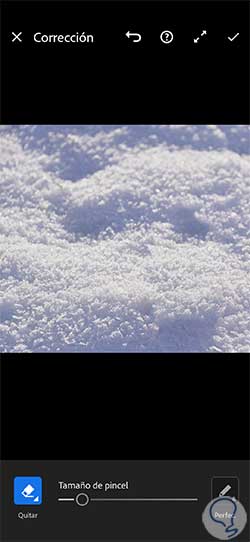
Wenn Sie feststellen, dass das Klonen nicht perfekt war, können Sie dieses Werkzeug in den zu korrigierenden Bereichen erneut verwenden oder sich mit den anderen Korrekturwerkzeugen helfen, es zu verbessern.

Mit diesen Tools, die Lightroom Mobile uns zur Verfügung stellt, können wir Unvollkommenheiten, Objekte oder Personen aus unseren Bildern entfernen, ohne einen Computer oder eine komplexe Bearbeitungssoftware verwenden zu müssen. Auf diese Weise können wir unsere Fotos vollständig und professionell korrigieren.