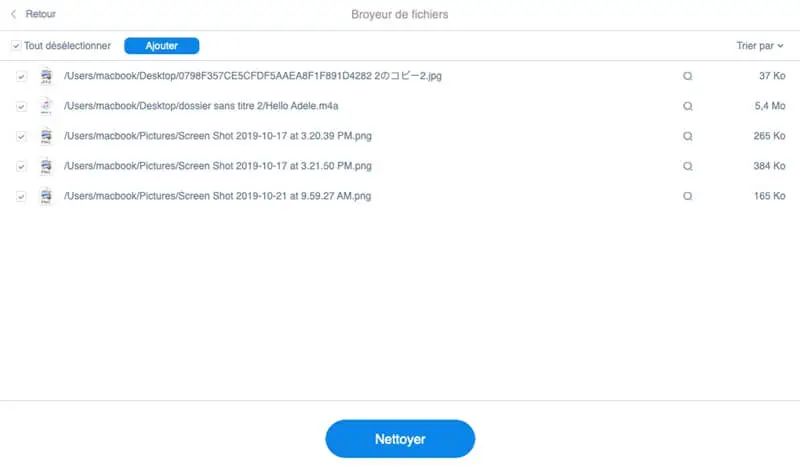Der Mac unterstützt eine Vielzahl von Dateisystemen. Standardmäßig werden Laufwerke nur auf Macs mit dem Dateisystem OS X Extended formatiert. Wenn Sie jedoch ein externes Laufwerk auf Ihrem Mac und PC verwenden möchten, müssen Sie es mit dem exFAT-Dateisystem formatieren.
So überprüfen Sie das Dateisystem eines Laufwerks
Woher wissen Sie also, ob Ihr USB-Stick das richtige Format hat? Sie müssen mit dem Festplatten-Dienstprogramm nichts Besonderes tun – schließen Sie einfach das USB-Laufwerk an und öffnen Sie den Finder. Klicken Sie mit der rechten Maustaste oder halten Sie die Strg-Taste auf dem Laufwerkssymbol in der Finder-Seitenleiste (oder auf dem Desktop) gedrückt und wählen Sie “Informationen abrufen”.
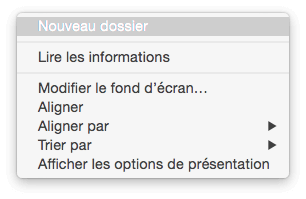
Das Dateisystem des Players wird rechts neben „Format“ unter der Überschrift „Allgemein“ angezeigt. Im Screenshot unten ist das Laufwerk mit dem exFAT-Dateisystem formatiert.
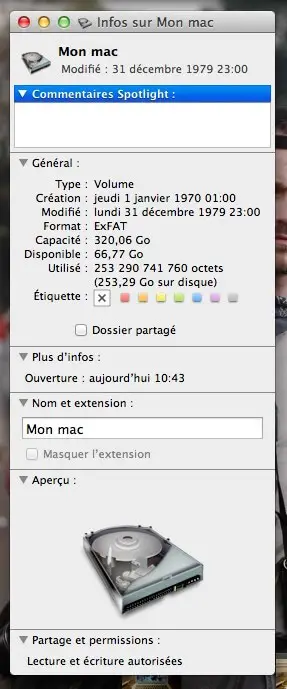
So formatieren Sie ein Laufwerk auf dem Mac
Nachdem Sie eine brandneue externe Festplatte gekauft haben, haben Sie es möglicherweise eilig, sie an Ihren Mac anzuschließen, um alle Ihre Filme und Serien zu verschieben oder herunterzuladen, aber Sie können Ihre Dateien nicht auf die Festplatte einfügen. Keine Sorge, das ist normal. Um es zu verwenden, müssen Sie das Laufwerk “formatieren”. Auch hier wird das Formatieren eines Laufwerks es vollständig löschen. Stellen Sie also sicher, dass alles, was Sie behalten möchten, gesichert ist.
Um ein Laufwerk auf einem Mac zu formatieren, benötigen Sie das integrierte “Festplatten-Dienstprogramm”. Drücken Sie gleichzeitig “Befehl” und “Leertaste”, um das Suchwerkzeug “Spotlight” zu öffnen, geben Sie “Festplattendienstprogramm” ein und drücken Sie dann die Eingabetaste, um die Anwendung zu starten.
Sie können auch den Finder öffnen, in der Seitenleiste “Programme” auswählen und zu “Dienstprogramme” → “Festplatten-Dienstprogramm” gehen.
Ihre angeschlossenen Laufwerke werden in der Seitenleiste des Festplatten-Dienstprogramms unter “Extern” angezeigt. Wählen Sie das Laufwerk aus, indem Sie auf seinen Namen klicken.
Wählen Sie “Löschen” und wählen Sie das entsprechende Format MS-DOS FAT (Windows / MAC-Verwendung) oder Mac OS Extended (nur Mac-Verwendung). Klicken Sie auf die Schaltfläche “Löschen”, wenn Sie fertig sind. “Festplatten-Dienstprogramm” formatiert Ihre Festplatte mit den von Ihnen angegebenen Einstellungen. Dadurch werden alle Dateien vom Laufwerk gelöscht!
Sie werden aufgefordert, einen Namen für das Laufwerk anzugeben, der angezeigt wird und das Laufwerk identifiziert, wenn Sie es an einen Mac, PC oder ein anderes Gerät anschließen.
Sie sind jetzt fertig. Stellen Sie sicher, dass Sie die Disc auswerfen, bevor Sie sie von Ihrem Mac entfernen. Sie können dies tun, indem Sie im Finder- oder Festplatten-Dienstprogramm-Fenster rechts neben dem Laufwerk auf die Option “Auswerfen” klicken.
Tipp: Sie müssen nicht ein ganzes Laufwerk löschen, um Dateien sicher zu löschen. Wenn Sie vertrauliche Dateien oder sensible Daten haben, die Sie vollständig von Ihrem Mac löschen müssen, sollten Sie die Funktion “File Shredder” von FonePaw MacMaster verwenden. Es wurde speziell entwickelt, um sensible Daten sicher zu löschen und nicht wiederherstellbar zu machen. Sie können FonePaw MacMaster hier kostenlos herunterladen, dann folgen Sie den nächsten Schritten.
1. Starten Sie FonePaw MacMaster.
Freier Versuch
2. Klicken Sie auf „Extras“, dann auf „Datei-Schredder“.
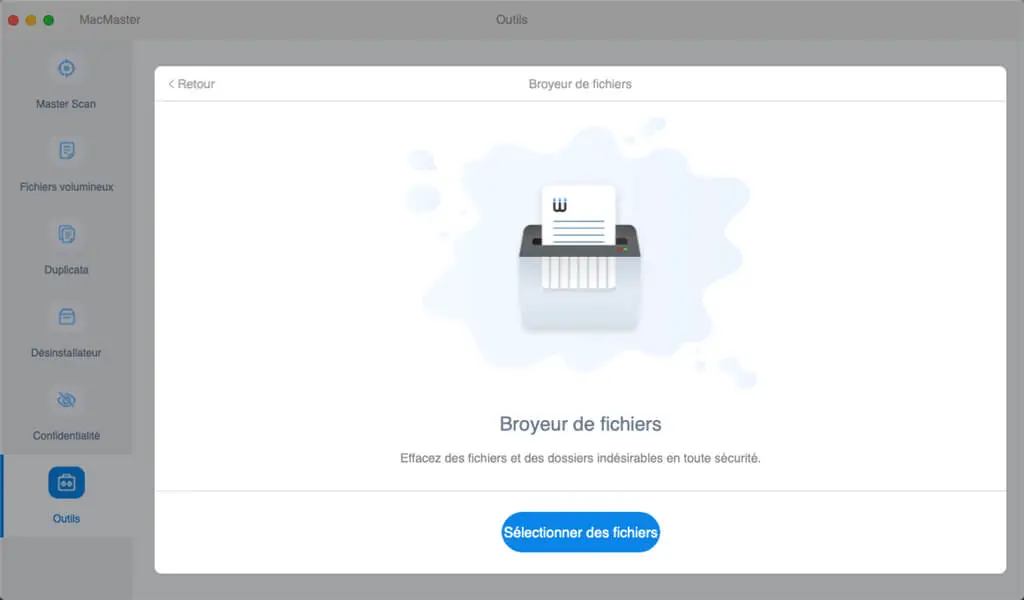
3. Wählen Sie die Datei aus, die Sie sicher löschen möchten, indem Sie auf „Dateien auswählen“ klicken.
4. Nachdem Sie die Datei ausgewählt haben, klicken Sie auf „Bereinigen“, um sie nicht wiederherstellbar zu machen.