Bei der Installation von Windows 10 wird an einem Punkt des Prozesses aufgefordert, eine E-Mail von Hotmail oder Outlook einzugeben, damit die Anmeldung am System mit diesem Benutzer online erfolgt. Dies wurde entwickelt, damit die Synchronisierung von allen Geräten aus möglich ist, von denen aus Sie sich mit diesem Konto anmelden, und um die Anwendungen und Prozesse im Allgemeinen umfassend durchzuführen.
Es besteht jedoch die Möglichkeit, dass in Windows 10 mehrere Konten hinzugefügt wurden, was dazu führt, dass mehrere Benutzer, verschiedene Prozesse und schließlich einige dieser Benutzer sich nicht mehr am Computer anmelden. Aus diesem Grund werden wir in diesem Tutorial sehen, wie wir ein Microsoft-Konto in Windows 10 löschen und die Verknüpfung aufheben können, damit Sie auf diese Weise wissen, wie Sie dieses Konto löschen können, falls es nicht mehr erforderlich ist.
Um auf dem Laufenden zu bleiben, abonnieren Sie unseren YouTube-Kanal! ABONNIEREN
So löschen Sie ein Microsoft-Konto in Windows 10
Als erstes gehen Sie zu “Start – Einstellungen”:
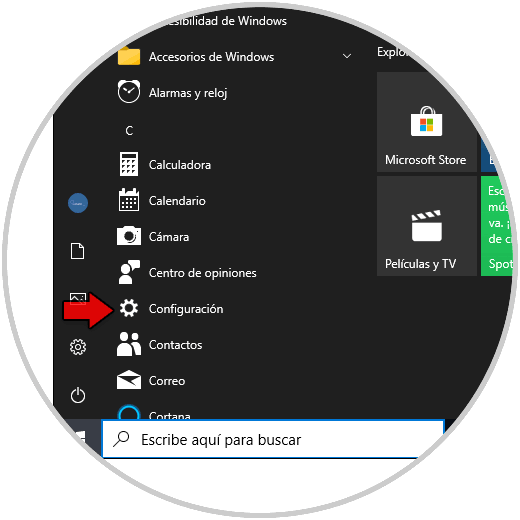
Dort greifen wir auf “Konten – E-Mail und Konten” zu, klicken auf das aktuelle Konto und dann auf “Verwalten”:
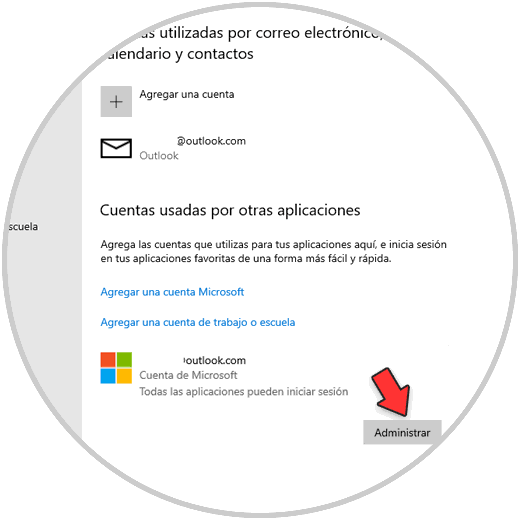
Dadurch wird die Microsoft-Website mit unseren Kontoeinstellungen geöffnet:
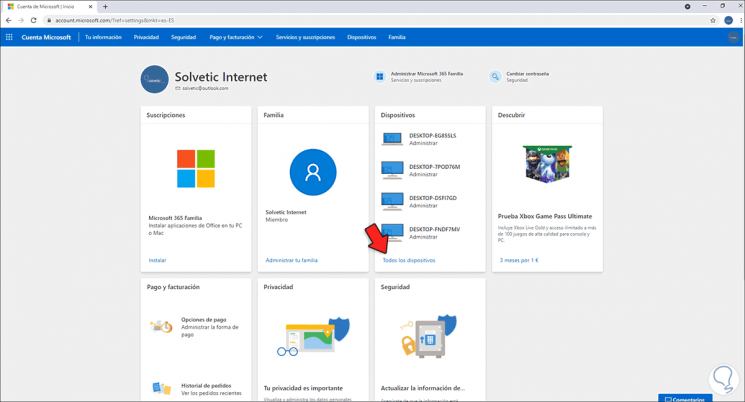
Im Bereich „Geräte“ klicken wir auf „Alle Geräte“. Im nächsten Fenster suchen wir den Computer, auf dem das zu löschende Konto ist:
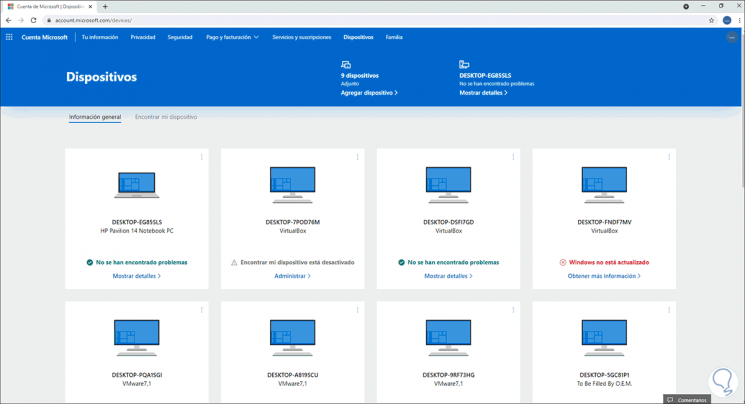
Dort gehen wir in das Kontextmenü des Computers und klicken je nach Gerätetyp auf „PC entfernen“ oder „Laptop entfernen“:
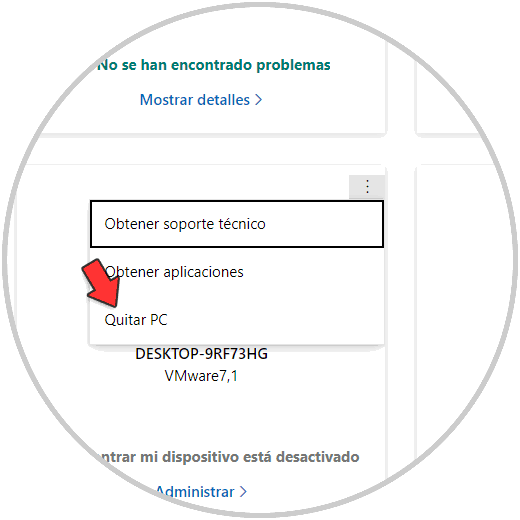
Es öffnet sich das folgende Pop-up-Fenster, in dem wir das Kontrollkästchen “Ich bin bereit, diesen PC zu entfernen” aktivieren:
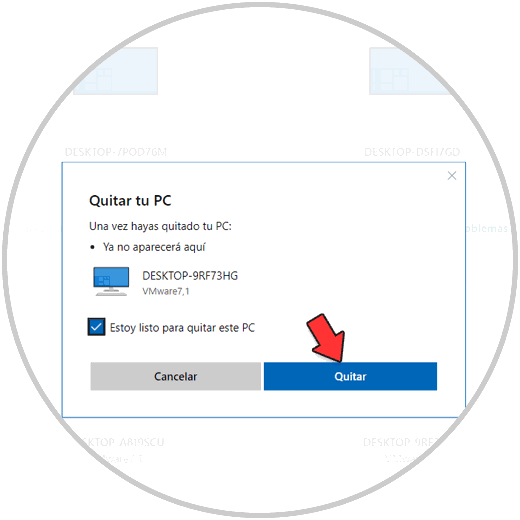
Wir klicken auf “Entfernen”, um den Vorgang zu bestätigen.
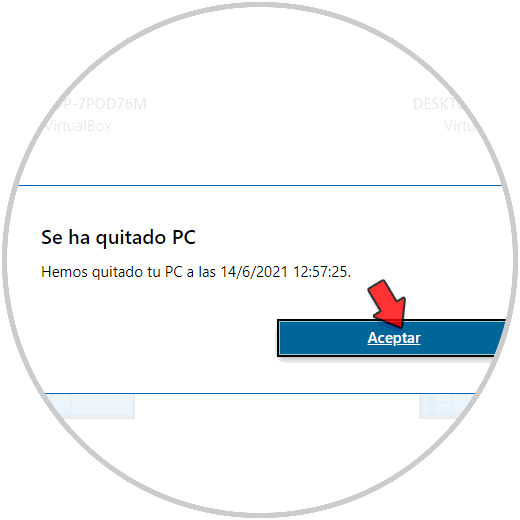
Dadurch wird zuerst die Verknüpfung des Computers mit dem Konto aufgehoben, das wir löschen werden.
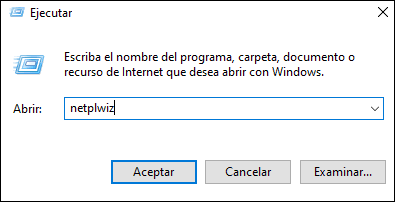
Wir verlassen den Browser.
Nun öffnen wir Run und geben dort “netplwiz” ein:
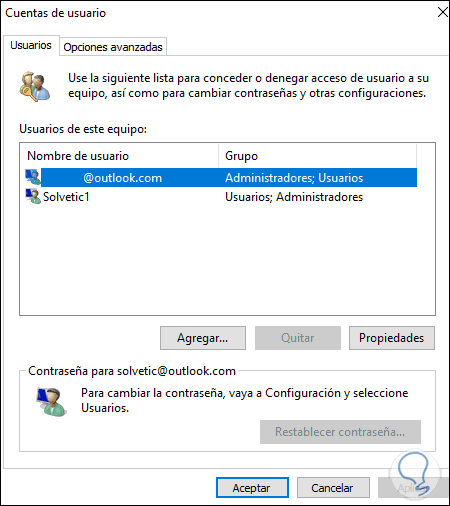
Klicken Sie auf OK und das folgende Fenster öffnet sich:
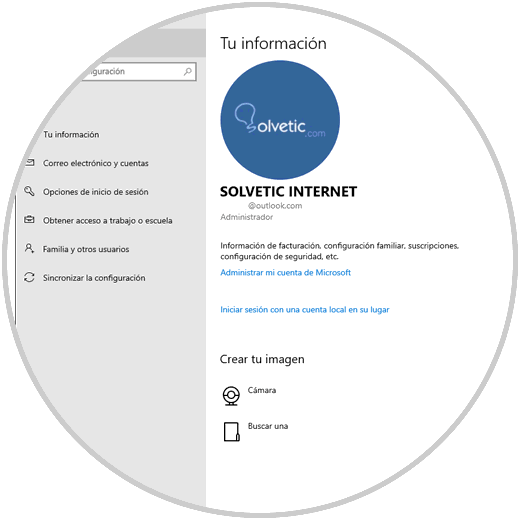
Wir prüfen, ob das Konto nicht entfernt werden kann.
Wir kehren zu “Einstellungen – Konten” zurück und diesmal gehen wir zum Abschnitt “Ihre Informationen”. Wir sehen Folgendes:
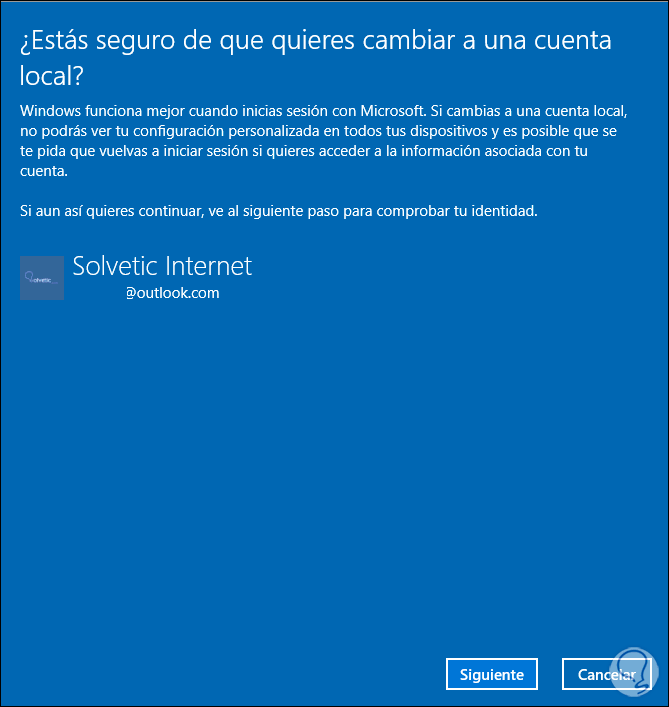
Wir sehen, dass das Konto bei Microsoft online ist, wir klicken auf “Stattdessen mit einem lokalen Konto anmelden” und das folgende Popup-Fenster öffnet sich:
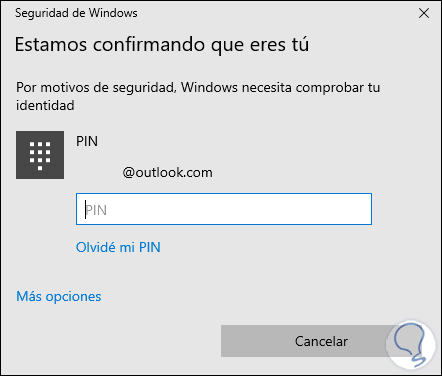
Wir klicken auf Weiter und müssen das Passwort oder die PIN des Geräts eingeben:
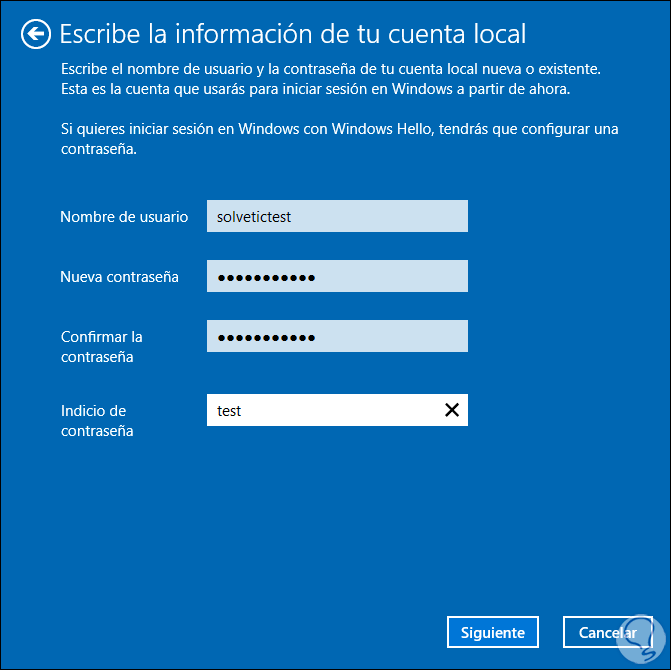
Danach tragen wir die Daten des neuen lokalen Benutzers in Windows 10 ein:
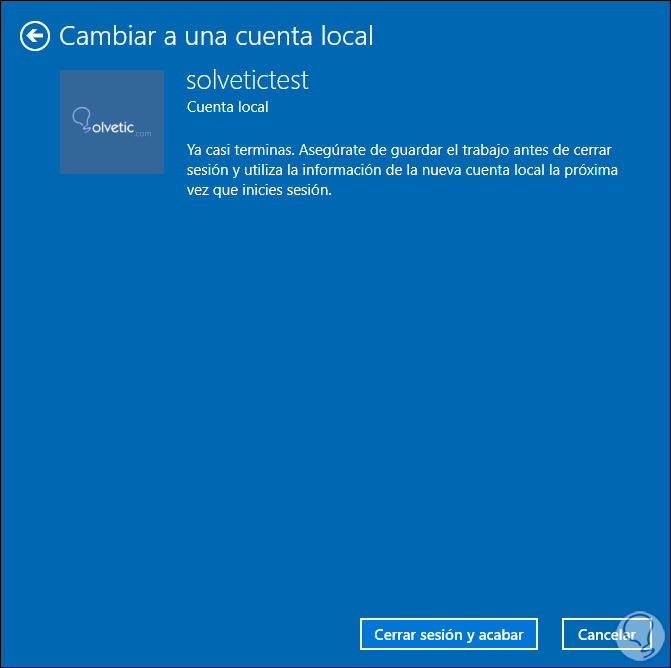
Wir klicken auf Weiter, um eine Zusammenfassung des neuen Kontotyps anzuzeigen:
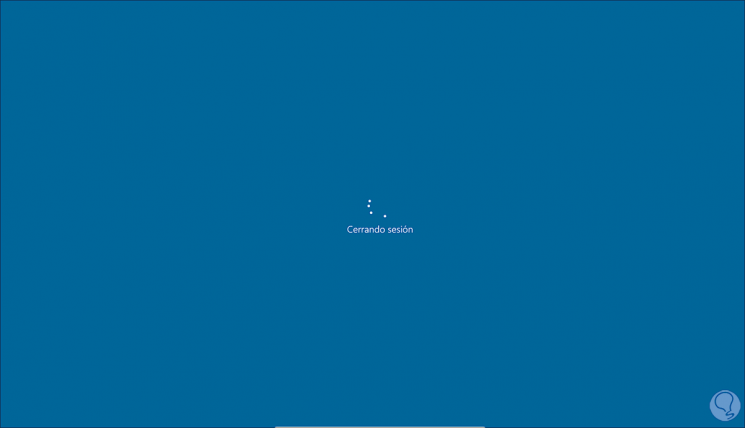
Wir klicken auf “Sitzung schließen und beenden”, um die Änderungen zu übernehmen, wir schließen die Sitzung:
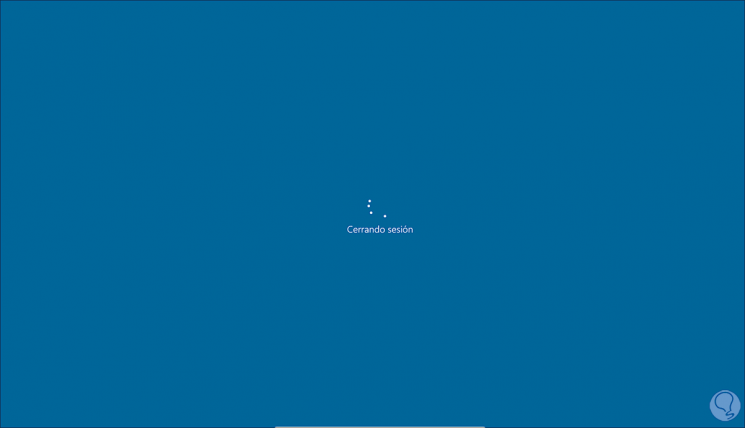
Danach loggen wir uns wieder ein:
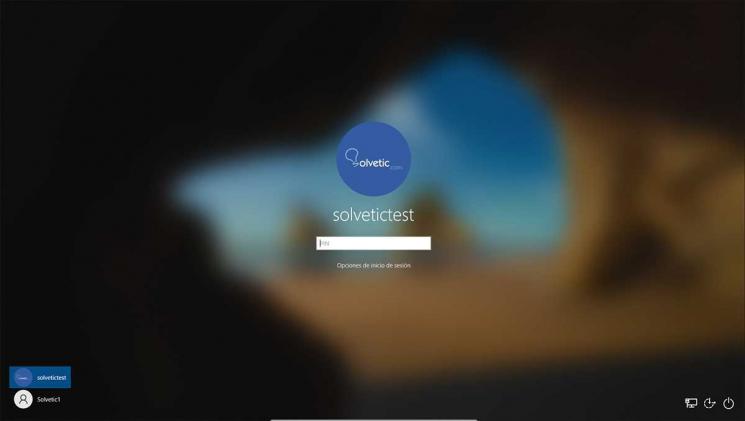
Sobald wir uns eingeloggt haben, kehren wir zu “Einstellungen – Konten” zurück und überprüfen unter “Ihre Informationen”, dass es sich jetzt um ein lokales Konto handelt:
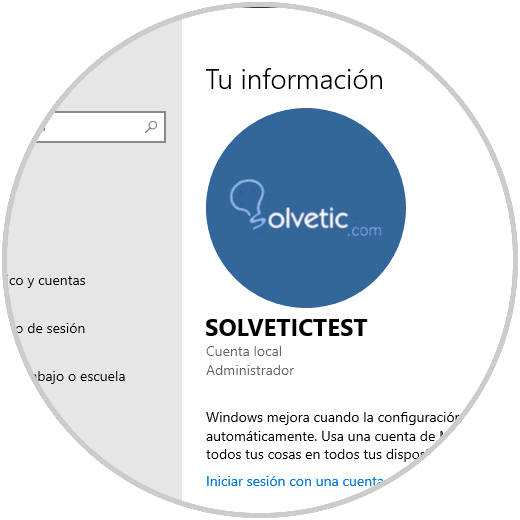
Wir gehen zum Abschnitt “E-Mail und Konten”, dort klicken wir auf das Konto und jetzt ist es möglich, auf “Entfernen” zu klicken:
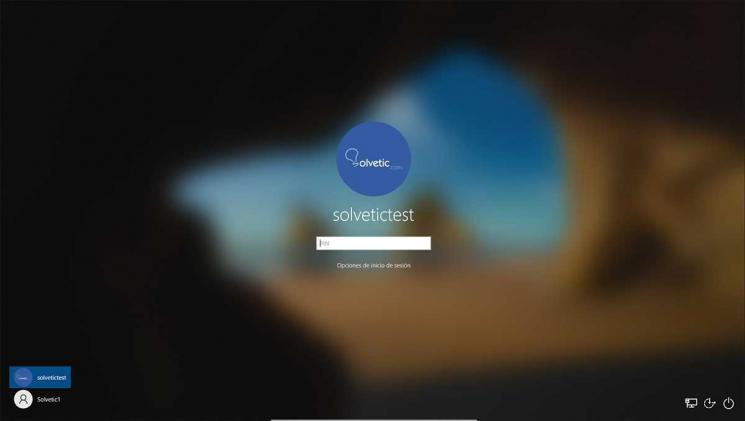
Die folgende Meldung wird angezeigt:
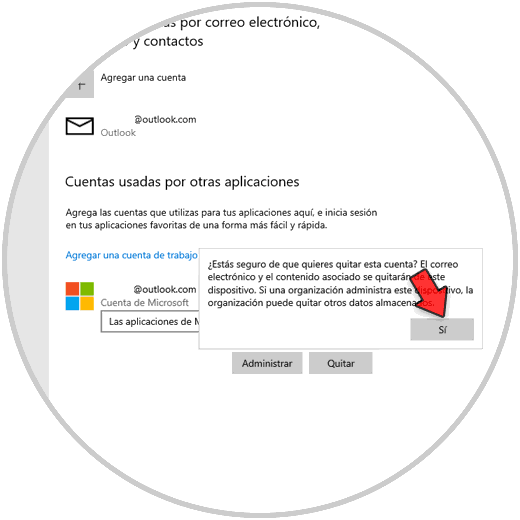
Übernehmen Sie die Änderungen, indem Sie auf Ja klicken und das Konto wird gelöscht:
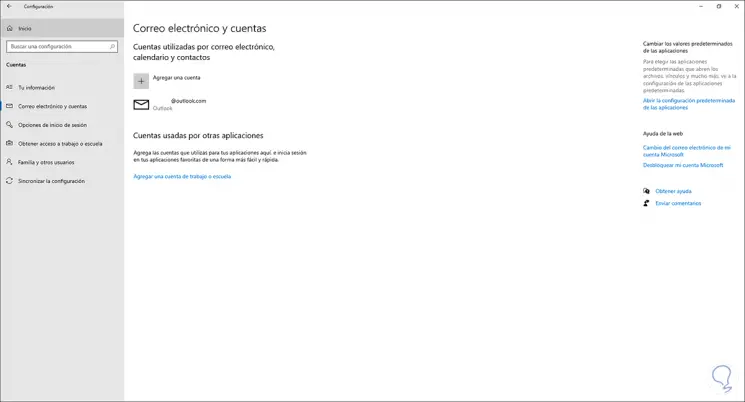
Dies sind die vollständigen Schritte zum Löschen eines Microsoft-Kontos in Windows 10.