Wenn Sie auf Ihrem Computer von einer alten Version auf eine neue Windows-Version aktualisieren, stellen Sie möglicherweise fest, dass auf der Festplatte, auf der das Windows-Betriebssystem installiert ist, viel Speicherplatz belegt wird. Es könnte Sie wirklich frustrieren, dass Ihr PC nicht mehr so viel Platz hat wie früher, um andere Dateien zu speichern, und keine Ahnung haben, wo der ganze Speicherplatz geblieben ist. Tatsächlich wird der Speicherplatz vom Ordner Windows.old eingenommen, einem Ordner, der nach einem Windows-Update immer automatisch generiert wird.
Möglicherweise haben Sie die beliebte Methode zum Löschen dieses Ordners bereits ausprobiert, indem Sie mit der rechten Maustaste darauf klicken und dann die Option “Löschen” auswählen, aber leider ist diese Aktion fehlgeschlagen. Sie fragen sich vielleicht: “Wie lösche ich diesen Windows.old-Ordner?” Ist es sicher, es zu löschen? Um eine zuverlässige Antwort zu finden, lesen Sie diesen Artikel weiter, um mehr über den Ordner Windows.old zu erfahren.
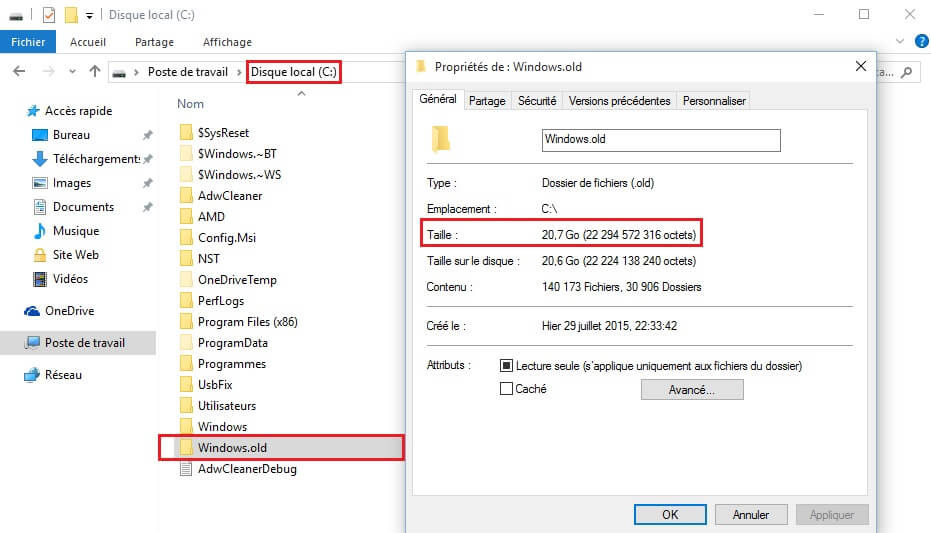
Lesen Sie auch:
- Mac OS Full Boot Disk: Wie gehe ich mit diesem Problem um?
- Wie lösche ich alte iTunes-Backups vom iPhone auf dem Mac / PC?
- Lösung – Windows 10 bleibt bei “Laufwerk C / D scannen und reparieren” hängen
Contents
Was ist der Ordner Windows.old?
Der Ordner Windows.old ist im Grunde ein Sicherungsordner, der automatisch generiert wird, wenn Sie Ihren Computer auf eine neue Version von Windows aktualisieren. Im Ordner Windows.old befinden sich Daten, Dateien, installierte Programme, Benutzerkontenkonfigurationen usw. die von Ihrer vorherigen Installation von Windows stammen. Dies sind alle der Hauptgrund, warum dieser Ordner normalerweise viel Speicherplatz benötigt.
Mit diesem Ordner haben Sie die Möglichkeit, Ihren Computer auf die vorherige Version des Betriebssystems herunterzustufen, es ist wirklich sehr nützlich, wenn mit der neuen Windows-Version, die Sie verwenden, etwas nicht stimmt oder nicht . Auf der anderen Seite können Sie alte Daten und alte Dateien aus dem Ordner Windows.old in Ihr neues Windows kopieren und wiederherstellen, was wirklich großartig ist, wenn Sie vergessen, eine Sicherungskopie Ihrer wertvollen Daten zu erstellen, bevor Sie das neue starten.
Ist es sicher, den Ordner Windows.old zu löschen?
Da Sie bereits einen schnellen Überblick darüber hatten, was der Ordner Windows.old ist, können Sie selbst entscheiden, ob Sie ihn löschen möchten oder nicht. Das Löschen des Ordners Windows.old wirkt sich nur auf alte Daten- und Systemsicherungen aus der vorherigen Windows-Installationsversion aus, d. h. es hat keinen Einfluss auf die Installationsversion von Windows.Windows, die Sie derzeit verwenden. In diesem Fall können Sie sehen, dass es sicher ist, den Ordner Windows.old zu löschen .
Auf der anderen Seite wird dringend empfohlen, den Ordner Windows.old nicht sofort nach einem neuen Systemupdate zu löschen, da es Zeit braucht, bis Sie die Probleme des neuen Systems bemerken und erkennen, dass eine Wiederherstellung unbedingt erforderlich ist .
Sie müssen sich nicht allzu viele Gedanken darüber machen, wie viel Speicherplatz der Ordner Windows.old belegt, da Ihr PC ihn einen Monat nach der Aktualisierung automatisch löscht. Sie sehen also, dass es besser ist, den Ordner Windows.old nicht zu löschen, es sei denn, Sie sind sicher, dass Sie nichts in der alten Version der Windows-Installation belassen haben.
2 Möglichkeiten zum Löschen des Windows.old-Ordners
Wenn Sie sich wirklich sicher sind, dass Sie weder auf die alte Version Ihres Windows-Systems noch auf Ihre alten Daten im Ordner Windows.old zurückgreifen müssen, können Sie diesen Ordner nach Belieben löschen. Der Ordner Windows.old kann nicht einfach durch Rechtsklick und anschließendes Drücken der Löschtaste gelöscht werden. Sie können die folgenden beiden Methoden ausprobieren, um es zu entfernen.
Entfernen Sie Windows.old ohne Datenträgerbereinigung
Schritt 1: Drücken Sie gleichzeitig die Tasten “Start” und “E” und wählen Sie dann “Mein PC” auf der linken Seite des erscheinenden Fensters.
Schritt 2: Klicken Sie auf Ihr Laufwerk (normalerweise Laufwerk C), auf dem das Windows-System installiert ist, und wählen Sie dann die Option “Eigenschaften”.
Schritt 3: Klicken Sie im Reiter „Allgemein“ auf „Datenträgerbereinigung“.
Schritt 4: Klicken Sie im neu erscheinenden Fenster auf „Systemdateien bereinigen“.
Schritt 5: Es erscheint wieder ein neues Fenster, wählen Sie dort die Option “Vorherige Windows-Installation(en)” und klicken Sie auf “OK”, um mit dem Löschen des Ordners Windows.old zu beginnen.
Entfernen Sie Windows.old ohne Datenträgerbereinigung
Wenn Ihnen die Verwendung der Datenträgerbereinigung zu kompliziert ist, können Sie die nächste Lösung ausprobieren, die relativ einfacher ist.
Schritt 1: Geben Sie “Einstellungen” in das Suchfeld in der Menüleiste ein und wählen Sie die “Einstellungen” aus, die in den Ergebnissen angezeigt werden.
Schritt 2: Gehen Sie zu “System”> “Speicher”> “Dieser PC”> “Temporäre Dateien”.
Schritt 3: Scrollen Sie nach unten, um die “Vorherige Version von Windows” zu finden, wählen Sie sie aus und klicken Sie dann auf “Dateien entfernen”.
Kann den Ordner Windows.old nicht löschen? Hier sind die Lösungen
Einige Leute berichteten, dass sie den Ordner “Windows.old” mit den oben aufgeführten Methoden nicht löschen konnten und erhielten Fehlermeldungen wie “Zugriff verweigert”, “Der Ordner ist nicht verfügbar”, “Dieses Element kann nicht gefunden werden” und so weiter. Dennoch sind unten zwei weitere todsichere Methoden aufgeführt, die Ihnen helfen, diese Probleme zu vermeiden, aber sie könnten etwas ausgefeilter sein als die oben genannten Methoden.
Löschen Sie den Ordner Windows.old in der Eingabeaufforderung
Schritt 1: Geben Sie “cmd” in das Suchfeld der Taskleiste ein, klicken Sie dann mit der rechten Maustaste in die Eingabeaufforderung und wählen Sie die Option “Eingabeaufforderung (admin)”.
Schritt 2: Geben Sie die folgenden Befehle Zeile für Zeile in die Eingabeaufforderung ein, geben Sie die Eingabetaste am Ende jeder Zeile ein.
- Cd C:Windowssystem32 (Wenn der ursprüngliche Speicherort in der Eingabeaufforderung “C:Windowssystem32” ist, ignorieren Sie diese Zeile bitte.)
- Takeown /FC:Windows.old / A / R / DY
- Icacls C: Windows.old / Grant * S-1-5-32-544: F / T / C / Q
- RD/S/QC:Windows.old
Bei jeder Ausführung einer Befehlszeile wird der Ordner Windows.old gelöscht.
Löschen Sie den Ordner Windows.old beim Start
Eine weitere todsichere Methode zum Löschen des Ordners Windows.old ist das Booten. So geht’s.
Schritt 1: Öffnen Sie „Einstellungen“ > „Update & Sicherheit“ > „Wiederherstellung“ und klicken Sie dann auf „Jetzt neu starten“.
Schritt 2: Wenn Ihr Computer neu gestartet wird, wählen Sie „Fehlerbehebung“ > „Erweiterte Optionen“ > „Eingabeaufforderung“. Wählen Sie Ihr Konto aus und geben Sie Ihr Passwort ein, dann wird die Eingabeaufforderung gestartet.
Schritt 3: Suchen Sie den Buchstaben Ihres Windows-Laufwerks.
Geben Sie in der Eingabeaufforderung “dispart” ein und drücken Sie dann die Eingabetaste. Geben Sie die Lautstärke ein und drücken Sie die “Enter”-Taste. Suchen Sie den Buchstaben, der der Festplatte entspricht, die Sie gerade unter Windows verwenden, es ist nicht immer C: wie es der Fall ist, wenn Windows am Anfang startet, merken Sie sich also den Buchstaben Ihrer Festplatte. Geben Sie “exit” ein und drücken Sie die “Enter”-Taste.
Schritt 4: Geben Sie nun den folgenden Code in die Eingabeaufforderung ein und drücken Sie die “Enter”-Taste, um den Ordner Windows.old zu löschen: RD / S / Q “D: Windows.old”, (D ist der Buchstabe des entsprechenden Datenträgers) zu Schritt 3), ändern Sie es entsprechend der aktuellen Situation Ihres Computers.
Schritt 5: Eingabeaufforderung schließen.
Schritt 6: Klicken Sie auf „Weiter“, um Ihren Computer neu zu starten.
Der Ordner Windows.old ist endlich verschwunden und auch der belegte Speicherplatz ist endlich frei! Wenn Sie Windows das nächste Mal aktualisieren möchten, müssen Sie sich nicht zu viele Gedanken darüber machen, wie viel Speicherplatz dieser Ordner einnehmen wird. Tatsächlich wissen Sie jetzt, wie Sie es nach Belieben loswerden können, wenn Sie es nicht benötigen.