Wenn Sie ein Android-Nutzer sind, ist Google im Betriebssystem allgegenwärtig. Sie können auf Google Now on Tap zugreifen, indem Sie unabhängig von der auf Ihrem Telefon ausgeführten Bedienung die Home-Taste lange drücken, es direkt vom Desktop anzeigen oder laut „OK Google“ sagen, um es zu öffnen, wenn Sie Ihr Telefon verwenden. Aber jedes Mal, wenn Sie einen der oben genannten Vorgänge ausführen, wird ein neuer Sucheintrag in Ihrem Google-Verlauf erstellt.
Dies kann problematisch sein, wenn Sie nach Dingen suchen, die Sie vor anderen verbergen möchten (wie zum Beispiel Weihnachtsgeschenke), da beim nächsten Öffnen der Suchleiste die letzten drei gesuchten Elemente oben angezeigt werden. .
Wenn Sie sicherstellen möchten, dass Ihr Suchverlauf eindeutig ist, gibt es zwei Möglichkeiten, ihn zu löschen. Mit der ersten Methode können Sie den Inhalt einzeln löschen: Dies ist eine gute Lösung, wenn Sie nur einige Elemente löschen möchten. Mit der zweiten können Sie die Daten in großem Umfang bereinigen. Lass uns gehen!
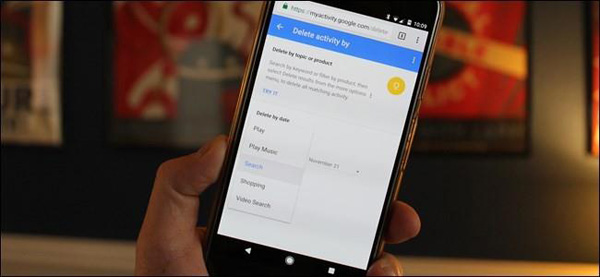
So bereinigen Sie einzelne Forschungsgegenstände
Das Bereinigen einzelner Elemente aus Ihrem Suchverlauf könnte nicht einfacher sein. Öffnen Sie zunächst “Google Now” wie gewohnt: Greifen Sie über den Startbildschirm darauf zu, wenn Sie den “Google Now”-Launcher verwenden, drücken Sie lange auf die Home-Taste, um ” Now on Tap ” oder eine andere Methode zu öffnen, die Sie führt ” Google jetzt “.
Klicken Sie dann auf die Suchleiste – eine kurze Liste der zuletzt gesuchten Elemente wird angezeigt.
Drücken Sie in dieser Liste lange auf diejenige, die Sie entfernen möchten. Es erscheint eine Meldung, in der Sie gefragt werden, ob Sie die Suchanfrage dauerhaft aus Ihrem Verlauf löschen möchten. Drücken Sie “LÖSCHEN”, um es offiziell zu machen.
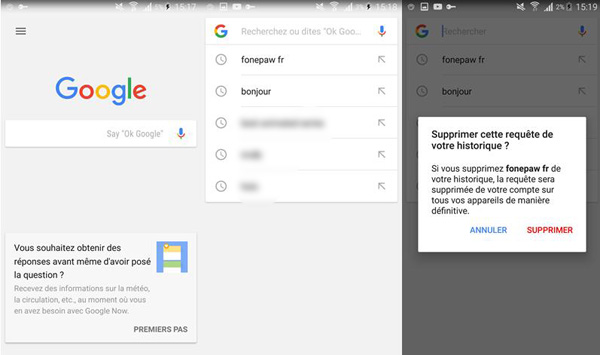
Es ist wie es ist ! Sie können dies für beliebig viele Suchbegriffe tun: Die ältesten Suchen werden angezeigt, wenn Sie die neuesten löschen (natürlich in chronologischer Reihenfolge).
So bereinigen Sie Suchergebnisse in Bulk
Wenn Sie festgestellt haben, dass Sie zu viele Dinge gesucht haben, die möglicherweise nur für Sie sichtbar sind, und Sie diese nie wieder aufrufen möchten (oder jemand anderes sie zufällig sieht), können Sie Ihren Verlauf löschen.
Öffnen Sie ein Browserfenster und besuchen Sie myactivity.google.com , das Sie zu Ihrem „Google Activity Center“ führt. Sie können auch dorthin gehen, indem Sie zu „Google Now“ → „Einstellungen“ → „Konten & Datenschutz“ → „Meine Aktivitäten“ gehen. In jedem Fall müssen Sie wahrscheinlich Ihr Passwort eingeben, bevor Sie auf diese Seite zugreifen können.
Tippen Sie anschließend auf das dreizeilige Menü oben links und wählen Sie „Aktivitäten löschen“.
Dadurch wird ein Menü geöffnet, mit dem Sie alle Arten von Inhalten aus Ihrem Google-Konto löschen können, z. B. Anzeigenverfolgung, Assistentensteuerung, Bildsuche und mehr. In diesem Tutorial konzentrieren wir uns jedoch nur auf den Suchverlauf.
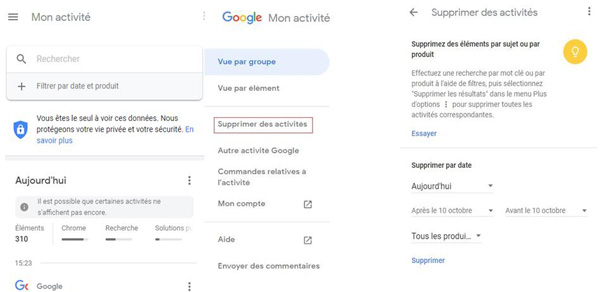
Tippen Sie zuerst auf das Dropdown-Feld “Alle Produkte” und wischen Sie dann nach unten, bis Sie “Suchen” sehen.
Anschließend können Sie den Zeitraum auswählen, der Sie für die Löschung interessiert: „Heute“, „Gestern“, „Letzte 7 Tage“, „Letzte 30 Tage“ und „Der gesamte Zeitraum“. Treffen Sie die Auswahl und klicken Sie dann auf die Schaltfläche “Löschen”.
An dieser Stelle wird eine Warnung angezeigt, die Sie darauf hinweist, dass Ihr Suchverlauf möglicherweise wichtig ist. Wenn Sie sich entschieden haben, klicken Sie auf die Schaltfläche „Löschen“. Keine Frage der Wiederherstellung, was Sie löschen werden!
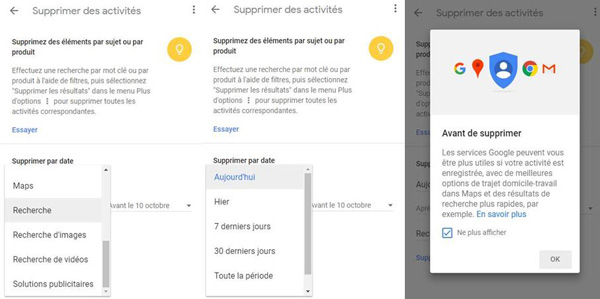
Wenn die oben genannten Manipulationen vorgenommen wurden, wird Ihr Suchverlauf für den ausgewählten Zeitraum spurlos bleiben.
Beachten Sie, dass es hier nicht nur um den Suchverlauf auf diesem bestimmten Gerät geht: Er umfasst alle Ihre Google-Kontosuchen, unabhängig davon, ob Sie auf Ihrem Desktop, Laptop, Ihrem Tablet oder Ihrem Telefon suchen. Die Optionen wirken sich auf alle Geräte aus, auf denen Sie sich mit Ihrem Google-Konto anmelden.