Ziehen Sie eine Datei in den Papierkorb, leeren Sie den Papierkorb und voila! Die von Ihnen ausgewählte Datei wird endgültig gelöscht. Leider ist es nicht so einfach. Auch nach dem Leeren des Papierkorbs verbleiben die gelöschten Dateien noch einige Zeit auf Ihrem Computer. So können sie mit einer Datenwiederherstellungssoftware wie FonePaw Data Recovery wiederhergestellt werden.
Wenn Sie eine Datei löschen, teilt das System Windows einfach mit, dass der von dieser Datei belegte Speicherplatz frei ist und zum Speichern einer anderen Datei verwendet werden kann. Daher wird die Datei selbst nicht wirklich gelöscht, sie verschwindet nur vollständig, wenn neue Daten auf den von ihr belegten Speicherplatz geschrieben werden. Erst wenn der Speicherplatz der gelöschten Datei für neue Daten reserviert wird, verschwindet die gelöschte Datei vollständig von der Festplatte.
Wenn Sie also vertrauliche Informationen auf Ihrem Windows-Computer, Mac oder Android / iOS-Telefon haben, müssen Sie einige zusätzliche Schritte unternehmen, um die Daten auf Ihrem Computer oder Telefon dauerhaft zu löschen. In diesem Artikel stellen wir Ihnen sichere Methoden vor, um Dateien dauerhaft von einem Windows- oder Mac-Computer und einem Android-Telefon oder iPhone zu löschen, wodurch diese Dateien vollständig nicht wiederhergestellt werden können.

Contents
So löschen Sie Dateien dauerhaft auf dem Mac
Die Methoden zum dauerhaften Löschen von Dateien auf dem Mac unterscheiden sich je nach Festplatte Ihres Mac und der Version von MacOS.
Wenn auf Ihrem Mac OS X 10.10 Yosemite oder früher ausgeführt wird, können Sie mit einer Funktion namens “Papierkorb im abgesicherten Modus leeren” Dateien auf Ihrem Mac dauerhaft löschen. Wenn Sie diese Funktion verwenden, werden die Dateien im Papierkorb überschrieben und durch Zufallszahlen zwischen 1 und 0 ersetzt. Ihre Dateien werden also auch mit Datenwiederherstellungssoftware nicht wiederherstellbar. Führen Sie diese Schritte aus, um Ihre Dateien im abgesicherten Modus auf dem Mac zu löschen:
Schritt 1: Klicken Sie bei gedrückter Strg-Taste auf den Papierkorb.
Schritt 2: Drücken Sie die Befehlstaste (oder Option + Strg).
Schritt 3: Sie sehen die Option „Papierkorb im abgesicherten Modus leeren“.
Schritt 4: Klicken Sie darauf, um die Dateien im Papierkorb dauerhaft zu löschen.
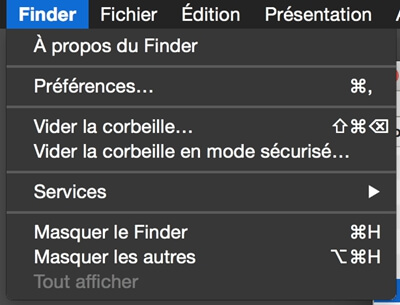
Leider ist die Funktion “Papierkorb im abgesicherten Modus leeren” auf Mac-Systemen seit macOS X 10.11 El Capitan nicht mehr verfügbar. Sie benötigen also einen Aktenvernichter, um Dateien unter macOS 10.14-10.11 dauerhaft zu löschen. FonePaw MacMaster ist eine professionelle Mac-Reinigungssoftware, die einen Aktenvernichter enthält, der Dateien auf Ihrem Mac-Computer dauerhaft löschen kann. So können Sie das tun:
Schritt 1: Laden Sie FonePaw MacMaster herunter und installieren Sie es auf Ihrem Mac-Computer. Dieses Programm ist völlig kostenlos.
Schritt 2: Starten Sie MacMaster und wählen Sie dann „Tools“ → „File Shredder“ aus dem Hauptfenster der Software.
Schritt 3: Klicken Sie auf „Dateien auswählen“ → „Dateien hinzufügen“, um die sensiblen Dateien hinzuzufügen, die Sie dauerhaft löschen möchten.
Schritt 4: Klicken Sie auf „Löschen“, um die ausgewählten Dateien dauerhaft zu löschen.
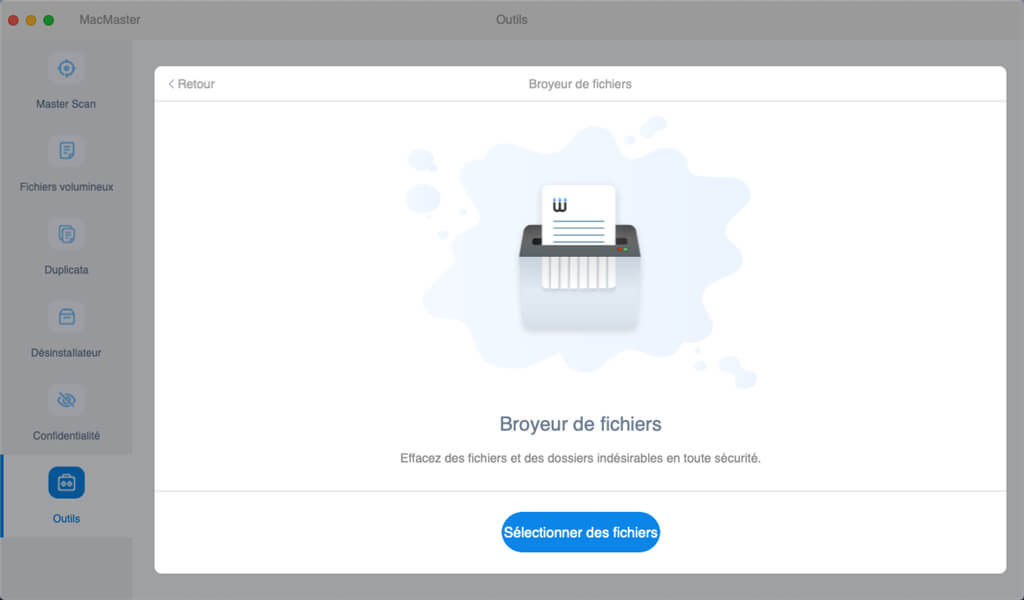
Nicht alle Mac-Computer benötigen einen Aktenvernichter. Mac-Computer mit einer fortschrittlicheren Festplatte wie einer SSD sind sicherer, da es für ein Datenwiederherstellungsprogramm viel schwieriger ist, gelöschte Dateien von einem SSD-Laufwerk wiederherzustellen. Wenn eine Datei auf SSD gelöscht wird, löscht das Mac-System die Daten aus der Datei über den TRIM-Befehl, wodurch die Wiederherstellung der gelöschten Datei im Vergleich zu einer herkömmlichen Festplatte erheblich erschwert wird. Sobald Sie eine Datei auf dem SSD-Laufwerk löschen, verschwindet sie daher dauerhaft. Wenn Sie sich jedoch immer noch Sorgen um gelöschte Dateien machen, können Sie die Funktion “File Shredder” von FonePaw MacMaster verwenden.
Wenn Sie einen alten iMac oder MacBook mit einer mechanischen Festplatte (HDD) verwenden, ist ein Aktenvernichter ein Muss, wenn Sie sensible Dateien auf Ihrem Mac dauerhaft löschen möchten.
Um herauszufinden, ob Ihr Mac eine SSD oder eine Festplatte verwendet, gehen Sie zu „Über diesen Mac“ → „Speicher“ und prüfen Sie, ob das von Ihnen verwendete Laufwerk ein Solid State SATA-Laufwerk (SSD) oder eine mechanische Festplatte (HDD) ist ).
So löschen Sie Dateien dauerhaft unter Windows
Windows-Computer verfügen über ein verstecktes Tool zum sicheren Entfernen: Cipher. Cipher ist auf allen Windows-Versionen seit Windows XP verfügbar. Dieses Tool ist nicht allgemein bekannt, da es nicht einfach zu bedienen ist und nicht einmal über eine Schnittstelle verfügt, die gestartet werden kann. Sie können jedoch PowerShell verwenden, um Dateien unter Windows mit Cipher dauerhaft zu löschen.
Hinweis: Bevor Sie Cipher verwenden, um Dateien dauerhaft von Ihrer Festplatte zu löschen, müssen Sie sie löschen und aus dem Papierkorb leeren, da Cipher nur gelöschte Dateien überschreibt, die mit anderen Daten überschrieben werden sollen. Cipher kann keine vorhandenen Dateien löschen, auf die noch über den Datei-Explorer zugegriffen werden kann. Es entfernt nur gelöschte Dateien aus dem Papierkorb und macht sie somit nicht wiederherstellbar.
Schritt 1: Starten Sie PowerShell.
Schritt 2: Um Dateien auf einer Festplatte, beispielsweise auf Laufwerk C, dauerhaft zu löschen, geben Sie Folgendes ein: cipher / w: C: und drücken Sie die Eingabetaste. Dadurch werden alle gelöschten Dateien auf Laufwerk C vollständig entfernt.
Um Dateien in einem Ordner, zum Beispiel dem Dokumentordner, dauerhaft zu löschen, geben Sie Folgendes ein: Cipher / w: C: Users FonePaw Documents. Ersetzen Sie FonePaw durch Ihren Benutzernamen.
So löschen Sie Dateien dauerhaft auf Android
Wenn Sie auch Fotos, Nachrichten oder andere sensible Informationen auf Ihrem Android-Telefon dauerhaft löschen möchten, falls diese in falsche Hände geraten, dann reicht es nicht aus, die Fotos oder Nachrichten zu löschen. Sie sollten alle Spuren von Fotos, Nachrichten, Videos usw. entfernen. gelöscht, damit niemand Ihre Daten wiederherstellen kann. So können Sie das tun:
Schritt 1: Stellen Sie sicher, dass Ihr Android-Telefon verschlüsselt ist. Die Android-Verschlüsselung verschlüsselt Ihre persönlichen Daten auf Ihrem Telefon mit Verschlüsselungsschlüsseln. Wenn es sich bei Ihrem Telefon um ein neues Modell handelt, ist es wahrscheinlich standardmäßig verschlüsselt. Wenn Sie ein älteres Android-Telefon verwenden, gehen Sie zu „Einstellungen“ → „Sicherheit“ → „Telefon verschlüsseln“ und aktivieren Sie die Verschlüsselung. Wenn Sie diese Option in Ihren Telefoneinstellungen nicht finden können, ist Ihr Telefon standardmäßig bereits verschlüsselt.
Schritt 2: Setzen Sie Ihr Android-Gerät vollständig zurück. Wenn Sie sich nicht mehr für die Daten auf Ihrem Gerät interessieren, können Sie Ihr Telefon auf die Werkseinstellungen zurücksetzen, wodurch es fast unmöglich wird, Daten auf Ihrem Telefon mit regulären Android-Datenwiederherstellungsprogrammen wiederherzustellen. Um das Telefon zu löschen, gehen Sie zu „Einstellungen“ → „Sichern & Zurücksetzen“ → „Alle Daten zurücksetzen“.
Diese beiden Schritte reichen aus, um Daten dauerhaft von Ihrem Android-Telefon zu löschen. Danach kann kein herkömmliches Datenwiederherstellungstool Ihre Daten wiederherstellen. Wenn Sie sich immer noch Sorgen machen, können Sie Ihre Daten mit einer sicheren Lösch-App eines Drittanbieters vollständig löschen.
So löschen Sie Dateien auf dem iPhone dauerhaft
Die meisten iPhones sind bereits standardmäßig verschlüsselt. Wenn Sie Fotos, Nachrichten, Audiodateien usw. dauerhaft löschen möchten. Gehen Sie auf Ihrem Telefon zu „Einstellungen“ → „Allgemein“ → „Zurücksetzen“ → „Alle Inhalte und Einstellungen löschen“, um Ihr Gerät zurückzusetzen. Wenn Sie iTunes oder iCloud verwenden, um Ihr iPhone zu sichern, können Sie außerdem Ihre iCloud / iTunes-Backups löschen, um sicherzustellen, dass niemand mit einem Datenwiederherstellungsprogramm wie FonePaw – Data Recovery auf Ihre iPhone-Daten zugreifen kann Daten aus Ihren iTunes / iCloud-Backups.
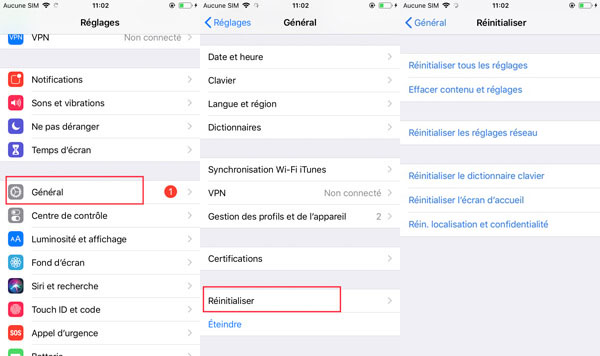
Hat Ihnen dieser Artikel geholfen? Haben Sie schon einmal darüber nachgedacht, Dateien auf Ihrem Mac, PC, Android oder iPhone dauerhaft zu löschen? Teilen Sie Ihre Erfahrungen in den Kommentaren unten!