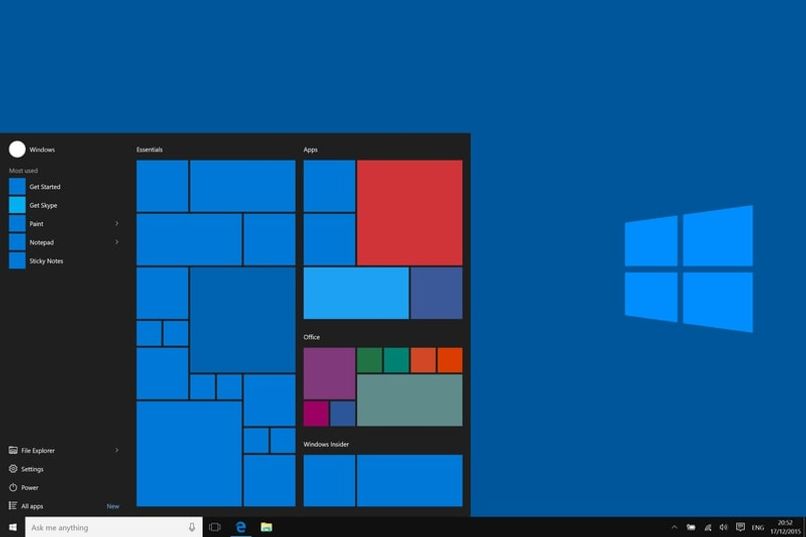
Wenn Sie sich gefragt haben, wie ich einen Wiederherstellungspunkt auf meinem Windows 10-PC festlegen kann? Nun, in diesem Artikel erklären wir den Vorgang und stellen auch einige Hilfsprogramme vor, die sehr nützlich sein können und als zweite Option für den Fall, dass Sie Probleme mit dem vorinstallierten Windows 10-Assistenten haben.
Zu beachten ist, dass diese Wiederherstellungspunkte nur einen Teil des Systems sichern und bei Problemen beim Starten von Windows sehr hilfreich sein können, da Sie das System aus dem abgesicherten Modus wiederherstellen können. Dies hilft Ihnen jedoch nicht, wenn Sie versehentlich eine Datei verloren oder geändert haben. Dies liegt daran, dass Wiederherstellungspunkte niemals Benutzerdateien berühren.
Contents
Was sind die Schritte zum Erstellen eines Wiederherstellungspunkts auf Ihrem Windows 10-PC?
Um einen Wiederherstellungspunkt zu erstellen, müssen wir zu den Systemeigenschaften gehen. Dazu müssen wir das Startmenü öffnen und in die Suchleiste „Systemschutz“ schreiben. Dabei müssen wir auf die angezeigte Option klicken, damit sich ein kleines Fenster öffnet, in dem wir mehrere Optionen haben.
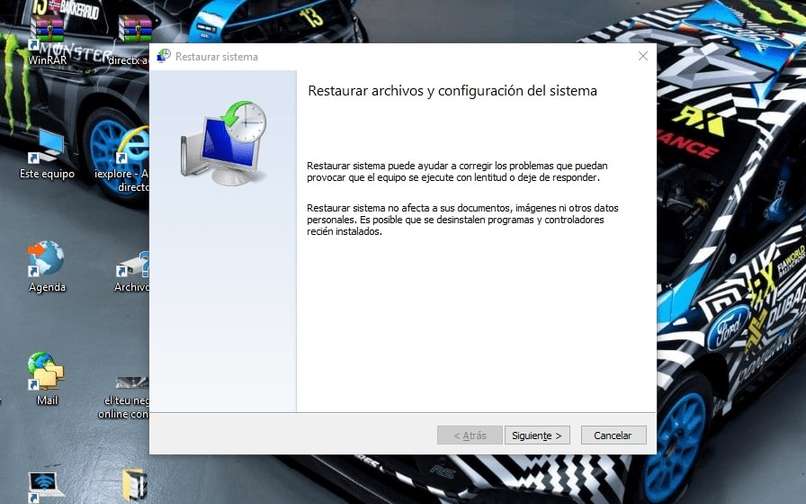
In unserem Fall müssen wir uns den Wiederherstellungspunkt ansehen und rechts daneben sehen wir eine Schaltfläche, um einen zu erstellen. Wenn wir auf Erstellen klicken, öffnet sich ein weiteres Fenster, in dem wir die Option zum Erstellen eines Wiederherstellungspunkts sehen und eine personalisierte Beschreibung für den zu erstellenden Punkt hinzufügen können. Auf diese Weise können wir es identifizieren, wenn wir es verwenden müssen.
Auf diese Weise beginnt der Assistent mit der Erstellung des Punkts und wir müssen einige Sekunden warten, die Wartezeit hängt von jedem Computer ab . Wenn Sie also eine ziemlich alte Version von Windows 10 haben, kann es etwas länger dauern. Als zusätzliche Information können Sie jederzeit ein vollständiges Image des Systems erstellen, falls Sie ein portables Backup haben möchten.
Welche Software wird am meisten empfohlen, um einen Wiederherstellungspunkt auf Ihrem PC festzulegen?
Abgesehen von der traditionellen Methode, die vom System bereitgestellt wird, gibt es einige von Drittanbietern erstellte Programme, die uns helfen können, einen Wiederherstellungspunkt in Windows 10 zu erstellen. Beispiele hierfür können USERBENCHMARK und GEEKBENCH sein .
BENUTZERBENCHMARK
Userbenchmark ist ein Programm, das speziell entwickelt wurde, um alle Teile zu testen, die zur Hardware unseres Computers gehören. Dieses Programm erkennt mithilfe einer Reihe integrierter Tools, ob eine Komponente ausfällt oder normal funktioniert.
Der Punkt ist, dass diese Prozesse normalerweise den Prozessor oder das zu testende Plugin belasten. In diesen Fällen sollte nichts passieren, wenn das Plugin in Ordnung ist, aber wenn es stattdessen fehlschlägt, ist es sehr wahrscheinlich, dass der Computer neu gestartet wird. Aus diesem Grund ist es eine hervorragende Idee, einen Wiederherstellungspunkt zu erstellen, um Datenverlust zu vermeiden.
GEEKBENCH
Eine weitere interessante Möglichkeit, einen Wiederherstellungspunkt zu erstellen, bietet Geekbench, ein Programm, das ursprünglich als Test für Prozessoren aller Marken auf dem Markt gedacht war. Eine seiner Hauptverwendungen ist es also, eine sehr präzise Bank zu sein.
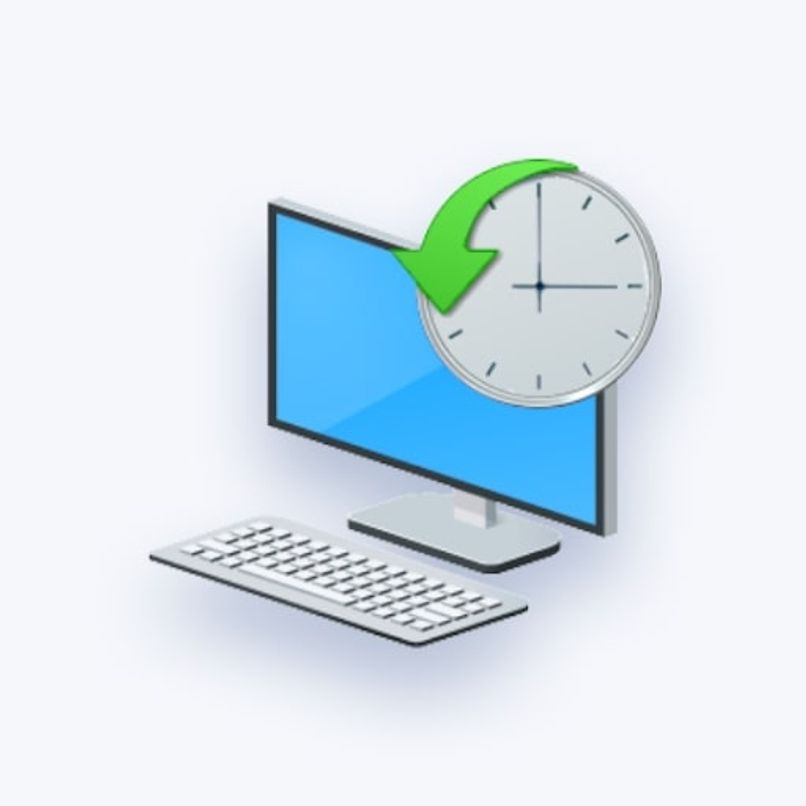
Dieses Programm bietet jedoch auch die Möglichkeit, einen Systemwiederherstellungspunkt zu erstellen. Dies für den Fall, dass dies aufgrund von Fehlern mit der Bank oder Fehlern, die vom Prozessor stammen, erforderlich ist.
Wie können Sie Ihren Computer korrekt auf ein früheres Datum zurücksetzen?
Um Ihr System auf einen früheren Stand zurückzusetzen, müssen Sie das Verwaltungsmenü für Wiederherstellungspunkte erneut öffnen. Dies geschieht auch durch Öffnen der Systemschutzoptionen. In diesem Fall suchen wir jedoch anstelle der Option zum Erstellen eines Wiederherstellungspunkts nach der Wiederherstellungsoption.
Sie finden diese Option am Ende der Liste und wenn Sie darauf klicken, öffnet sich ein Fenster, in dem alle zuvor erstellten Punkte nach Datum sortiert angezeigt werden. Sobald Sie hier sind, müssen Sie nur noch einen beliebigen Punkt auswählen und dann auf Wiederherstellen klicken. Dieser Vorgang endet mit einem Neustart des Systems und kann einige Minuten dauern. Es wird nicht empfohlen, einen Modus aktiv zu haben, um Energie zu sparen und den Vorgang zu beschleunigen.
Wo befinden sich die gespeicherten Wiederherstellungspunkte auf Ihrem Windows 10-PC?
Die Wiederherstellungspunkte befinden sich in einem Stammordner des Systems , sodass wir sie mit bloßem Auge nicht sehen können. Wenn wir sehen möchten, wie viele Wiederherstellungspunkte wir erstellt haben, um sie zu verwalten, können wir zum Systemschutz gehen und die Option zum Erstellen oder Wiederherstellen aktivieren. In jedem Fall wird uns eine Liste mit den erstellten Punkten angezeigt.
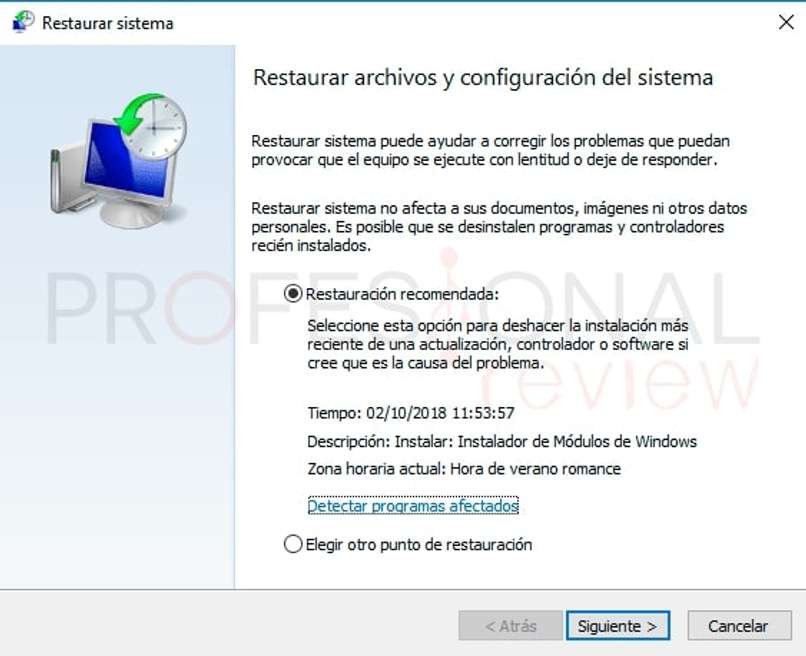
Falls Sie nach einem bestimmten suchen, können Sie sich an den Daten oder an der Bezeichnung orientieren, die Sie bei der Erstellung des Wiederherstellungspunkts angebracht haben. Erwähnenswert ist, dass das System in der Regel sehr alte Wiederherstellungspunkte löscht, dies müssen Sie also berücksichtigen, wenn Sie immer ein Backup des Systems haben möchten.