Word ermöglicht es uns als Benutzer, verschiedene Optionen zu nutzen, wenn wir mit dem verfügbaren Text arbeiten, und jede dieser Optionen konzentriert sich auf die Optimierung seiner Präsentation, und eine der gebräuchlichsten und interessantesten Möglichkeiten ist die Verwendung des Zeilenabstands, dh des Abstands, der dazwischen existiert Linie und Linie, wenn die Linien sehr nahe beieinander liegen, kann mehr Text auf einem Blatt verfügbar sein, aber visuell kann dies unordentlich sein.
Und manchmal müssen die Abstände zwischen Wörtern oder Zeilen verwaltet werden, damit das Ergebnis ein lesbarer und ordentlicher Text ist. Wenn Sie auf Texte stoßen, deren Inhalt sehr eng beieinander liegt, werden Sie sehen, wie schwierig und verständlich es wird, sie lesen zu können. Der Zeilenabstand richtet sich nach den Bedürfnissen jedes Einzelnen und die Einrichtung ist einfach. TechnoWikis zeigt Ihnen, wie es geht.
ABONNIEREN SIE AUF YOUTUBE
So wenden Sie den Zeilenabstand in Word an
Öffnen Sie Word, um den Inhalt anzuzeigen:
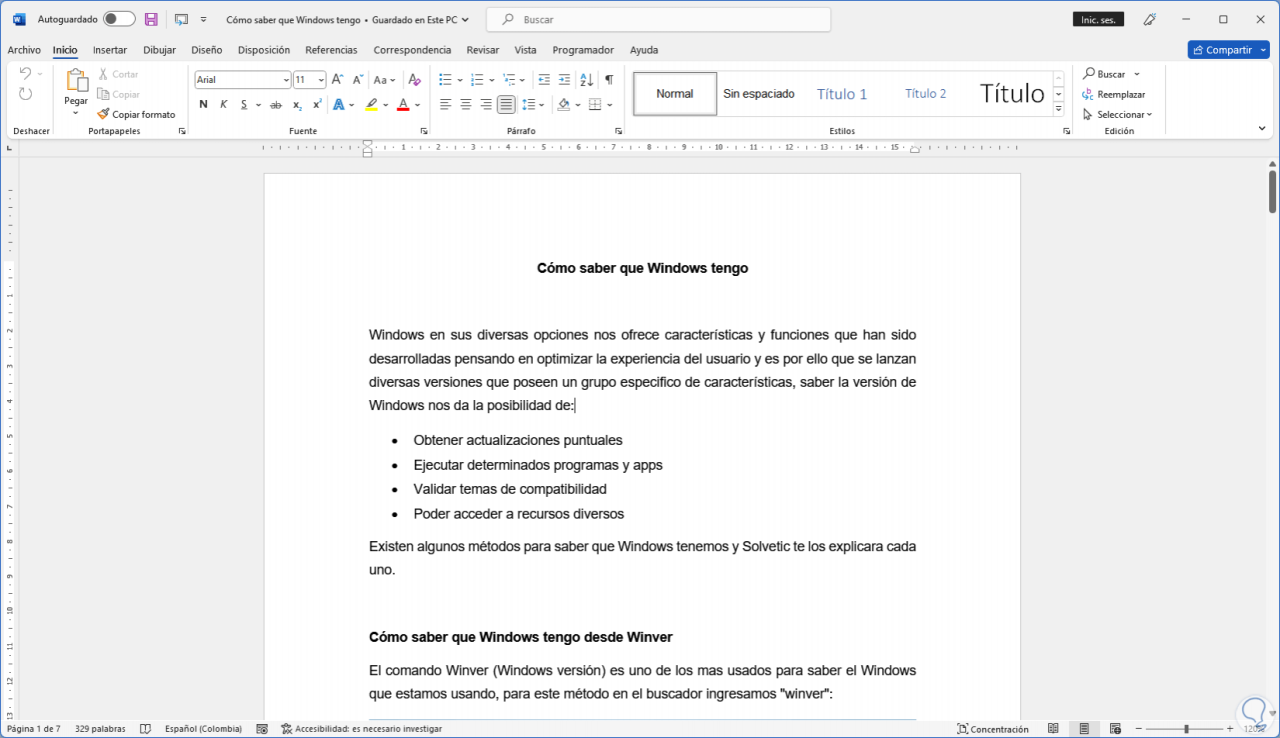
Wir markieren den gewünschten Text, klicken auf „Abstand zwischen Zeilen und Absätzen“ und wählen dort den gewünschten Abstand aus:
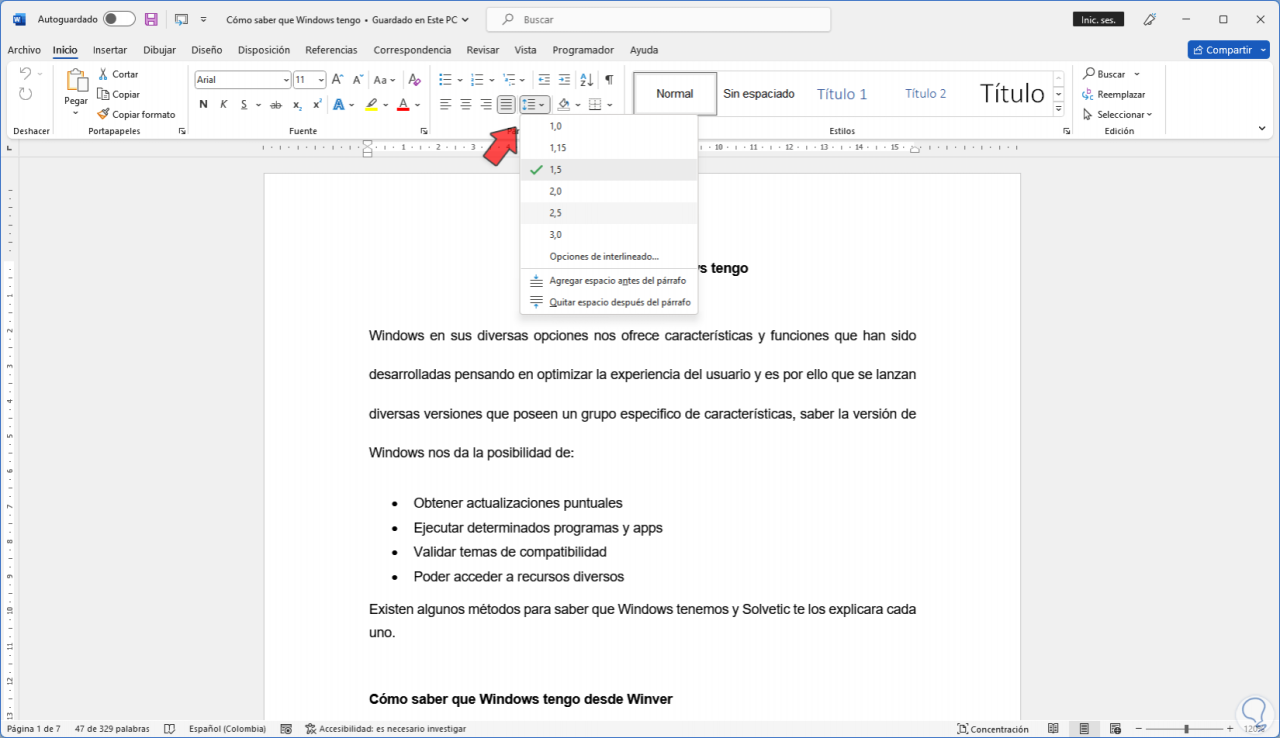
Wir werden die Änderung im Text sehen:
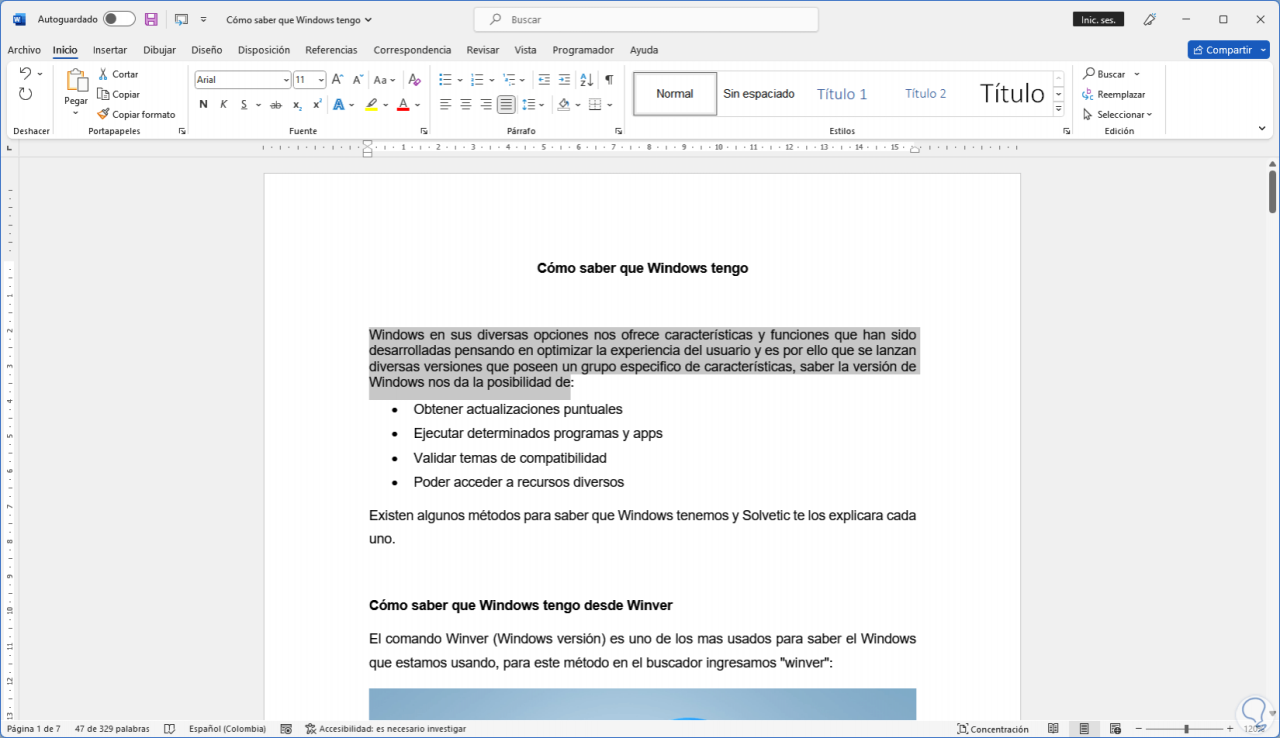
Wählen Sie einen anderen Absatz und wählen Sie einen anderen Abstand unter “Abstand zwischen Zeilen und Absätzen”:
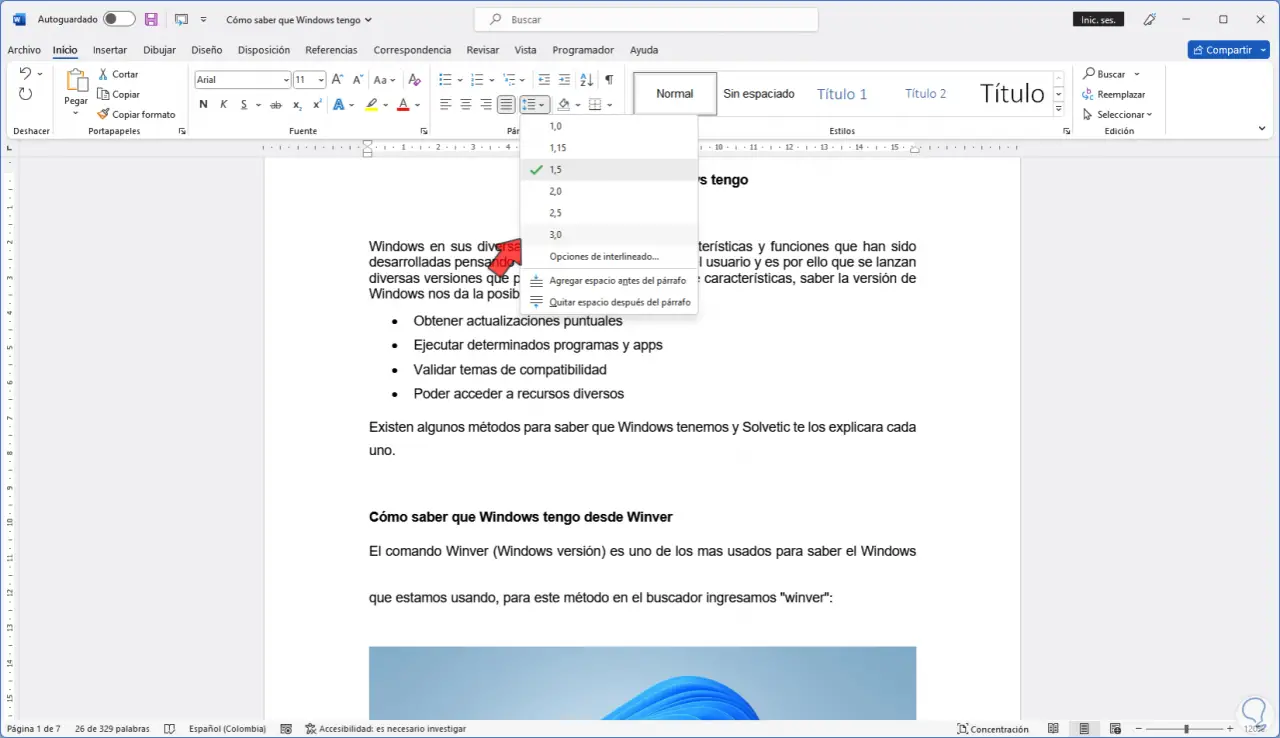
Wir werden den Unterschied zwischen den verschiedenen Räumen sehen:
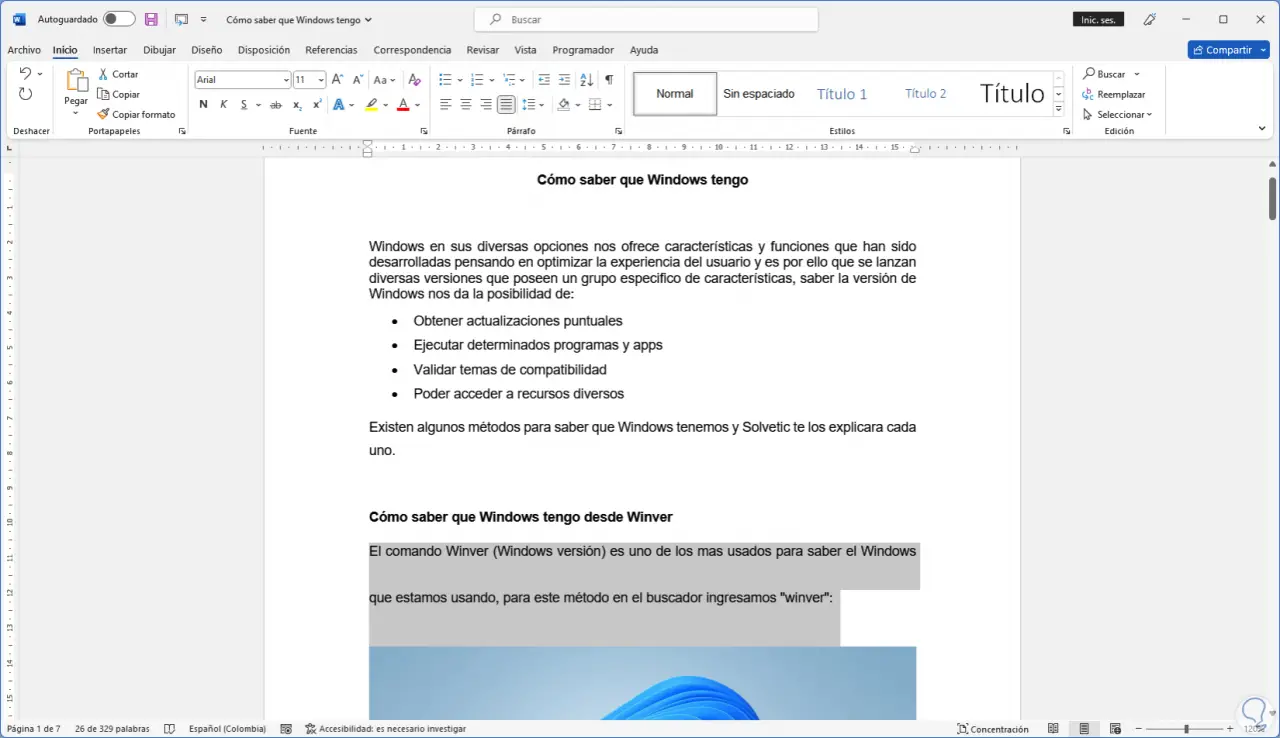
Alternativ markieren wir den Text, klicken mit der rechten Maustaste und wählen “Absatz”:
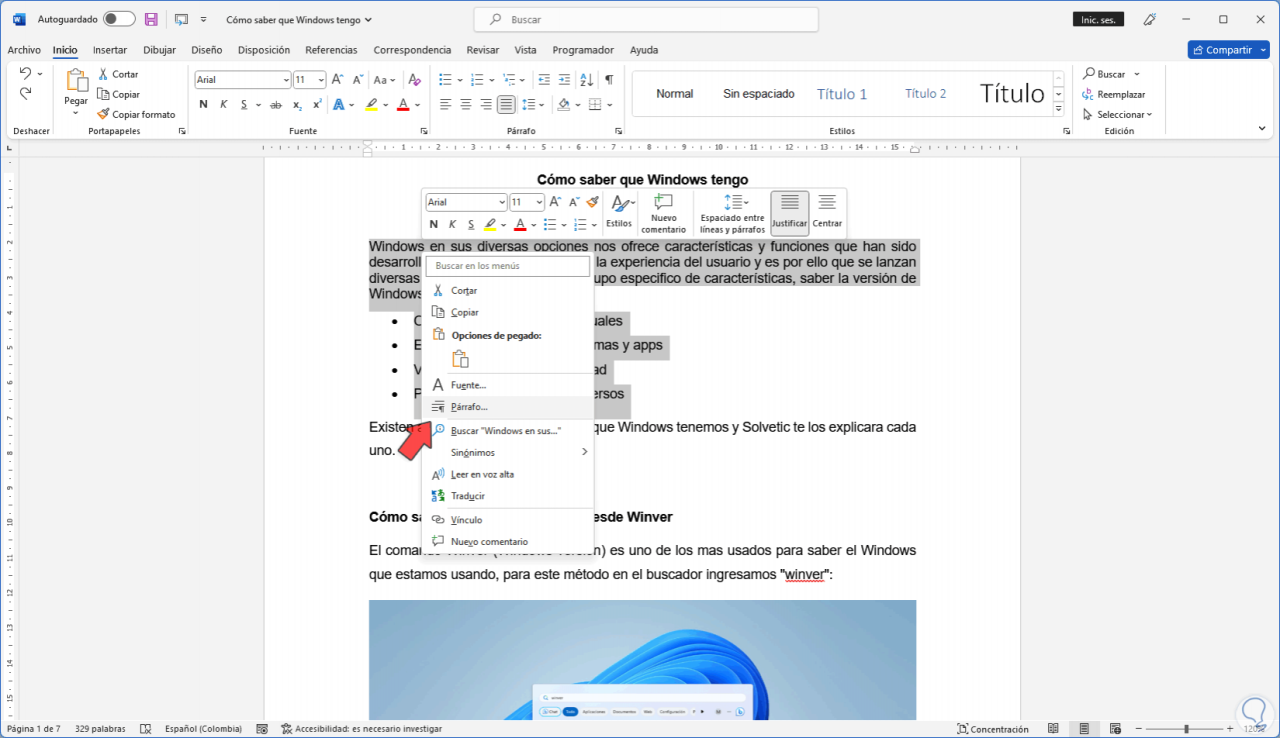
Folgendes wird geöffnet:
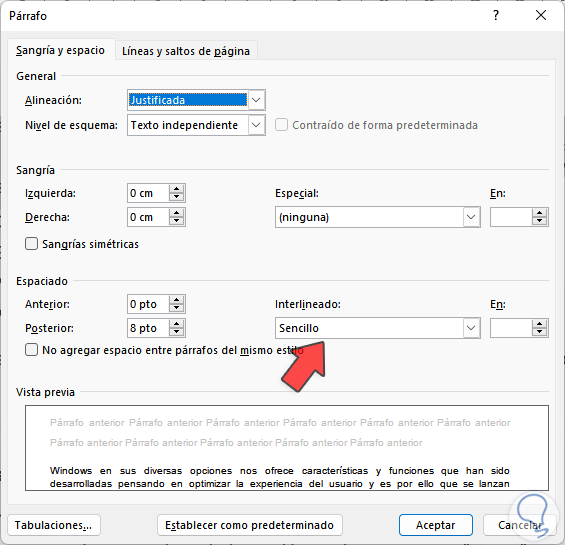
Wählen Sie unter „Zeilenabstand“ die passende Option je nach Text oder Bedarf:
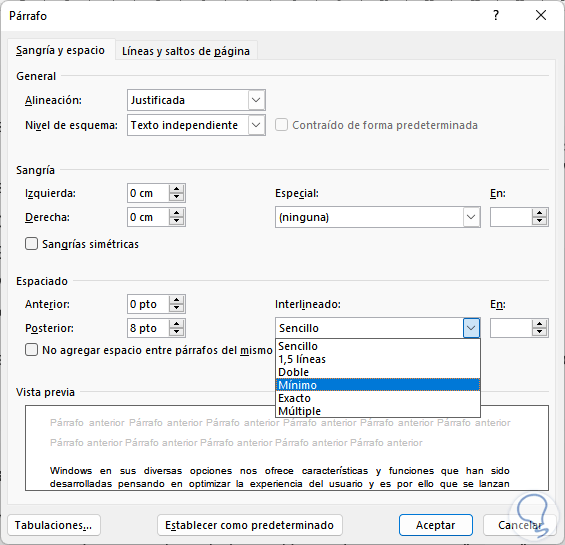
Wir wählen den passenden Abstand:
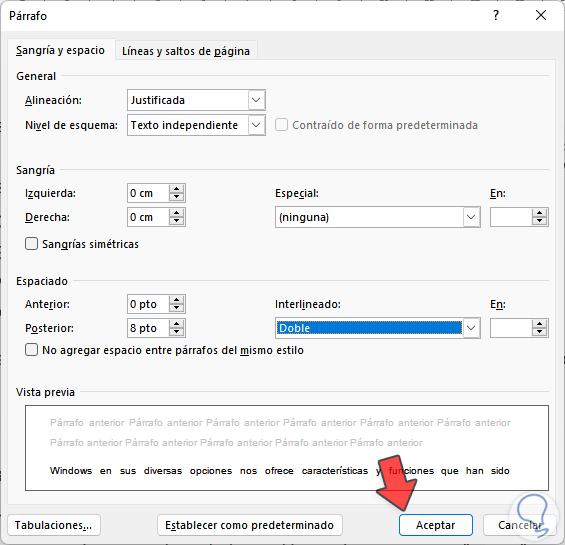
Wenden Sie die Änderungen an, um das Ergebnis des Zeilenabstands zu sehen:
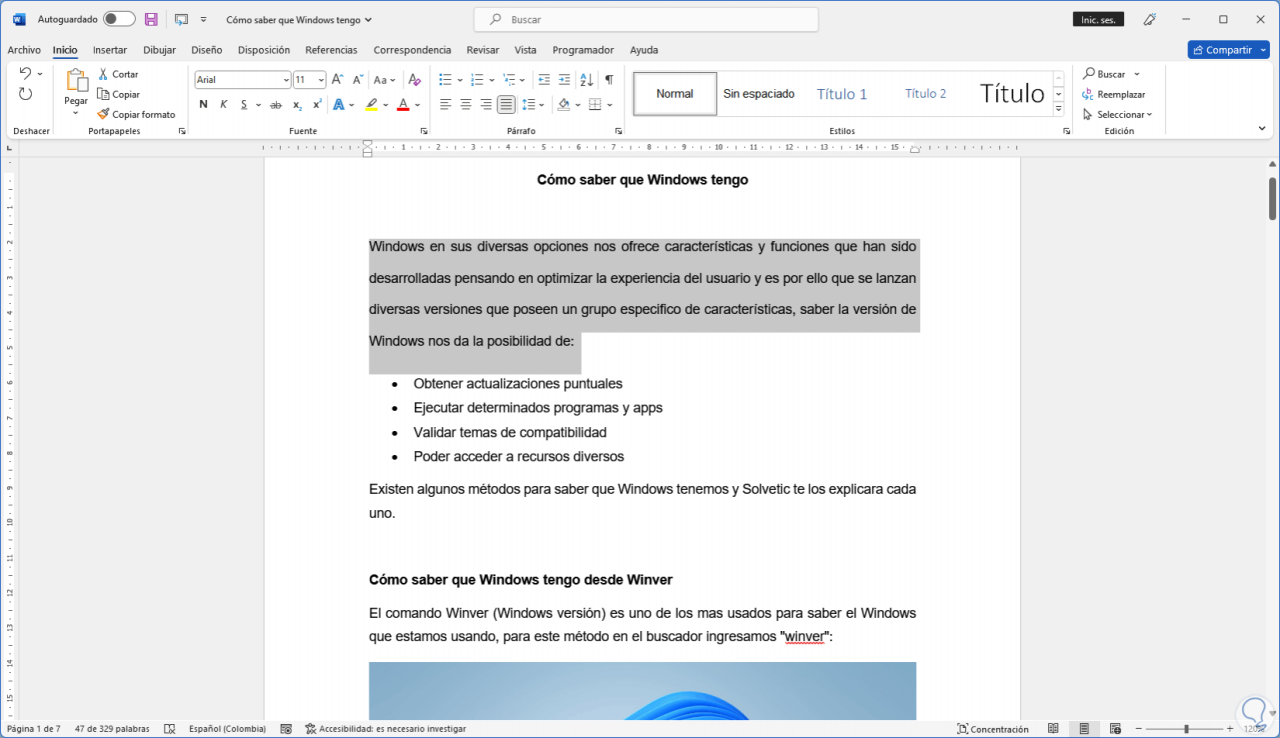
Wie wir sehen können, ist der Zeilenabstand einfach zu verwenden, aber er wird die Präsentation des Textes in Word vollständig verbessern.